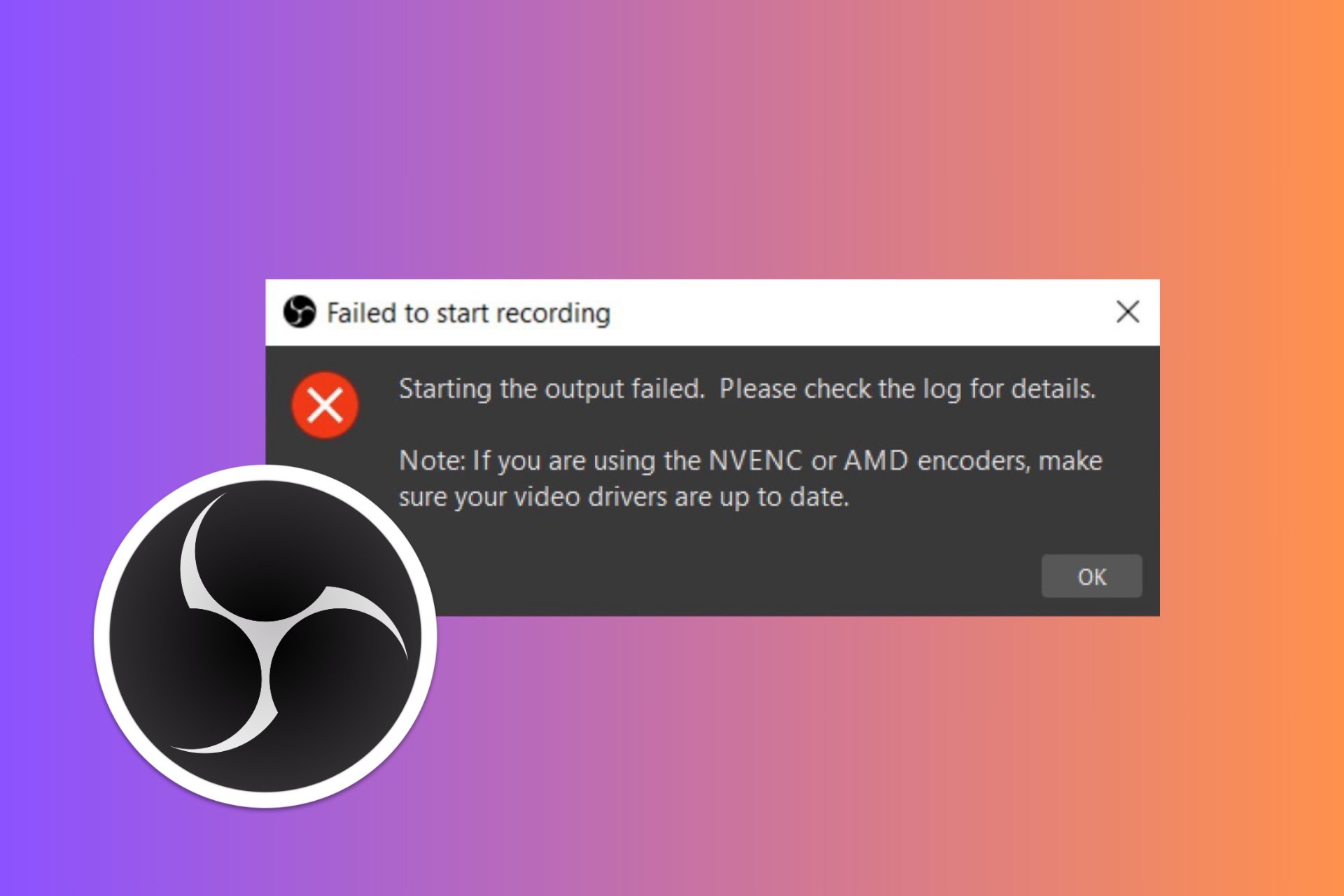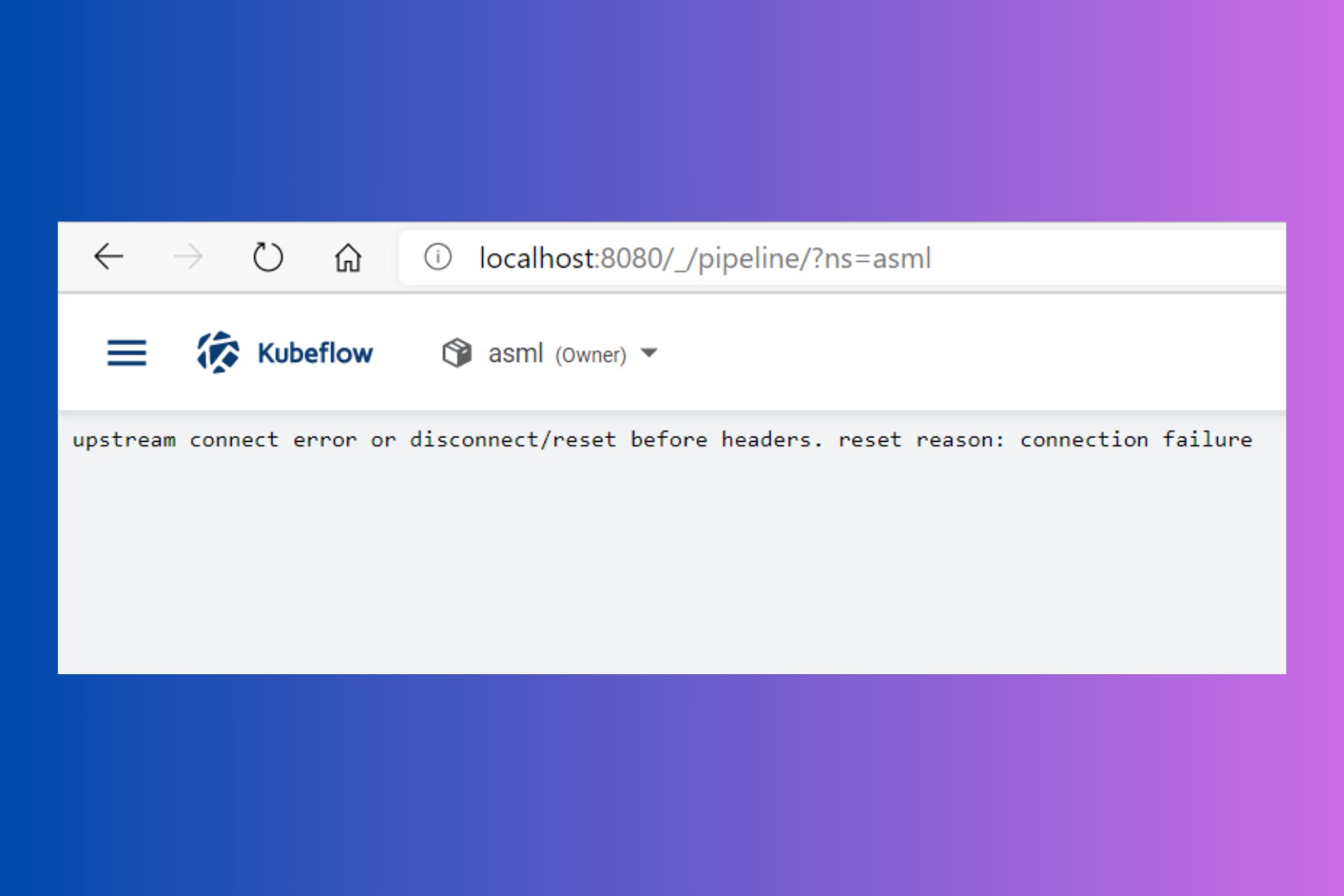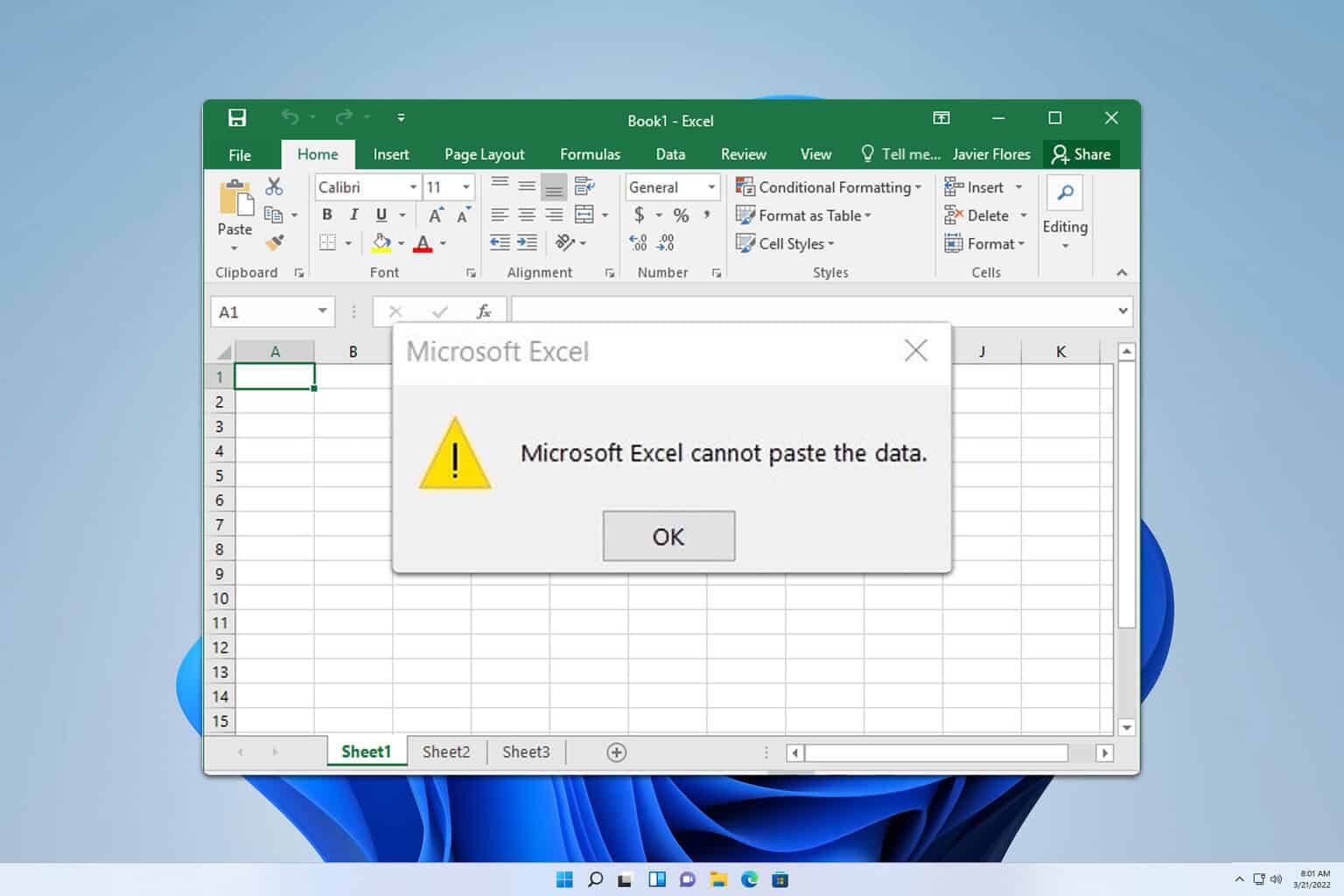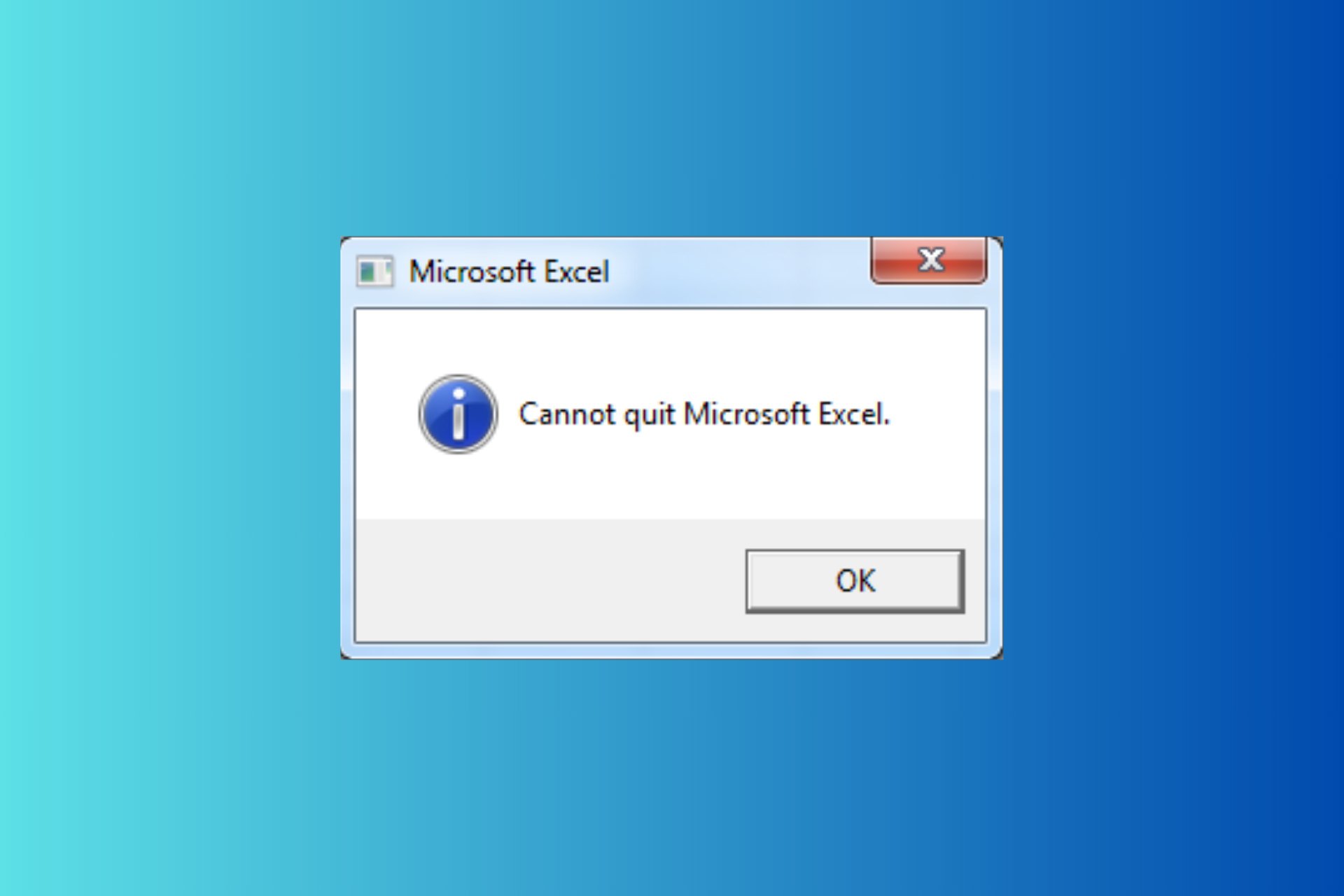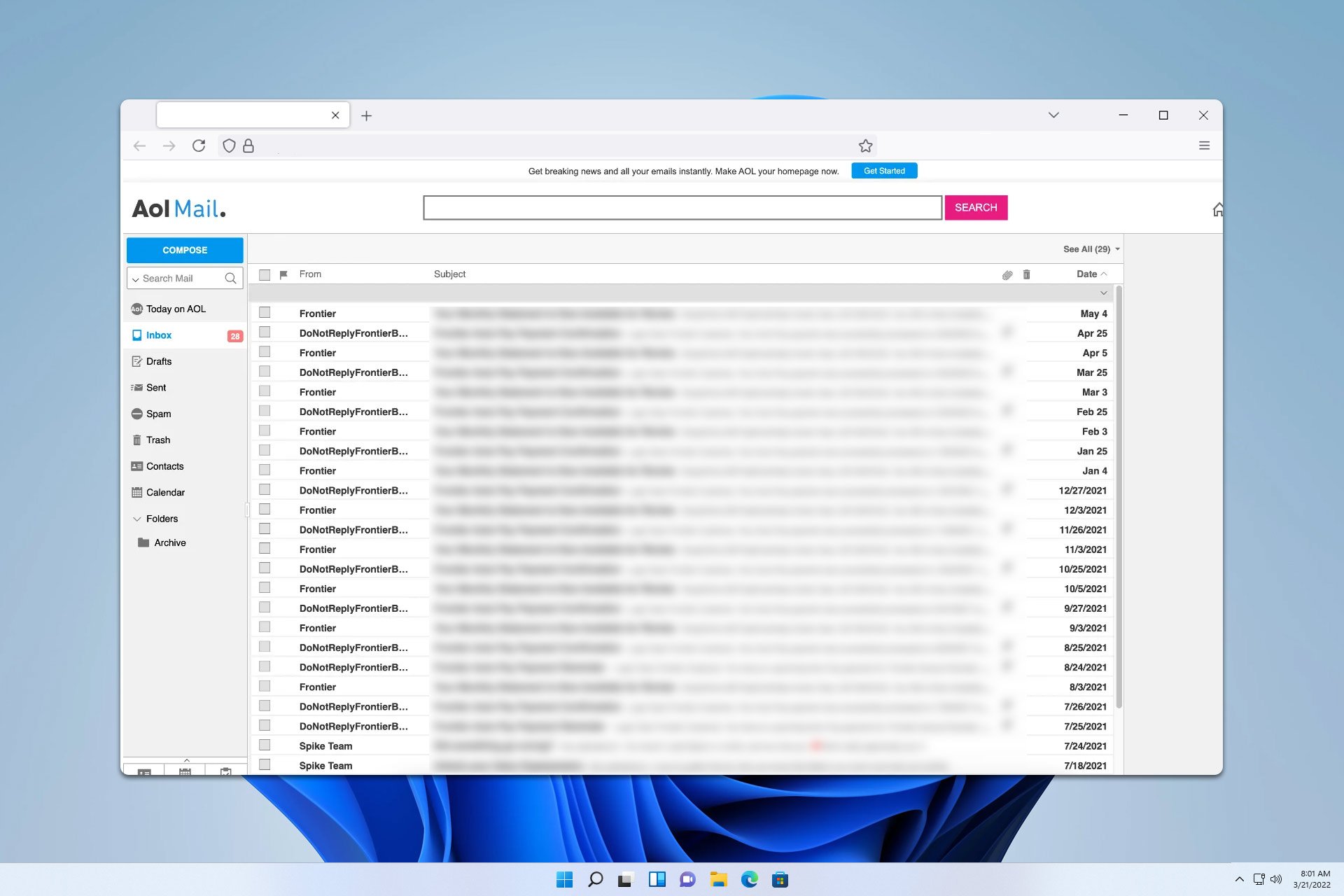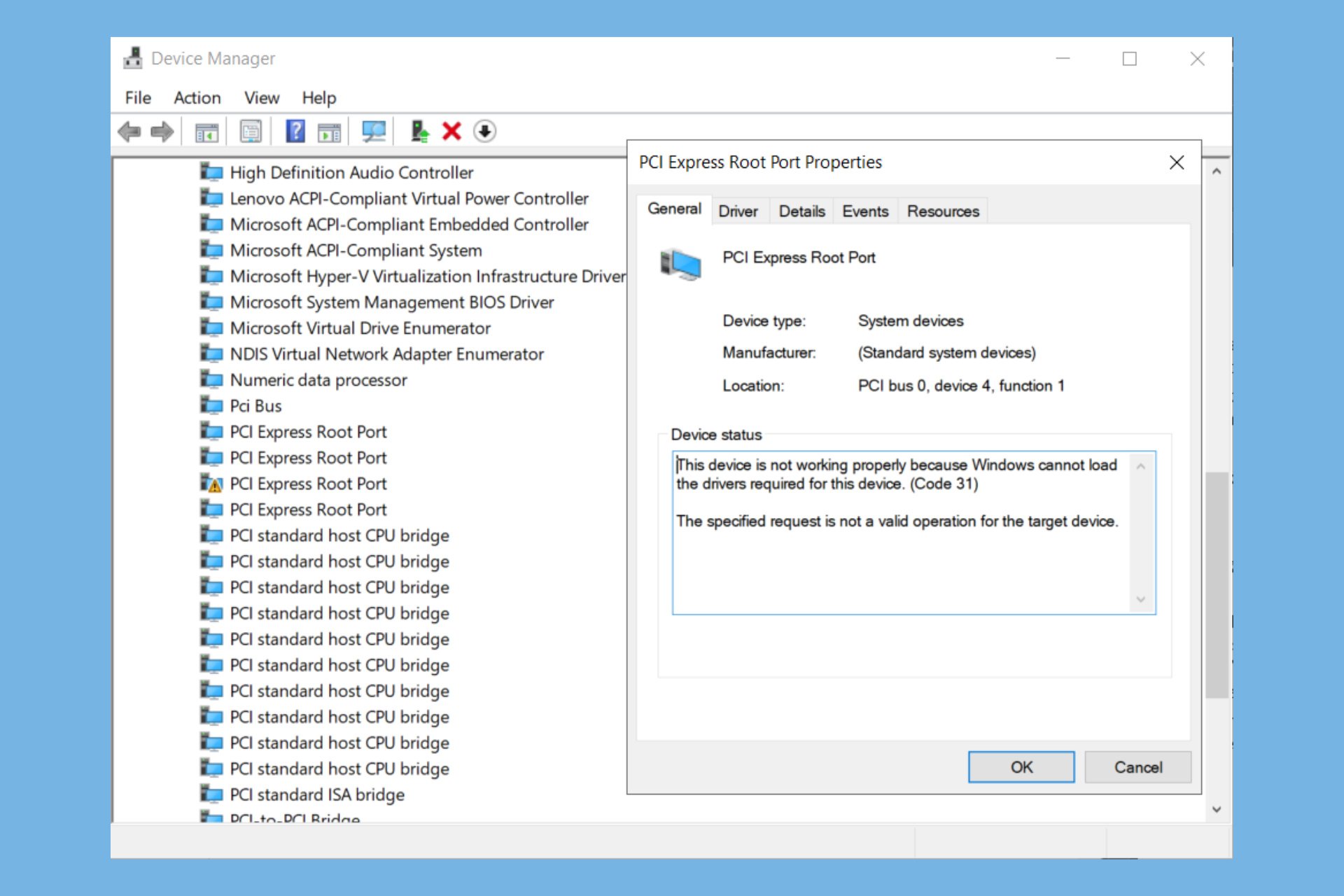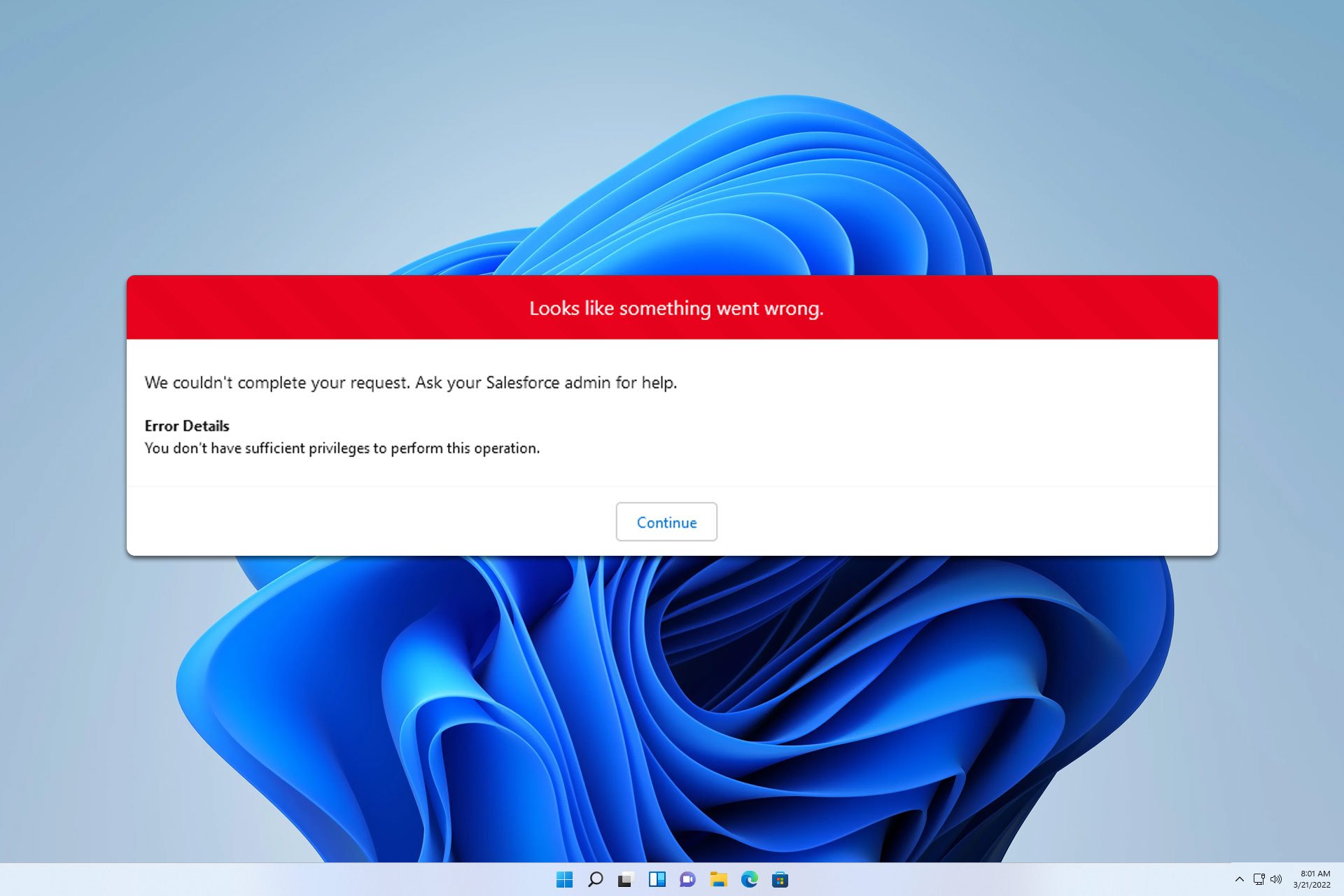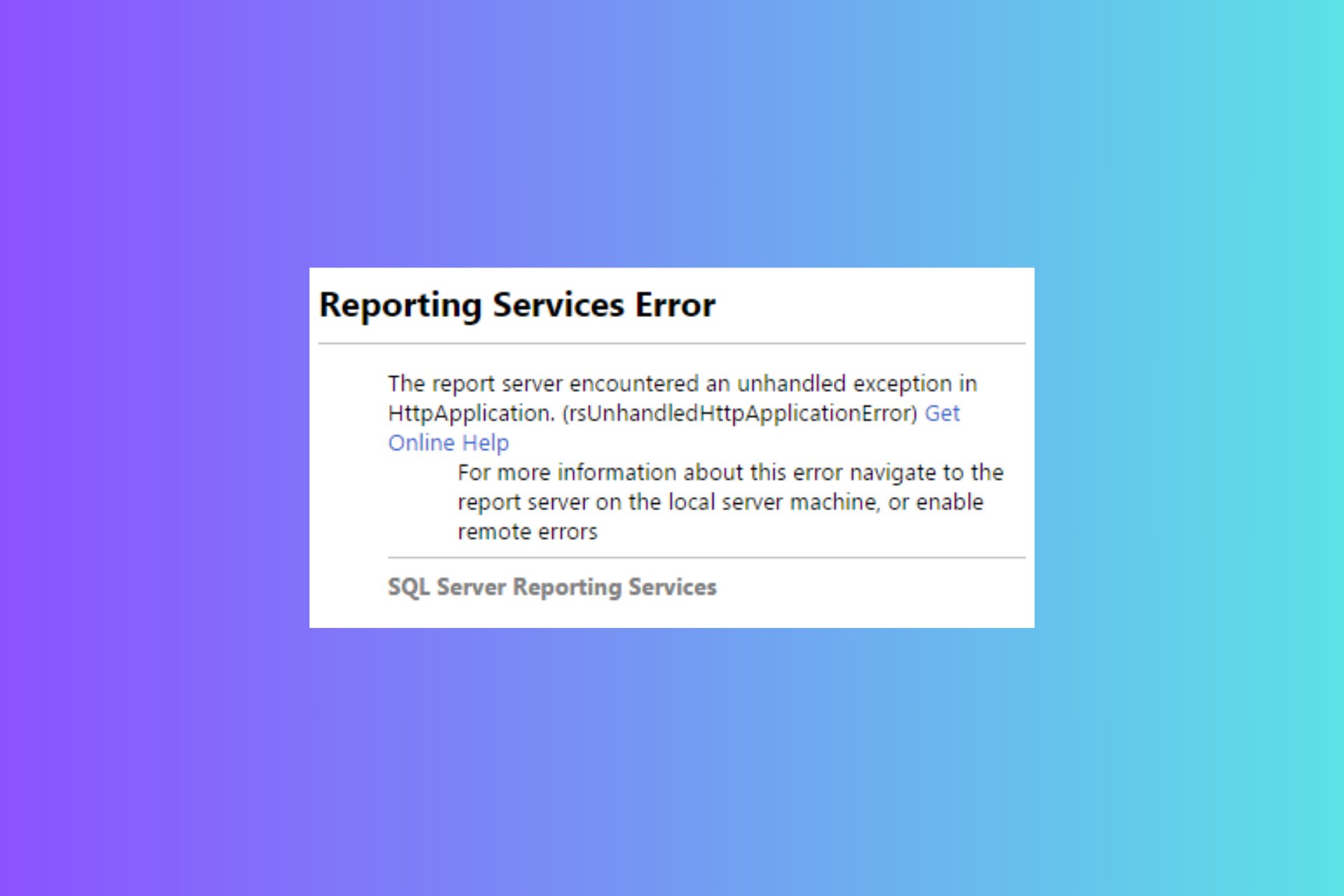Fix: Xbox One 0x87de07d1 error
9 min. read
Updated on
Read our disclosure page to find out how can you help Windows Report sustain the editorial team Read more

Xbox One allows you to play hundreds of games online with your friends, but certain issues can occur once in awhile. Users reported error 0x87de07d1 on their Xbox One, and today we’re going to show you how to fix it.
Xbox One 0x87de07d1 error, how to fix it?
Fix – Xbox One error 0x87de07d1
Solution 1 – Set your account as home console
Xbox One allows you to share games and downloadable content with your friends and family members, but in order to do that your console has to be set as home console. This happens automatically the first time you sign in to your Xbox One, but if your account isn’t set as home console, you might encounter error 0x87de07d1. To fix this error, do the following:
- Scroll left on the Home screen to open the Guide.
- Choose Settings > All Settings.
- Now select Personalization > My home Xbox.
- Check the information on the screen and select Make this my home Xbox.
After setting the buyer’s account as home Xbox, allow all profiles on the same Xbox to play the games. Lastly, the other person has to be signed in to buyer’s account and connected to Xbox Live in order to play online. After that, this error message should be resolved. We have to mention that you can change home Xbox only three times a year, so keep that in mind.
Solution 2 – Check the status of Xbox Live services
If you’re getting this error while trying to run a digital game on your console, be sure to check the status of Xbox Live services. Digital games rely on Xbox Live in order to work properly, and if certain Xbox Live service is down, you may encounter this and many other errors. To check the status of Xbox Live, simply visit Xbox website. If certain Xbox Live services are down, you can only wait until Microsoft fixes this issue.
- READ ALSO: Old school Atari games come to the Xbox One
Solution 3 – Prevent your disc from inserting
Users reported this error while trying to play a game from a game disc. We’re not sure what causes this error to appear, but users reported that you can fix it simply by preventing your disc from being inserted. To do that, try to insert the disc, but when the console tries to pull it inside, hold it with your hand for a few seconds and let it go. After doing that you game should start without any problems.
Solution 4 – Clean your disc
Sometimes error 0x87de07d1 can appear if you game disc is damaged, therefore be sure to clean your disc. To do that use a soft, slightly damp cloth and clean your disc from the center to edges. While cleaning the disc hold it by its edges and try not to touch its top or bottom surface with your fingers. In addition, you can also take your disc to any shop that has a disc polishing machine and ask them to polish the disc for you.
Solution 5 – Replace the disc
If cleaning the disc doesn’t fix the error, you might want to consider replacement. Before you replace the disc be sure to try it on a different Xbox One console. If the problem persists on a different console it’s possible that your disc is damaged so be sure to replace it.
Solution 6 – Restart the game or app
Sometimes you can fix error 0x87de07d1 on Xbox One simply by restarting the problematic app or game. To do that, you need to follow these steps:
- Make sure that the problematic game or app is started.
- Press the Xbox button on your controller to go back to Home screen.
- Highlight the big application tile and press the Menu button on your controller.
- Choose Quit from the menu.
After closing the app, try to start it again and check if the problem is resolved.
- READ ALSO: Xbox 360 titles Blue Dragon and Limbo now available on Xbox One
Solution 7 – Restart your console
You might be able to fix this problem simply by restarting your console. Restarting your console clears all sorts of temporary files, so you might want to try that. To restart your Xbox One, do the following:
- On the Home screen scroll left to open the Guide. You can also do that by double tapping the Xbox button on your controller.
- Choose Settings > Restart console.
- Select Yes to confirm.
You can also restart your console simply by holding the power button on the front for 10 seconds. After your console turns off, press the power button again to turn it on.
Solution 8 – Clear Persistent storage
Your Xbox One sometimes downloads additional content for Blu-ray discs, and that content can become corrupted thus causing this and many other errors. To fix this error you just need to clear the Persistent storage by following these steps:
- Go to Settings.
- Choose Disc & Blu-ray.
- In the Blu-ray section select Persistent storage.
- Now choose Clear persistent storage option.
After clearing the Persistent storage check if the problem is resolved.
Solution 9 – Clear the Alternate MAC address
Sometimes your network configuration can interfere with your games and cause error 0x87de07d1 to appear. To fix this problem you need to clear Alternate MAC address by following these steps:
- Go to Settings.
- Select Network.
- Navigate to Advanced settings.
- Choose Alternate MAC address.
- Select Clear and restart your console.
After restarting your console the Alternate MAC address will be cleared and the issue will hopefully be resolved.
Solution 10 – Disable Instant-on feature
Xbox One comes with Instant-on feature that allows you to quickly turn on or off your console. This feature puts your Xbox One into sleep mode thus allowing you to turn it on quickly. Few users reported that you might be able to fix this error simply by disabling Instant-on feature. To do that, follow these steps:
- Go to Home screen and press the Menu button on your controller.
- Choose Settings > Power & startup.
- Select Power mode and press the A button on the controller.
- Choose Energy-saving mode.
After doing that, restart your console and enable Instant-on feature again. In addition, turn off Resume Games Quickly option and check if the problem is resolved.
- READ ALSO: Seagate external drive for Xbox One improves loading times and storage capacity
Solution 11 – Remove and download your Xbox profile again
Xbox One error 0x87de07d1 can appear if your current Xbox profile is corrupted, but you can easily solve that by removing your profile. To do that, follow these steps:
- Scroll left on the Home screen to open the Guide.
- Select Settings > All Settings.
- Go to Account and choose Remove accounts.
- Select the account that you want to remove and choose Remove to confirm.
- After you’re done, select Close.
After deleting your account, you need to download it again by following these steps:
- Scroll left on the Home screen to open the Guide.
- On the Sign in tab scroll all the way down and choose Add & manage option.
- Select Add new.
- Enter your Microsoft account login information.
- Read Microsoft Service Agreement and Privacy Statement and choose I Accept.
- Follow the instructions on the screen to configure Sign-In & Security settings.
After removing and downloading your profile, check if the error is resolved.
Solution 12 – Reinstall the game
Few users reported that they managed to solve this issue simply by reinstalling the problematic game. To do that on Xbox One, you need to follow these steps:
- Go to My Games & Apps section.
- Highlight the game that you want to remove and press the Menu button on the controller.
- Select Manage Game option from the menu.
- Now you should see relevant game information such as the amount of space that it occupies and its saved games. Select the Uninstall option and wait until the game is removed.
- READ ALSO: Fitbit app now available on Xbox One with new sync modes
After removing the game, you need to install it again by following these steps:
- Open My Games & Apps section.
- Scroll all the way right and you’ll see Ready to install list. This list consists of all games that you currently own but don’t have installed on your console.
- Select the game that you want to install and wait for the installation process to complete.
We have to mention that installation process can take a while depending on your Internet connection, so keep that in mind.
Solution 13 – Move the problematic game to internal hard drive
According to some users, this error can appear if your game is installed on an external hard drive. Using external hard drive with your Xbox One is a great way to preserve space, but that can cause some games to stop working and give you 0x87de07d1 error. One way to fix this problem is to move your game to the internal hard drive by following these steps:
- Go to My games & apps section.
- Highlight the game that you want to move and press the Menu button.
- Choose Manage game from the menu.
- Relevant game information will now appear. Highlight the game and press the Menu button again.
- Choose Move option from the menu.
- Select the Move button and wait until the move process is completed.
After the game is moved to your internal hard drive, check if the problem is resolved. Before moving the game to the internal hard drive, make sure that you have enough storage space. If not, you’ll have to delete certain apps and games and then move the game.
Solution 14 – Try ejecting your game disc
If you’re trying to run a game from a disc, you might want to try ejecting the game disc few times. Users reported that issue was resolved after ejecting and inserting the game disc a few times, so be sure to try that.
Xbox One error 0x87de07d1 can prevent you from playing your favorite game, but we hope that you managed to fix this error by using one of our solutions.
READ ALSO: