Xbox One Headset Not Working: How to Make it Work
If Xbox headset is not working, then you are in the right place
7 min. read
Updated on
Read our disclosure page to find out how can you help Windows Report sustain the editorial team. Read more
Key notes
- If your Xbox One headset is not working, there is a number of solutions you can apply.
- First, check your profile and configure your privacy and audio settings.
- Power cycle your Xbox One console to make sure there it didn't malfunction.
- Update your Xbox Controller's firmware, or even replace it if it turns out to be broken.

Are you unable to hear sound through your Xbox One headset? Or maybe the mic stopped working, the headset picks up other voices, or it keeps buzzing, and has bad lag and latency issues?
These are just some signs of the Xbox One headset not working, and it can get pretty frustrating while making the whole gameplay experience so not worth it – I mean, what’s a game without sound or feedback?
What you need to note, however, is that controllers connected via Bluetooth don’t support attachments such as headsets.
If you want to use one on your PC, connect the controller using a wireless adapter or USB, and then connect the headset directly to the controller.
We’ve listed several fixes to resolve this problem so you can get back to your game and enjoy every bit of it.
What can I do if my Xbox One headset is not working?
1. General troubleshooting solutions
- Disconnect the headset or unplug the headset cable from the controller, and then reconnect it firmly to the controller
- Check that the headset is not muted by checking the mute button on the headset controls
- Increase the audio by going to Settings>Device & Accessories and select your controller to adjust audio settings
- Use a different controller or headset to check for any malfunction on the hardware
- Update your controller to get the latest software
- Ensure you’re using the Xbox One headset with Xbox One controller only as it isn’t intended for use with other devices, plus the console doesn’t transmit game sounds or music through the headset
- Clean your Xbox hardware by checking the headset, cord and connector for any defects. Ensure there’s no dirt/debris on the headset connector.
- Check the controller’s batteries, if they’re low, they won’t provide power to the headset, so you need to charge it before using it.
- Reboot your console by unplugging the power cord for 15 seconds.
If you cannot hear the sound, or others cannot hear you when using the headset, here are a few general fixes you can try before using any other solutions.
2. Check your profile/Configure privacy and online settings
- Sign in using one of the following accounts: Your Xbox account, and the parent account of the child account you’re having problems with.
- Open the guide and select Settings.
- Under Account, select Privacy & online safety.
- Select View details & customize.
- Click Communicate with voice and text.
- Choose specific friends or everybody, depending on who you want that profile to talk to.
Sometimes kid profiles prevent chatting, and if the profile you’re using has parental controls switch or change it. Once you’re done, you should fix the headset not working on Xbox One issue.
3. Power cycle your Xbox One console
- Press the Xbox button to open the guide.
- Select System, then Settings.
- Select Power & Startup.
- Then, select Power mode and startup.
- Select Power mode.
- Choose Energy saving.
- Perform a hard power cycle by holding down the Xbox button for 10 seconds, then press the button again to restart it.
- Try the disc again and wait to see if the Xbox One S console will read it. If it reads, revert back to Instant-On power mode.
4. Check your settings
- On your console, go into the Home screen.
- Select My Games and Apps.
- Open Apps.
- Select Party and then Start a Party.
- Speak into the mic and if your mic/controller work, you’ll see a highlight next to your name.
Since your headset isn’t muted and you’ve turned your Xbox on and off; plus it’s unlikely your controller is not associated with your profile, it’s probably not related to your NAT settings.
5. Adjust game/chat balance
You can change the balance between the sound from the game and that of the chat room using the headset adapter.
If the balance for the game is 100 percent while chat is 0 percent, the sound you hear will only be from the game and not chat – and vice versa. You can change the balance by pressing the buttons on the adapter (left side).
6. Update firmware
To fix Xbox One headset not working, your controller’s firmware needs updating in order to be compatible with the headset’s adapter.
When your controller is updated with the latest software, you get full use of the headset adapter capabilities, including important controller improvements.
Updating can be done wirelessly, via USB, or via your PC.
6.1. Update firmware wirelessly
- Sign in to Xbox Live on your Xbox One console and install the latest system update if prompted.
- If you have a stereo headset adapter, plug it into the bottom of your controller so it can also get updates.
- If you’re using a stereo headset adapter, plug in a headset (a headset must be plugged in so the adapter will turn on).
- Open the guide.
- Select System.
- Open Kinect & devices.
- Click Devices & accessories.
- Select the controller you want to update.
- Then choose Device info.
- Click the Firmware version box.
- Select Continue and let your Xbox one update the controller.
6.2. Update firmware via USB
If your controller can only be updated via USB do the following:
- Sign in to Xbox Live on your Xbox One console and install the latest system update if prompted
- If you have one, plug the stereo headset adapter into the bottom of your controller so it can also get updates.
- If you’re using a stereo headset adapter, plug in a headset (a headset must be plugged in so the adapter will turn on).
- Plug the big end of the included USB cable into the port on the left side of the console,
- Plug the small end into the top of the controller.
- Instructions to install the update will appear. If instructions to install the update don’t automatically appear, you can start the process manually by opening the guide then select System> Kinect & devices > Devices & accessories> controller you want to update.
- Select Device info
- Click the Firmware version box
- Choose Continue.
- Press the Xbox button on the wireless controller to turn it on. Your controller is now up to date, and you’re ready to use your Xbox One Stereo Headset Adapter.
6.3. Update firmware via PC using Xbox Accessories app
- Search for Xbox Accessories and launch the Xbox Accessories app.
- Connect your Xbox One Wireless Controller using a USB cable or the Xbox Wireless Adapter for Windows. You’ll be prompted to update to Windows 10 if you’ve not yet done so.
- When the controller is connected, you’ll see the message Update Required if an update is mandatory.
- Install the update. You can also go to Device Info to check for an update
7. Check the chat mixer
- Open your Settings.
- Then, go to General and select Volume and audio output.
- Make sure your Headset audio is set to Stereo uncompressed.
- Under Party chat output make sure you have Headphones & speakers selected.
- Go to Chat mixer.
- From the options, use the slider for the Chat Mixer and slide it to the middle so that other sounds aren’t muted.
If you’re unable to hear other people, check the chat mixer from the Xbox One settings on the left sidebar menu.
8. Replace your peripherics
Replace your controller
If you’ve followed these troubleshooting steps but your chat headset still doesn’t work, it may need to be replaced. You can order a replacement, through Device Support on the Xbox site.
Replace your headset
One of the most important things to consider when you pick a headset is how comfortable to wear they are. Even if you do not spend a lot of time gaming, a comfortable headset can significantly improve your experience.
You also need to make sure that both the sound quality of the headphones and the quality of your microphone are on point to ensure an immersive experience as well as good communication.
Other things to take into consideration when looking for the best gaming headset are the quality of the Bluetooth signal in the case of wireless headphones, noise-canceling, and good syncing with your output and input sources.
Were you able to get your Xbox One headset working again using any of these solutions? Let us know by leaving a comment in the section below.
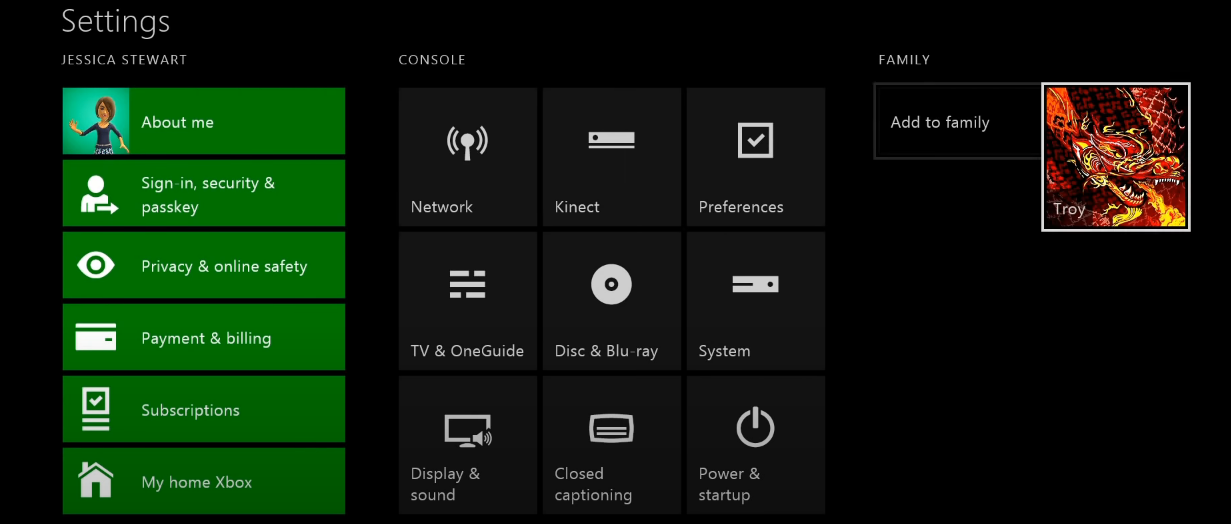


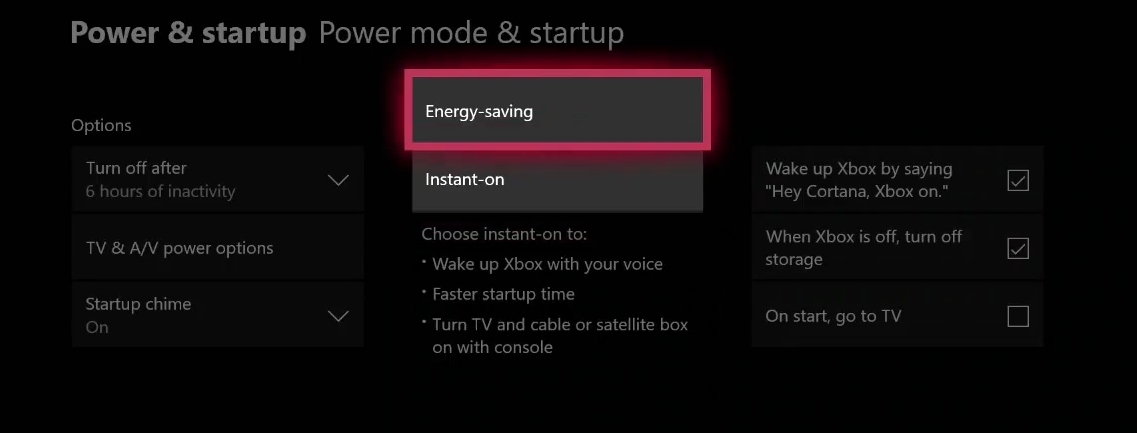
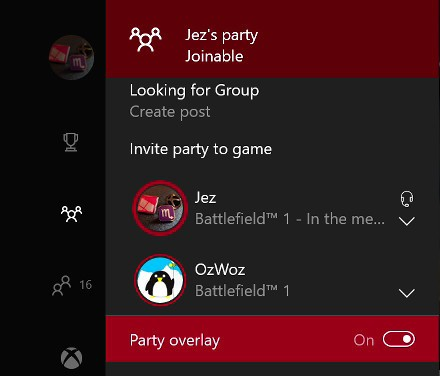


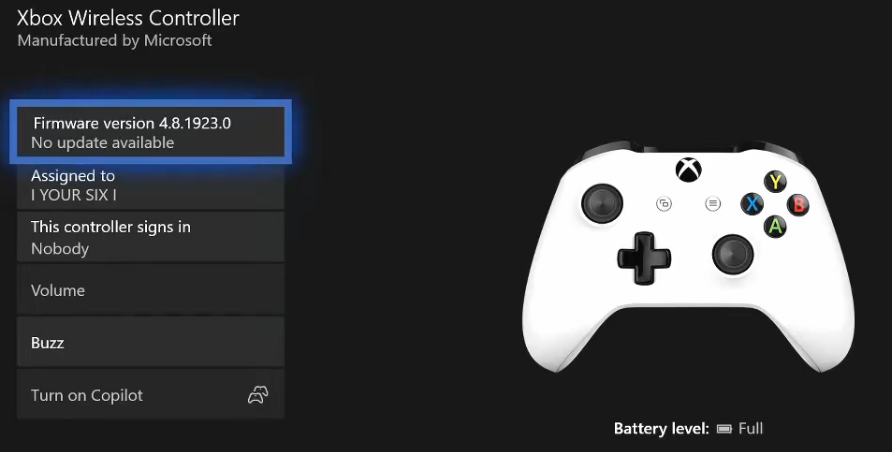
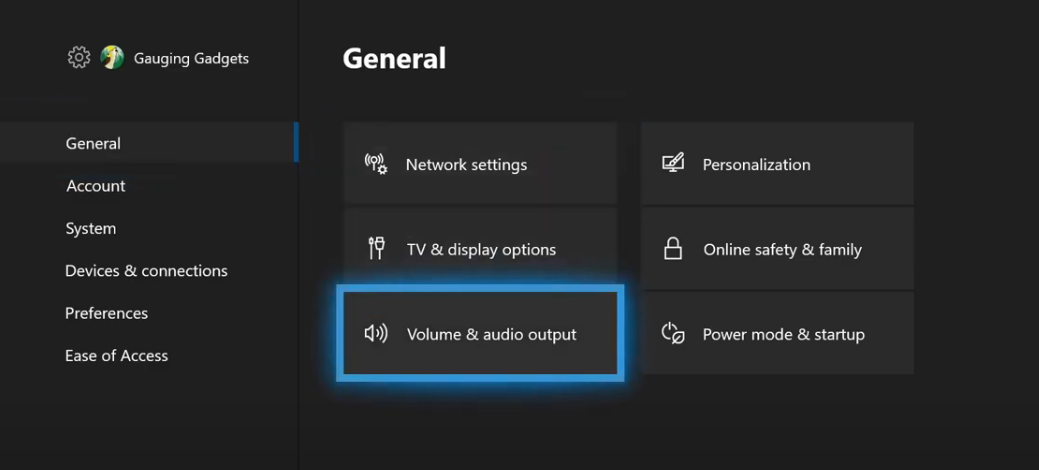
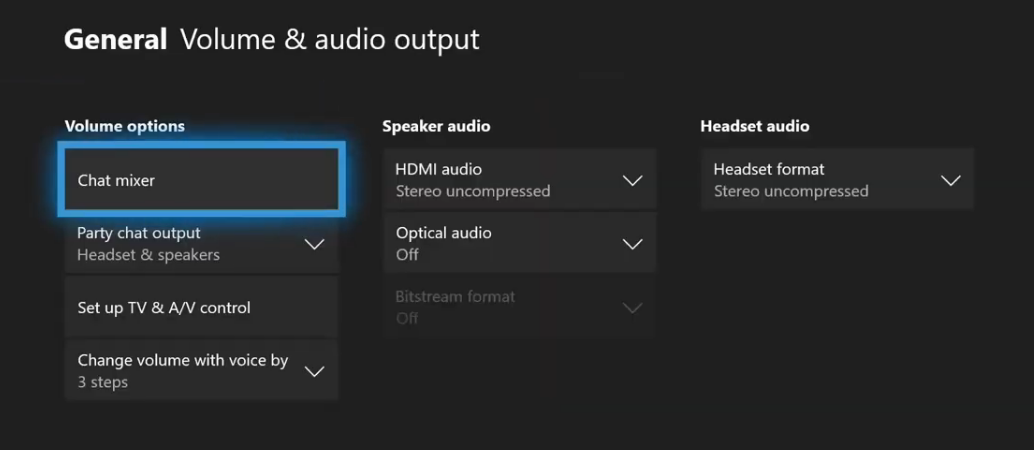
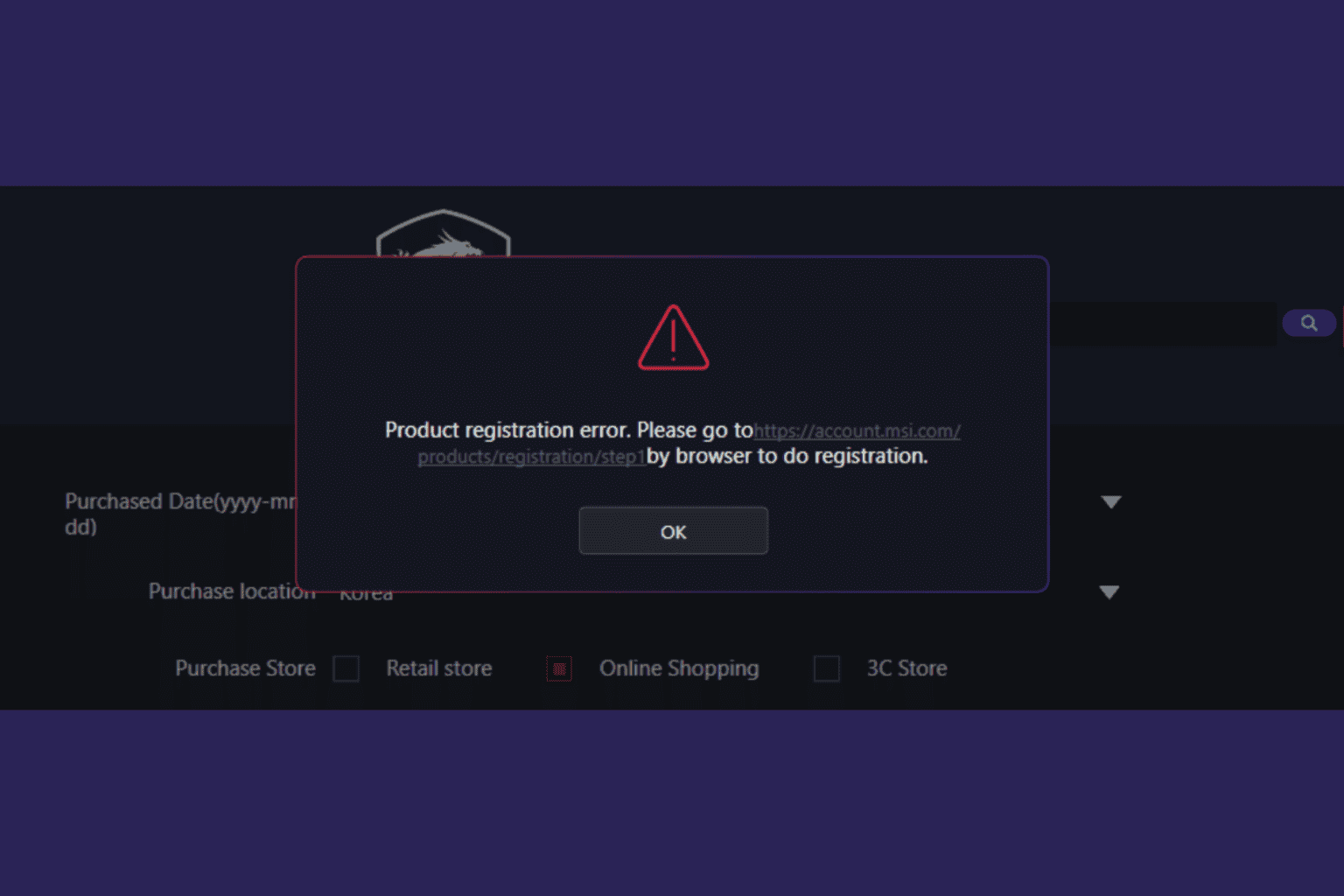



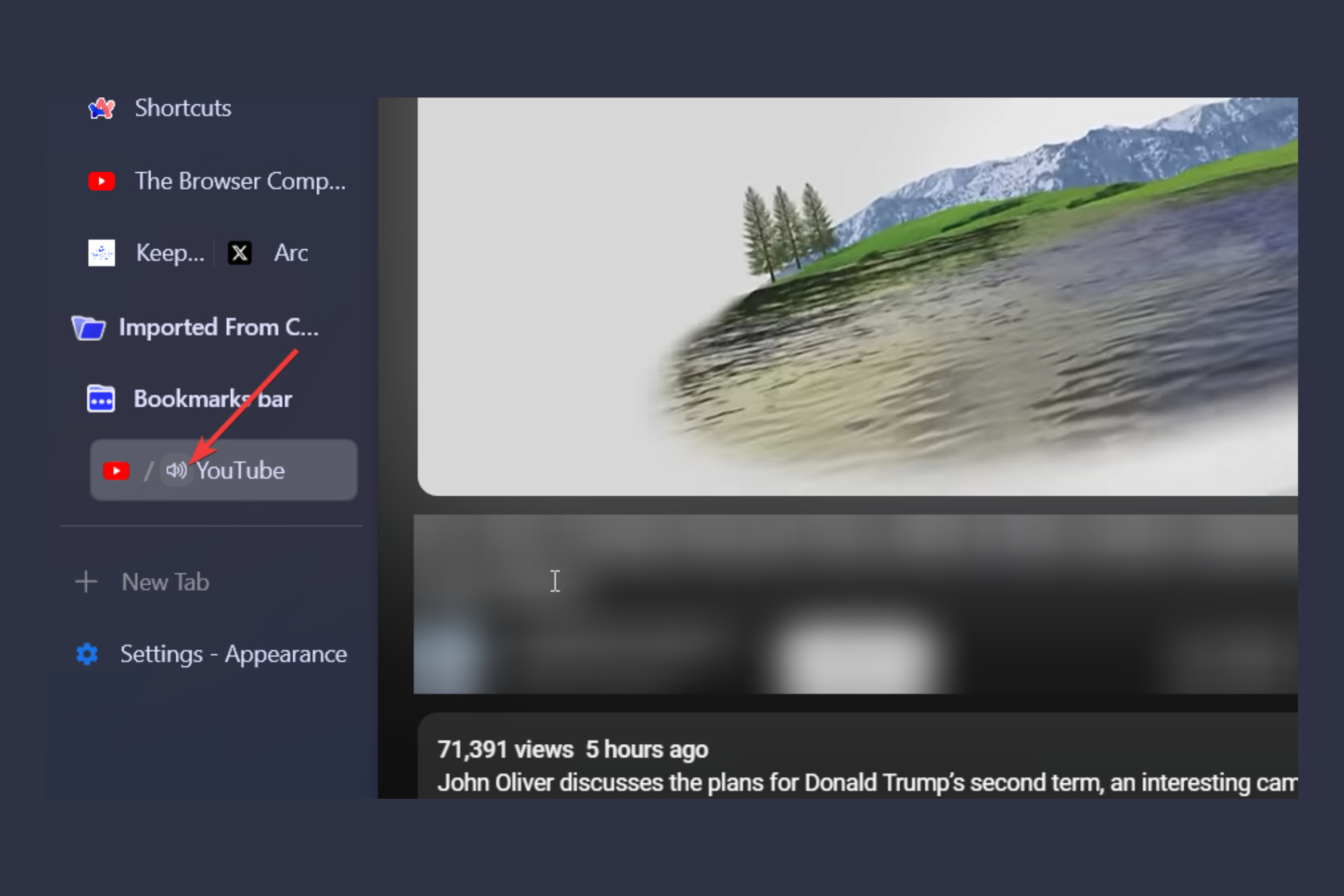



User forum
5 messages