Xbox Remote Play Has Crackling Audio: 5 Ways to Repair It
Check if the Xbox server is down
3 min. read
Updated on
Read our disclosure page to find out how can you help Windows Report sustain the editorial team. Read more
Key notes
- The issue could occur if the Xbox server is down, weak internet connection, misconfigured settings, or Xbox is outdated.
- This guide will discuss some of the potential fixes to resolve the problem.

Xbox remote play is a great feature that enables gamers to play their favorite games on smartphones, laptops, and more without being in front of their console.
This feature is quite convenient; however, some users have reported experiencing sound crackling while using Remote Play. It can be a frustrating issue and spoil your gaming experience.
In this guide, we will discuss some potential causes of the problem and the steps to fix the issue so that you can enjoy playing games without disruption.
What causes the crackling audio issue on Xbox remote play?
There could be various reasons why you facing this sound-related issue; some of the common ones are:
- Xbox is outdated – If your Xbox has pending updates to be installed, then you might face all sorts of issues, like this one. Install the update to prevent all the issues.
- App cache – Sometimes, the Xbox app cache on your device, including tablet, laptop, or mobile, can cause such issues. To fix it, clear the app cache from your device.
- Alternate Wireless MAC address – If you have selected an Alternate Wireless MAC address on your console, then it could cause sound issues. You need to clear it to fix the problem.
- Weak internet connection – If your internet connection is not stable, the game you are playing might able to establish a proper connection, hence the issue. Check your internet connection to ensure that’s not the case.
How can I fix the crackling audio issue on Xbox remote play?
Before engaging in advanced troubleshooting steps, you should consider performing the following checks:
- Restart your router.
- Switch to an internet connection with higher bandwidth.
- Power cycle your Xbox console.
1. Clear Alternate MAC address
- Press and hold the Xbox button on the controller to get to the guide menu.
- Go to System, then click Settings.
- Click General, then select Network Settings.
- Under Network, click Advanced Settings.
- Choose the Alternate Wireless MAC address and click Clear.
- Restart your console.
2. Restart the Console using your smartphone
- Launch the Xbox app on your smartphone.
- Locate the Console icon from the top right corner and tap it.
- Choose your console from the list.
- Tap the Open remote control option.
- Locate three vertical dots from the top right corner and tap them.
- Tap Turn off Console.
3. Delete the Xbox app cache
- Tap on Settings on your Android phone.
- Go to Apps.
- Tap App management.
- Scroll to find Xbox, and tap it.
- Tap Storage usage.
- Click Clear cache to delete the Xbox cache.
4. Change the Xbox console name
- Press and hold the Xbox button on the controller to get to the guide menu.
- Click System, then select Settings.
- Go to System, then click Console info.
- Now change the console name to the desired name.
- You will be asked to restart your console. Select Restart and keep my games & apps.
5. Check the Xbox server status
- Go to the Xbox status website.
- Scroll and check if any of the services are down.
- If any of the services relevant to the issue is down, wait until the service is live again.
So, these are methods that you can use to fix the cracking audio issue on Xbox remote play and enjoy seamless remote play sessions on your device. Try them and let us know what worked in the comments section below.

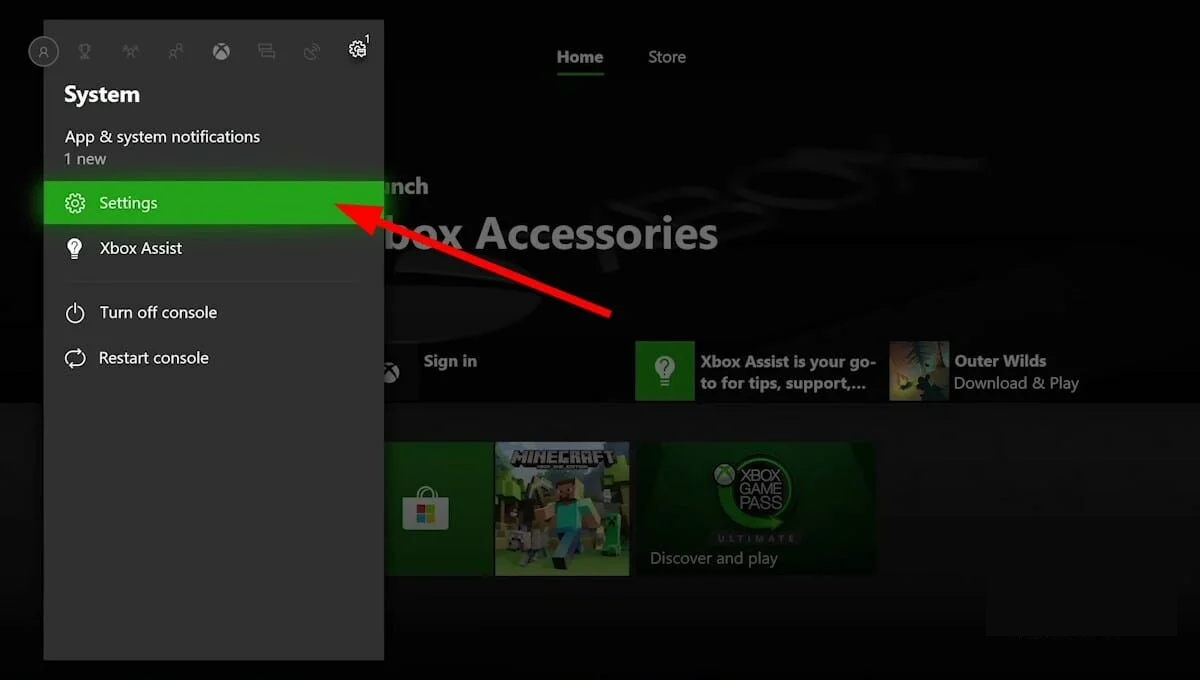

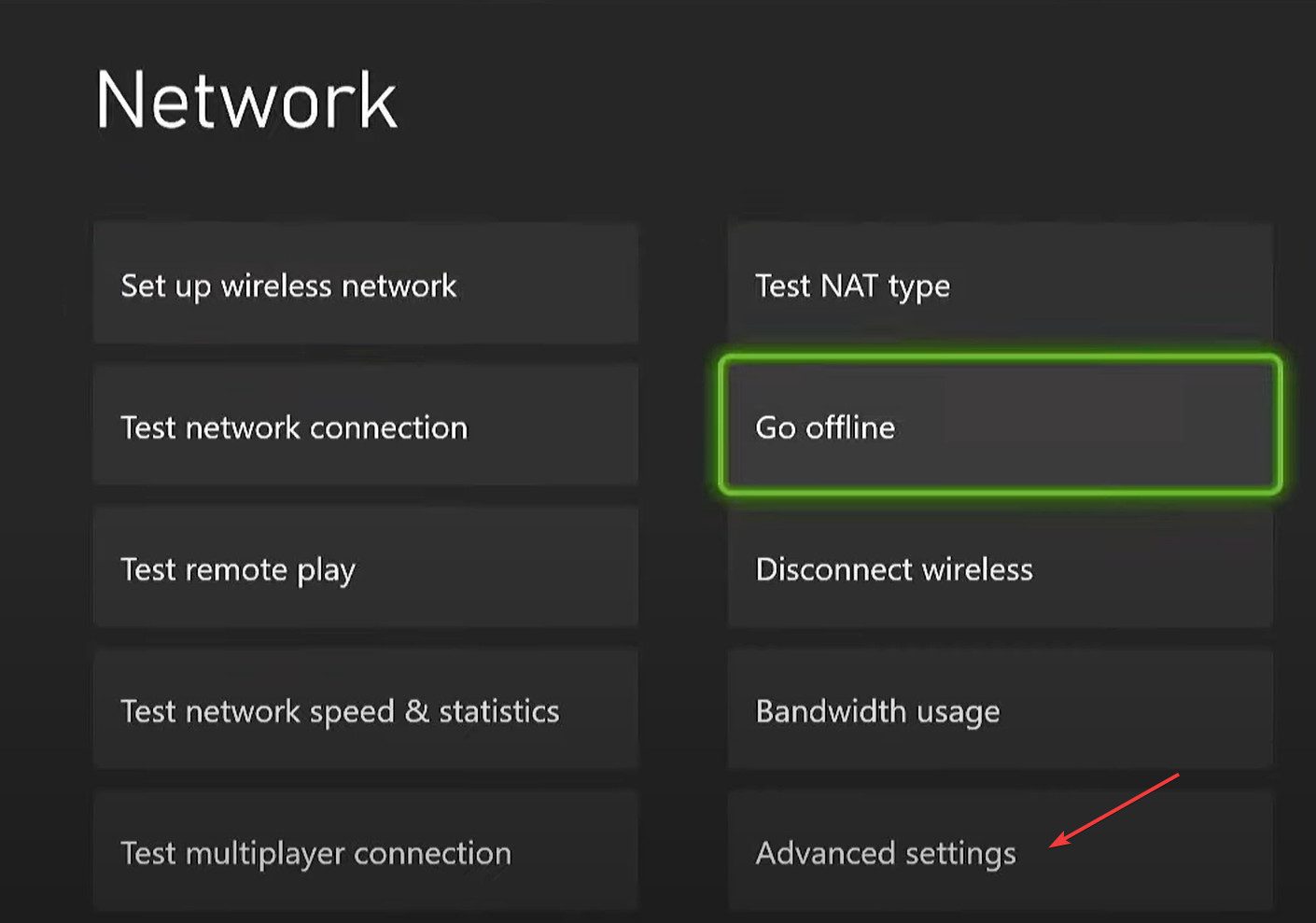
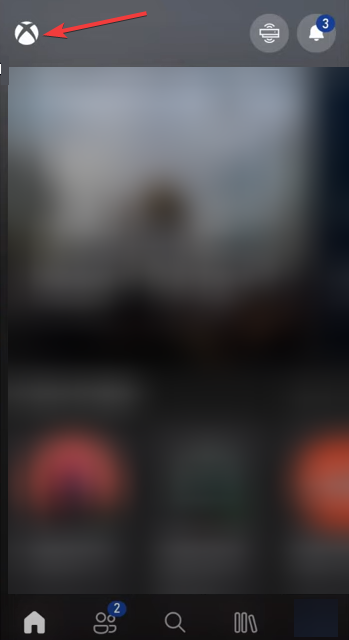
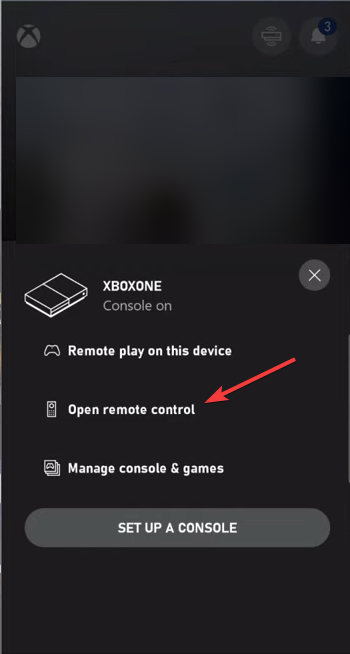
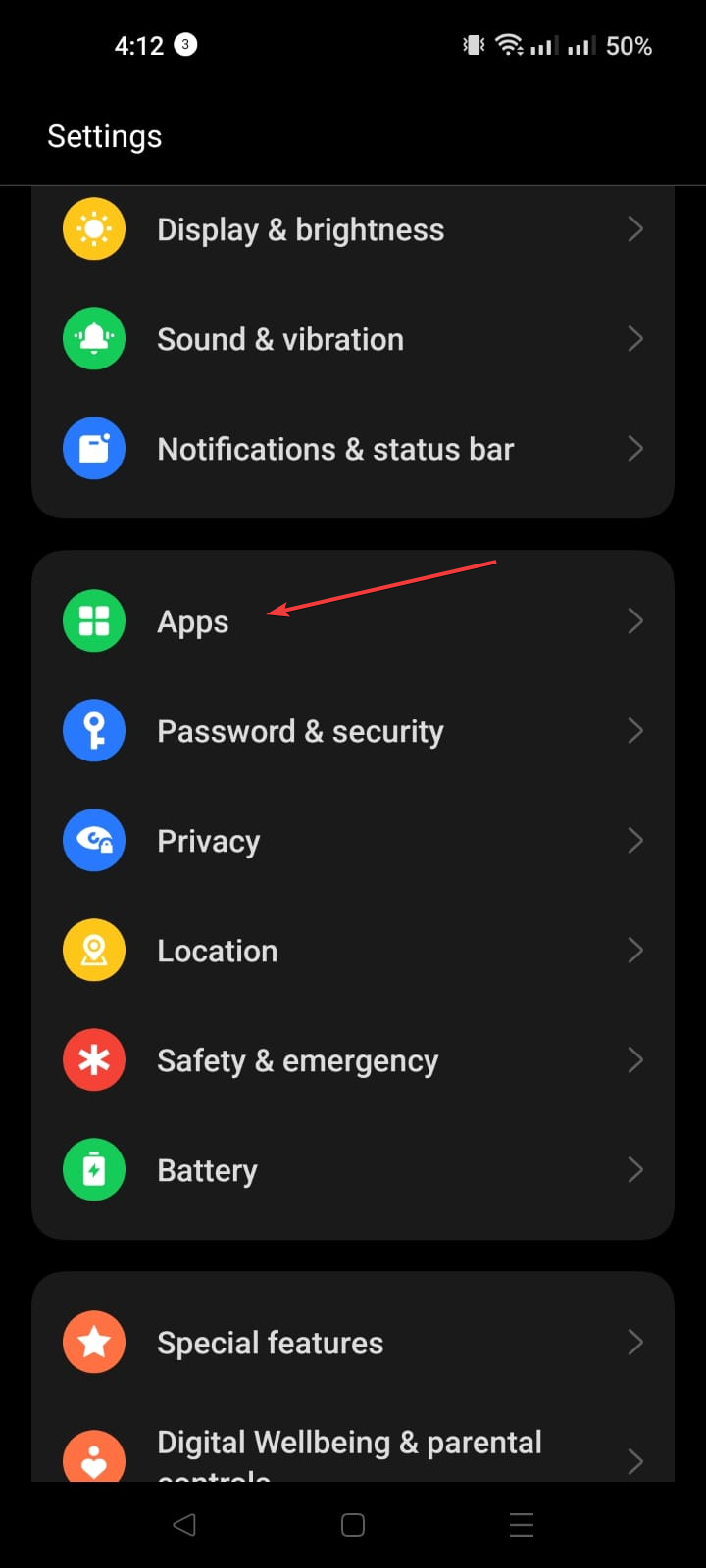
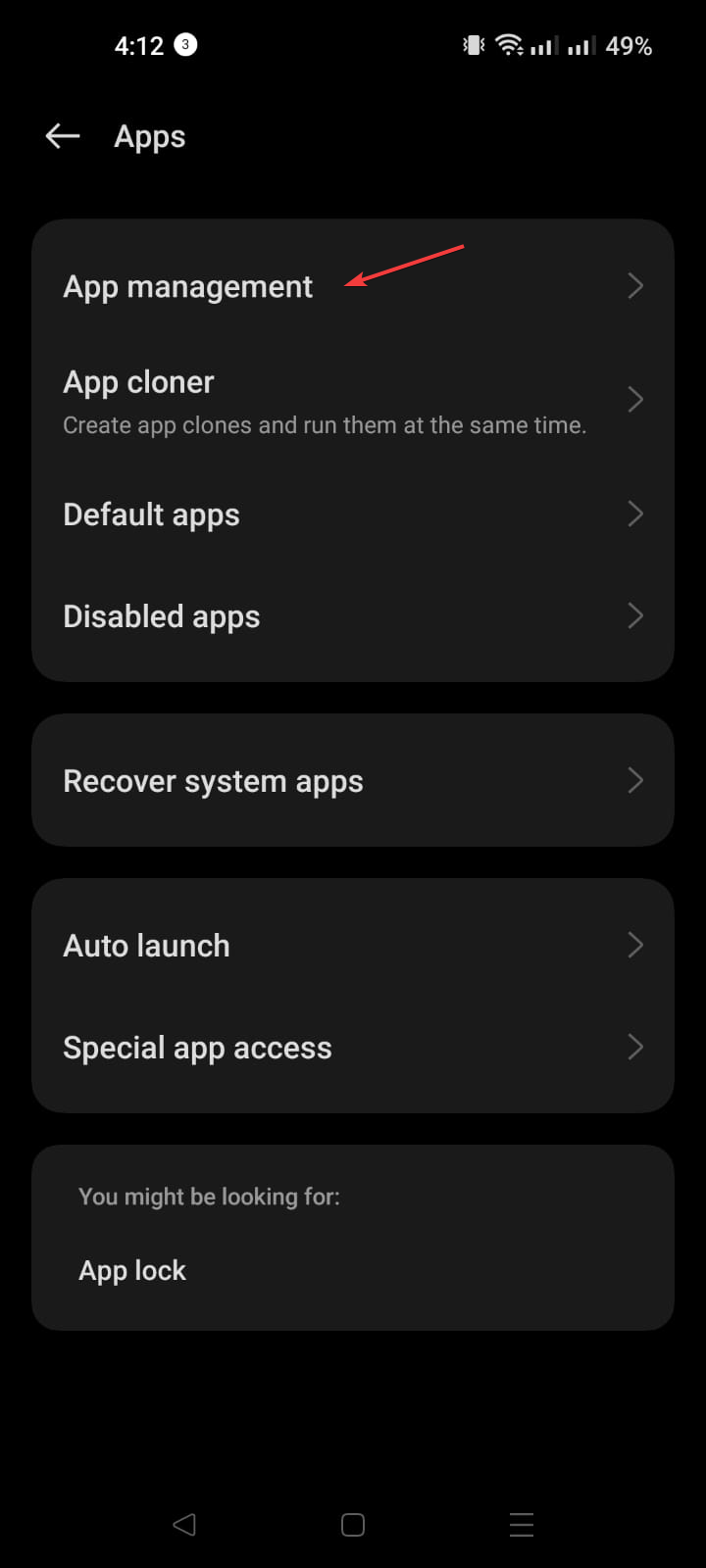
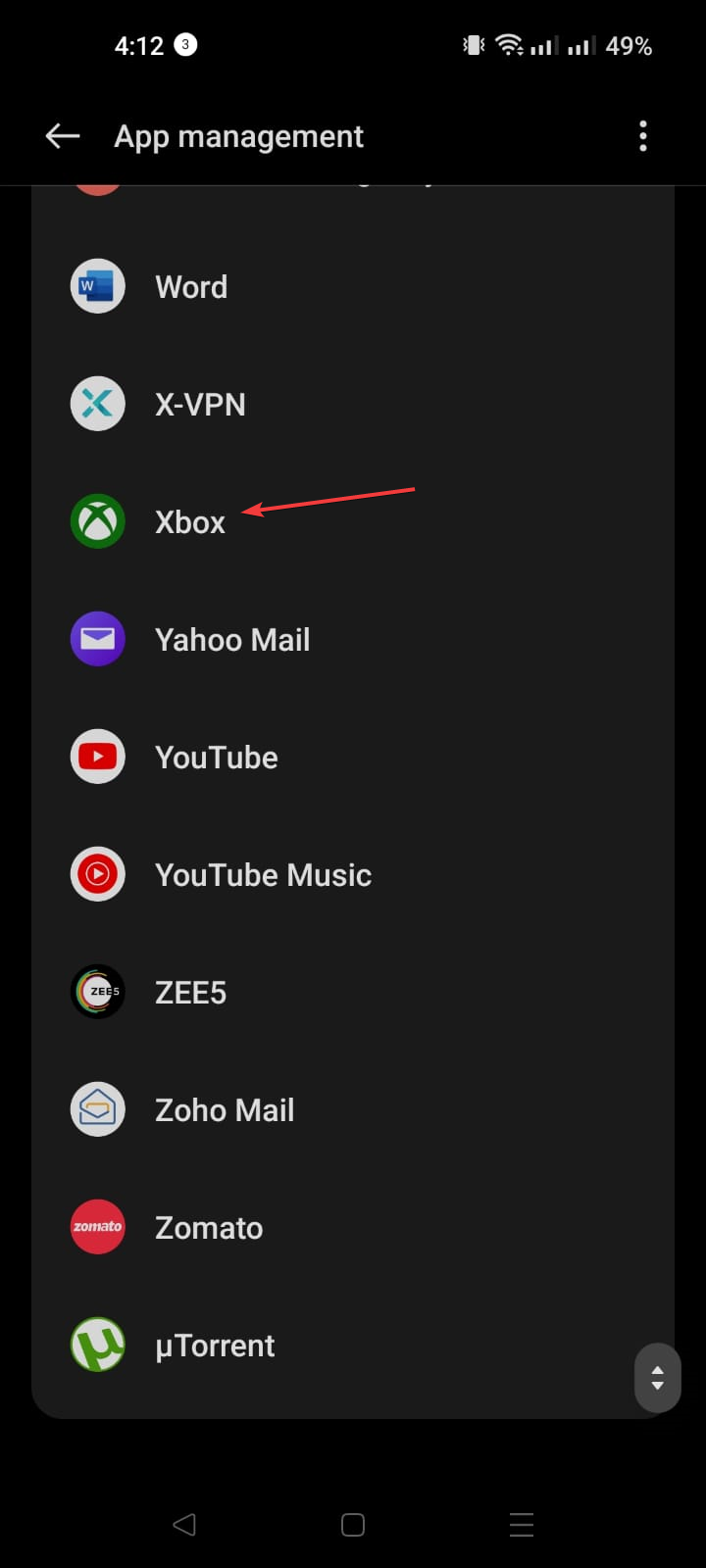

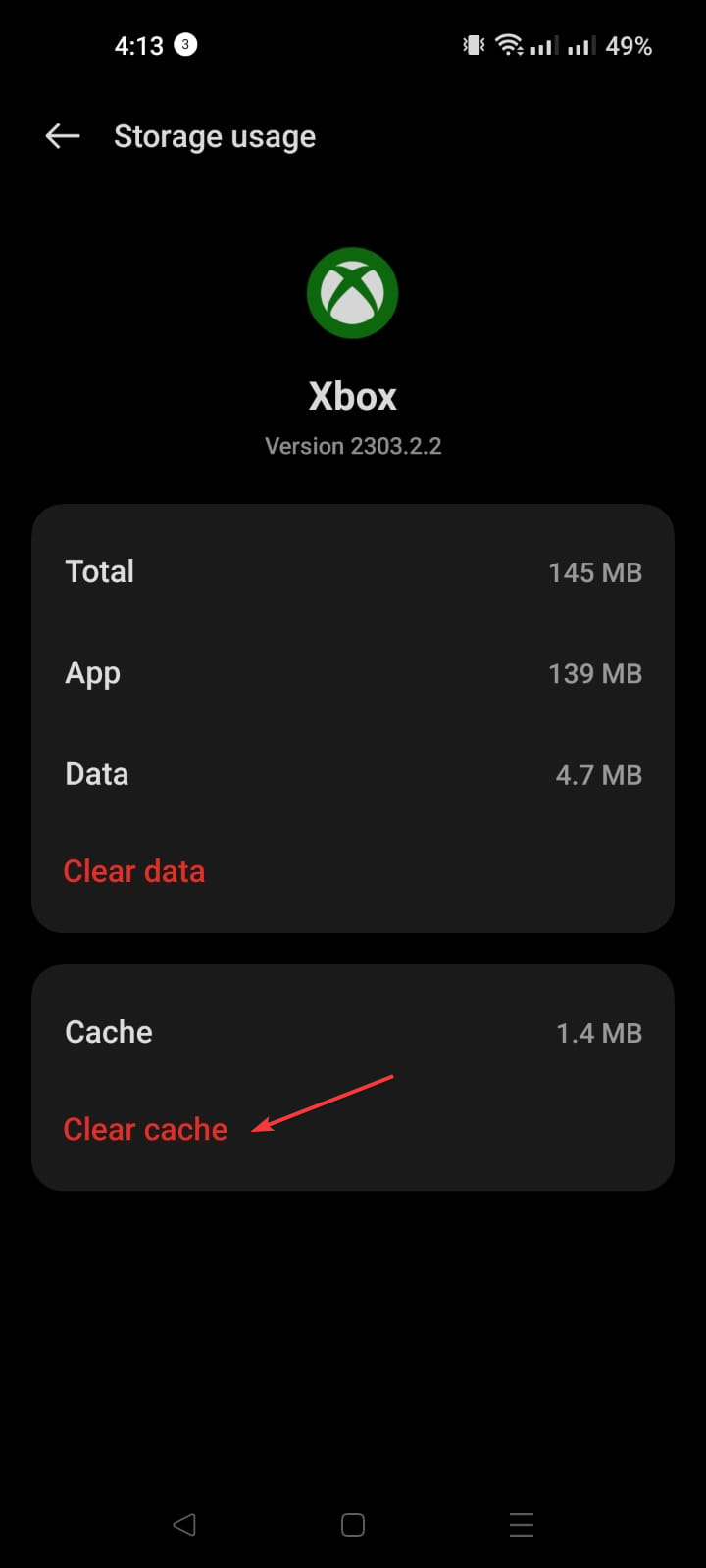

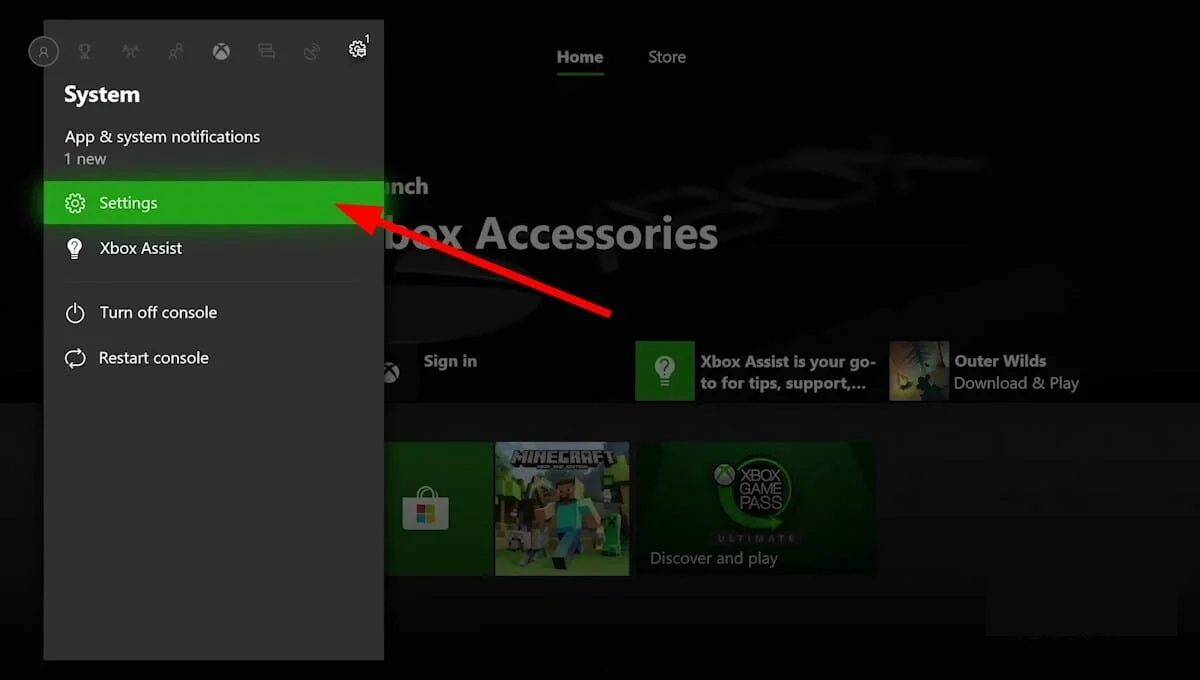
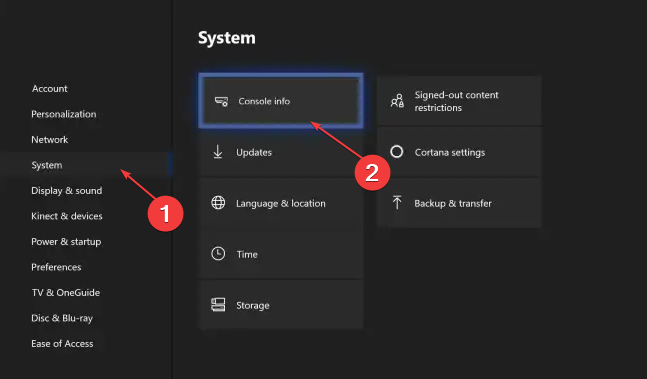
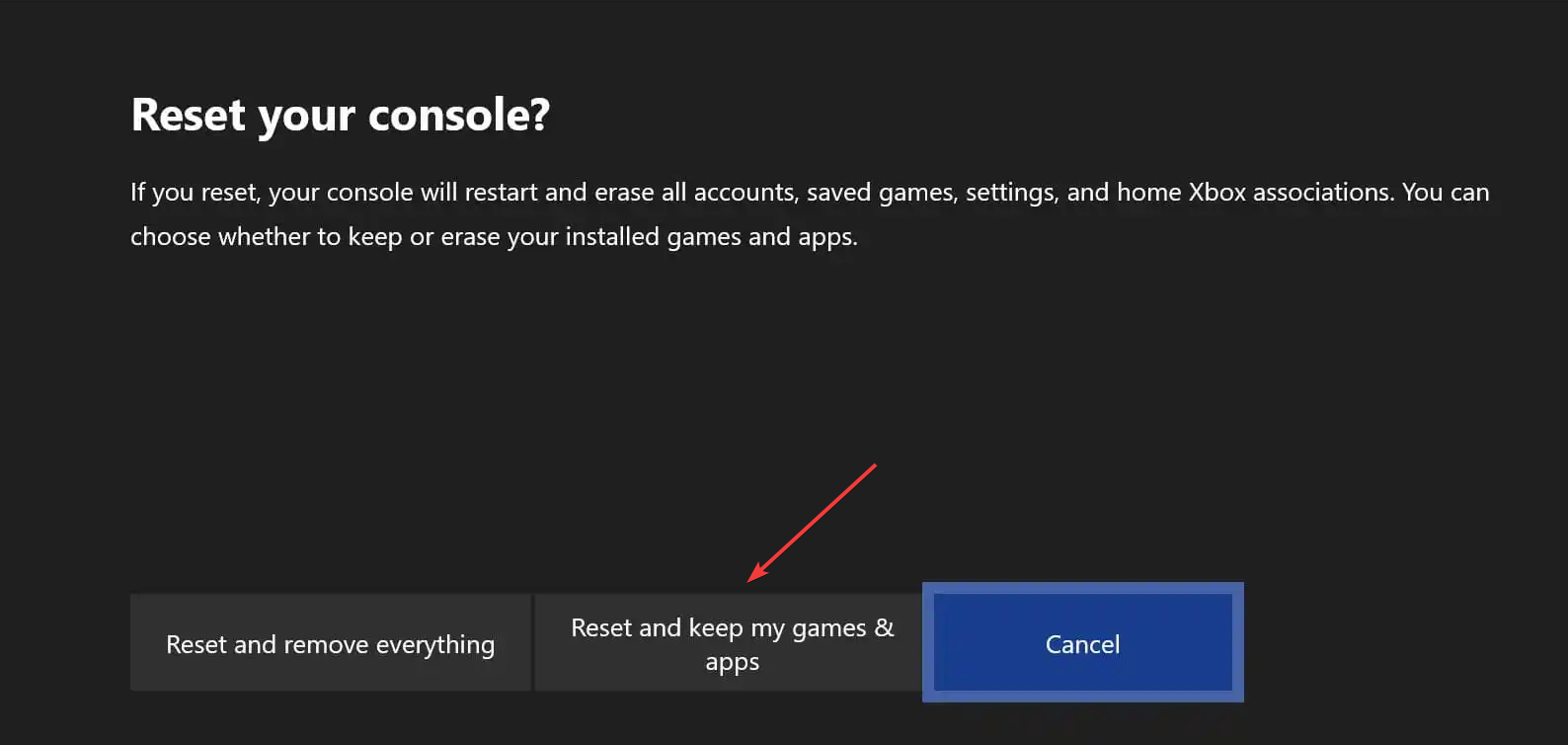
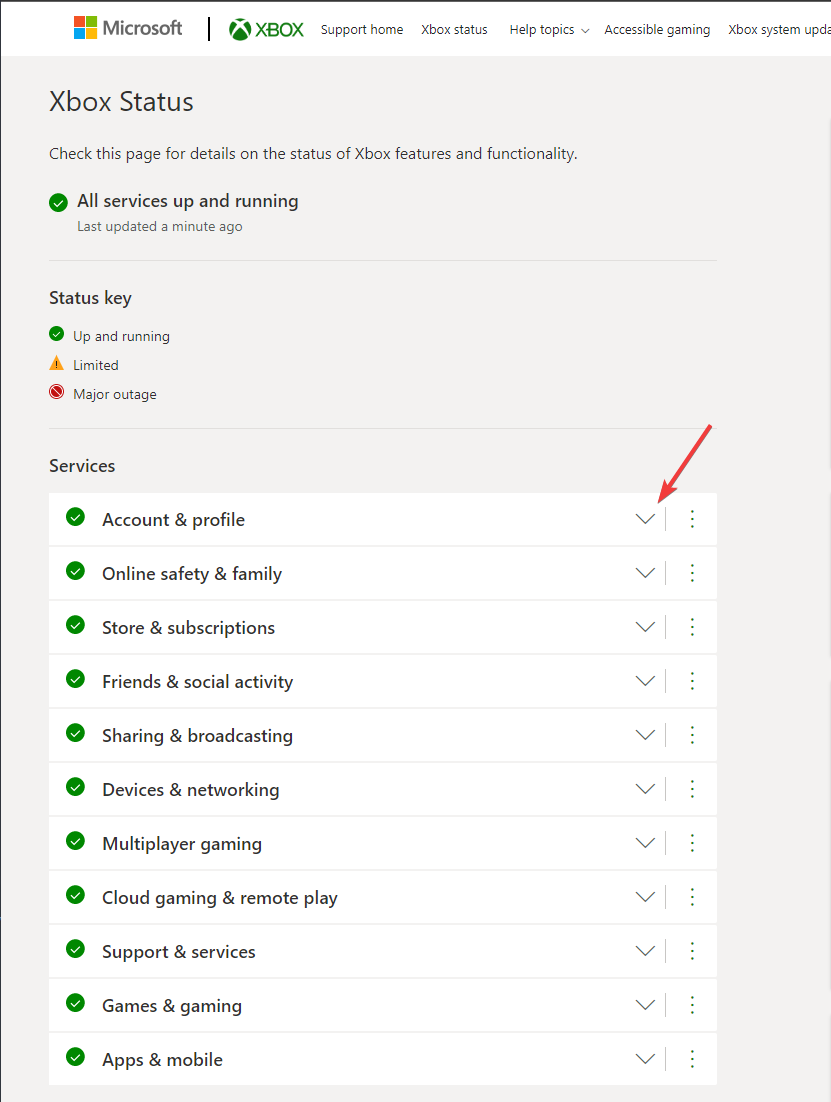



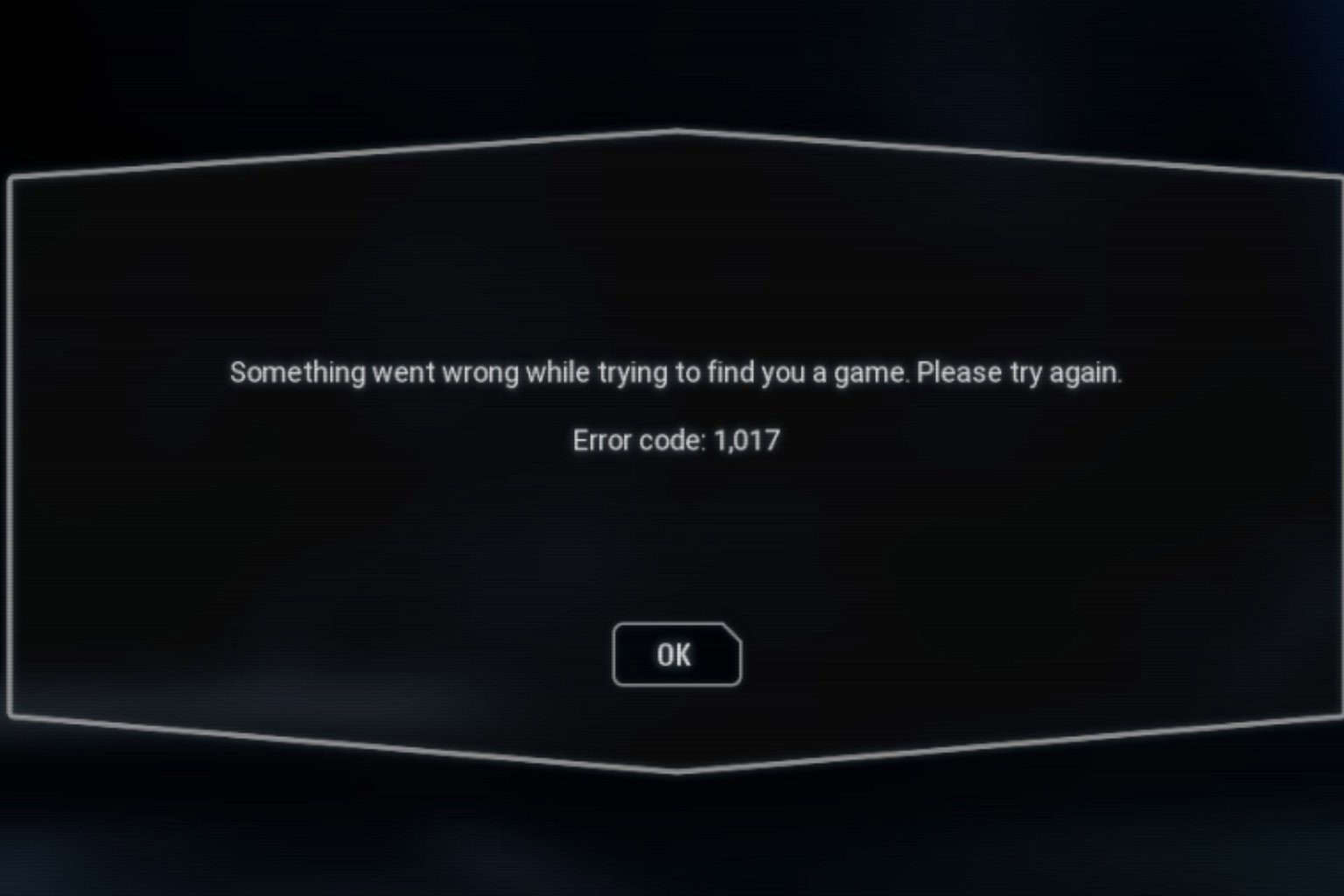
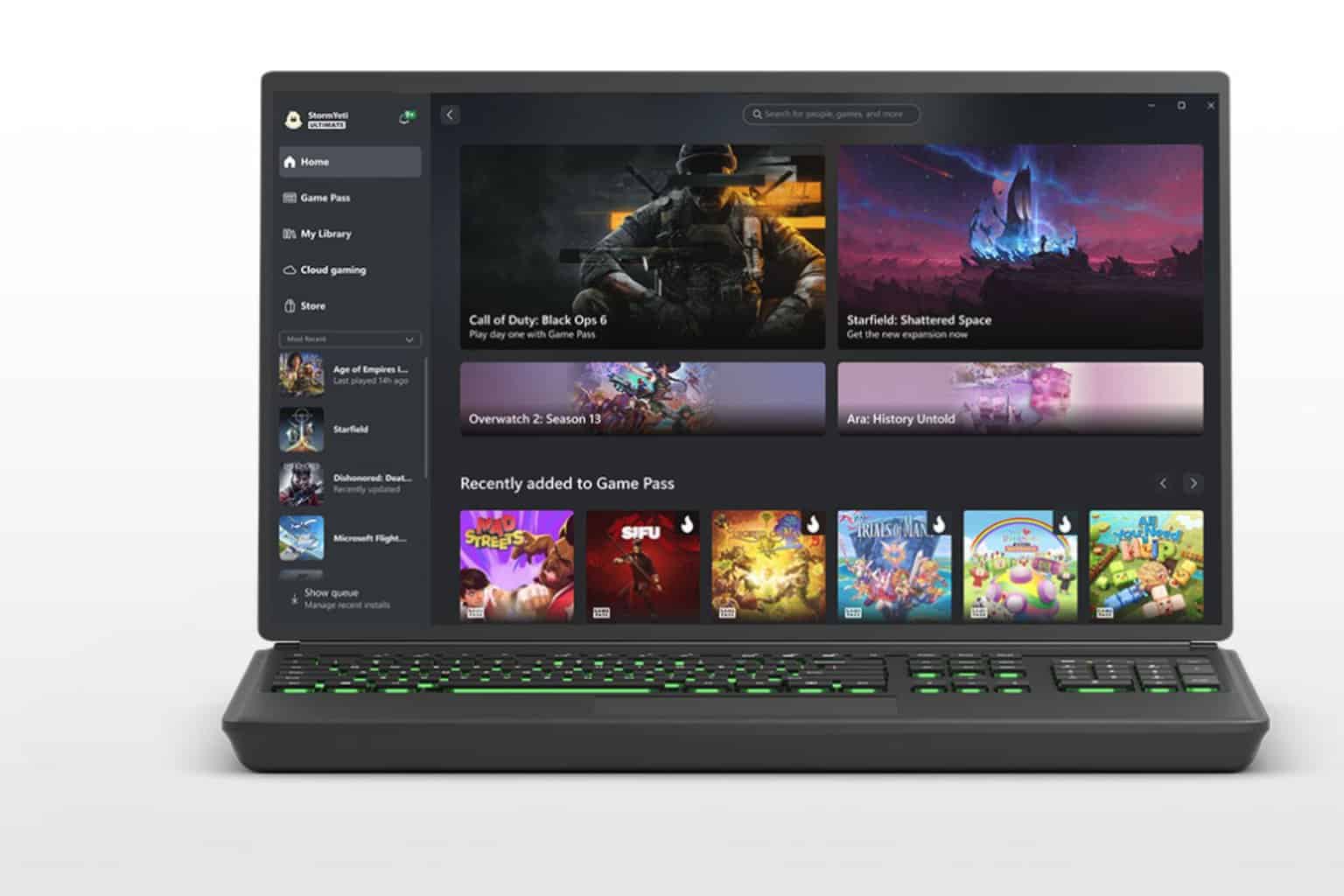



User forum
0 messages