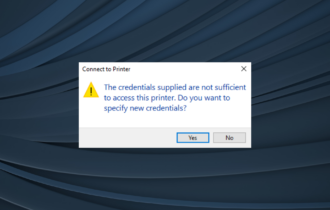How to Fix XPS Print Error: Memory Allocation Failure
Updating the printer driver will fix this problem quickly
2 min. read
Updated on
Read our disclosure page to find out how can you help Windows Report sustain the editorial team Read more
Key notes
- There's nothing more confusing than an XPS print error: Memory allocation failure, especially if you're new to printers.
- The quickest solution for the XPS print error is to update the printer driver.

XPS stands for XML Paper Specification, which is an alternative to Adobe Portable Document Format (PDF). This is a format that comes with any Windows OS, since Windows also offers extensive support.
Unfortunately, when it comes to printing XPS documents, users have reported an error that they frequently get, no matter the printer they’re using: XPS Print Error: Memory allocation failure.
How do I fix an XPS print error?
Mismatch issues oftentimes cause the error in the operating system related to the printer driver.
Consequently, the successful solution applied in this case proved to be changing the default XPS driver or class driver with the manufacturer’s PS printer driver or a PCL printer driver.
Note that when you install a printer, if you allow Windows to do all the settings, it will automatically install the XPS driver.
- On your device, open Settings.
- Click on Devices > Printers & Scanners > your printer > Manage Printer >Printer Properties > Advanced tab.
- If you don’t see an alternative to the printer driver (i.e. if you did not install PCL or PS driver components during the printer installation) > go to your printer‘s manufacturer site.
- Search for the universal printer driver or PostScript driver.
- Download and install. Make sure it is the v3 version, not v4, since v3 is more flexible.
- During the installation, you might be prompted to provide your IP address so have it at hand.
- You might have to reboot the computer.
Additionally, we recommend changing the PDL settings (Printer Drive Language) from PCL XL to PCL 5e (also found in Printer Properties, as shown above).
Many of our readers stumbled across the Memory allocation failure on Kyocera. If you’re in the same situation, follow the highlighted dedicated guide for tested fixes.
We hope that this solution helped you fix the XPS printing error. If you have any further suggestions, please submit them in the comments section below.