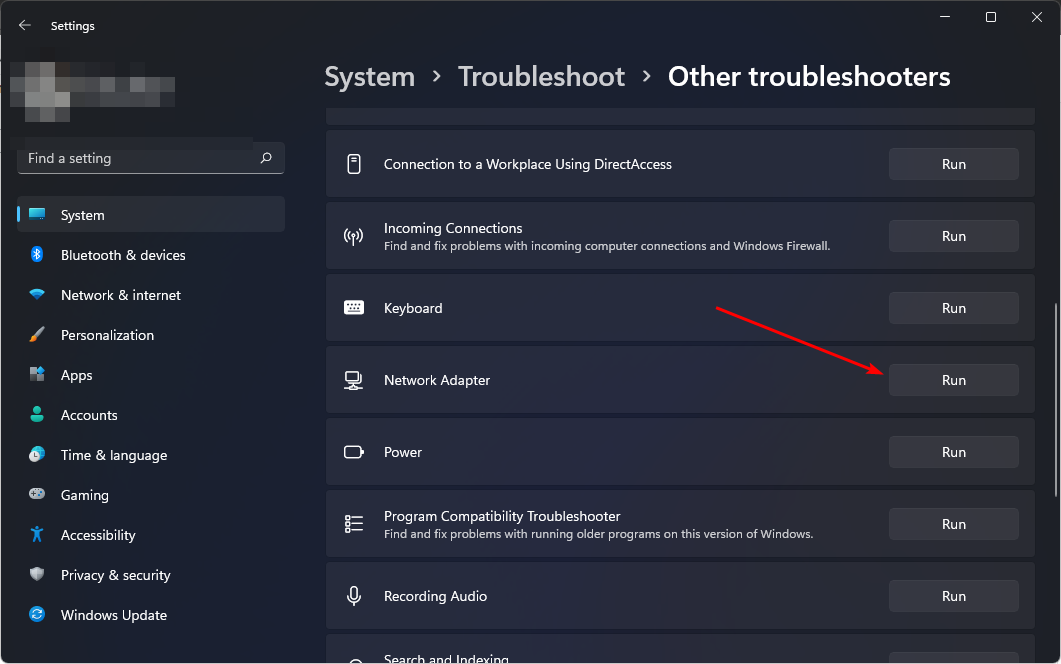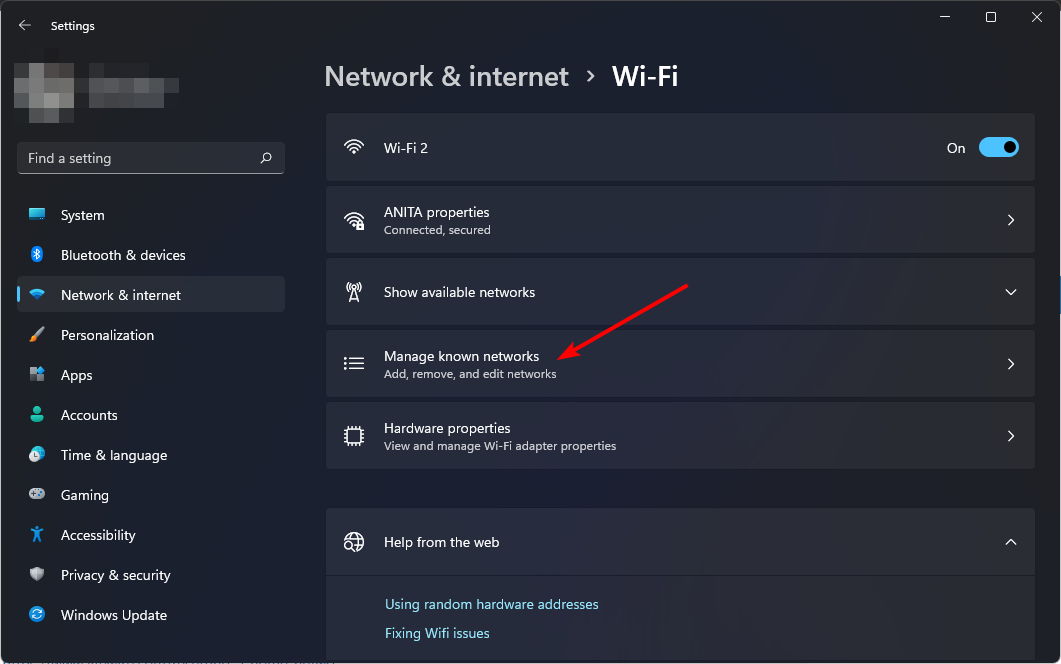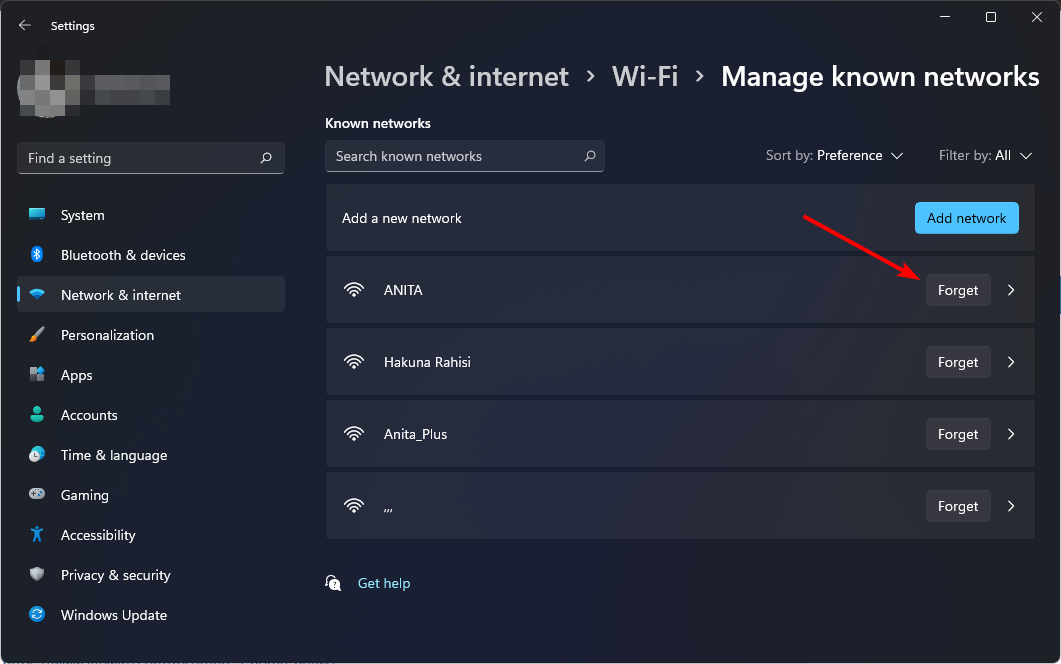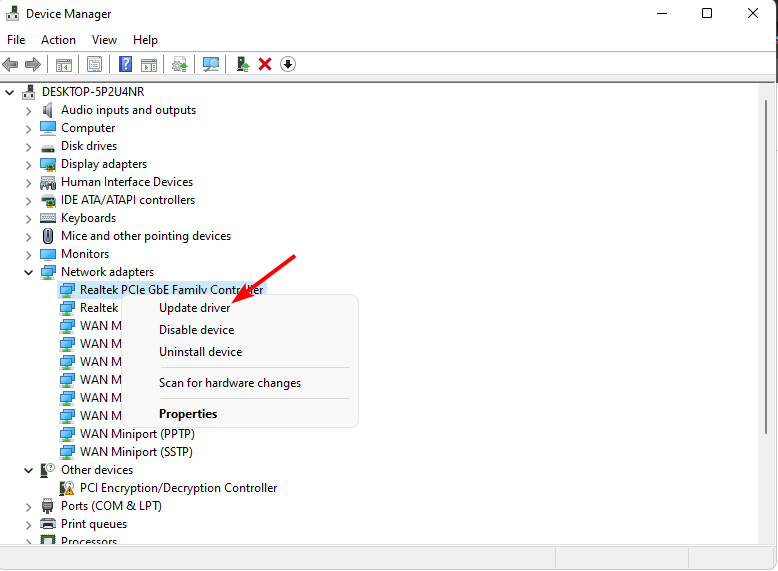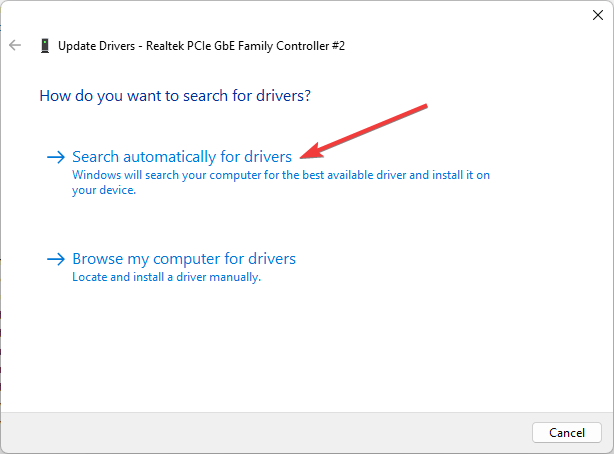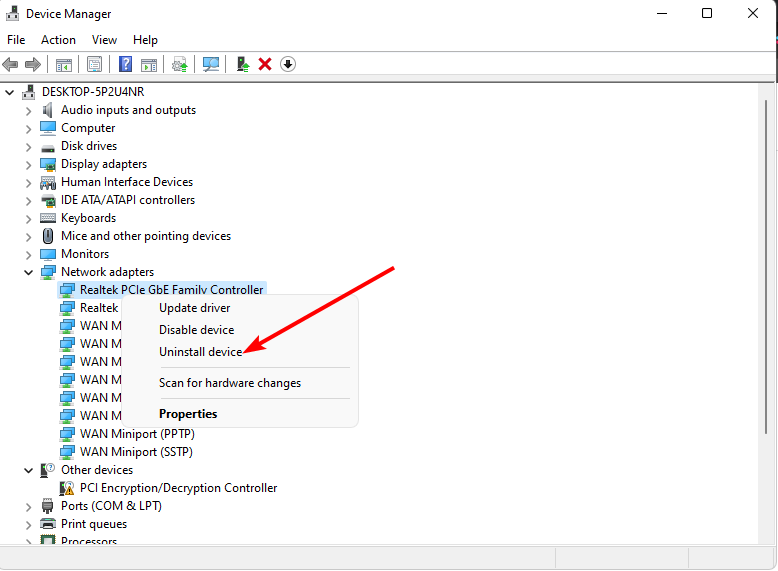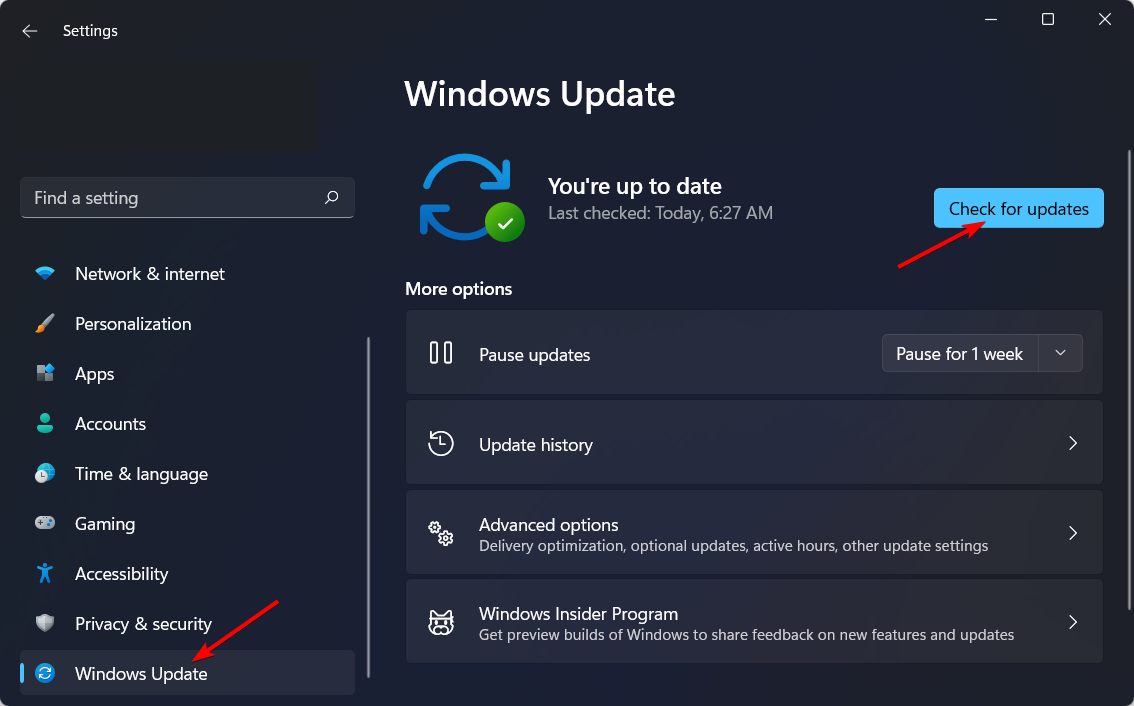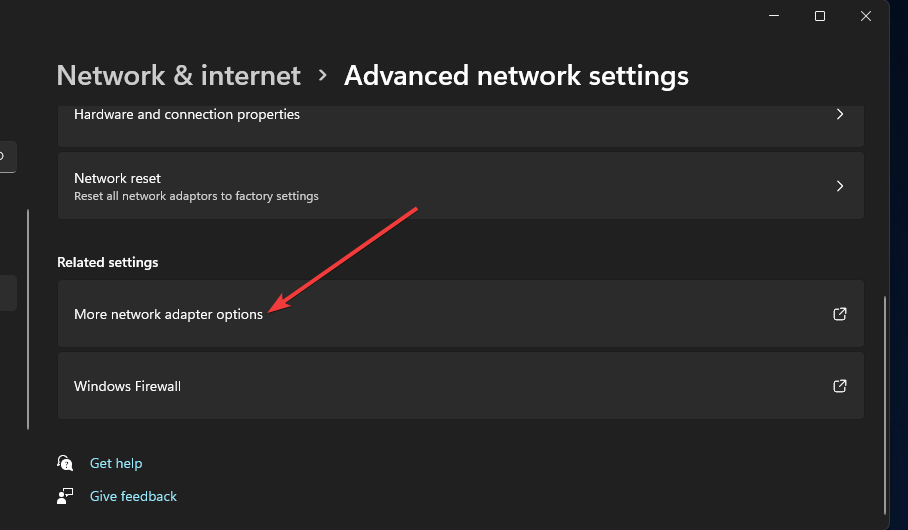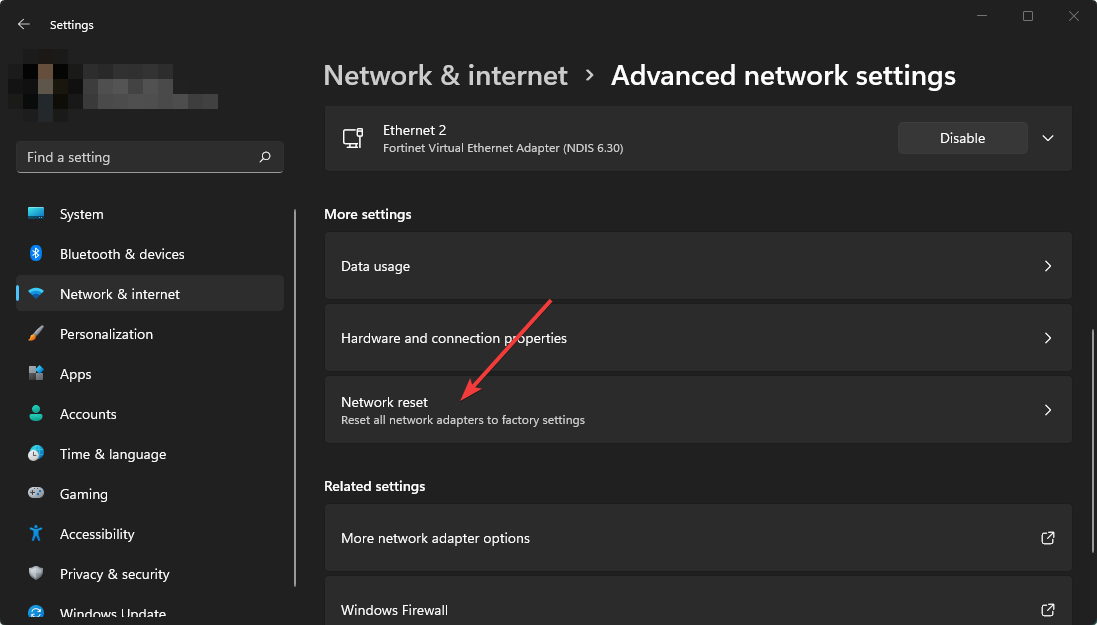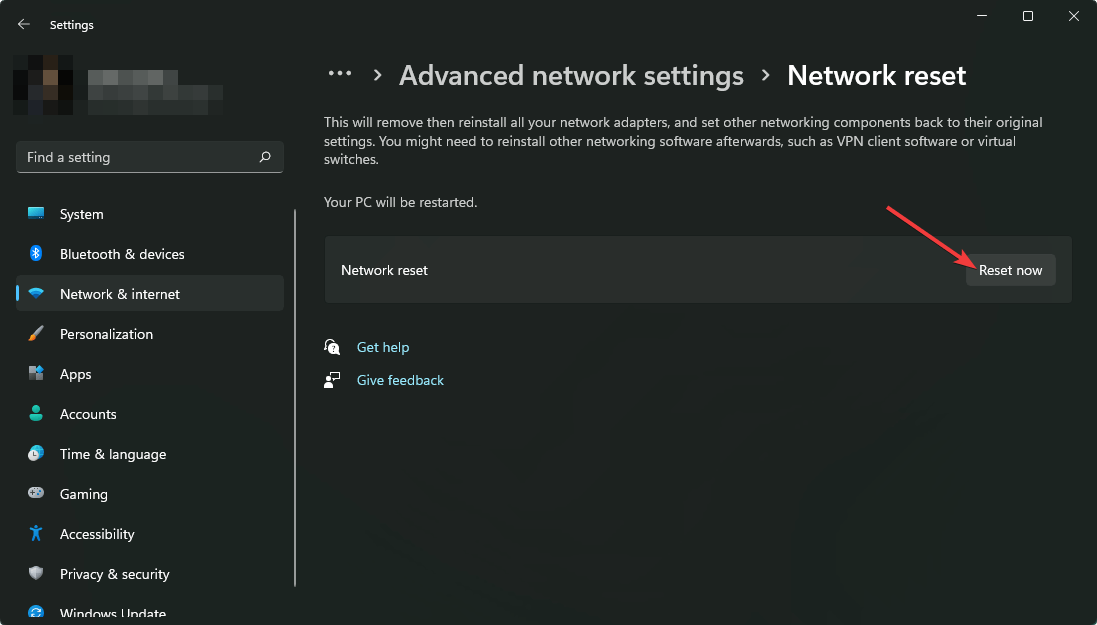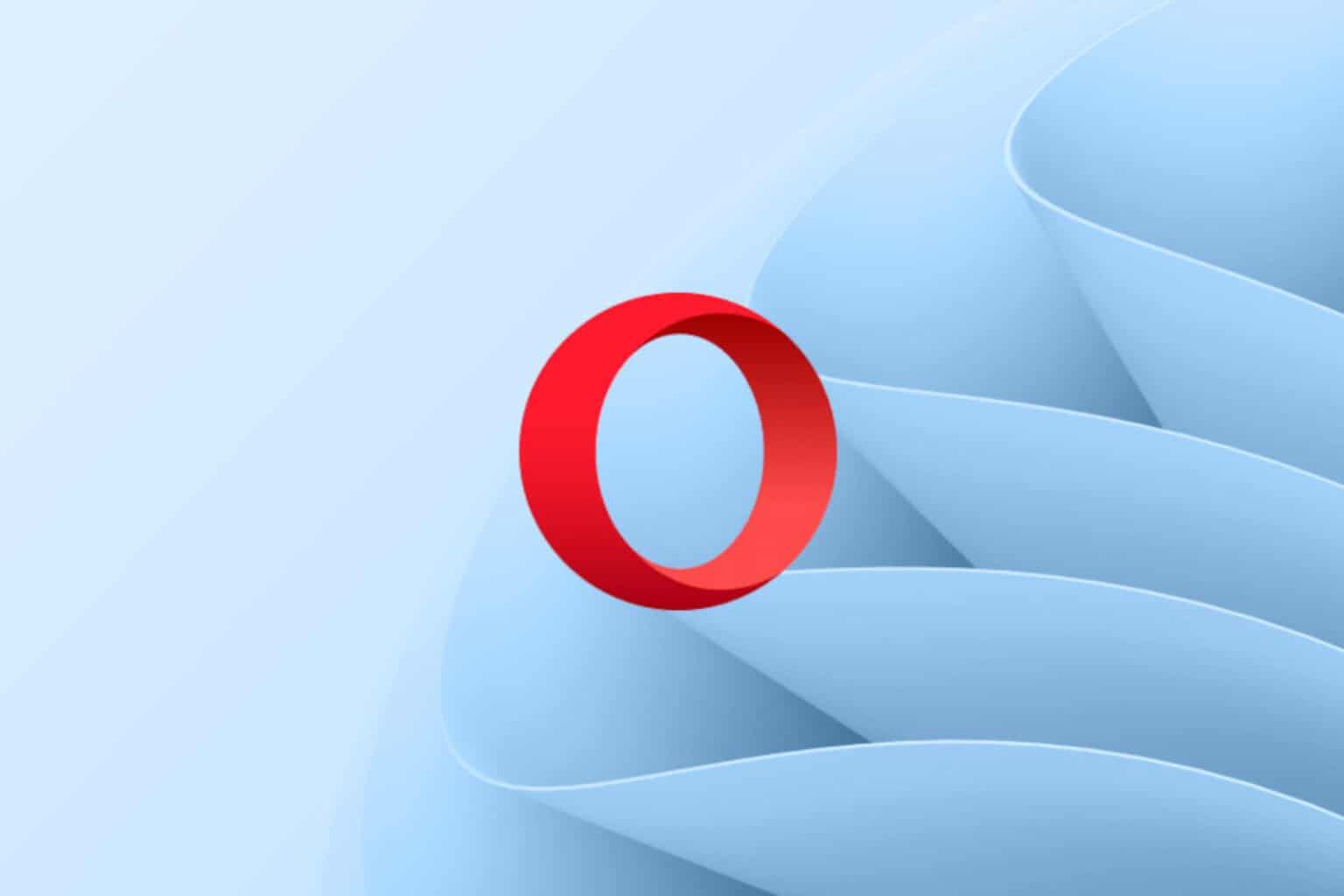Currently Not Connected to Any Networks [Windows 11 Fix]
A network reset may be all you need
6 min. read
Updated on
Read our disclosure page to find out how can you help Windows Report sustain the editorial team Read more
Key notes
- If you try to access the internet and you're getting a message that you're not connected to any networks although they are available, your router may be corrupted.
- Troubleshooting your internet connection should help figure out the problem so you can get back to browsing.
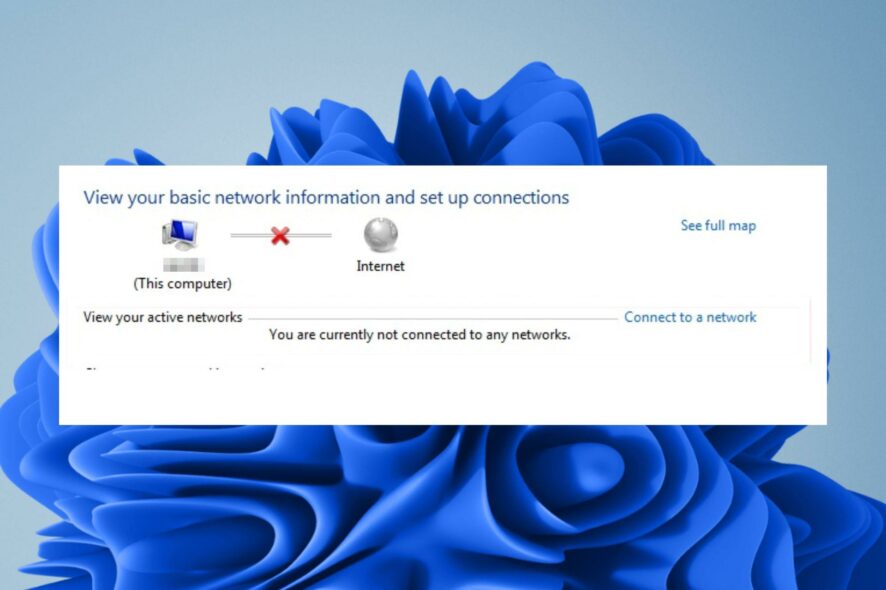
When your computer is unable to connect to the network, you may see a message on the screen that says Currently not connected to a network. Such a message indicates that your PC has no connection to the internet through a router or modem.
You will also notice that you cannot access the internet using your Wi-Fi. Sometimes there are available connections and other times you’re not connected and there are no connections available.
Why does my laptop say I’m not connected to any networks?
When your laptop says it’s not connected to any networks, it basically means that no Internet access is available. This can be due to a number of reasons:
- Your computer’s network adapter is not working correctly – This can be caused by any number of things, including missing drivers or problems with the network cable itself.
- Downtime from your ISP – The wireless network you’re connected to might be down or undergoing maintenance.
- Improper router configuration – This can happen if you are using a wireless router that is not configured properly. Router configuration software may be of help.
- Firewall settings – The network may be protected with a firewall that prevents unauthorized access.
How do you fix You are currently not connected to any networks error?
Before any advanced troubleshooting, try the following:
- Try plugging in an Ethernet cable if available.
- Make sure that there are no obstacles between the router and your computer
- Ensure that your computer is connected to the same network as your wireless router.
- Restart your router. Sometimes, your router won’t connect to the internet because of cache build-up.
- Try restarting your PC and you can even schedule a restart.
1. Run Network adapter troubleshooter
- Press Windows + I to launch Settings.
- Click on Troubleshoot on the right in the System tab.
- Select Other troubleshooters.
- Locate the Network Adapter troubleshooter and click on the Run button next to it.
2. Troubleshoot Internet connection issues
- Press Windows + I to launch Settings.
- Select System then click on Troubleshoot.
- Navigate to Other troubleshooters.
- Click the Run button next to Internet Connections.
- Select Troubleshoot my connection to the Internet in the pop-up window and wait for Windows to identify the problem and recommend a fix.
3. Remove the Network from saved networks
- Hit the Windows key and click on Settings.
- Navigate to Network & internet and click on Wi-Fi.
- Scroll down and click on Manage known networks.
- Locate the problematic network and click on Forget.
- Restart your PC and check if the issue persists.
4. Update your Network drivers
- Hit the Windows + I keys to open Settings.
- Type Device Manager in the search bar and click Open.
- Navigate to your Network adapter, right-click and select Update driver.
- Select Search automatically for updated drivers.
Another way that would be much easier and more accurate would be to use a third-party driver updater. Such tools are instrumental in ensuring you get the right drivers without much hassle.
Outbyte Driver Updater updates network drivers that are missing or out of date. It scans your PC for any devices with missing or outdated driver updates, then downloads and installs them for you. With Outbyte Driver Updater installed on your computer, you can get the latest version of your drivers.

Outbyte Driver Updater
Use the Outbyte Driver Updater program to get the latest updates for your drivers with a single click.5. Reinstall your Network drivers
- Hit the Windows + I keys to open Settings.
- Type Device Manager in the search bar and click Open.
- Navigate to your Network adapter, right-click and select Uninstall device.
- Confirm Uninstall in the next confirmation dialog.
- Restart your PC and your drivers will be automatically reinstalled.
6. Check for Windows updates
- Hit the Windows + I keys to open Settings.
- Click on Windows Update then select Check for Updates.
- Hit Download & install if available.
You need to install an updated version of Windows on your computer. This will ensure that all of the necessary drivers are working correctly and that everything works properly when you try to connect to the internet.
7. Enable IPv6 in the network adapter
- Hit the Start Menu icon and click on Settings.
- Navigate to Network & internet and click on Advanced network settings.
- Scroll down and under Related settings, click on More network adapter options.
- Right-click on the problematic network and select Properties.
- Locate the Internet Protocol Version 6 (TCP/IPv6) box and tick the checkbox then click OK.
IPV6 is an internet protocol that allows computers to communicate with each other over the internet. The main difference with IPV4 is that it supports more addresses, which means it can support a much larger number of devices.
It also offers improved security because it can be used over public networks like the Internet and Wi-Fi hotspots that are not managed by your network administrator. You will also notice improved overall performance.
8. Perform a Network reset
- Hit the Windows key and click on Settings.
- Navigate to Network & internet and select Advanced network settings.
- Click on Network reset.
- Next, hit the Reset now button.
Why won’t my computer connect to the internet but others will?
There can be a number of reasons why your computer might not be able to connect to the internet while other devices have no issues. Here are some common reasons:
- Wi-Fi signal strength – If there is not enough signal strength or a poor Wi-Fi signal, then it will be hard for your computer to connect. Try moving closer to your router or another device that has a strong Wi-Fi signal or consider installing Wi-Fi repeater software.
- Damaged network cable – Sometimes Ethernet cables become damaged especially if you’ve used them for a long time. Try another cable just to make sure yours is in great condition.
- Conflicting programs – If you have recently installed any new hardware or software, it may be interfering with your current connection. Try uninstalling any new programs and re-install them if necessary.
That’s all we had for the You are currently not connected to any networks issue. Hopefully, you’ve been able to resolve it with one of our recommended solutions.
Users also complained of a related issue where they were getting an error message that says none of the networks previously connected are in range. If you’ve come across a similar issue, don’t forget to check out our article for quick fixes.
Also, if your internet keeps disconnecting randomly, we have an answer to finally resolve this problem.
Let us know if you have been able to fix this issue in the comment section below.