Fix: Your Account Wasn't Changed to This Microsoft Account
Apply our detailed procedure right away
3 min. read
Updated on
Read our disclosure page to find out how can you help Windows Report sustain the editorial team. Read more
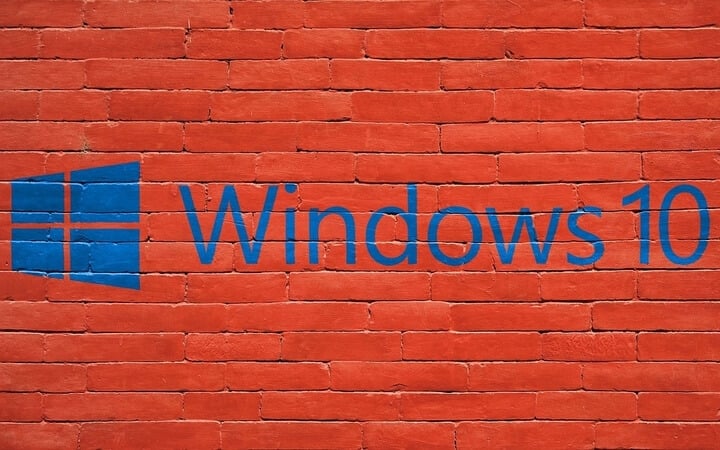
Do you want to learn how to fix your Windows 10 if you get the Your account wasn’t changed to this Microsoft account error message? By following step by step the instructions posted in the tutorial below you will quickly fix this issue and get back to your work.
You can very easily stumble upon this message after you upgrade your Windows 10 PC and it is usually followed by the 0x80070426 error code. You get the Your account wasn’t changed to this Microsoft account message in Windows 10 because you most likely updated your Windows operating system logged in with your Microsoft account and for that matter, some registry keys need to be adjusted.
What can I do when getting Your account wasn’t changed to this Microsoft account message in Windows 10?
As a good safety step you are advised to make a copy of your operating system before doing these steps or perhaps create a system restore point before you try applying these changes.
- Press and hold the “Windows” button and the “R” button.
- Write in the run box the following: “regedit”.
- Press the “Enter” button on the keyboard.
- Now you have the “Registry Editor” window in front of you.
- Press and hold the “Ctrl” button and the “F” button in order to open the “Find” box.
- In the “Find” window you need to place a check mark next to “Keys”, “Values” and “Data” features.
- In the box next to “Find what” you will need to write in there your Microsoft account.
Example: johnsmith@outlook.com - Left click or tap on the “Find” button.
- Your “Find” feature should get you two results that include your Microsoft account name.
- On the right side you will need to left click or tap on the registry key that includes your Microsoft account and then left click or tap on the “File” menu in the upper left side of the window.
- Choose the “Export” feature from the “File” menu and save it to the desktop or some other place but be sure to know where it is.
Note: Export the other registry key that the “Find” feature showed you exactly how you did above. - Now you will need to delete these two registry keys from this “Registry Editor” menu by right clicking on them and choosing the “Delete” option.
- After you deleted them you will need to close the “Registry Editor” window and reboot your Windows 10 device.
- After the device is powered up you should have no issues with the above error message anymore.
Account-related problems in Windows 10 can be a real headache. You might also have other annoying issues such as This alias cannot be added to your account that you might want to fix.
We propose you to check first of all the guide unable to login with my Microsoft account. This is a common issue that appears often on different Windows 10 PCs. Also here’s a great guide that fixes You need to fix your Microsoft account.
Was that hard? I think anybody can do it in just five or ten minutes of their time and fix the Your account wasn’t changed to this Microsoft account message in Windows 10. Also you can write us below if you have any other questions regarding this subject and we will help you as soon as possible.
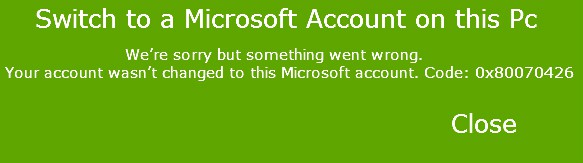








User forum
0 messages