Fix 'Your OneDrive folder can't be created in the location you selected'
3 min. read
Updated on
Read our disclosure page to find out how can you help Windows Report sustain the editorial team Read more
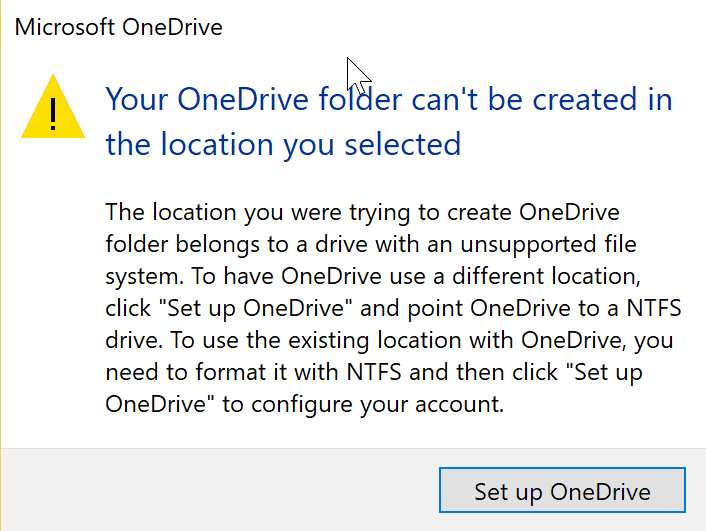
OneDrive users have recently been getting warning messages that the cloud synchronisation has stopped working with the drives that are non-NTFS. What this means is that partitions that are Fat32 or REFS will not be synced by the OneDrive, instead, users will be greeted with the following message,
“Drive” must be formatted with the NTFS system to work with OneDrive. OneDrive must be on a drive that is using the NTFS filesystem. To have OneDrive use a different location, click “Set up OneDrive” and point OneDrive to an NTFS drive. To use “drive” with OneDrive, you need to format it with NTFS and then click “try again” to configure your account.”
The Problem
Users who opted a non-NTFS storage at the beginning were also greeted by a warning message that says,
“Your OneDrive folder can’t be created in the location you selected.
The location you were trying to create OneDrive folder belongs to a drive with an unsupported file system. To have OneDrive use a different location, click “Set up OneDrive” and point OneDrive to an NTFS drive. To use the existing location with OneDrive, you need to format it with NTFS and then click “Set up OneDrive” to configure your account.”
The Solution
The problem is that users were not noticed the change earlier and it happened all of a sudden. The worst part is that apart from Fat32 and exFAT other users who used Microsoft’s latest ReFS file system were also blocked from synching to OneDrive. This issue is also affecting SD cards that are used for extra storage and are in ReFS format. It’s worth noting that ReFS format has its own advantages over the others including integrity checking, data degradation protection mechanism and a mechanism to automatically handle hard disk failures.
Convert Fat32 into NTFS by using Covert.exe
- Click Start>Run>CMD and then press enter
- In the command window type help convert, the information regarding the process will be displayed.
Convert Fat32 to NTFS using the command prompt
- Fire up command prompt by heading over to “All Programs”, “Accessories” and then click on “Command Prompt”
- In the command prompt, type:-convert drive_letter: /fs:ntfs
Please bear in mind that once converted to NTFS the drive cannot be converted back to FAT 32. With the command above you can convert FAT or FAT32 volumes to NTFS. It is recommended that after the conversion one needs to restart the PC. The OneDrive will now let you choose the partition and will automatically sync the files on your cloud drive.
However, it is still wrong on Microsoft’s part to have implemented this change without any prior announcement. The least they could have done is explained why they dropped support for ReFS, a format that Microsoft itself touts as “next generation”.
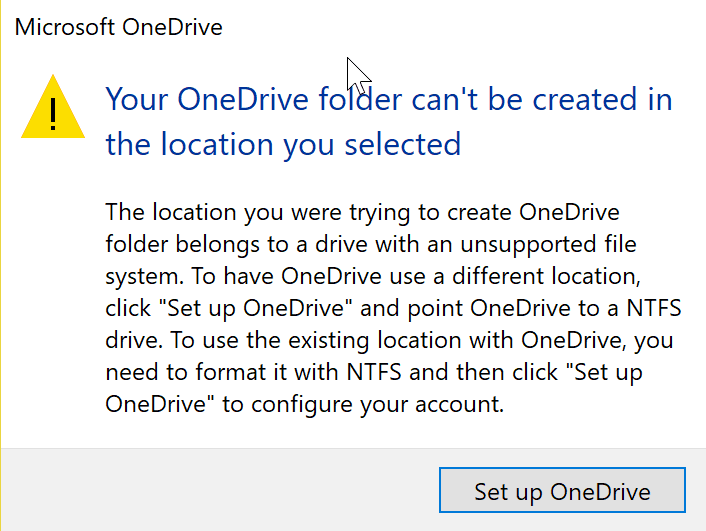
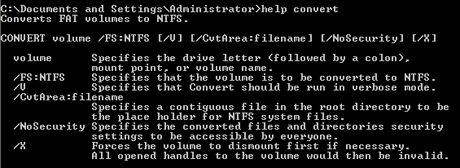
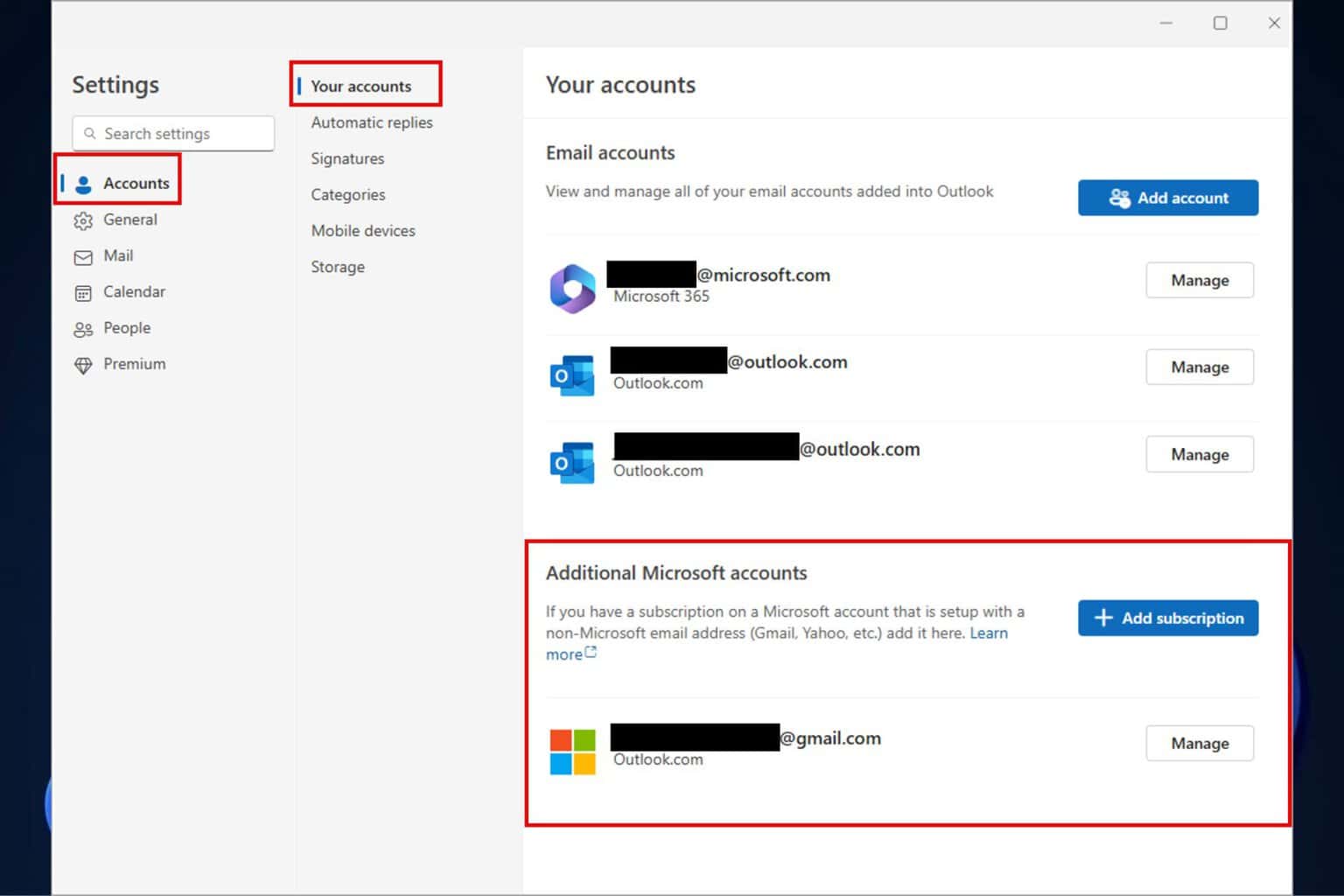
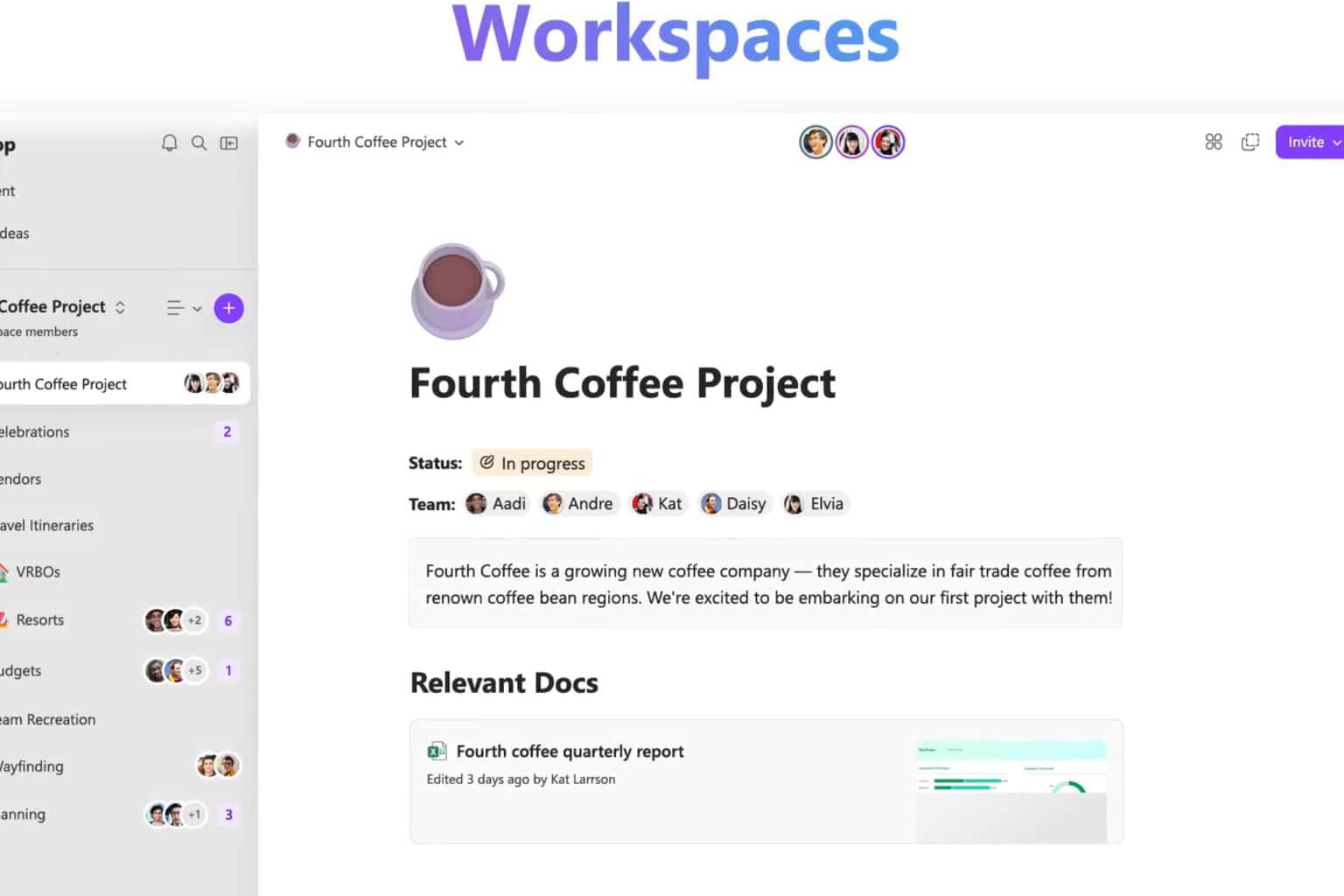
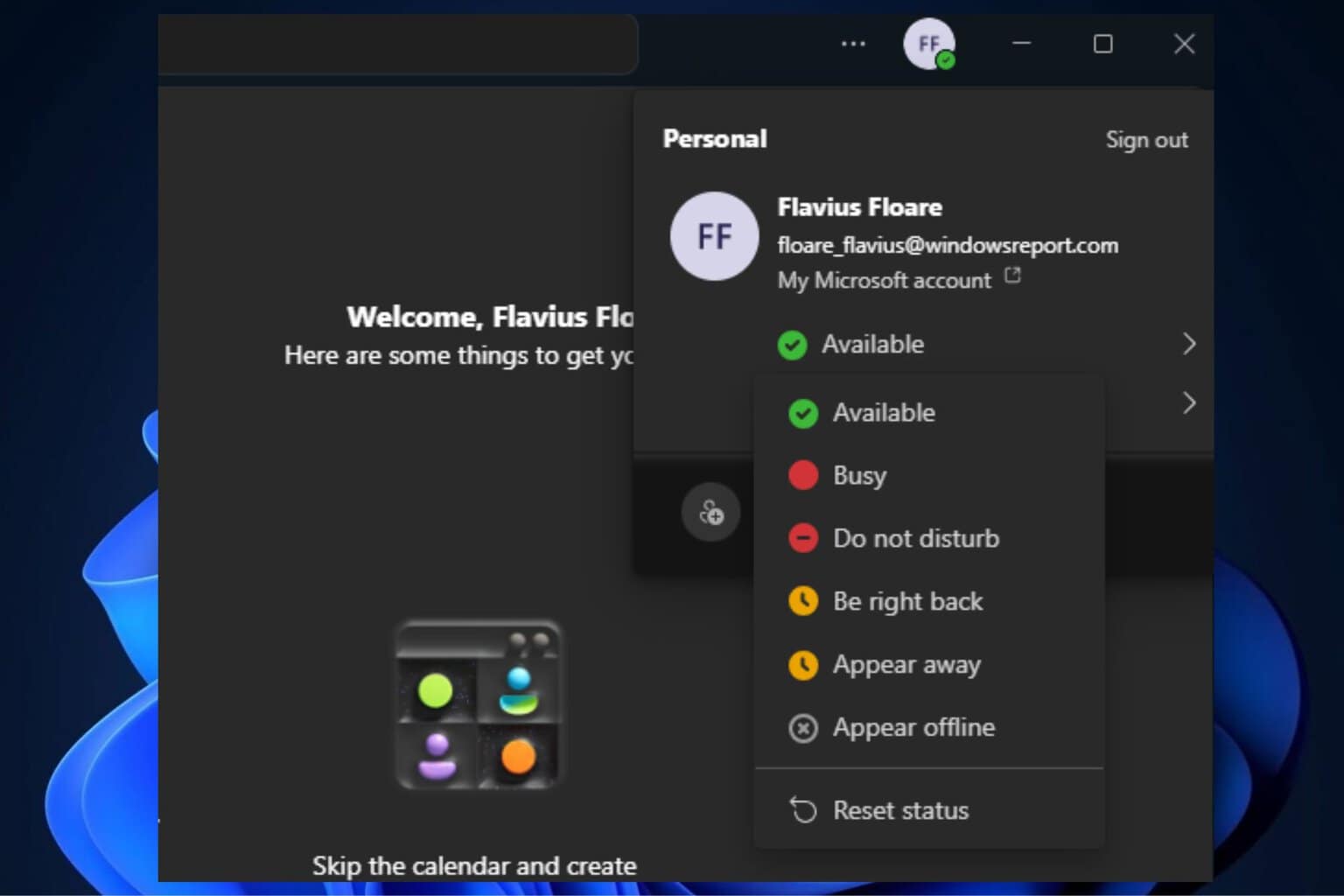
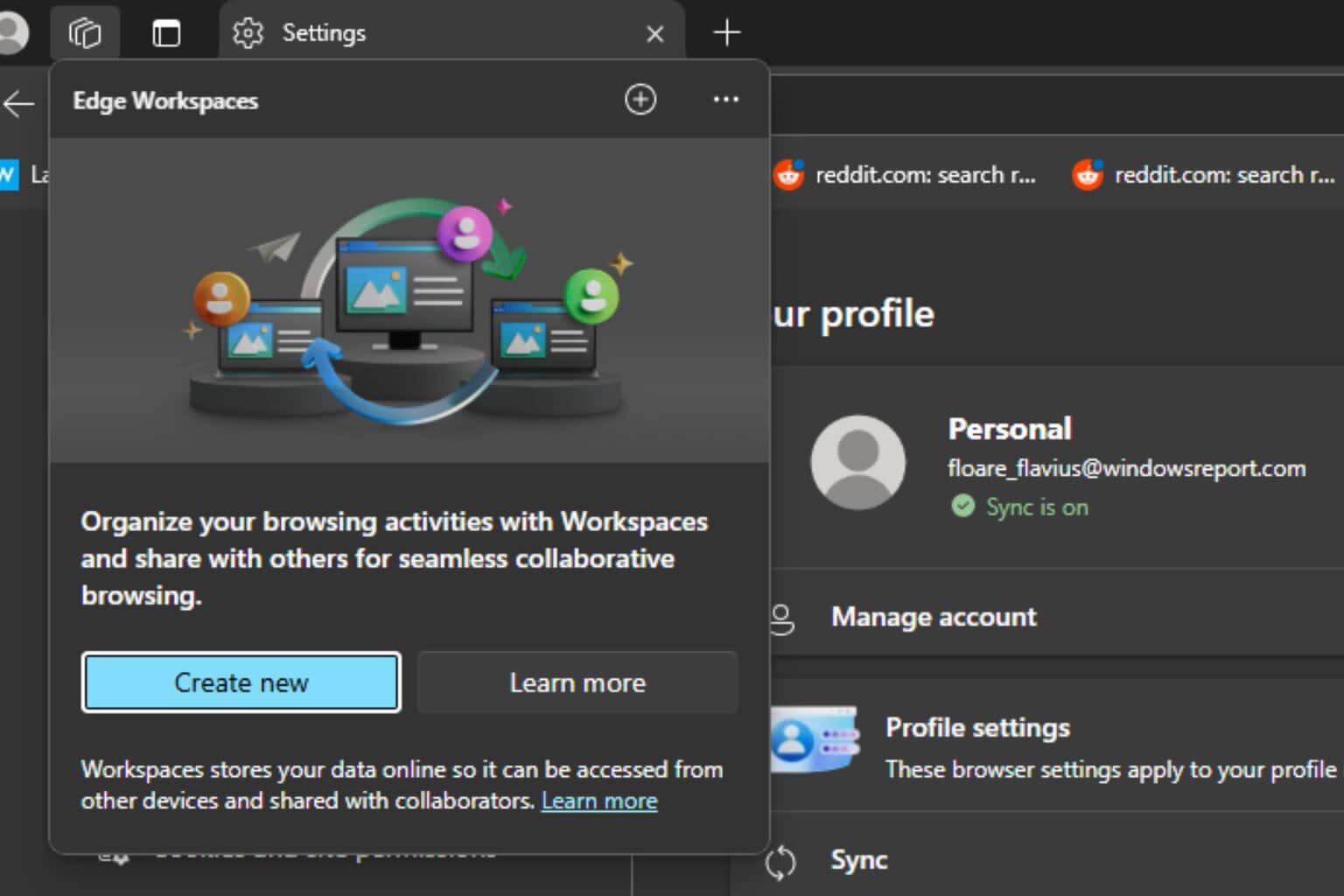




User forum
0 messages