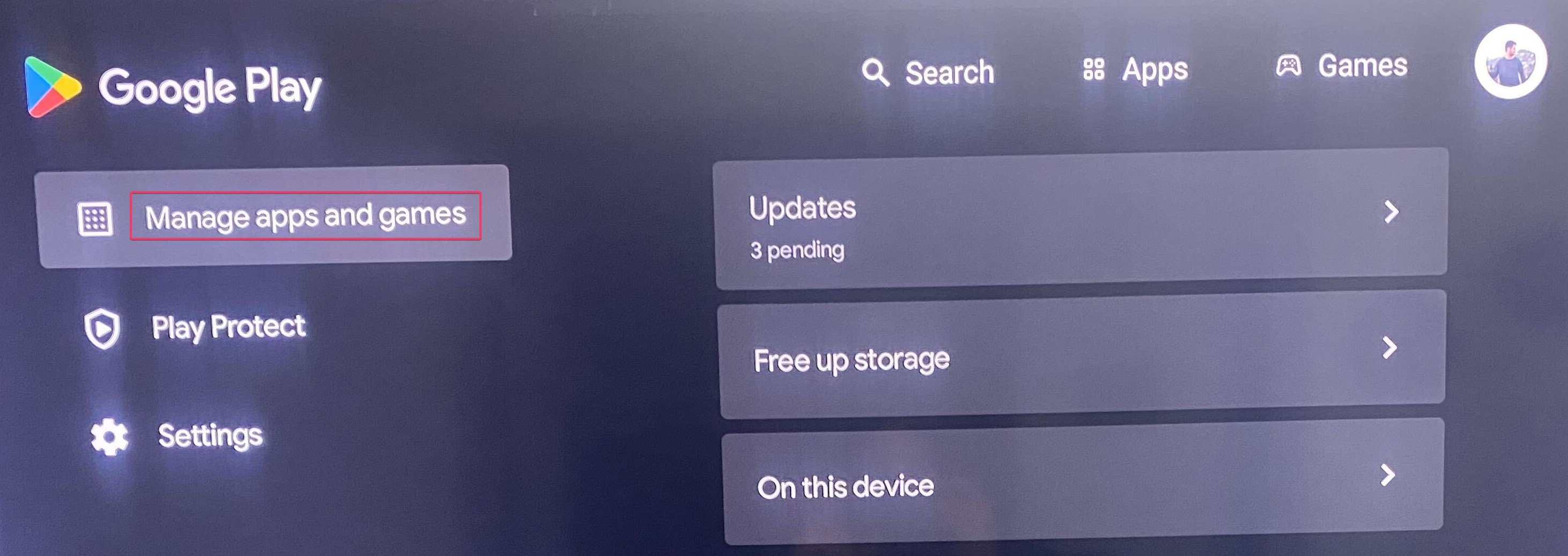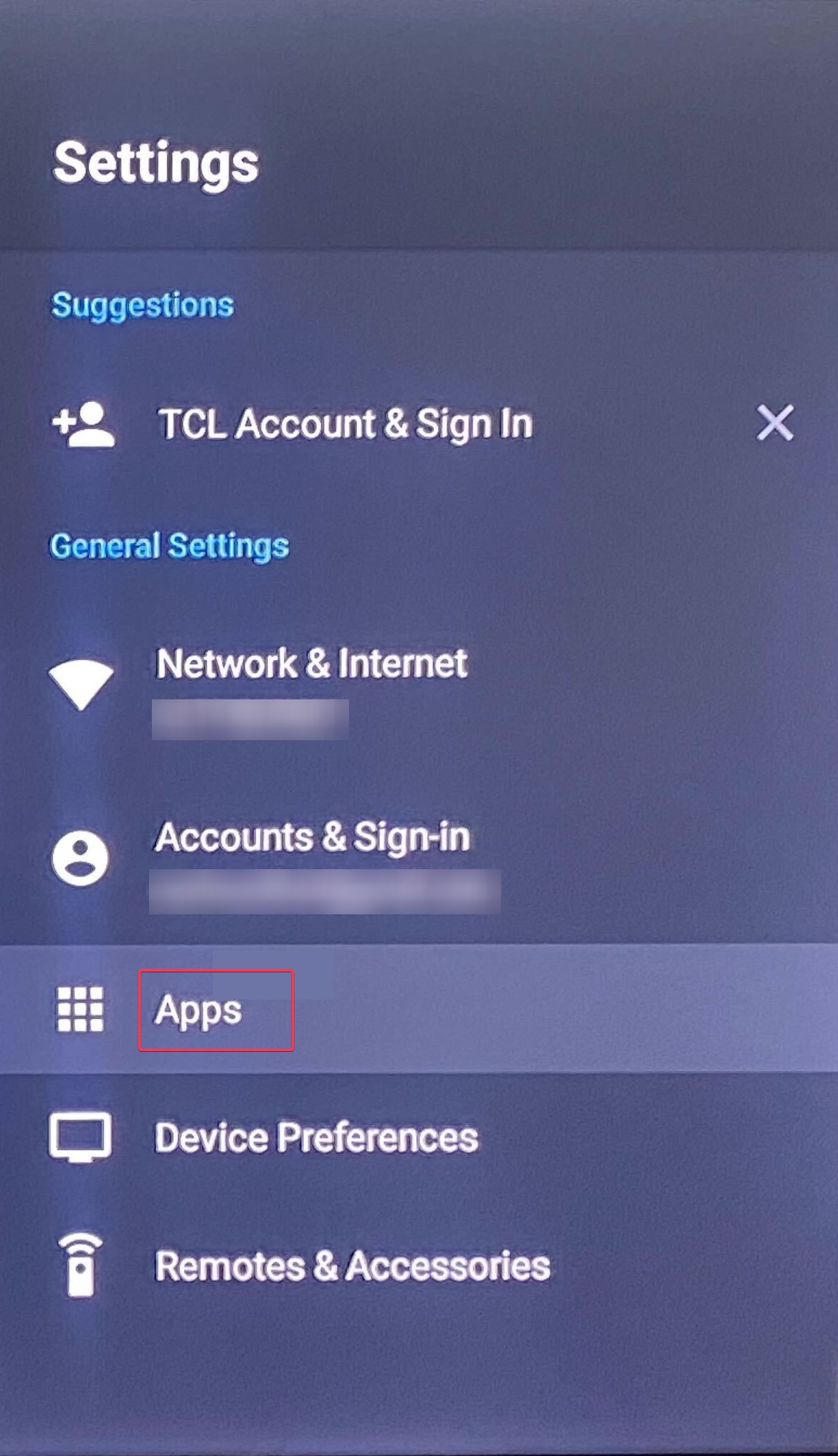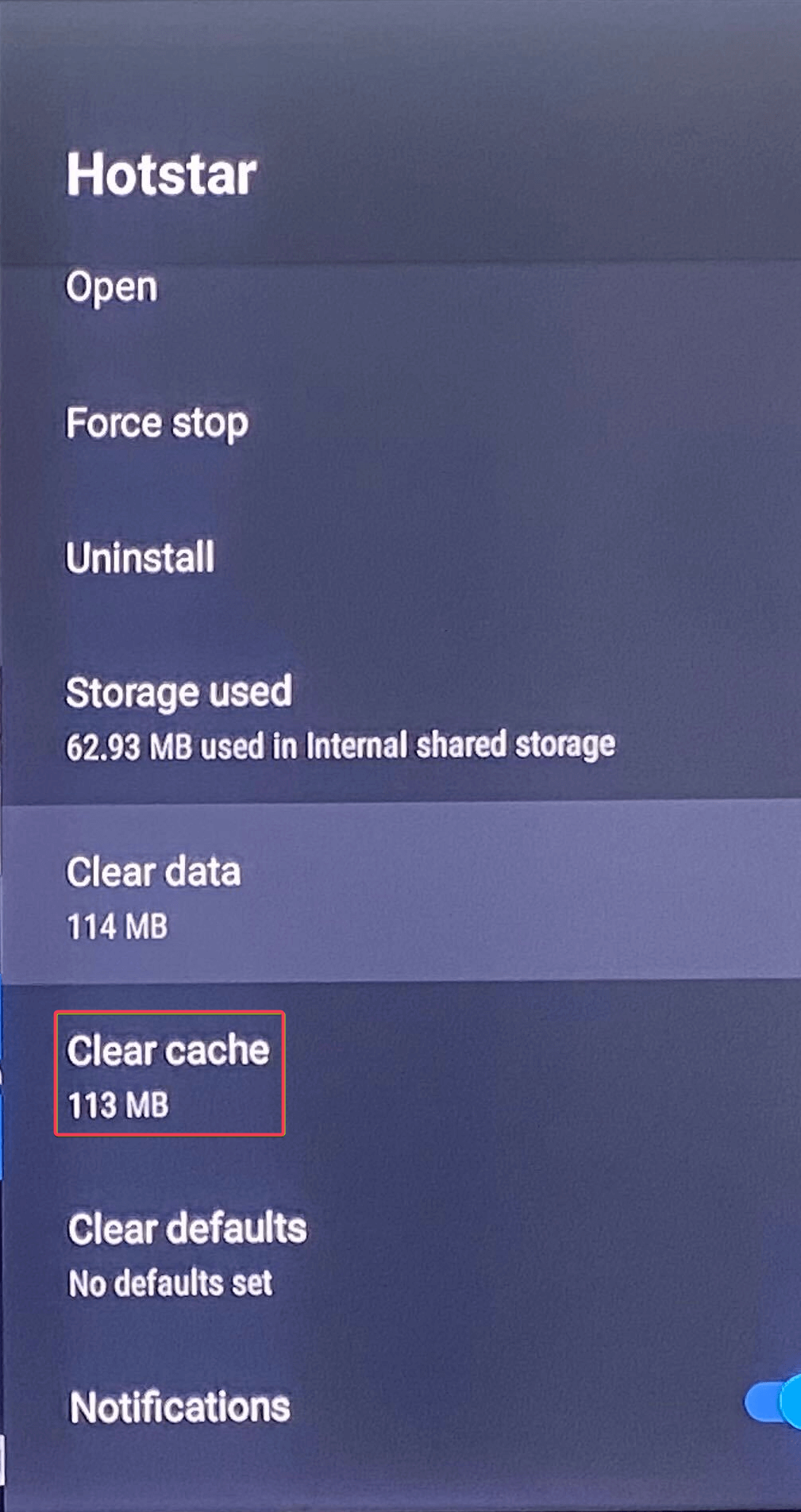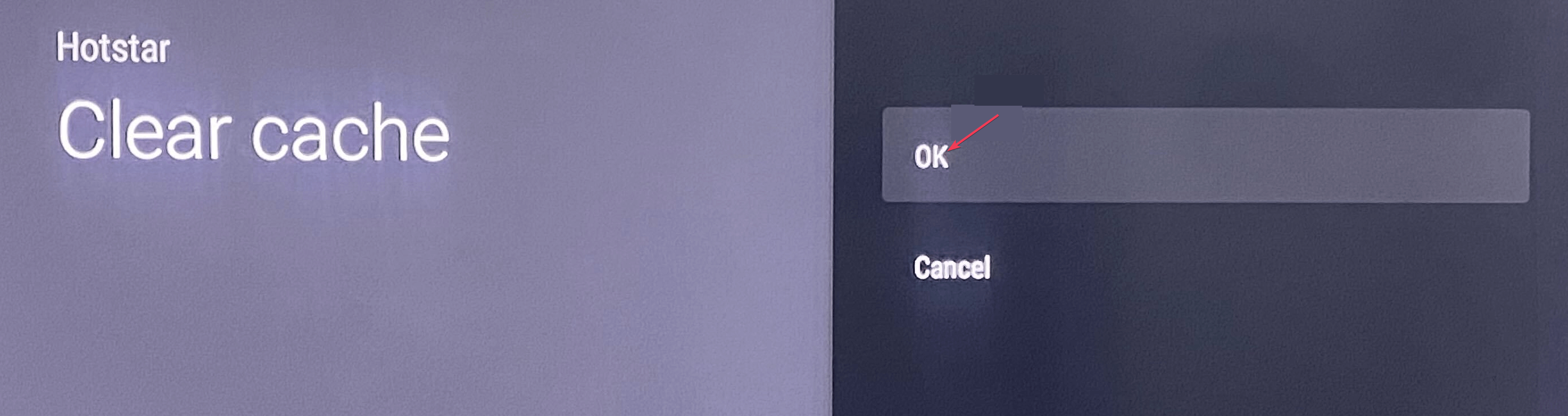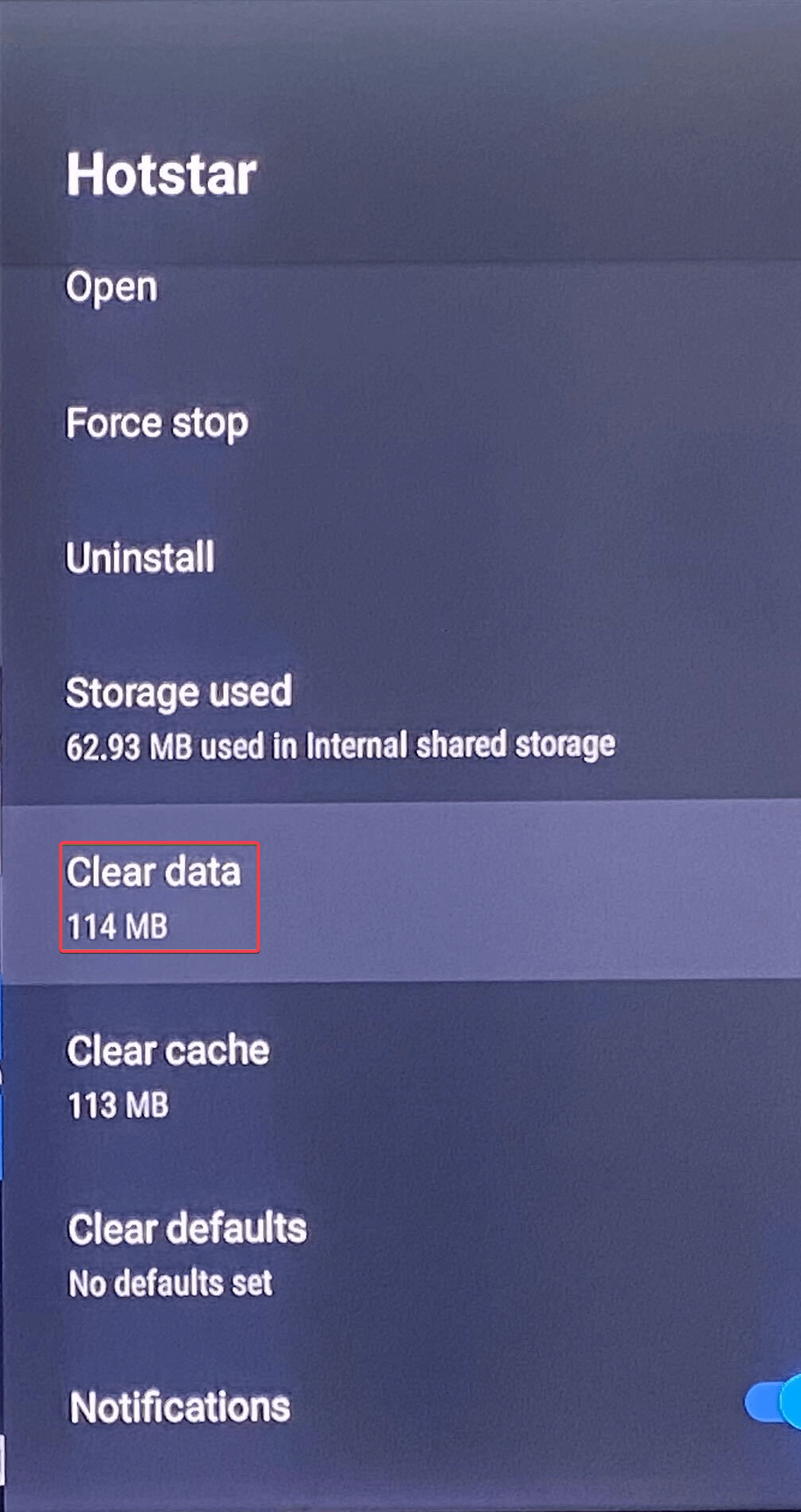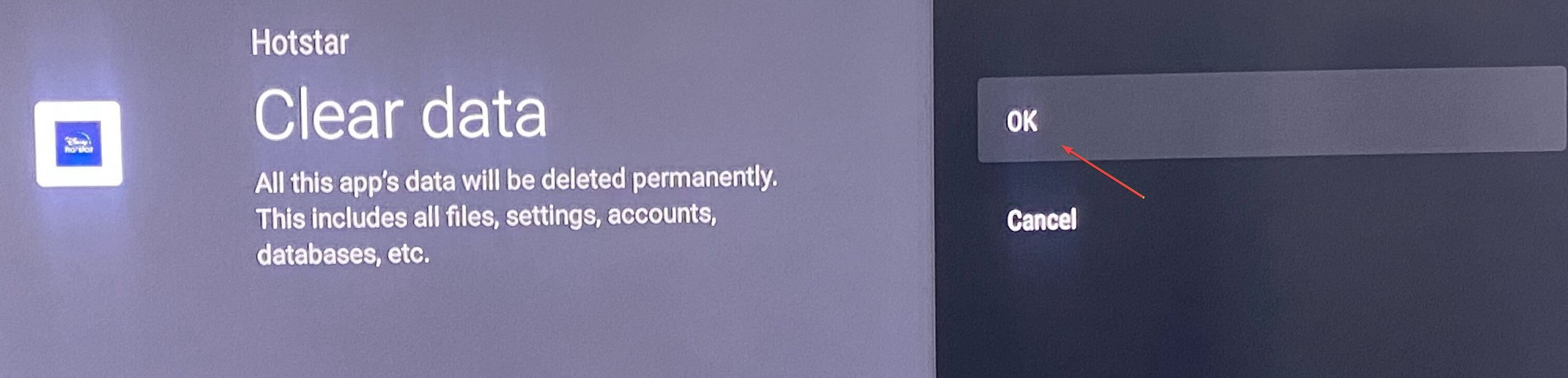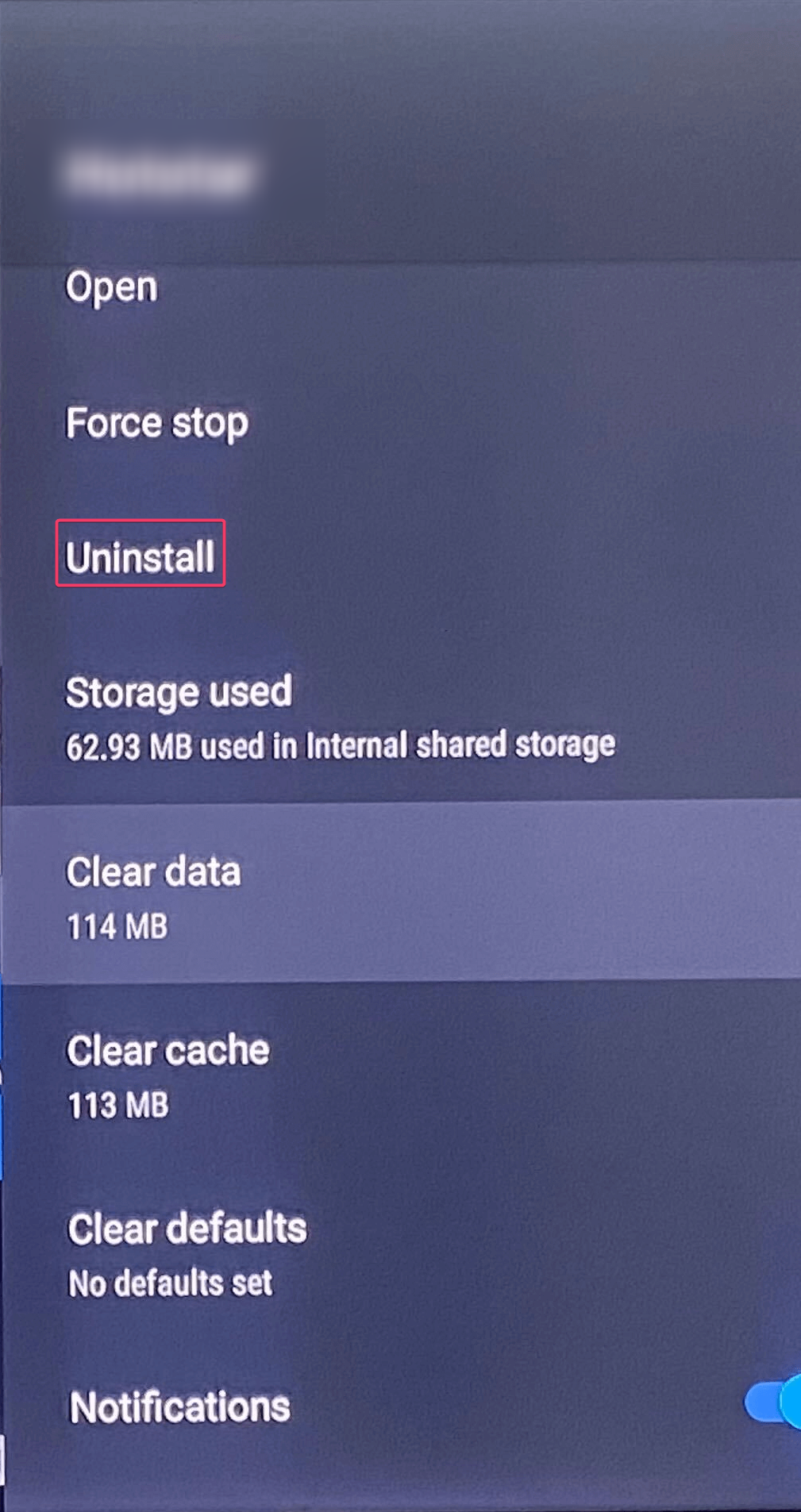YouTube TV MultiView Not Working: 3 Tested Ways to Fix
First, check if you have stable internet connection
3 min. read
Updated on
Read our disclosure page to find out how can you help Windows Report sustain the editorial team Read more
Key notes
- To fix the YouTube TV Multiview not working issue, you need to update the app, delete the app cache, or try reinstalling the app.
- Keep reading to learn more in detail.

If you can’t binge-watch your favorite series or movies on YouTube TV as multiview is not working, this guide can help!
Why multiview is not working on YouTube TV? It could be the poor internet connection or an outdated version of the YouTube TV app.
What can I do if YouTube TV multiview is not working?
Before we go to the advanced fixes, here are a few preliminary checks you should do:
- Restart your device, ensure you have a stable internet connection, and disable VPN if applicable.
- Check if your YouTube Multiview is available in your area and ensure your device is compatible with YouTube TV.
1. Update your YouTube TV app
- Locate and select Google Play Store from the home screen.
- Click the Profile icon and choose Manage apps & games.
- Select Updates.
- From the list of apps, locate YouTube TV and select the Update button.
2. Clear the app cache
- Go to the Settings app from the home screen or press the Gear icon on the remote.
- Choose Apps.
- You will get the list of apps; go to YouTube TV.
- Select Clear cache.
- Click OK to confirm the action.
- If that doesn’t work for you, choose Clear Data.
- Click OK to confirm the action.
This will delete all app data, including your login ID & password, and reset the app to the default settings. So, keep the password handy as you need to sign in on the app again.
Clearing the app cache can help you deal with other YouTube TV issues like playback errors; read this guide to learn more about it.
3. Reinstall the app
- On the home screen, scroll to locate Settings, then select it.
- Choose Apps.
- From the list of apps, select YouTube TV.
- Next, scroll through the options and locate & select Uninstall.
- Once done, launch the Google Play Store from the home screen, search and select the YouTube TV app, then click Install.
Once done, close the Google Play Store, launch the YouTube TV app, and log in to your account to enjoy watching your favorite shows.
Reinstalling the app can help you fix other issues like the YouTube TV spinning circle error; we have tackled it in a separate guide.
If nothing has worked for you, we recommend you contact the YouTube TV support team and explain to them the issue & fixes you tried to get further assistance.
To conclude, to fix the YouTube TV Multiview not working issue, you need to update the app, delete the app cache, or try reinstalling the app.
In case YouTube TV is not working on your device, it could be due to connectivity issues; read this guide to learn more.
If you have any questions or suggestions about the subject, feel free to mention them in the comments section below.