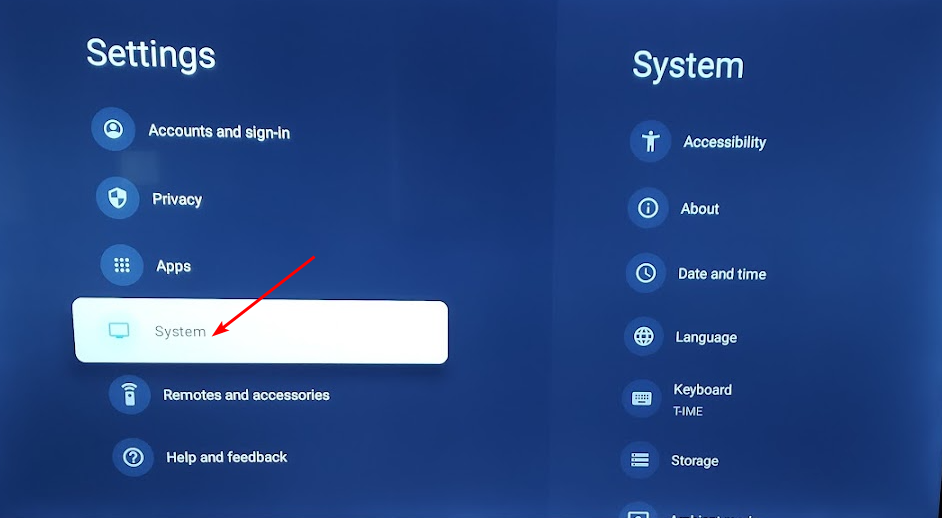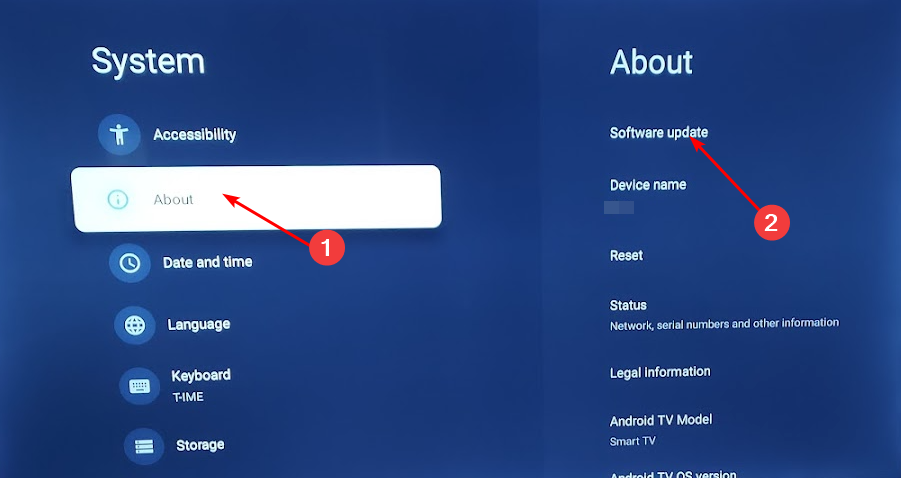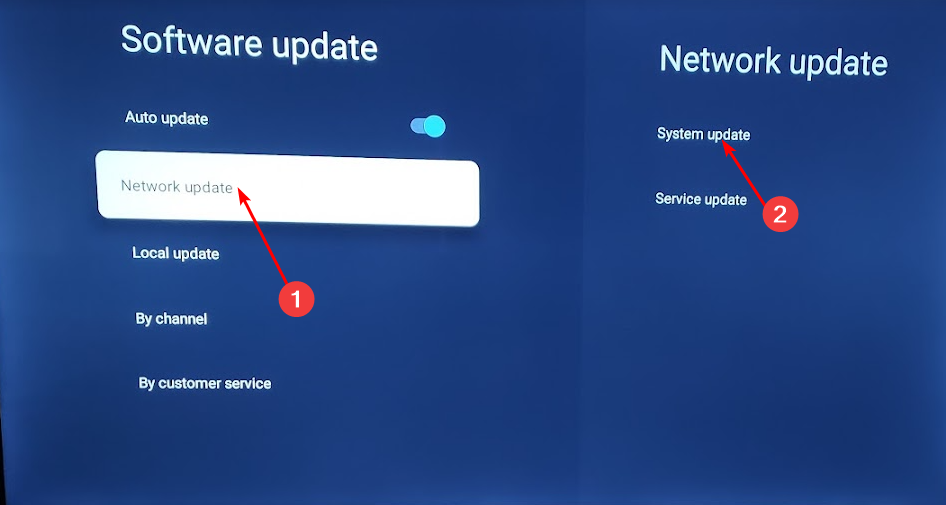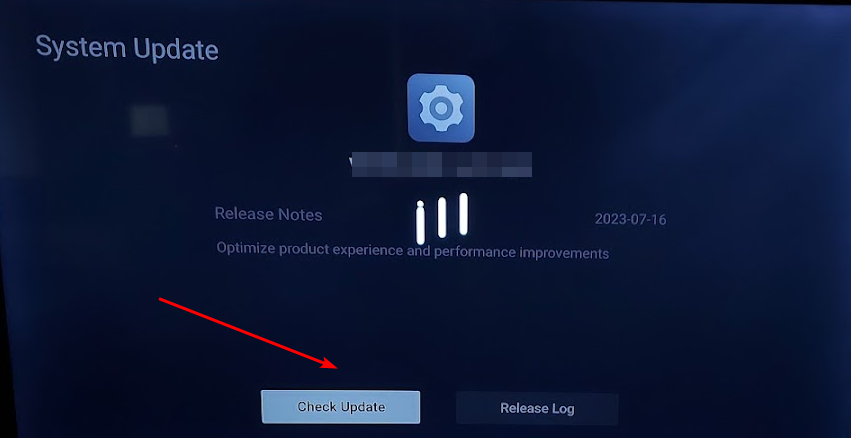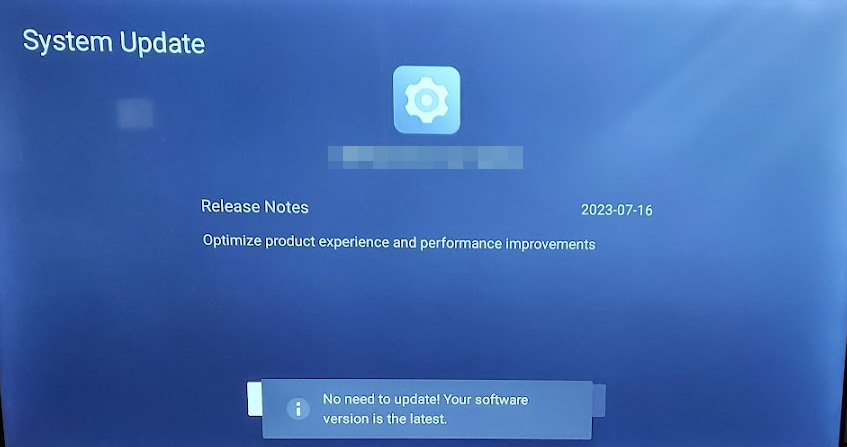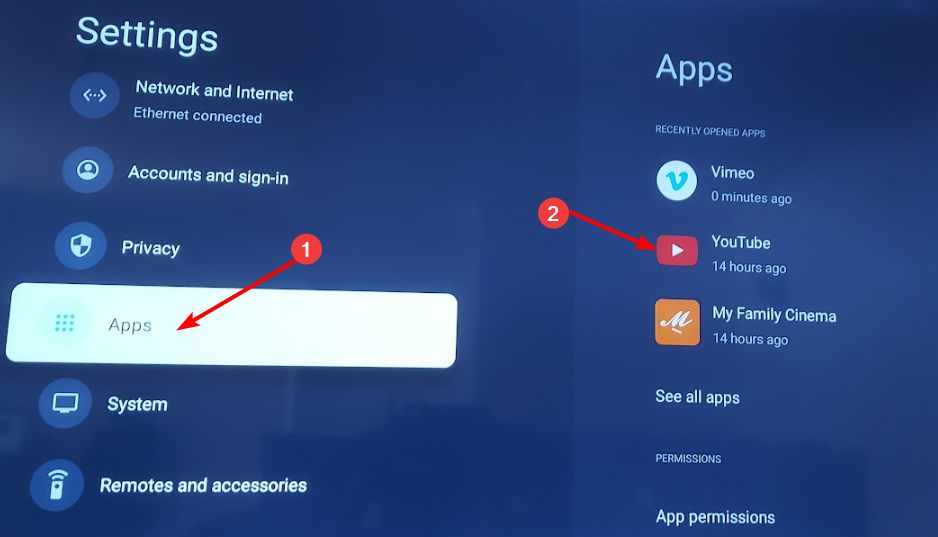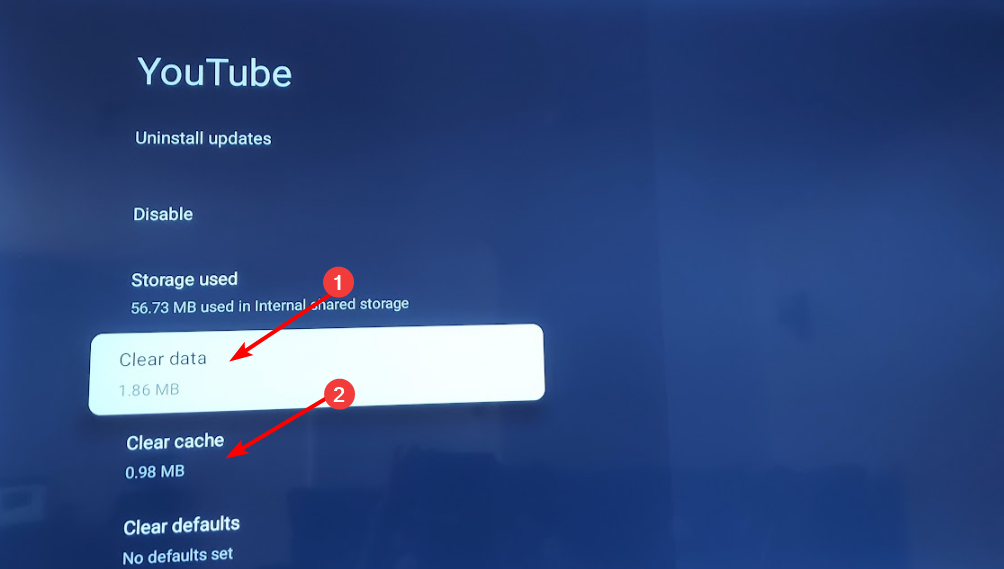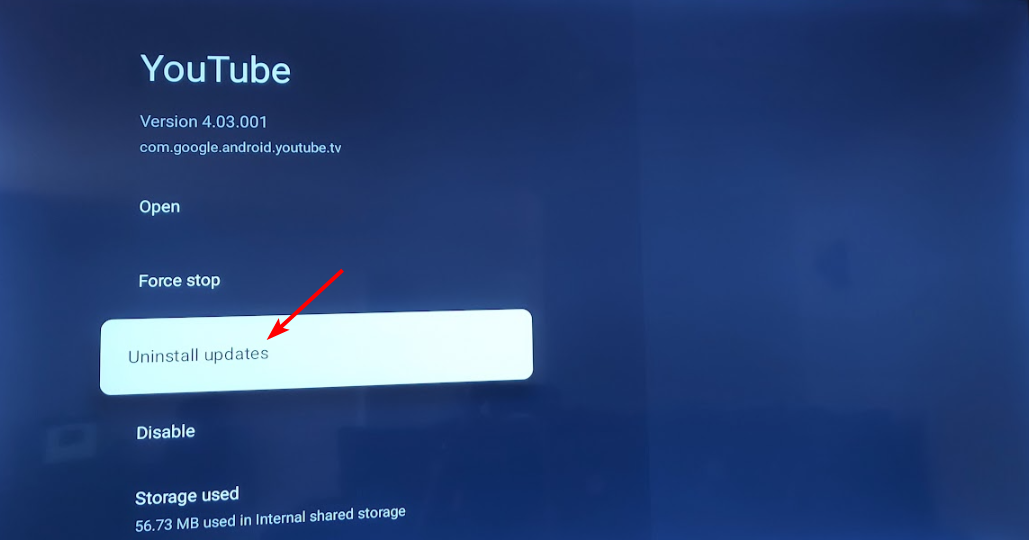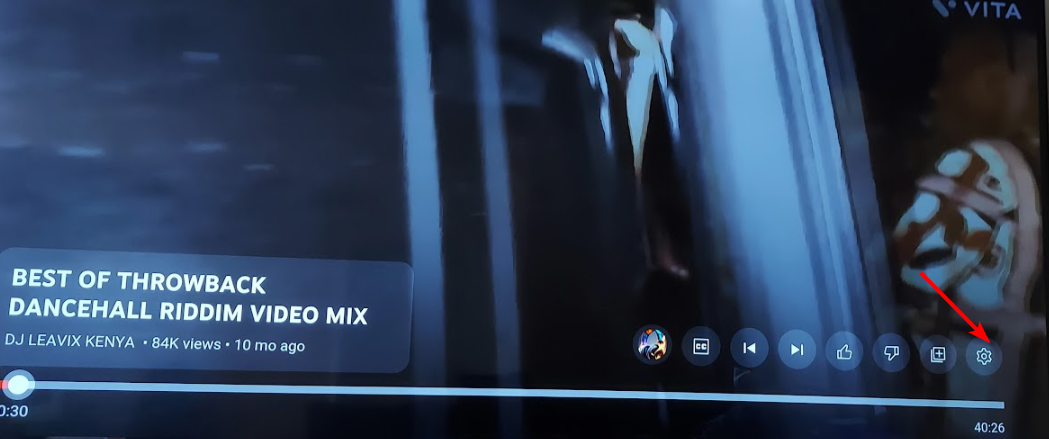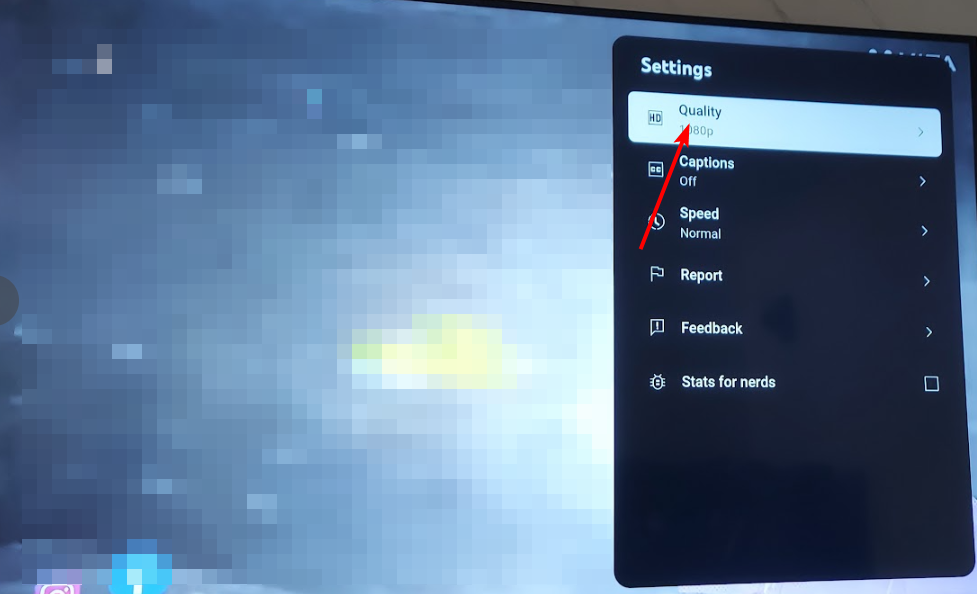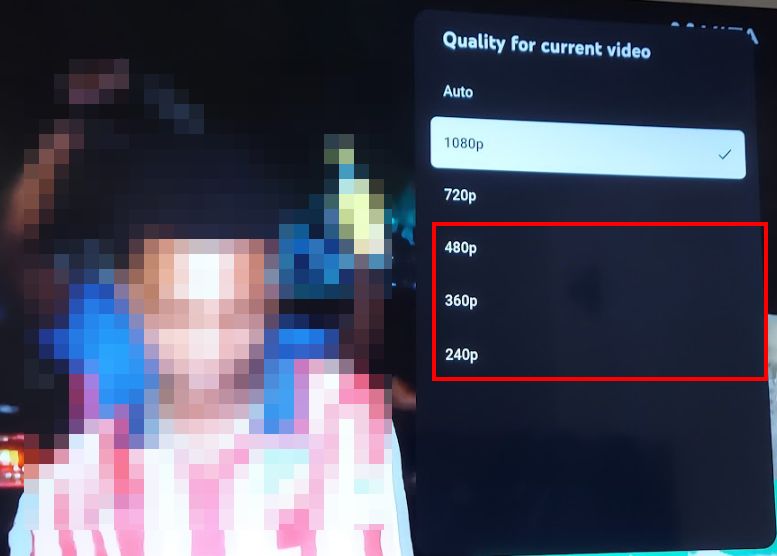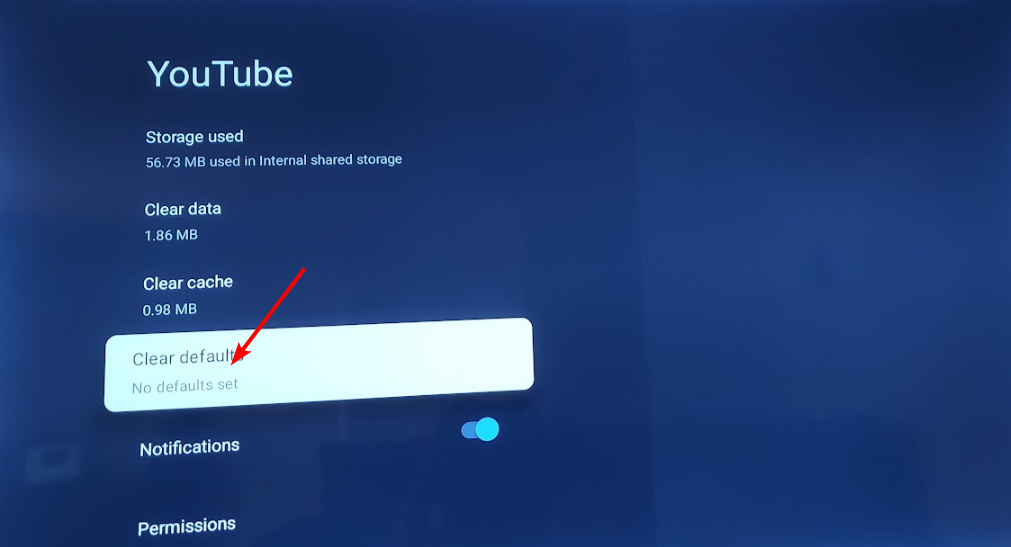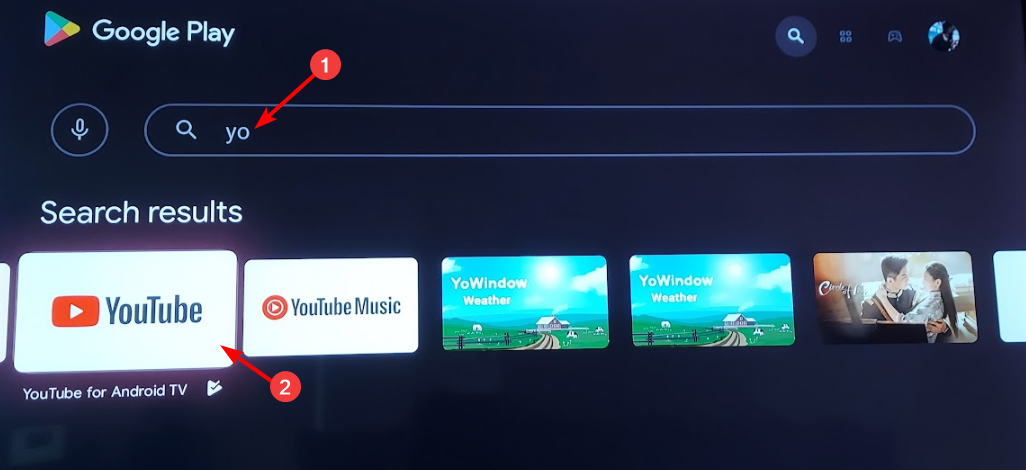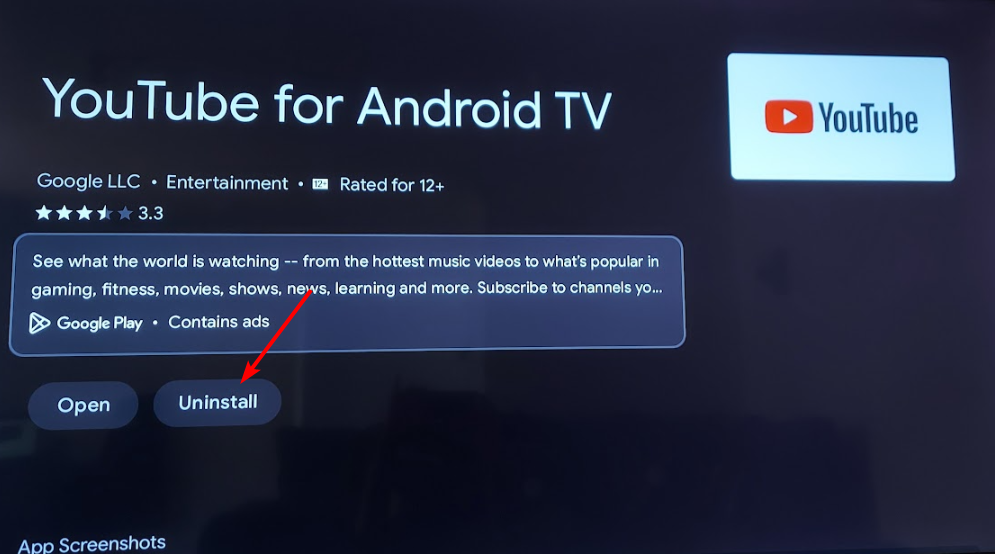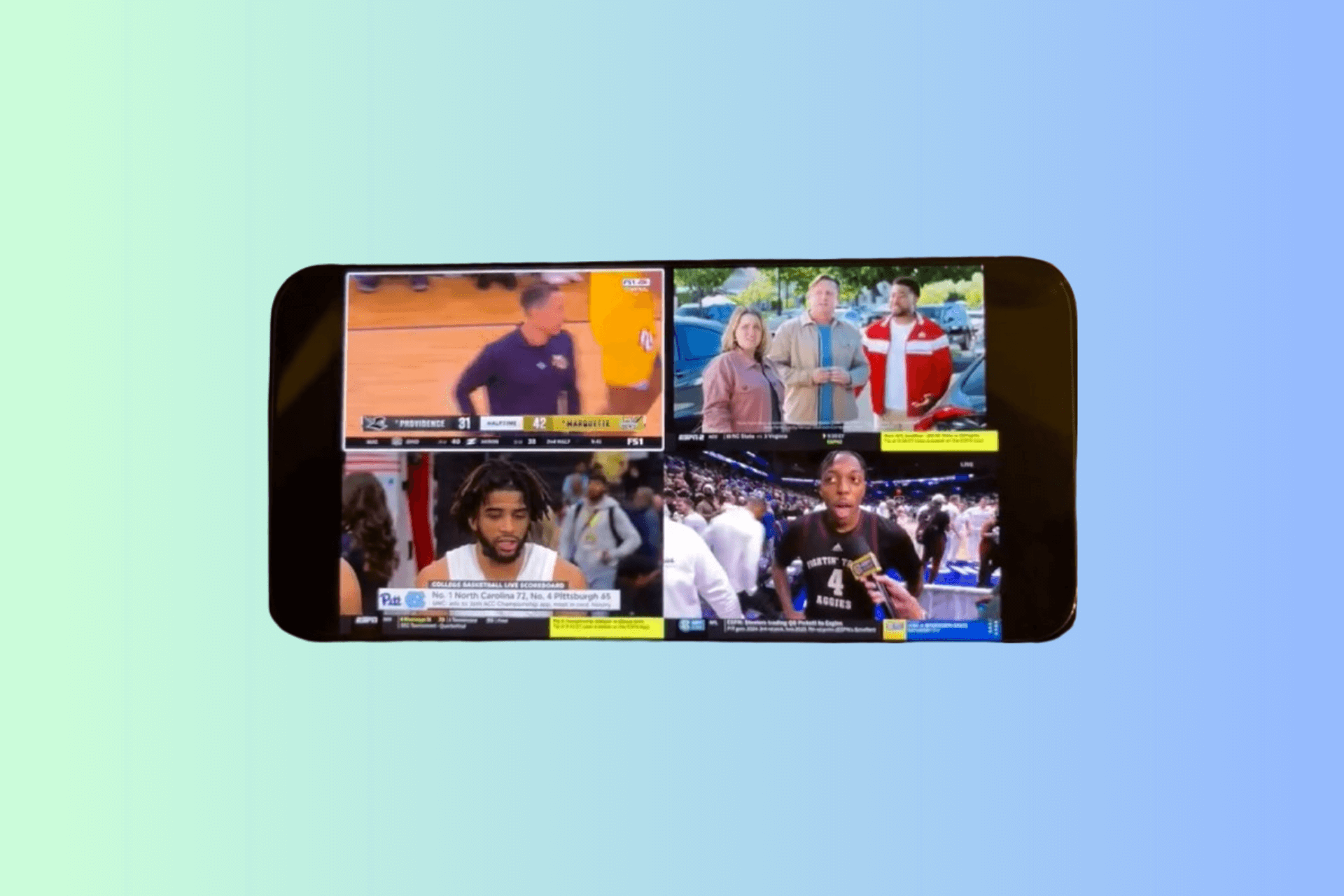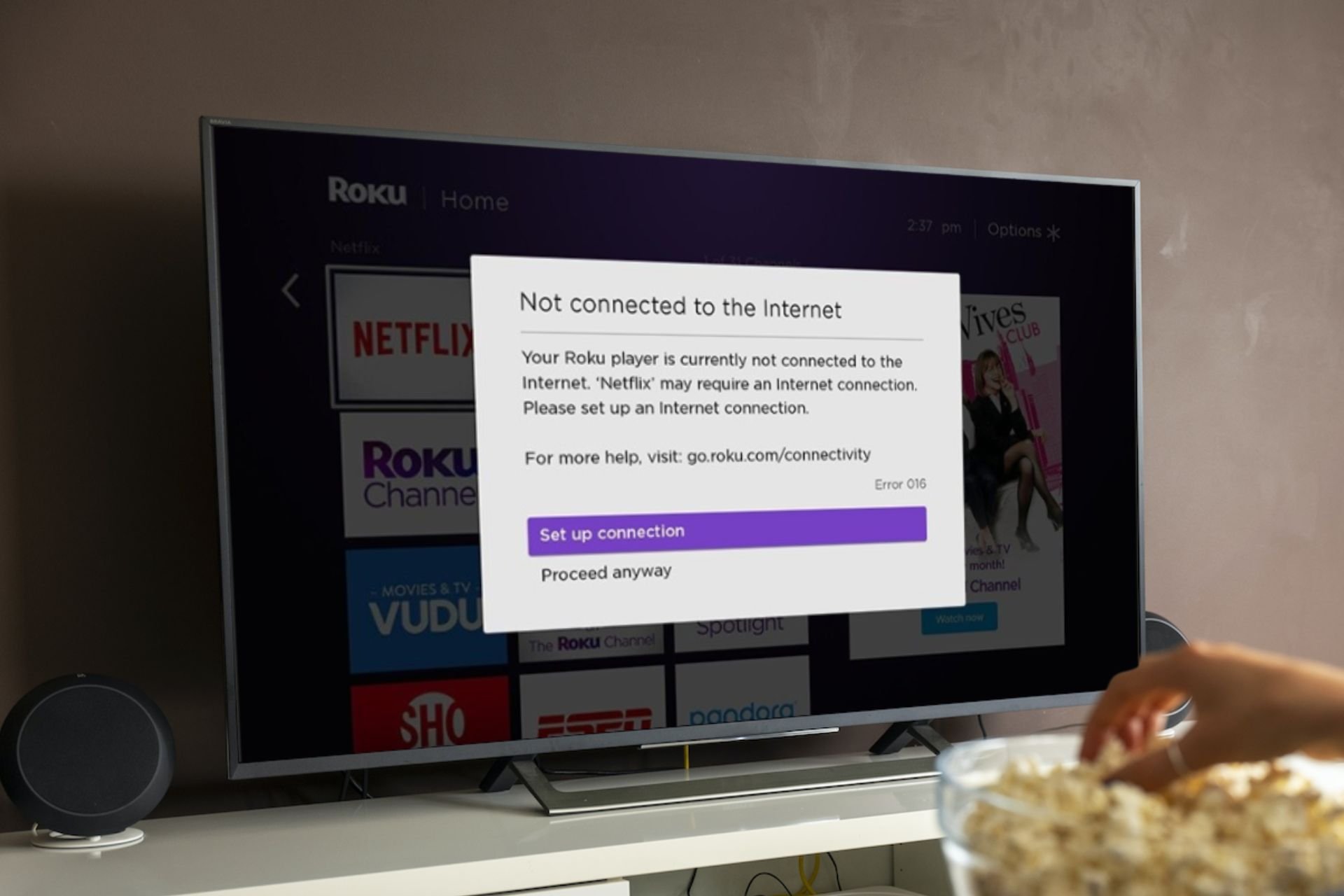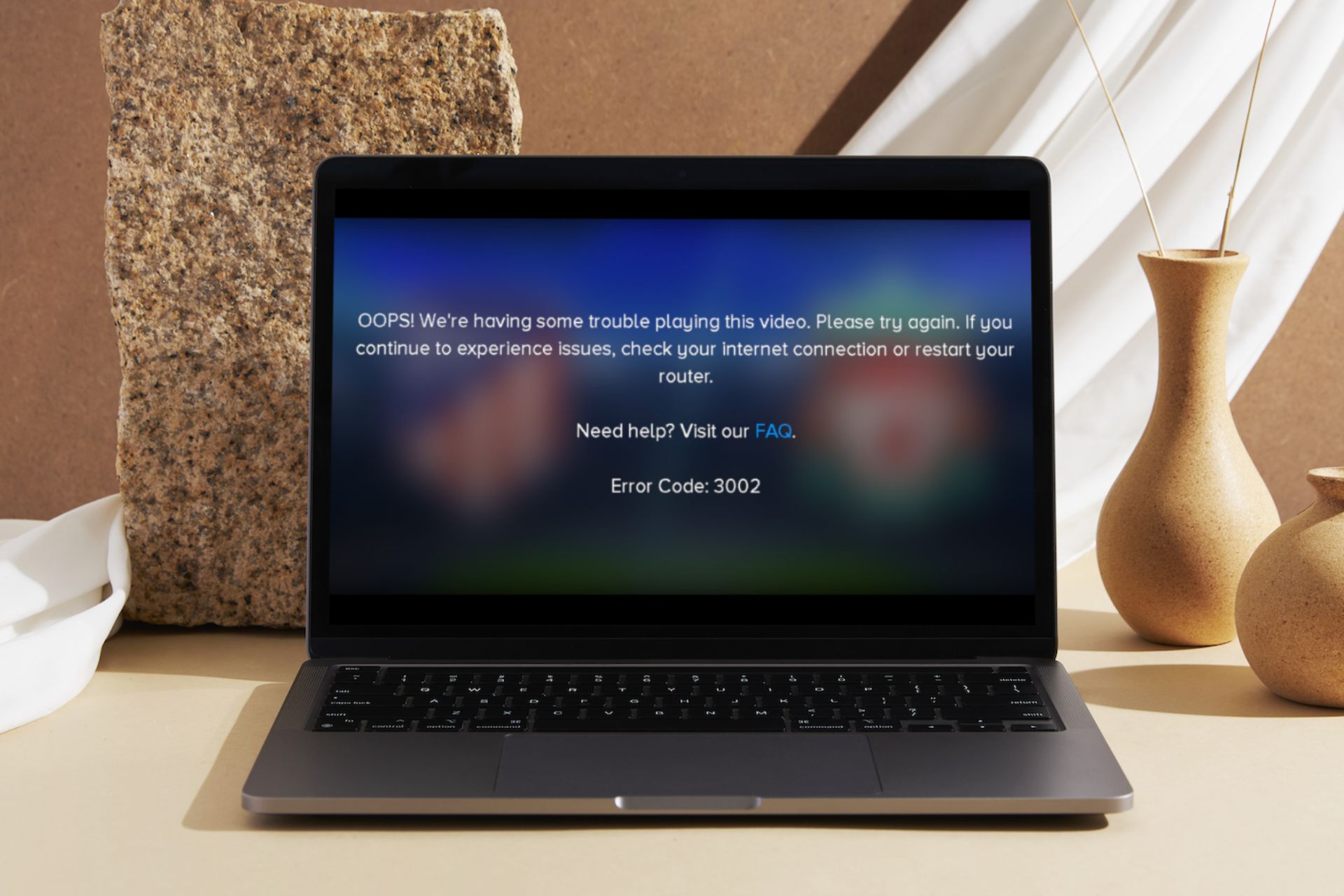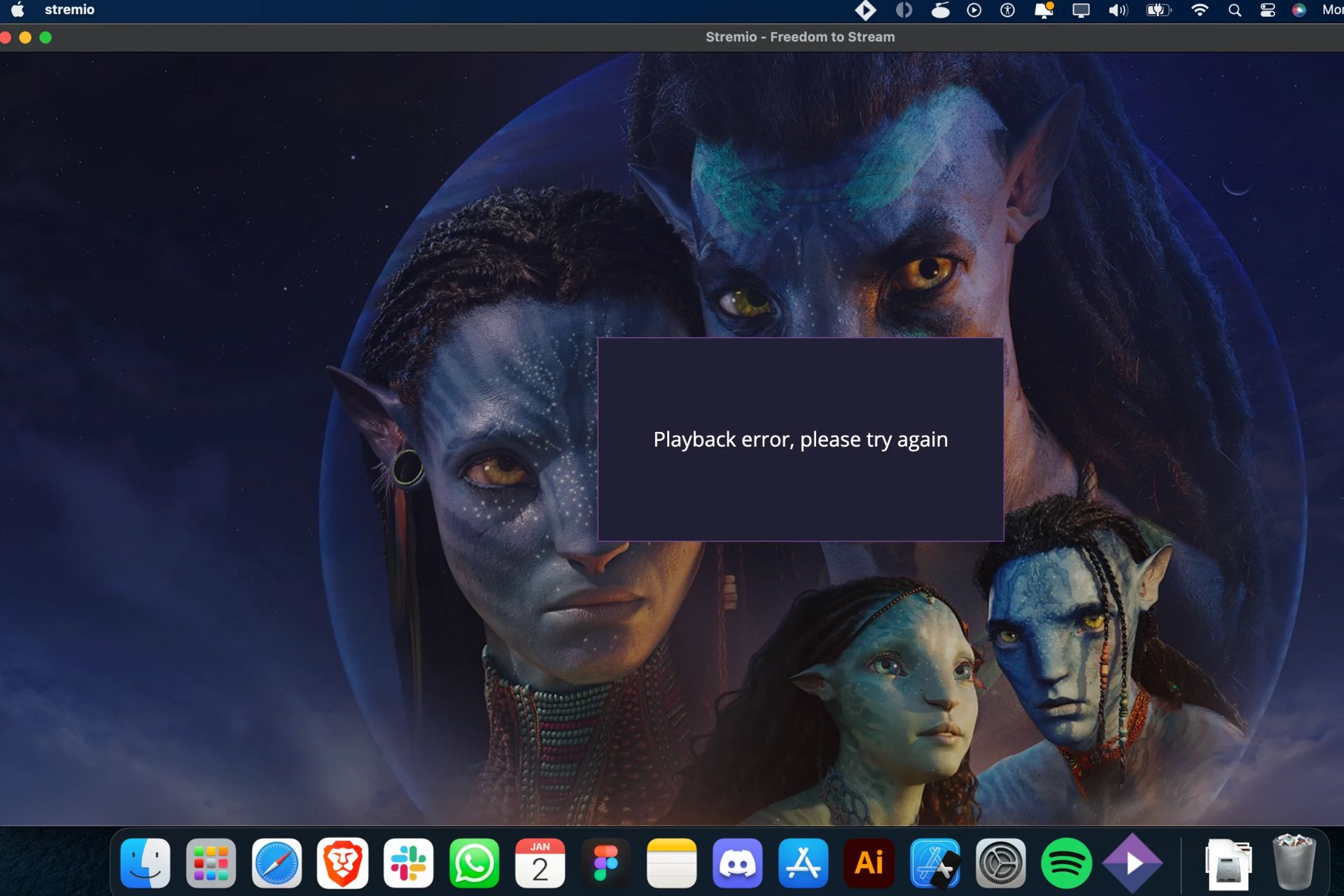Solved: YouTube TV Spinning Circle Error
Put a stop to the endless spinning with an app reinstall
5 min. read
Published on
Read our disclosure page to find out how can you help Windows Report sustain the editorial team Read more
Key notes
- A YouTube TV spinning circle can be cured with an updated app or TV firmware.
- Also, ensure you're not using the modified app version as they tend to be unstable.
- Stay tuned as we share how to get back to uninterrupted streaming on your TV.
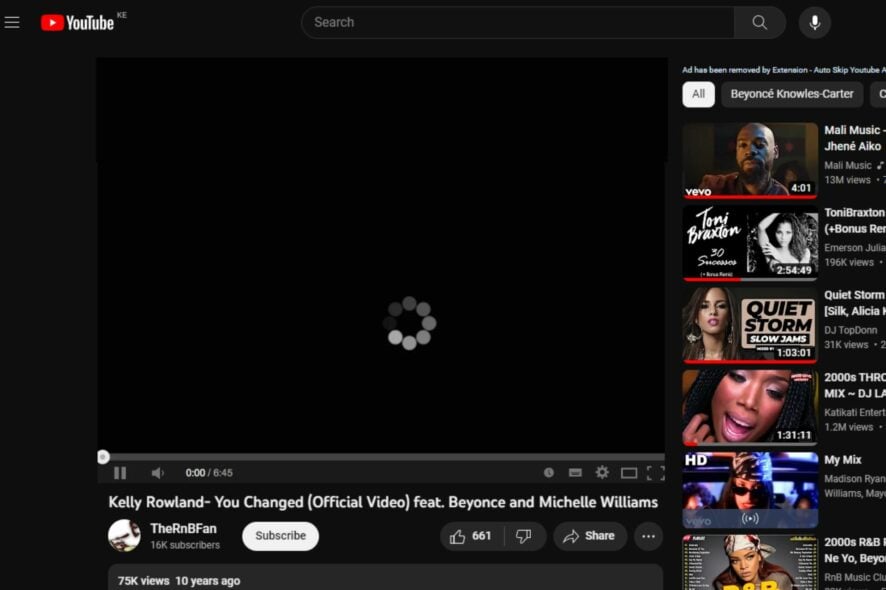
It’s common for apps to have issues, so if you see the YouTube TV spinning circle, this is an easy-to-troubleshoot problem.
This article explains everything you need to know about the YouTube TV loading wheel, including why you’re seeing it, what causes it, and how to stop it when you see it.
Why is YouTube TV not loading?
- Your network connection may be unstable.
- YouTube TV may have a lot of users trying to access it at once, overloading the servers.
- Your device is not compatible with YouTube TV.
- You don’t have enough memory for the app to run smoothly.
- You’re using a modded version of the YouTube app.
How do I fix the YouTube TV constant spinning circle issue?
Start off with the following basic workarounds:
- Check your Internet speeds and ensure they’re fast enough for streaming.
- Close YouTube TV, sign out of the app, reopen it, and sign in again.
- Make sure that your date and time settings are correct on your device.
- Unplug your router for 30 seconds and plug it back in.
- Check for an update for the YouTube TV app and restart your TV.
1. Check for your TV’s firmware updates
- For this solution, we shall be using the TCL model.
- On your TV, find your Settings.
- Go to System.
- Click on About then select Software update.
- Select Network update and click on System update.
- Now click on Check Update. Your system will scan for any available updates.
- You’ll either start downloading updates or get a message that your TV is already up to date.
2. Clear app cache and data
- On your TV, find your Settings.
- Go to Apps and select YouTube.
- Scroll down and hit Clear data and Clear cache.
3. Uninstall recent app updates
Uninstalling recent app updates could help fix the issue, especially if the spinning circle started after you updated the app. This could imply the update was corrupt.
4. Lower the streaming resolution
- Launch your YouTube app and open the video you wish to watch.
- Press the OK button on your remote to bring up the display menu, and select the Settings icon.
- Select Quality.
- From the options, choose a quality lower than your current one and see if the spinning circle disappears.
5. Restore app to default settings
This will clear any customizations you’ve made on the app that may be causing it to be slow.
6. Reinstall the app
- Launch the Google Play Store or Apple Store depending on your TV.
- Search for the YouTube TV app and click on it.
- Select the Uninstall button.
- Wait for it to finish uninstalling, then click Install again.
7. Switch off your VPN
If you’re using a VPN (virtual private network) to access YouTube TV from banned countries, this could be why you’re getting the spinning circle problem.
VPNs are designed to hide your IP address from internet service providers so they can’t see what country you’re in and block your access based on that information.
However, they can sometimes interfere with streaming services like YouTube TV by slowing down their performance or causing them to crash altogether. You can turn it off or switch to a reliable paid VPN since with the free ones, your VPN or proxy can be detected on YouTube TV.
8. Free up your TV RAM
If restarting your TV does not resolve the spinning circle issue, you’ll need to free up some memory. You can do this by deleting any photos, or videos stored in your internal storage or uninstalling unnecessary apps.
Further, you can also clear the cache and data of system and rarely used apps. If you’re still not successful, you may have to factory reset your TV as a last resort. Sometimes, it’s your device that is causing compatibility issues, which can be easily resolved by wiping out all data.
What are some other tips to avoid the YouTube spinning circle?
- Keep your app updated at all times and only download from official sources to prevent compatibility issues.
- Limit the number of connected devices to a minimum to prevent bandwidth hogging.
- Update your TV firmware regularly.
- Avoid bulking up your TV’s storage with unnecessary apps and files.
To sum it up, there’s no good reason that you should be enduring the spinning circle of death while watching your favorite show on YouTube TV. We’re confident you can fix your issue using one of these fixes, no matter how long it’s been going on for.
And eventhough YouTube playback errors may be in plenty, they’re always relatively easy to fix. Unless of course, it’s YouTube TV not working where you’d have to wait for an official fix.
That’s it from us but do let us know what solution worked for you or if you have any other we’ve not mentioned here.