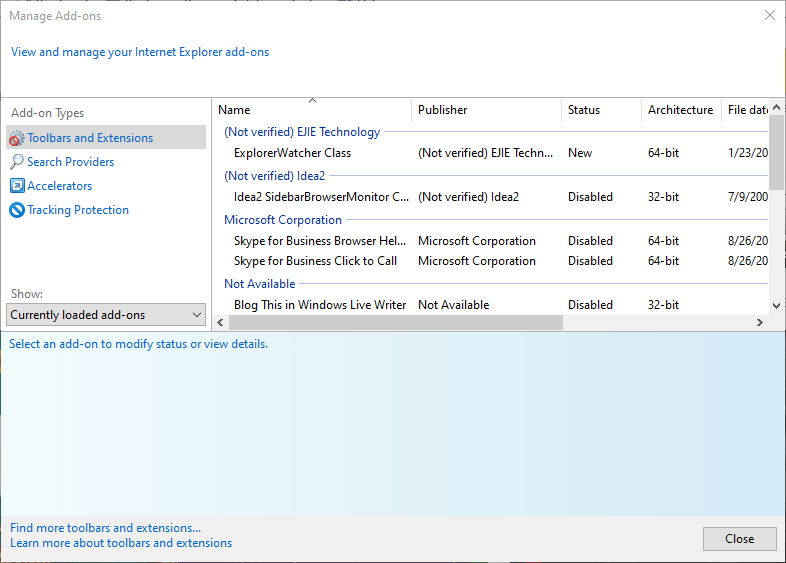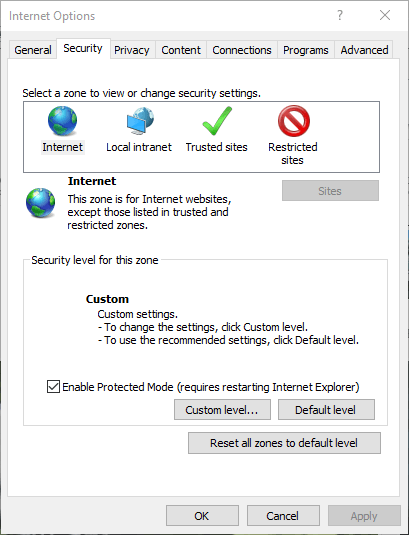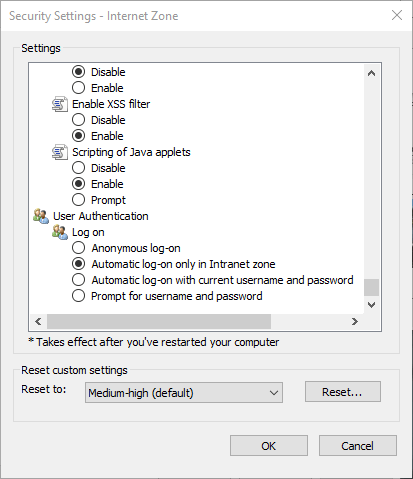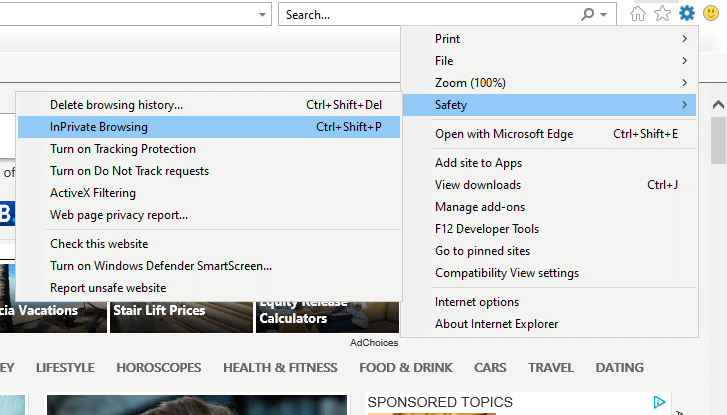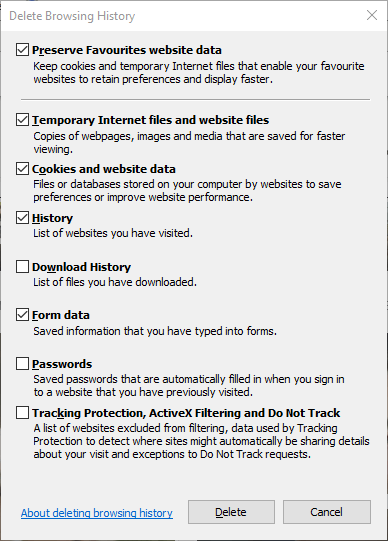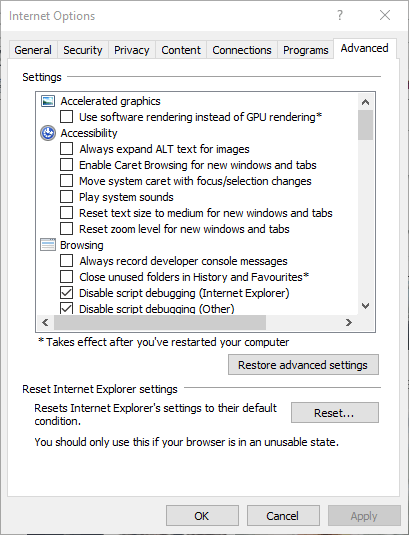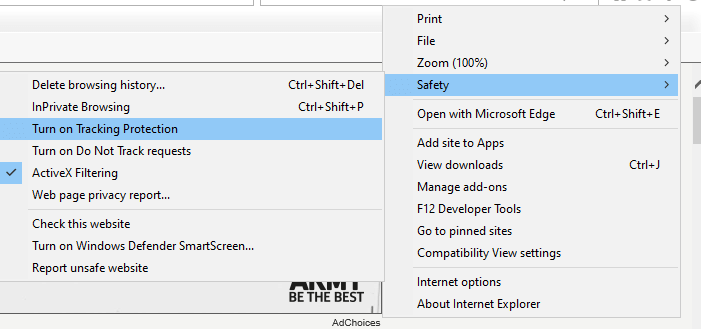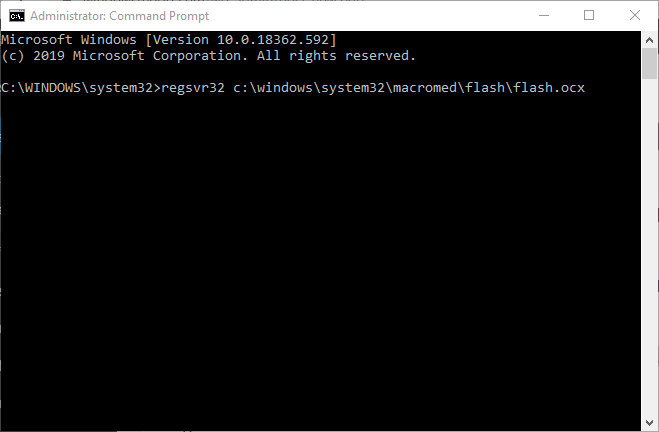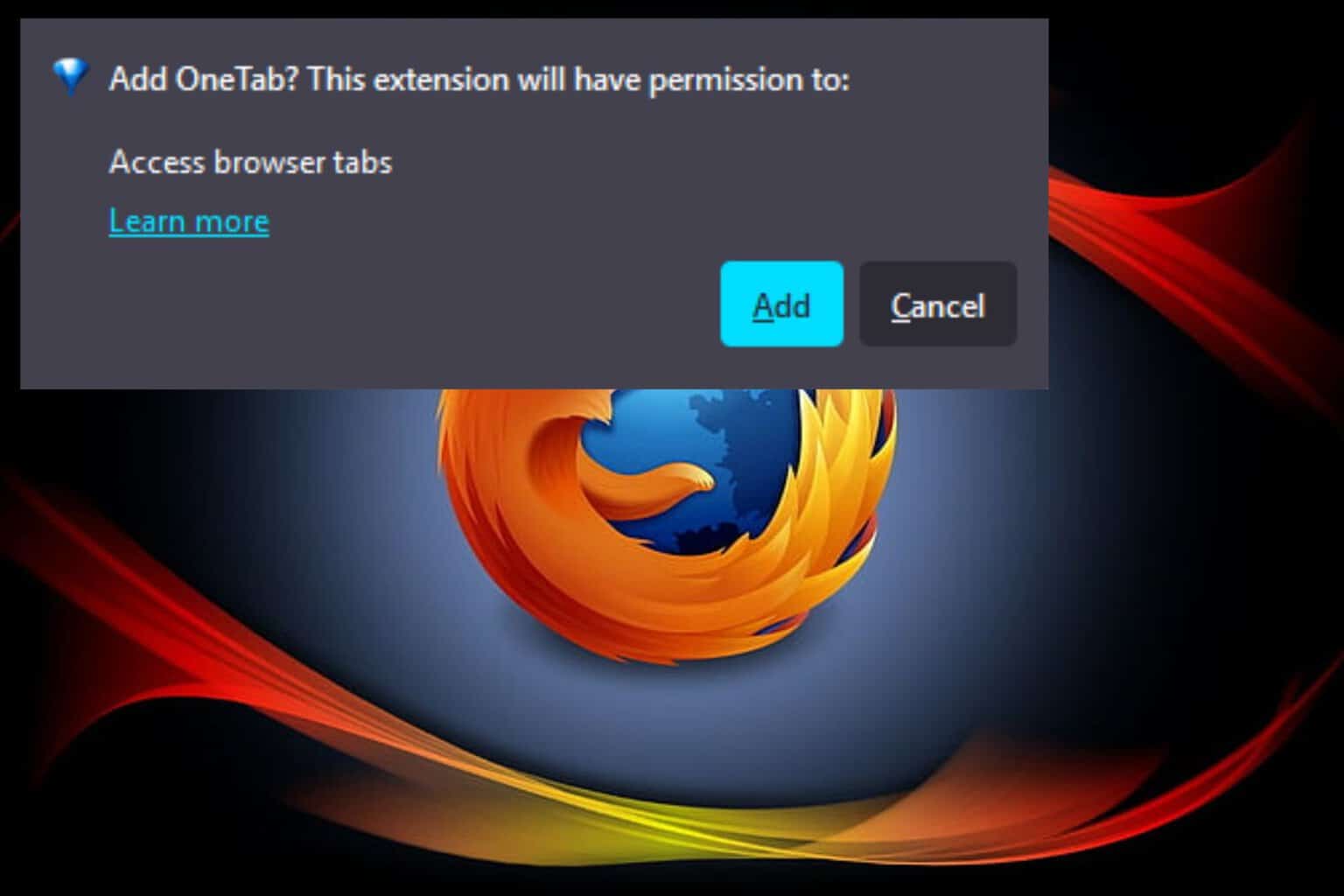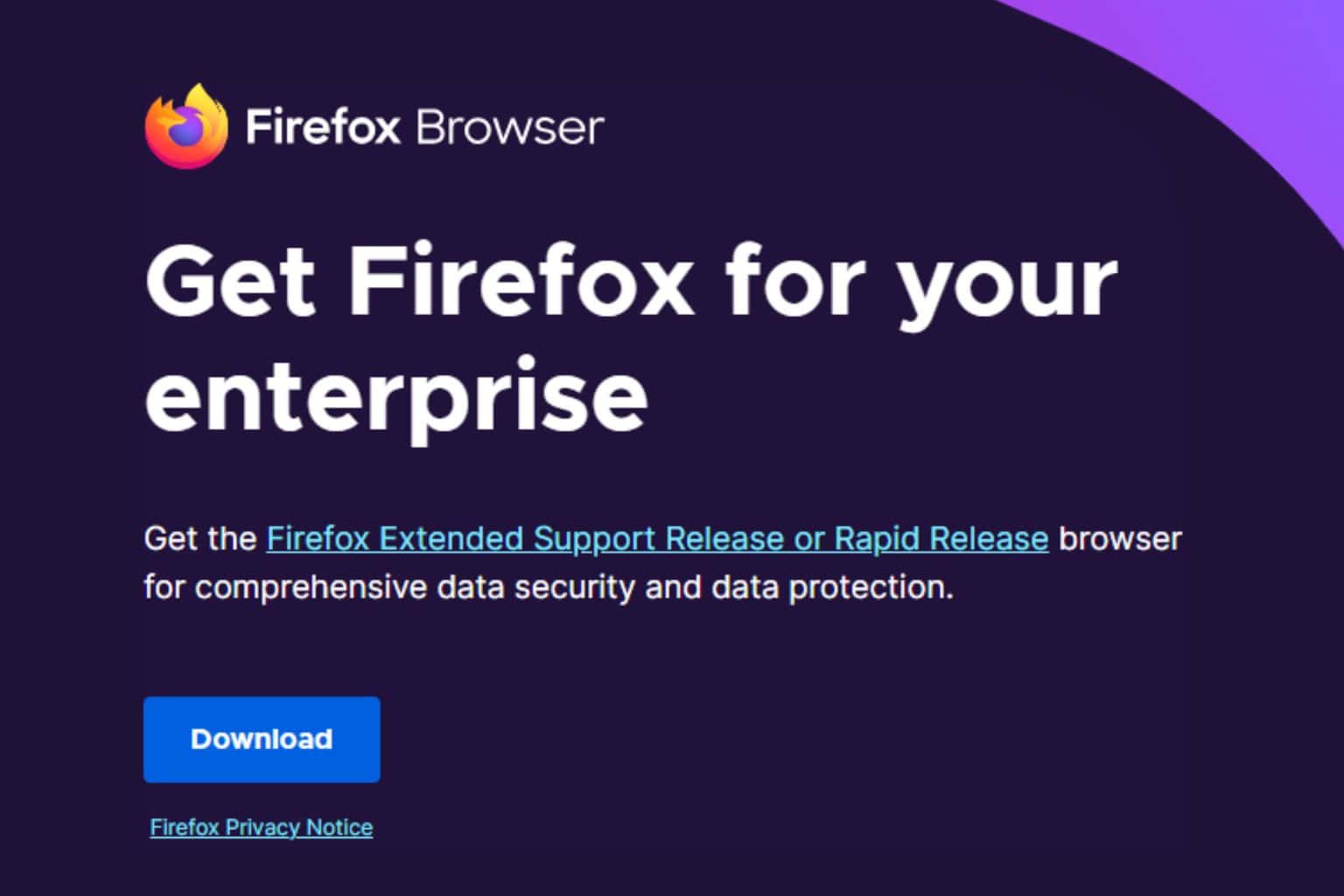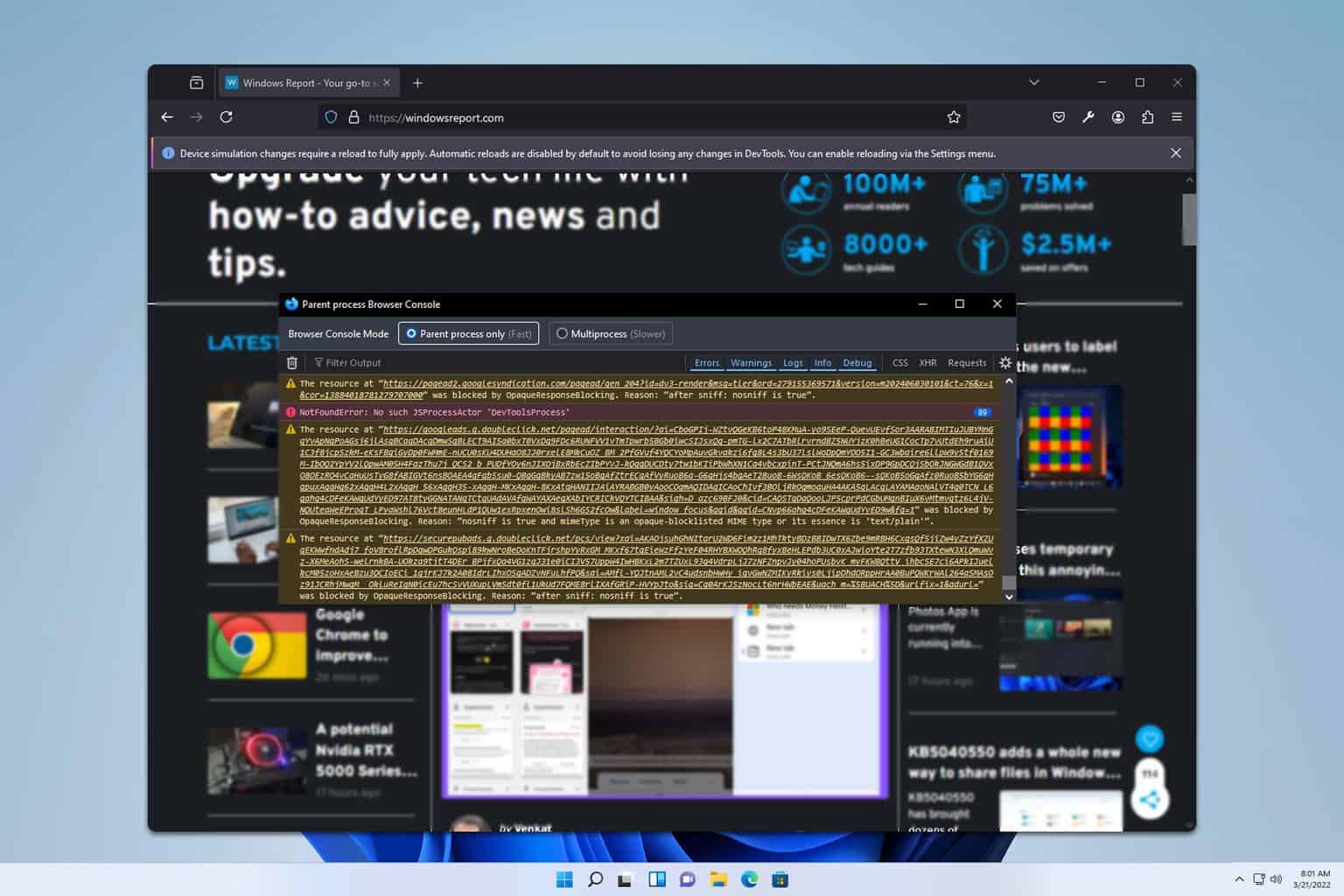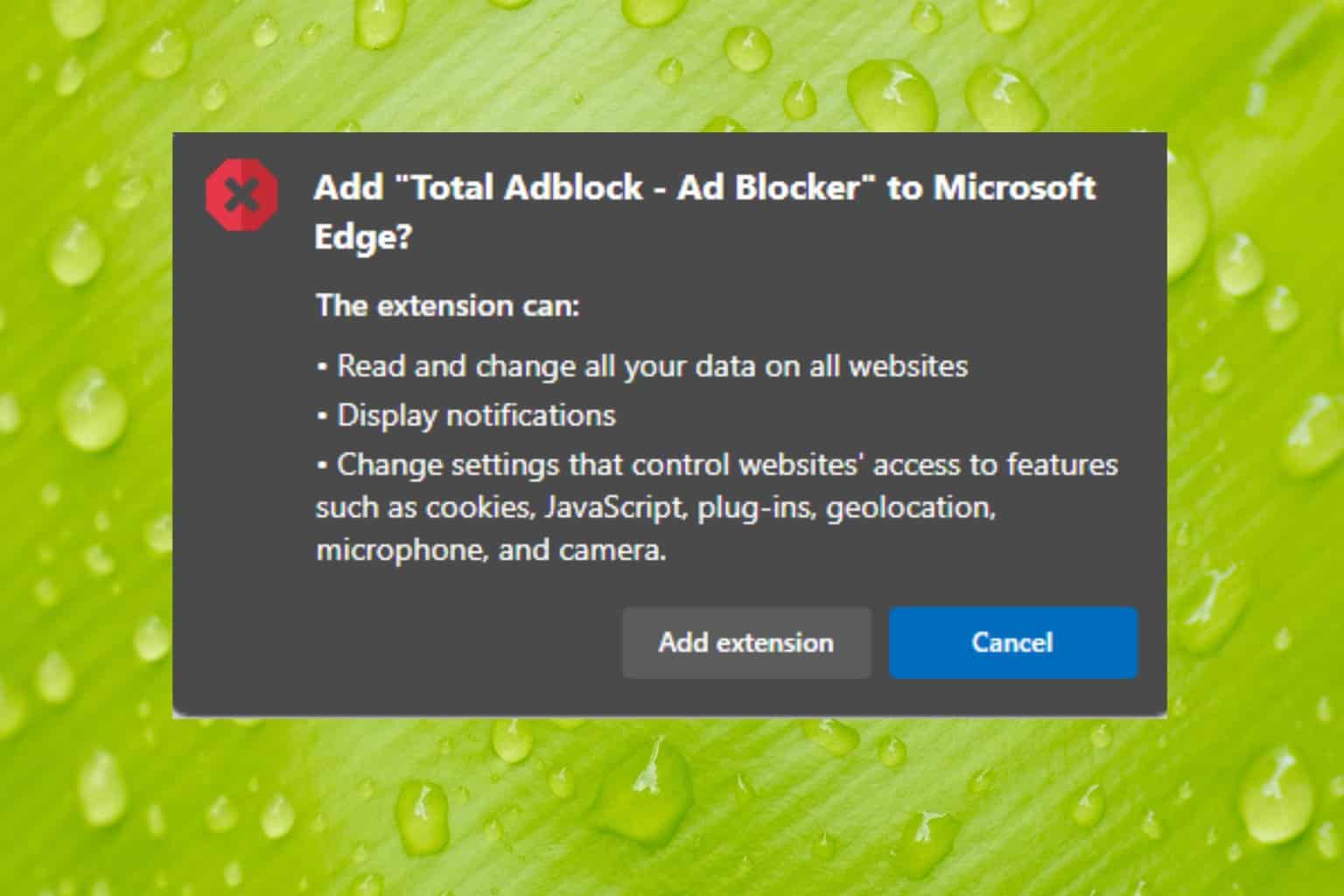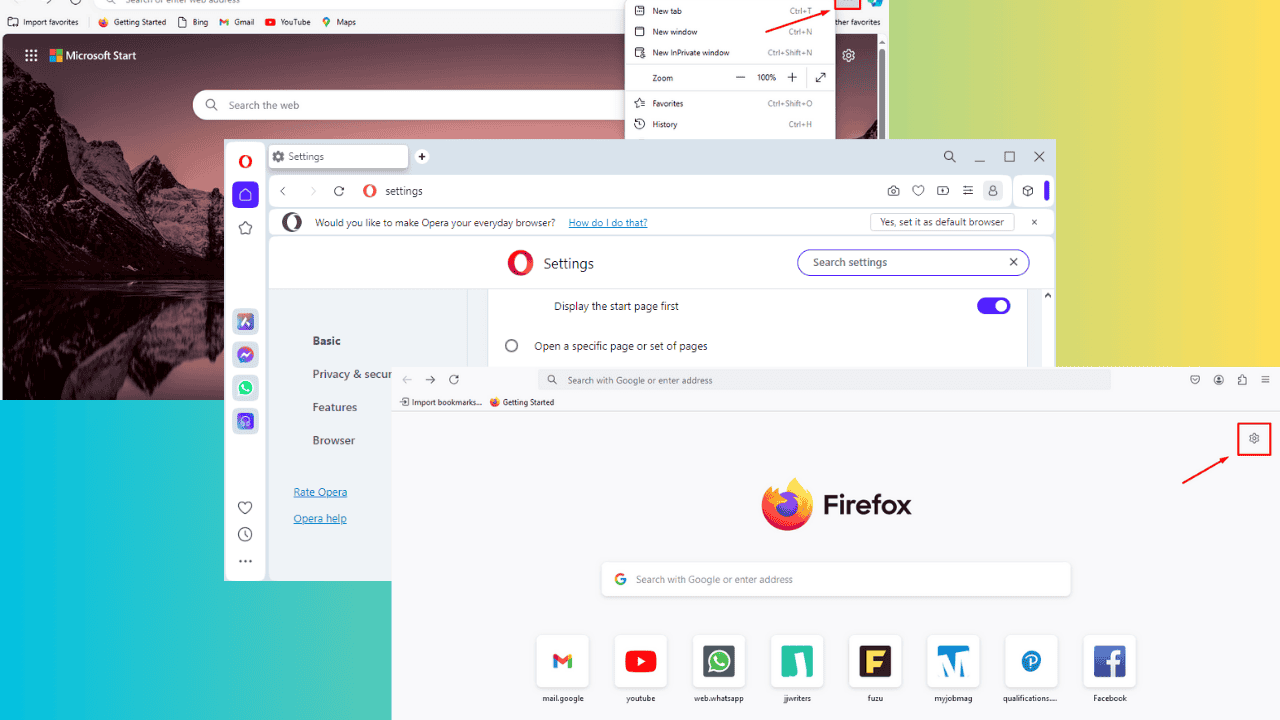YouTube is not Working in Internet Explorer: 8 Ways to Fix It
Java not being enabled or corrupted extensions can be the causes
6 min. read
Updated on
Read our disclosure page to find out how can you help Windows Report sustain the editorial team Read more
Key notes
- Internet Explorer is no longer the default browser in Windows, yet countless users still rely on it for their daily browsing activities.
- It’s clearly a problem if it fails to play YouTube videos, in which case you have to make sure that your Internet is functional and Java is enabled.
- Corrupted cookies, cache, and even extensions can also get in the way of your YouTube running smoothly or at all on Internet Explorer.
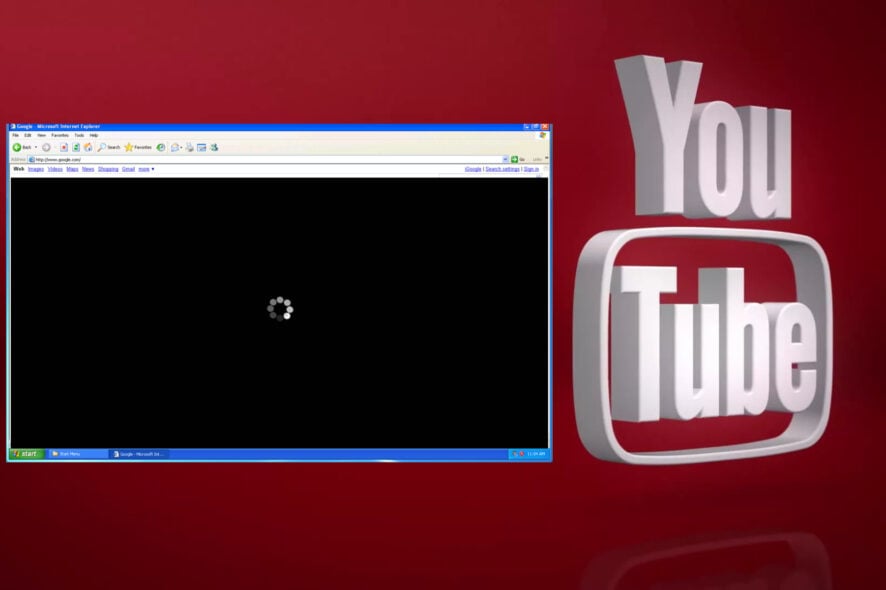
Although Internet Explorer is no longer Windows’ default browser, it still has retained a loyal user base. However, some of its users have said on software support sites that YouTube videos don’t play in Internet Explorer.
One IE user stated that some, but not all videos show up as black screens, no controls no video, some do play audio, and others don’t respond at all.
If you experience the same issue as well, these are some of the potential resolutions that might fix YouTube video playback in IE.
Why is YouTube not working or loading?
There isn’t just one reason why YouTube won’t work. The main, and most obvious reason, is that your Internet connection is either insufficiently fast or stable or not working at all.
You would be surprised but YouTube could also refuse to work due to an outdated operating system, so you might want to look into that as well.
It’s rare for YouTube to have a complete outage, so we’re going to exclude that. It could also happen due to corrupted Cookies and Cache or extensions, or because your YouTube app isn’t up to date.
That being said, the simplest way to fix this issue is to hit the reload button on your browser. If that won’t work, we have a special guide for you.
How do I update YouTube on Internet Explorer?
You don’t. You can only update YouTube on your PC if you are using it as a standalone app, which you can get from the Google Play Store.
The YouTube website you access from your browser can only be updated by the site developers, not by individual users.
What can I do if YouTube videos aren’t playing in IE?
1. Check video (multimedia) add-ons are enabled
- Internet Explorer has numerous multimedia add-ons that enable it to play videos without any hiccups. To check if IE’s required video add-ons are enabled, click Tools in Internet Explorer.
- Select Manage add-ons to open the window shown directly below.
- Check that the Shockwave Flash Object, Windows Media Player, Shockwave ActiveX Control, and Java plug-ins are enabled there. If not, select those add-ons and click Enable.
2. Check that Java is enabled
- Even though the Java extensions are enabled, Java might still not be activated in Internet Explorer.
- To check if Java is enabled, you’ll need to click Tools > Internet options in IE.
- Select the Security tab.
- Click the Custom level bar button.
- Scroll to the Scripting of Java applets option shown directly below. Select the Enable radio button for that option.
- Press the OK button.
If you want to know how to change Internet Options in Edge, take a look at this useful article.
3. Play the videos in Incognito Mode
- Playing videos in Incognito Mode might fix YouTube playback for some users. Click the Tools button at the top right of the browser.
- Select Safety and then InPrivate Browsing option.
- A window will open that confirms Incognito Mode is active. Try playing YouTube videos in that browser window.
- If those videos then play ok, you might need to disable some plug-ins to fix video playback outside of Incognito Mode. Try disabling IE’s plugins that aren’t needed for video playback.
4. Switch to another browser
Some browsers don’t play YouTube videos properly. That’s what happens with IE, so you can opt for a browser that even lets you detach online videos into their movable, floating window. We’re talking about Opera One.
Opera One comes with the amazing feature of video pop-out which lets’ you detach the video playing from its main window. Not only that but it also has a lot of features that will improve your browsing even a native AI

Opera One
Can’t you play YouTube videos? Install Opera One, and you’ll love its video pop-out picture-in-picture style feature!5. Clear Internet Explorer’s cache
- Video playback issues can arise due to a corrupted browser cache. To clear the cache in Explorer, press the Ctrl + Shift + Del hotkey.
- Select the Temporary Internet files and website files, Cookies and website data, and History checkboxes there.
- Click the Delete button.
6. Select the Use software rendering option
- Users have confirmed they’ve fixed YouTube video playback in Internet Explorer by selecting the Use software rendering option. Click the Internet Explorer’s gear button.
- Select Internet Options on the menu.
- Click the Advanced tab shown directly below.
- Select the Use software rendering instead of GPU rendering check box there.
- Click the Apply and OK buttons.
7. Turn off ActiveX filtering
- ActiveX filtering turns off ActiveX controls, which might have an impact on YouTube video playback in IE. To turn off ActiveX filtering, click the Tools button.
- Select Safety on the menu.
- Click ActiveX Filtering to turn it off if it’s ticked.
8. Reregister the flash.ocx file
- YouTube videos not playing might be due to a corrupted flash.ocx file. To fix a corrupted flash.ocx, press the Windows key + R keyboard shortcut.
- Enter cmd in the Run box. Press the Ctrl + Shift + Enter hotkey to open the Command Prompt as administrator.
- Input this command in the Prompt, then press the Return key:
regsvr32 c:windows\system32\macromed\flash\flash.ocx - Click OK on the confirmation dialog box that opens.
- Restart Explorer after reregistering flash.ocx.
Worried that the Windows Key is not working? Check out this quick guide to correct the issue in no time.
Some of those resolutions have fixed YouTube video playback for numerous Internet Explorer users. Those fixes are not necessarily guaranteed, but they’re worth a shot nonetheless.
Many users have reported Internet Explorer not playing videos over the years, so it’s a more common issue than you think.
Internet Explorer is no longer supported by Microsoft and is out of service, so you can use one of the other newer browsers out there.
Before you go, you might want to check out our guide on DirecTV YouTube problem.
If you have any other questions or suggestions about YouTube not supporting Internet Explorer, leave them in the comments section below, and we’ll be sure to check them out.