Zoom Microphone Not Working on Windows 10: How to Fix It
Issues with the audio drivers will affect Zoom's microphone
5 min. read
Updated on
Read our disclosure page to find out how can you help Windows Report sustain the editorial team. Read more
Key notes
- The Zoom microphone not working on Windows 10 makes it impossible for other users to hear your audio inputs.
- This issue can be due to outdated audio drivers and Audio Access settings.
- Updating your audio drivers and enabling the Allow apps to use the microphone on your PC can fix the issue.

Joining an online meeting on the Zoom app can be a hassle sometimes because of some technical issues users report about the app. Zoom microphone not working on Windows 10 is an issue users complain about as it makes it impossible for other users to hear any audio from your device.
Also, our readers may be interested in our guide on troubleshooting Zoom Meeting connection issues & error codes on their computers.
Why is Zoom microphone not working?
Some notable causes are:
- Outdated or corrupt audio driver – Audio devices and features on your computer depend on audio drivers to function. So, you may experience audio-related issues with your Zoom client if the audio driver is outdated. Also, the driver can become corrupt, causing it not to work as expected.
- Issues with Zoom Access settings – Users can tweak the Zoom settings options and their system’s settings app to allow or disable functions. However, the Allow access to your microphone option for the Zoom app on your computer may be disabled, making it impossible for the app to use the microphone.
- Problems with your mic’s hardware – In some cases, your system may suffer physical damages that can affect its hardware. Hence, the Zoom microphone may not work because your microphone hardware isn’t intact. Also, motherboard audio issues can cause the microphone not to work.
- Wrong microphone selected or muted mic on Zoom – Zoom allows you to select an audio device from the list of available audio devices. So, the wrong device can cause microphone issues.
Regardless, there are a few ways to fix the issues on Windows 10, so we’ll take you through them.
What can I do if the Zoom microphone is not working in Windows 10?
We recommend you go through the following preliminary checks before trying any advanced solutions:
- Turn off apps running in the background on your computer.
- Temporarily disable antivirus software on your PC.
- Restart Windows in Safe Mode and check if the microphone works.
If you can’t fix the problem, proceed with the solutions listed below:
1. Allow access to your microphone
- Press Windows + I key to open the Windows Settings app.
- Click on Privacy.
- Select Microphone from the left pane. Go to the Allow access to the microphone on this device, then click the Change button and make sure Microphone access for this device is On.
- Toggle on the Allow apps to access your microphone option.
- Close Settings and check if Zoom audio works.
Allowing apps to use the microphone on your PC grants them access to the full audio function.
If you’re looking for other alternatives to updating your drivers, you can try dedicated software to handle the updating process automatically.
- Download and install Outbyte Driver Updater.
- Launch the software.
- Wait for the app to detect all faulty drivers.
- Now, it will show you all the malfunctioning drivers listed to select the ones to Update or Ignore.
- Click on Update & Apply Selected to download and install the newest versions.
- Restart your PC to ensure the applied changes.

Outbyte Driver Updater
Secure your Windows PC with Outbyte from various errors caused by problematic drivers.2. Update your device drivers
- Press Windows + R keys to prompt the Run window, type devmgmt.msc, and click OK.
- Expand Sound, Video, and game controllers, right-click on the driver, and select Update driver from the drop-down menu.
- Select the Search automatically for drivers option.
- Repeat the procedure for other audio drivers on your computer.
Updating your audio driver will fix bugs impeding their activities and install the latest features to improve performance. You can check other ways of updating drivers on Windows 10 if you have any issues.
3. Try the Join Audio option
- Launch the Zoom app and open your meeting.
- Click on the Join Audio option in the bottom-left corner of the meeting window.
- Select Join with Computer Audio in the prompt that appears.
The microphone should work on Zoom after allowing the Join with Computer audio. It gives Zoom access to use the mic.
4. Change the input Microphone
- Launch the Zoom app and click on the settings icon in the top-right corner.
- Select Audio from the left pane, click on the drop-down button next to the Microphone, then select another microphone.
- Click the Test Mic button and check if the progress bar next to the Input Level will increase.
- Drag the Volume slider under the Microphone tab to increase the input volume level.
Changing the input microphone on Zoom allows you to try another microphone and make audio adjustments to fix the issue.
5. Troubleshoot hardware issues
- Press Windows + I keys to open the Windows Settings app.
- Click on Update & Security.
- Click on Troubleshoot and select Additional troubleshooters.
- In the Find and fix other problems option, select a Recording Audio type, then select Run the troubleshooter.
- Follow the on-screen prompt to complete the troubleshooting process.
Running the Windows troubleshooter will find and fix any hardware issues on your PC.
In addition, our readers can check our guide on how to fix Zoom Microphone not working on Windows 11. Also, you can read what to do if the laptop microphone is not working.
This guide should be helpful if Zoom Microphone is not working on your Windows 10. Should further issues arise or you have more questions, kindly drop them in the comments section.












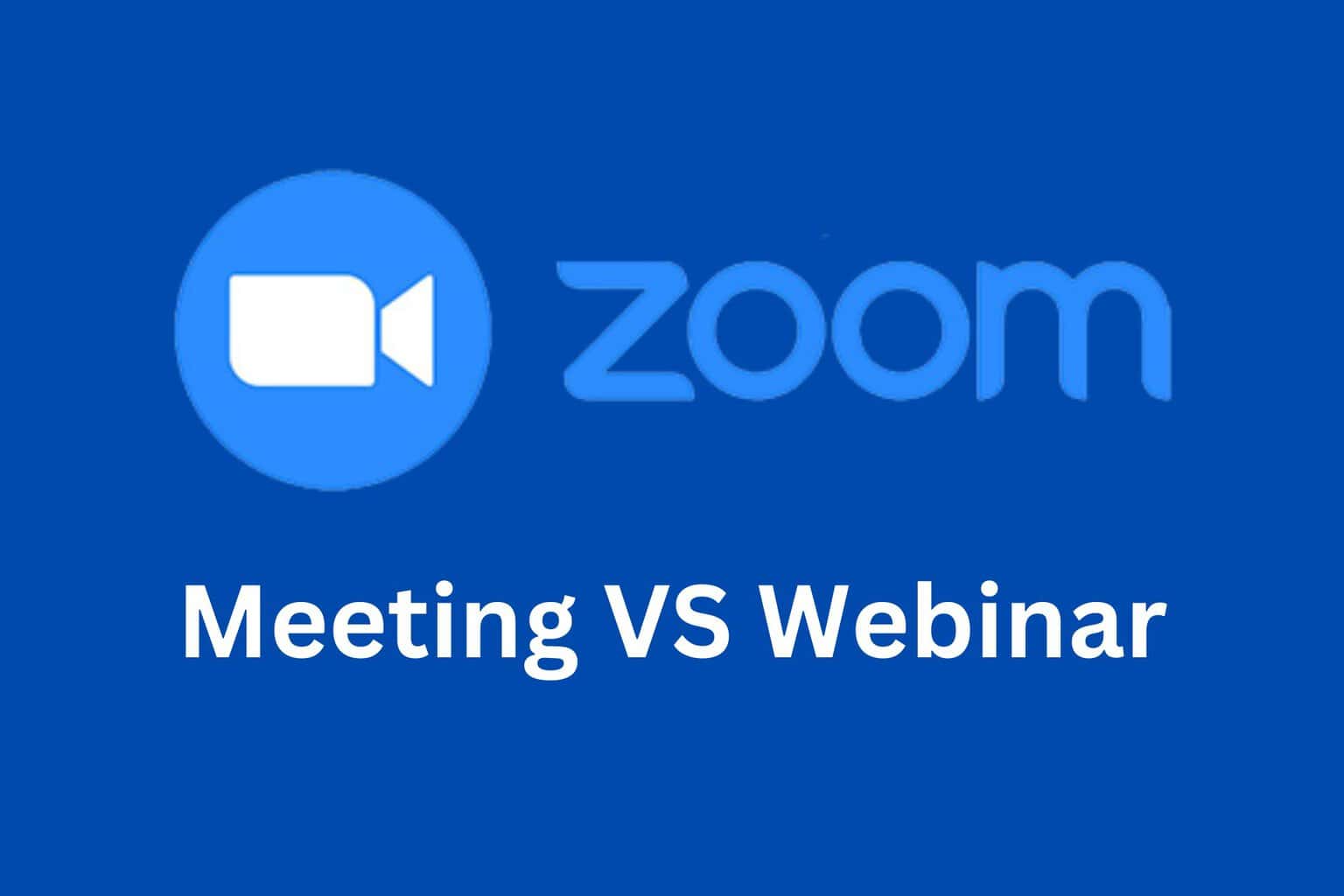







User forum
0 messages