ALT TAB not Working: Diagnose & Fix in 7 Easy Steps
If this shortcut isn't working, the problem is usually your settings
4 min. read
Updated on
Read our disclosure page to find out how can you help Windows Report sustain the editorial team Read more
Key notes
- Enabling and disabling your hotkeys using registry entries can solve this error.
- When the Alt-Tab shortcut is not working, disconnecting other hardware devices can help.
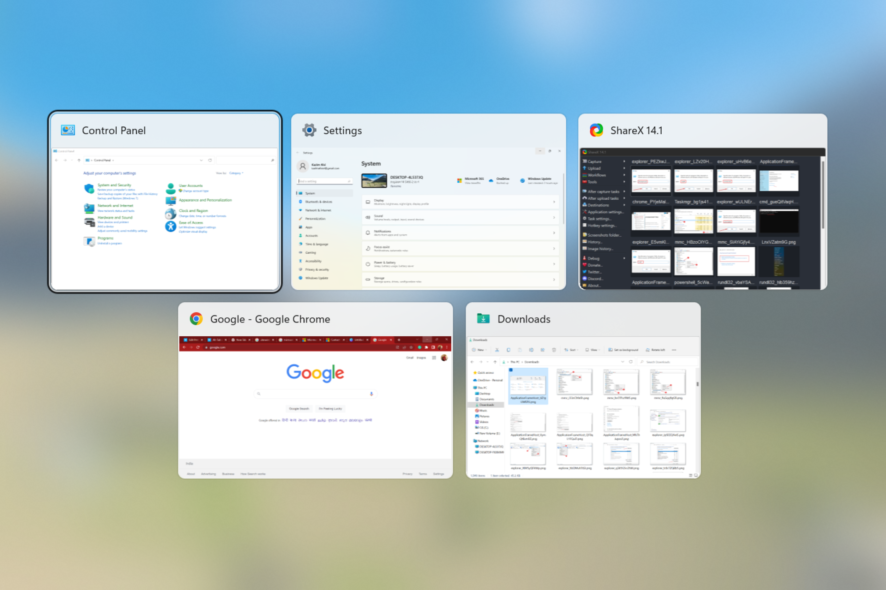
Many users reported that Alt Tab is not working, and that can prevent users from switching between apps quickly. However, there are few ways that can fix this issue.
Why is Alt Tab not working?
Problems with Windows Explorer or your settings can cause this issue. In some cases, your keyboard or other peripherals can lead to this problem.
How do I fix Alt-Tab if it’s not working in Windows 10?
Before trying the slightly complex solutions, restart your PC and ensure that your keyboard is properly connected. Disconnect other peripherals and try if other shortcuts are working.
1. Restart Windows Explorer
- Press Ctrl + Shift + Esc to open the Task Manager.
- Now locate the Windows Explorer process, right-click it and choose Restart from the menu.
2. Fix the problem by modifying Registry Values
1. Press Windows + R to open Run, type regedit in the input field, and press Enter or click OK.
2. Paste the following path in the address bar and hit Enter:
HKEY_CURRENT_USER\Software\Microsoft\Windows\CurrentVersion\Explorer3. In the right pane, look for AltTabSettings DWORD.
4. If this DWORD isn’t available, you need to create it. Right-click on the right pane, hover the cursor over New, select DWORD (32-bit) Value, and name it AltTabSettings.
5. Double-click the AltTabSettings DWORD and change its Value Data to 1. After doing that, click on OK to save the changes.
Several users reported that they already had this value in their registry, and they fixed the problem simply by deleting the AltTabSettings DWORD.
To delete, right-click it and choose Delete from the menu. When the confirmation prompt appears, click on Yes to proceed.
3. Make sure you have enabled the App Switching feature
- Press Windows + I to open Settings, then click on System.
- Choose Multitasking from the left, and then select the desired option from the two drop-down menus about Alt-Tab.
4. Use an alternative software solution
Another option is to use a dedicated clipboard manager tool. These can remove the function of the Alt-Tab shortcut.
Such software such as allows you to create a clipboard history by saving, organizing, and accessing files, folders, or text from the same place.
You can use it to save texts, links, files, or images into a dedicated space that you can customize and access with just one click.
You can save an unlimited number of fragments in the clipboard history. Moreover, you can customize your favorite clipboard fragments and set sound alarms for specific processes.
Comfort Clipboard is such a software that additionally creates a safety net in case of crashes for all already copied items. It’s compatible with all clipboard formats so you can use it with any other software.

Comfort Clipboard
Keep all your important data in one place and smartly organised.5. Make sure that the Peek option is enabled
- In the Search bar, enter advanced, and select View advanced system settings.
- Click the Settings button in the Performance section.
- Now make sure that Enable Peek option is checked. Finally, click on OK to save changes.
6. Disable/enable the hotkeys
- Press Windows + R, enter gpedit.msc and click OK.
- Group Policy Editor will now start. In the left pane, navigate the following path:
User Configuration \ Administrative Templates \ Windows Components \ File Explorer - In the right pane, double-click on Turn off Windows Key hotkeys.
- Next, select Enabled and click on OK to save changes.
If that doesn’t work, repeat the same steps, but this time select Disabled. Now check if your hotkeys work. Again, if nothing works, select Not Configured and save changes.
If you can’t access Group Policy or want to make these changes quickly, you can perform them using a registry file.
To do that, you need to download the registry files for disabling the Windows hotkeys and also for enabling the Windows hotkeys back. (You would need to sign up to download the registry files)
After downloading the registry files, double-click the registry file to run it. When the confirmation dialog appears, click on Yes.
7. Reset Windows
If none of the methods work, performing a factory reset for Windows 10 might do the trick, though it should rarely come to that.
You will lose app installed apps and configured settings after the reset, and even personal files when doing a complete reset. So, make sure to back up your files.
 NOTE
NOTE
➡ Simply install Outbyte Driver Updater and run a full scan to have it display all the drivers that require updating, repairing, or replacing.
➡ You can specifically select the ones you want (such as the keyboard and graphics driver in this case) or update all of them in just one go.
Running outdated versions of the keyboard and/or graphics driver can have unwanted effects. It’s time you take care of this, and using the driver updater makes the whole process quick and effortless.
That was all! Now you know how to quickly fix the Alt-Tab not working issue in Windows 10. If you’re on the latest version, we have a guide on what to do if Alt Tab is not working on Windows 11, so don’t miss it.
You can also disable Alt Tab on Windows 11 if you don’t want to use it. Do keep in mind that problems with this feature can occur, and we have a guide on how to fix slow Alt-Tab, so don’t miss it.
If nothing else works, you can always use Alt Tab alternatives, until you manage to fix the issue.
Also, before you leave, learn some quick ways to boost Windows performance.
Which method worked for you? Feel free to share with us in the comments section below.
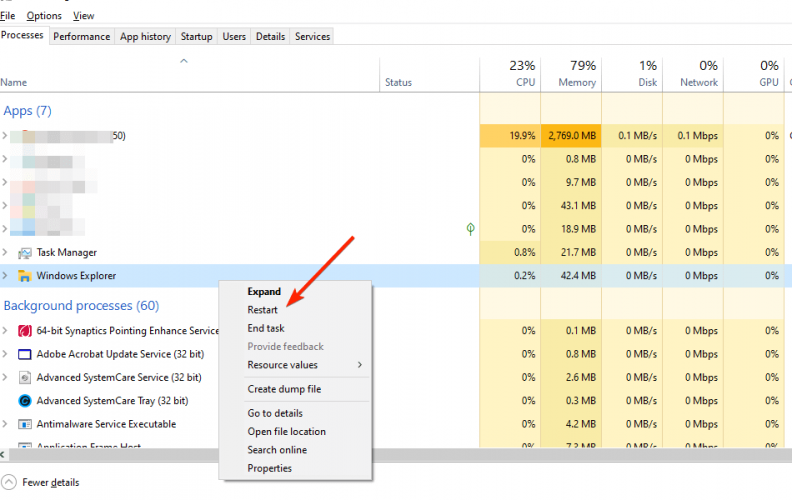

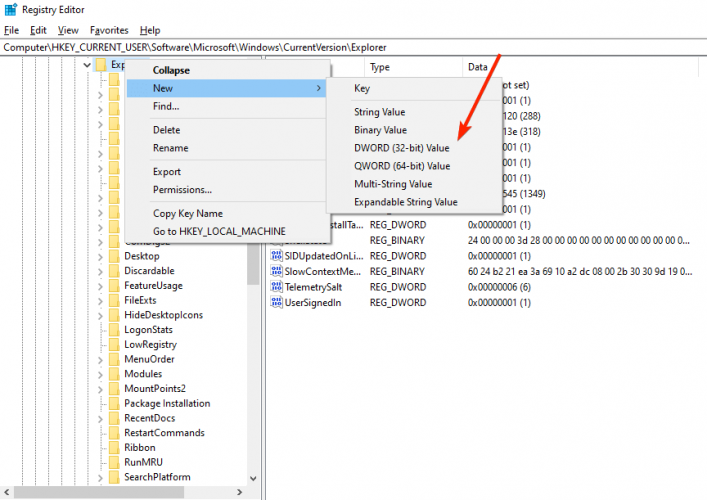
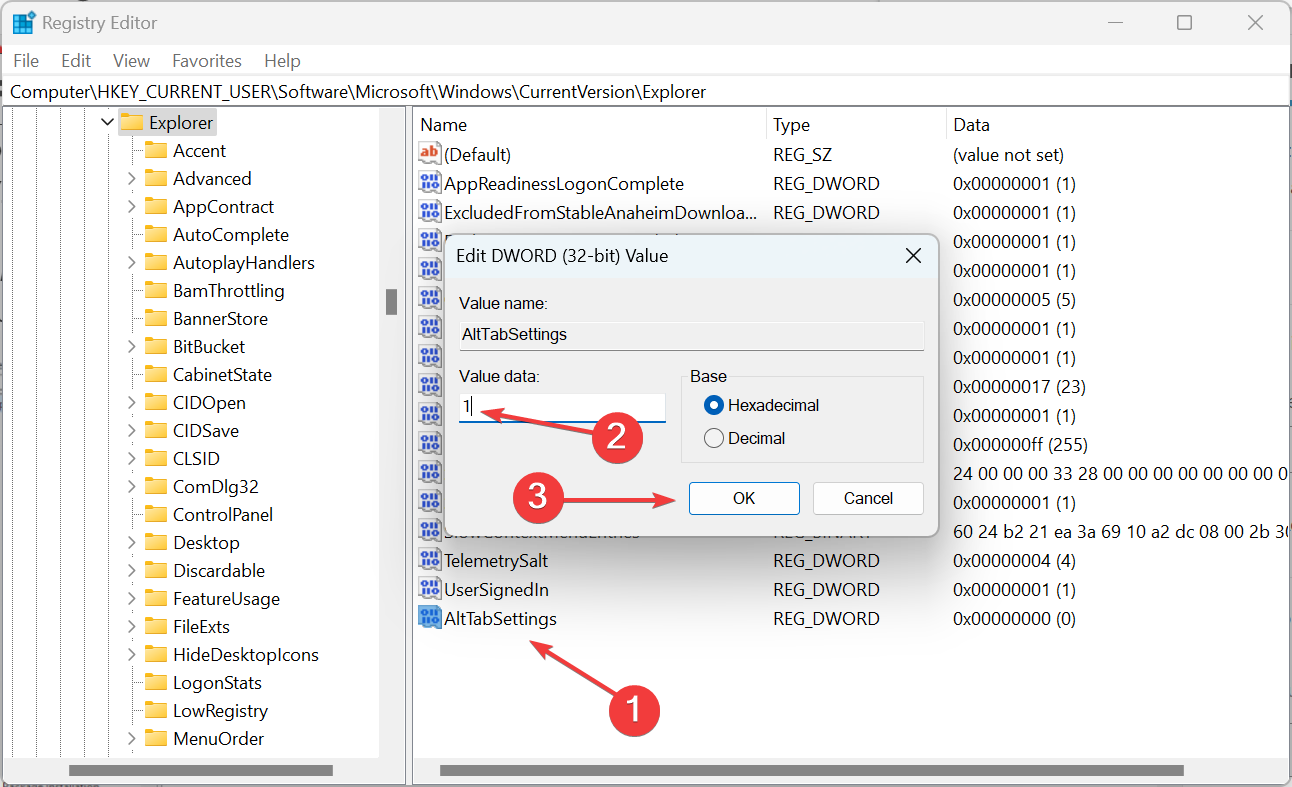
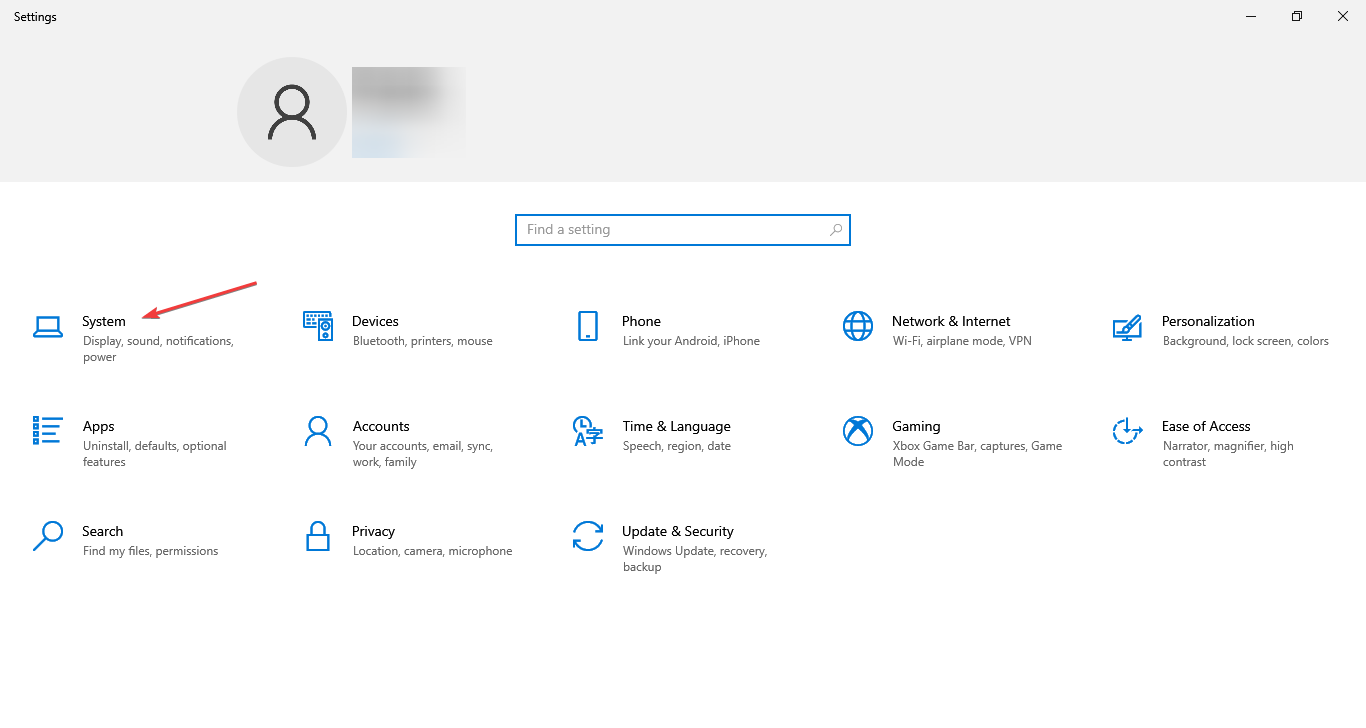
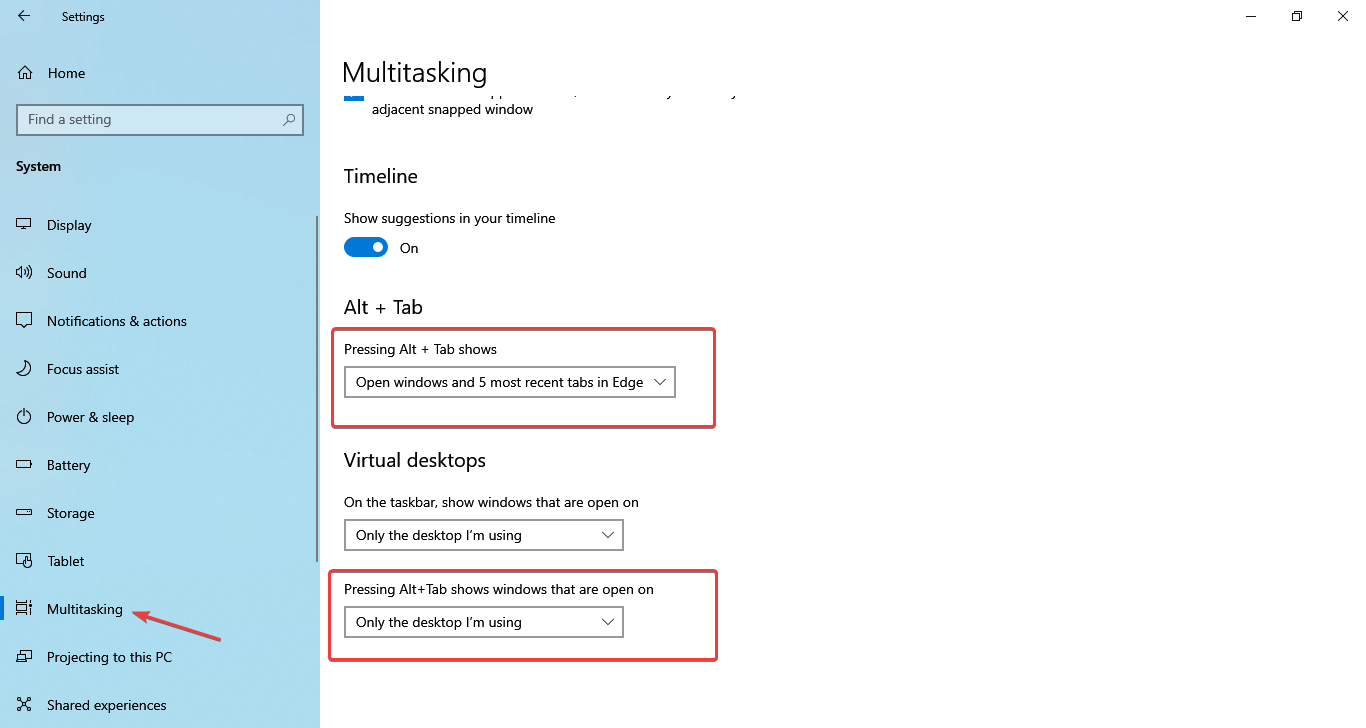
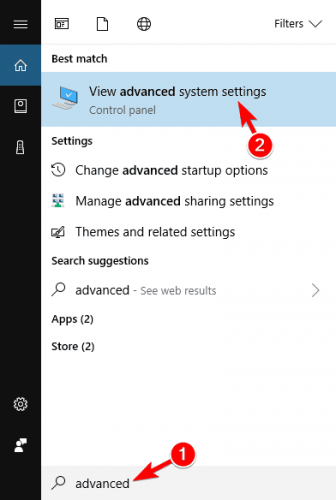
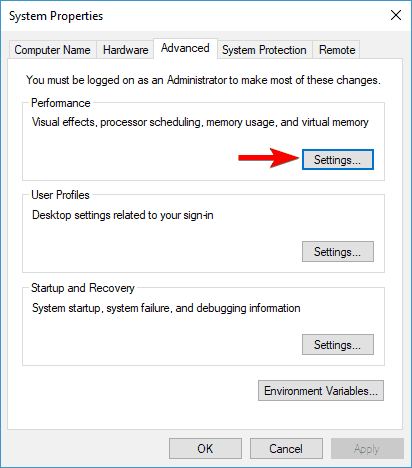
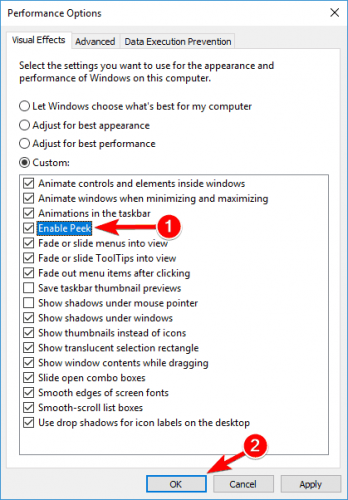

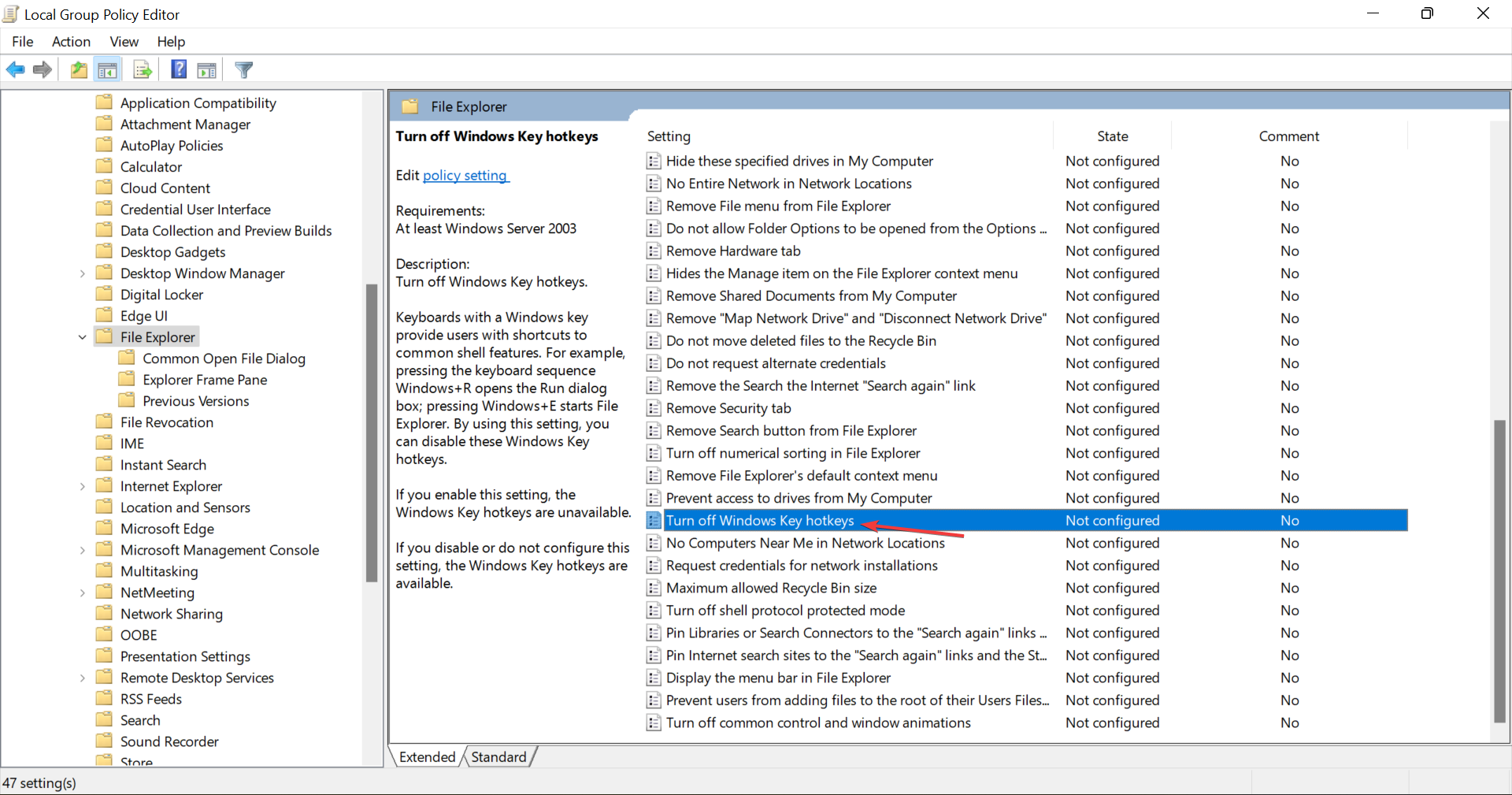
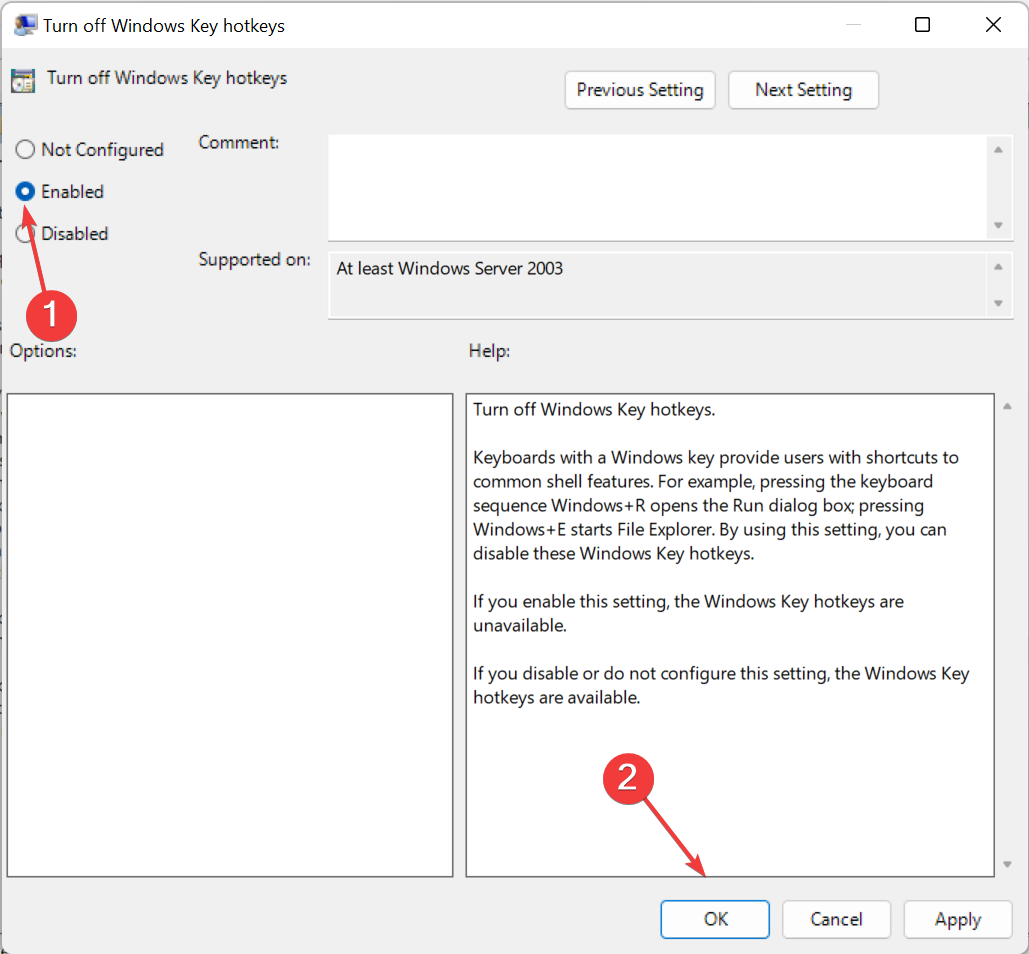
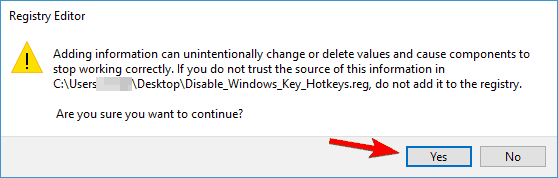








User forum
20 messages