7 Fixes: Kernel Auto Boost Lock Acquisition with Raised Irql
Due to our seven effective solutions, the BSoD error will be resolved
6 min. read
Updated on
Read our disclosure page to find out how can you help Windows Report sustain the editorial team. Read more
Key notes
- There are two possible causes for the Kernel Auto Boost Invalid Lock Release error. One is your Bluetooth device and the other is your wireless adapter.
- To fix this Auto Boost Invalid Lock Release issue, make sure to update your drivers.
- Using a dedicated computer tool for BSoD errors can help you with the Kernel Auto Boost Invalid Lock problem.
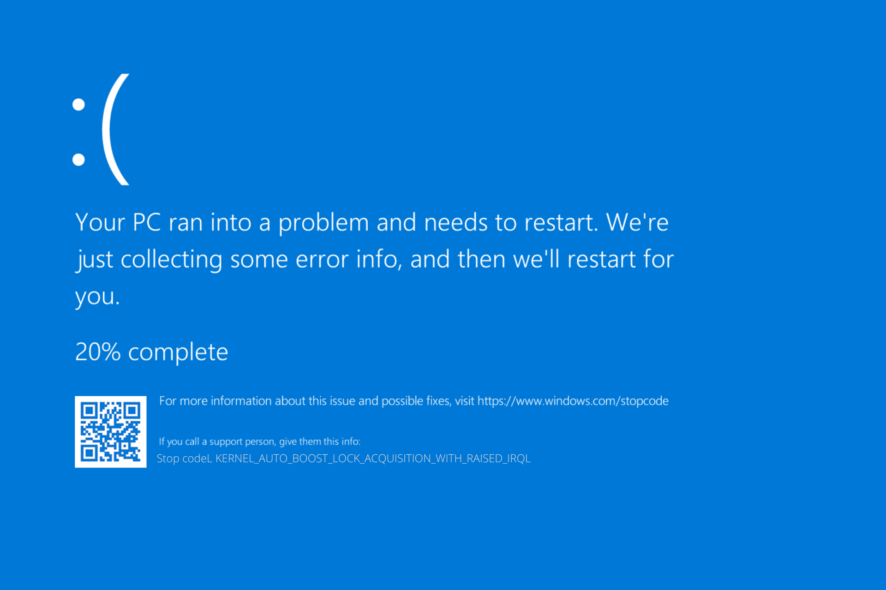
Many Windows users have already switched to Windows 10, and although most of them are pleased with it, some are experiencing errors. One of them is the BSOD Kernel Auto Boost Invalid Lock Release.
There are two possible causes for this error, one is your Bluetooth device and the other is your wireless adapter, so let’s see if we can fix this problem.
What does Kernel Auto Boost Lock Acquisition with Raised Irql mean?
If you get the Kernel Auto Boost Lock Acquisition With Raised Irql BSoD, it means that either your Bluetooth device or your wireless adapter had a problem.
It has come to our attention that some users have been successful in avoiding the starting error by turning off the Bluetooth feature of the Bluetooth device.
Users who were experiencing the same issue have reported success in resolving the BSoD crash by removing the driver for the external hard drive and then unplugging it from the PC.
Follow along as we will be walking you through the most efficient and effective solutions that you can implement to fix the Kernel Auto Boost Lock Acquisition with Raised IRQL Windows Server 2016 error. Keep on reading!
How can I fix the Kernel Auto Boost Lock Acquisition error?
1. Disable your wireless adapter
- Go to Device Manager. You can do so by right-clicking on the Start icon and choosing Device Manager from the menu.
- In Device Manager expand the Network adapters section then right-click the wireless adapter and select Disable device.
If this works for you, you might have to use the Ethernet connection instead of wireless.
In addition, you might want to remove your wireless adapter if you know how to do it and if your computer isn’t under warranty, or temporarily use a different wireless adapter.
This isn’t necessary, disabling the adapter should do the trick. As far as we know Atheros AR928X Wireless network adaptor is causing the issues, but other models might have an issue as well.
Some users also advise uninstalling your Wireless adapter drivers and allowing Windows 10 to find them on its own. To uninstall drivers select Uninstall device instead of Disable device.
Check Delete the driver software for this device and click OK. After you restart your computer Windows 10 should install the default drivers on its own. The Kernel Auto Boost Lock Acquisition with Raised IRQL server 2016 error will be solved afterward.
2. Use a system repair software
Since repairing system files is a delicate process, it is never a bad idea to employ the help of dedicated repair tools. Professional software can scan for, identify, and replace any broken files with fresh and genuine files from its database.
3. Disconnect your Bluetooth devices
Before turning on your computer make sure that you disconnect all Bluetooth devices from your computer.
If the problem still persists, you can try uninstalling and disabling the Bluetooth driver in a similar way as we mentioned in the previous solution.
Speaking of Bluetooth drivers, if you have any problems check our complete guide on how to fix Bluetooth issues in Windows 10. The Kernel Auto Boost Invalid Lock Release issue will not bother you afterward anymore.
4. Remove NDAS device from your system
According to users, Ximeta won’t develop new drivers so your best solution is to remove NDAS device from your system. After doing that the BSOD error should go away.
As you can see, this issue is annoying but we expect Microsoft to fix it with the latest Windows 10 patch, so make sure that you keep your Windows 10 up to date with the latest patches.
5. Check your disk for errors
- Press Windows then type cmd and select the Run as administrator option.
- Type the following command then hit Enter. Replace C with the letter of your hard drive partition. As you can see in the screenshot below, we replaced C with D:
chkdsk C: /f - Keep in mind that if you do not use the /f parameter, chkdsk displays a message that files need to be fixed, but it does not fix any errors. The Kernel Auto Boost Invalid Lock Release issue will be fixed.
The quickest way to check your disk for errors on Windows 10 is by using Command Prompt. The chkdsk D: /f command detects and repairs logical issues affecting your drive.
6. Update the BIOS
Some users confirmed that they fixed this ugly BSOD error by updating their BIOS. This is a powerful solution that can fix compatibility issues, boost your system’s performance, and more.
However, it can also make your computer completely unusable if you do it the wrong way, so proceed carefully.
If you don’t feel conformable doing this, it’s best to simply go to the next solution or ask for a specialist’s help.
For more information on how to update your BIOS check out our dedicated step-by-step guide.
7. Disconnect your external hard drive
If you use an external hard drive, try disconnecting it from your computer as this simple action may fix the problem for you.
External devices can often cause several issues, including BSoD errors, due to corruption or incompatibility with your system. You can try to connect it to another PC and check if the error persists.
If yes, copy the content you need and format the external hard drive. You can also try to go to a computer service with your HDD if the errors persist.
How can I fix Kernel Auto Boost Invalid Lock Release on Windows 11?
- Press Windows + I then go to Windows Update.
- Here, click the Check for updates button in order to bring your OS up-to-date.
For more potential solutions, check out our post on what to do if you get a BSoD in Windows 11.
That would be all if you have any questions or comments, or you maybe have some other solution for this problem, just reach for the comment section below.
If you still need help concerning a particular BSOD issue, tell us more about the problem that you’re experiencing and we’ll try to find a solution as soon as possible.

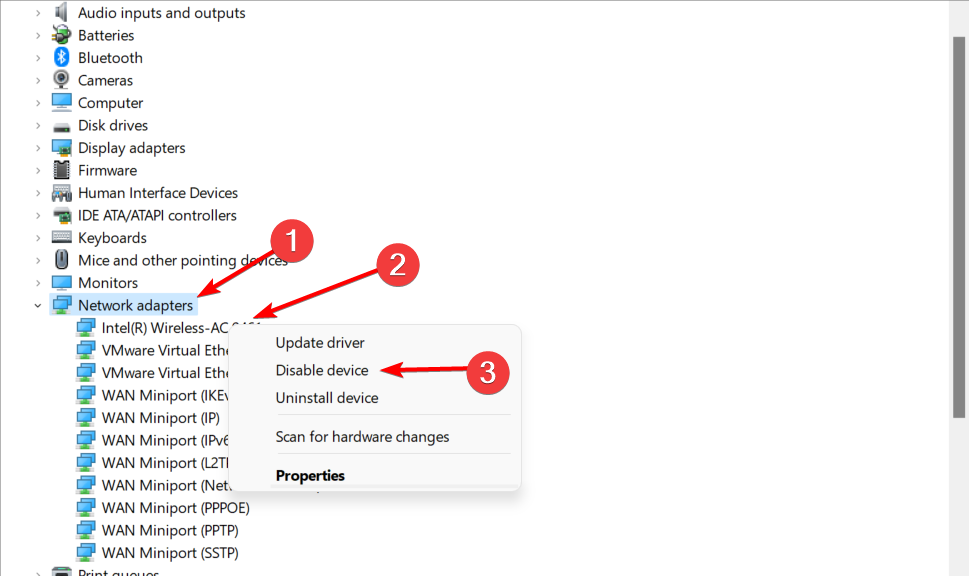

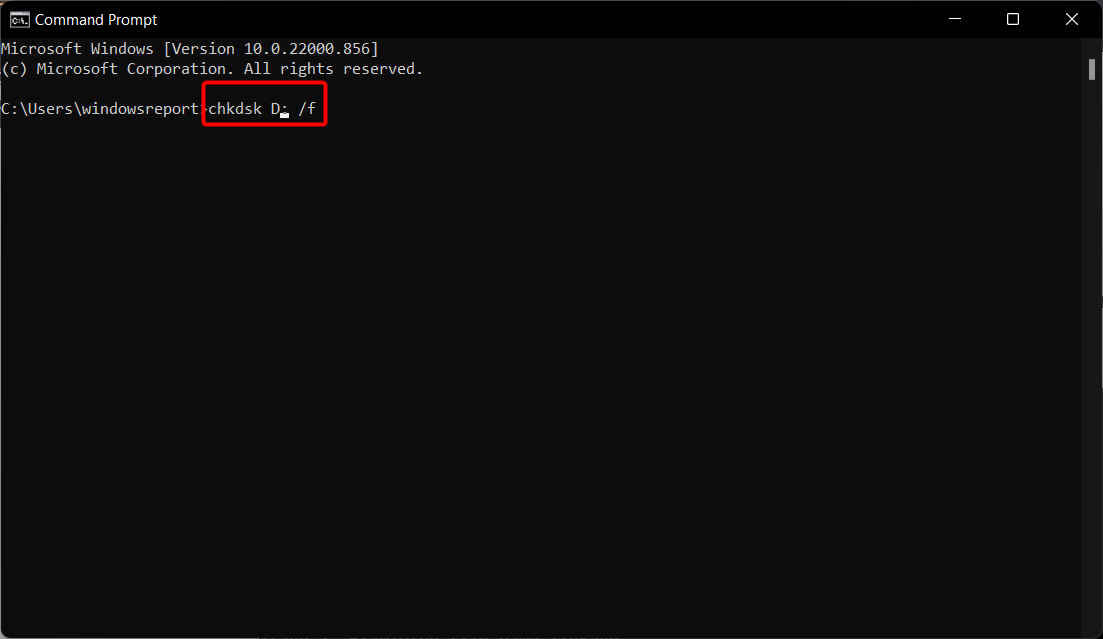

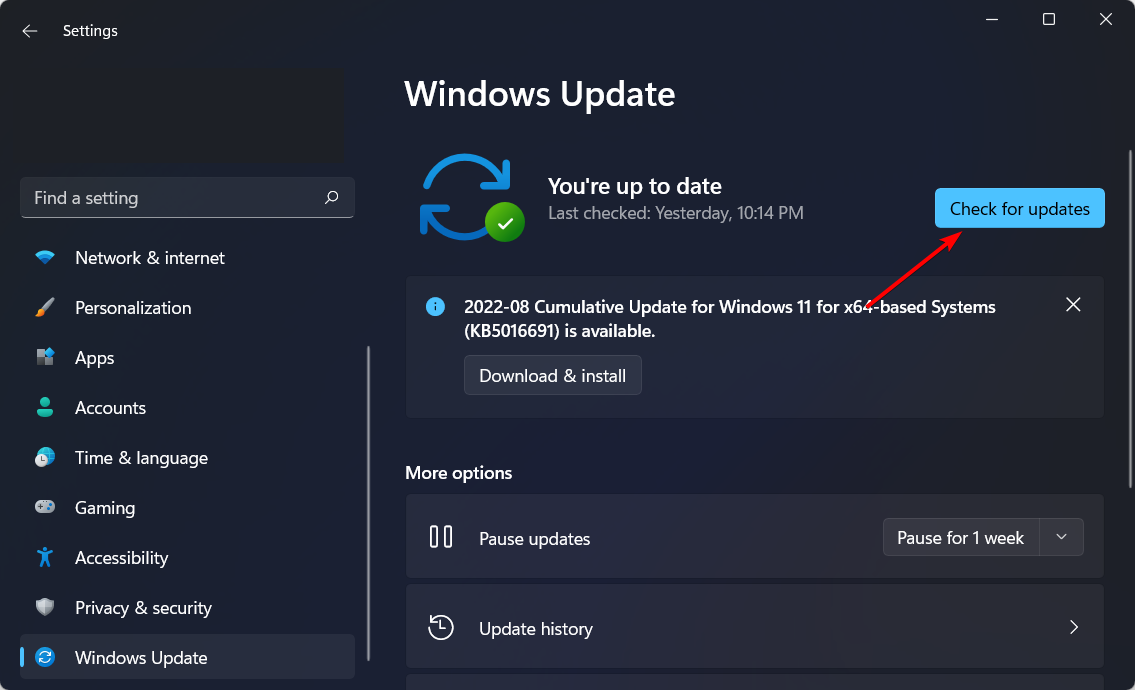









User forum
10 messages