FIX: Check your virus protection error on Windows 10/11
6 min. read
Updated on
Read our disclosure page to find out how can you help Windows Report sustain the editorial team. Read more
Key notes
- The check virus protection notification appears due to problems with your antivirus software.
- To quickly get rid of this notification, try disabling the antivirus or switch to a better one.
- Easily fix the turn on virus protection error on Windows 10 by performing a clean boot.
- One other solution would be performing a full system scan with Windows Defender.

Do you keep getting a notification that says Check your virus protection on your Windows 10 computer?
It can be quite irritating to repeatedly see such a nagging message when you try to sign in or while working on your computer.
There are several ways to fix the virus protection notification from popping up all the time on your Windows 10 computer. To be more precise, here are seven tried solutions to help you resolve this issue.
What to do if I get the Check your virus protection error?
1. Temporarily disable your antivirus security software
- Right-click Start.
- Click Control Panel.
- Select System and Security.
- Click Security and Maintenance.
- Click Change Security and Maintenance Settings to change the settings for both Windows Defender and your installed third-party antivirus program.
Whenever you install a third-party antivirus protection program on the Windows operating system, Windows Defender shuts off automatically.
You can temporarily disable the antivirus because you still need it to protect your computer against security threats. Immediately after you’re done fixing connection error, re-enable your antivirus.
Make sure to apply the above procedure to stop the constant notification alerts.
Moreover, if you have conflicting software either fully or partially installed, then remove all other security software apps using a software removal tool from this useful article.
We also recommend switching to antivirus software that is trusted by people around the world. Thankfully, there are lots of premium products you can choose from.

ESET HOME Security Essential
ESET HOME Security Essential is an error-free and secure tool that will keep you safe and your data private.2. Perform a clean boot
- Go to the search box.
- Type msconfig.
- Select System Configuration.
- Find the Services tab.
- Select Hide all Microsoft services box.
- Click Disable all.
- Go to the Startup tab.
- Click Open Task Manager.
- Close Task Manager, then click OK.
- Reboot your computer.
Performing a clean boot for your computer reduces conflicts related to software that can bring up the root causes that lead to the Windows 10 check your virus protection error to keep popping up.
These conflicts can be caused by applications and services that start up and run in the background whenever you start Windows normally.
In order to successfully perform a clean boot, you have to be logged on as the administrator, then follow the steps above.
Learn everything there is to know about the administrator account and how you can enable/disable it by reading this quick article.
You will have a clean boot environment after all these steps are carefully followed, after which you can try and check if the Check your virus protection notification persists.
3. Perform a full scan on Windows Defender
- Click Start.
- Type Windows Defender.
- Click Windows Defender from the search results.
- Go to Scan options on the right pane.
- Select Full.
- Click Scan now.
That should start the Windows auto-scanning feature. If you encounter any problems with it, you can take a look at this dedicated article about fixing Windows full scanning problems.
 NOTE
NOTE
4. Run the Microsoft Safety Scanner
- Download the Microsoft Safety Scanner tool.
- Open it.
- Select the type of scan you want to run.
- Start the scan.
- Review scan results on the screen, which lists all malware identified on your computer.
When a virus infects your computer, it makes the machine’s performance slow down greatly, and can also lead to system failure.
Therefore, running a malware scan means any infected files may be cleaned by deleting the file completely, so you may experience data loss.
Microsoft Safety Scanner is a tool designed to locate and remove malware from Windows PCs. It only scans when manually triggered, then you get to use it 10 days after you download it.
This means you need to download the latest version of the tool before you perform each scan on your computer. However, the Microsoft Safety Scanner tool doesn’t replace your antimalware program.
It helps remove malicious software from your Windows 10 computer. Then, to remove the Microsoft Safety Scanner tool, delete the msert.exe file by default.
5. Check if the antivirus is updated
- Go to the Start menu on your computer.
- Choose All programs, followed by your antivirus tools.
- Select SecurityCenter.
- When the SecurityCenter opens, you should see a green tick with the message You are protected or something similar.
- If not, click the Update button to update it manually.
This involves checking whether the virus definitions on your installed third-party antivirus program are up to date.
 NOTE
NOTE
6. Turn on Windows Defender and Firewall
- Click Start.
- Type Windows Defender.
- Check whether its status says On.
- Next, right-click Start.
- Select Control Panel.
- Click System and Security.
- Select Windows Firewall.
- Click Turn Windows Firewall On or Off on the left pane.
- Ensure it is turned On.
Additionally, you should read this thorough guide if you are unable to open the Control Panel.
7. Schedule a scan on Windows Defender
- Click Start.
- Go to the search field box and type Schedule Tasks.
- Open it from the Search results.
- On the left pane, click Library Task Manager to expand it.
- Click Microsoft, then Windows.
- Scroll down, then double-click the Windows Defender folder.
- Double-click the top middle pane on the Windows Defender Scheduled Scan.
- Go to Scheduled Scanning (Local Computer) > Properties.
- Select the Trigger tab.
- Go to the lower part of the window.
- Click New.
- Specify the frequency the scans should run, and when they should start.
- Click OK.
Windows Defender already scans your device regularly to keep it protected, but you can schedule it to scan based on the frequency you want it to so that it doesn’t become nagging and disturb you as you work.
You just need to follow the steps above to schedule a scan on Windows Defender right away.
Let us know in the comments section below whether these solutions worked to remove the nagging check your virus protection notification on your computer.
More so, choose one of the programs from this useful list of antivirus software with lifetime license to keep yourself safe from any cyber attack.
Keep in mind that Windows Defender automatically becomes inactive when you install a third-party antivirus.


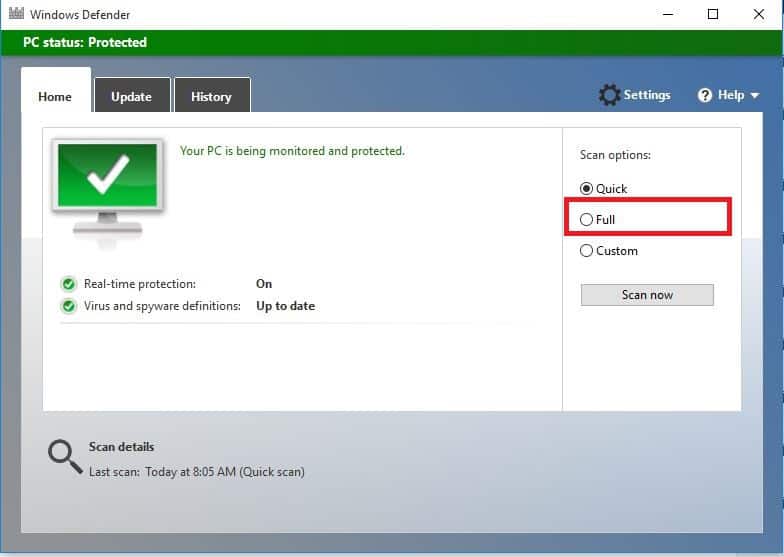
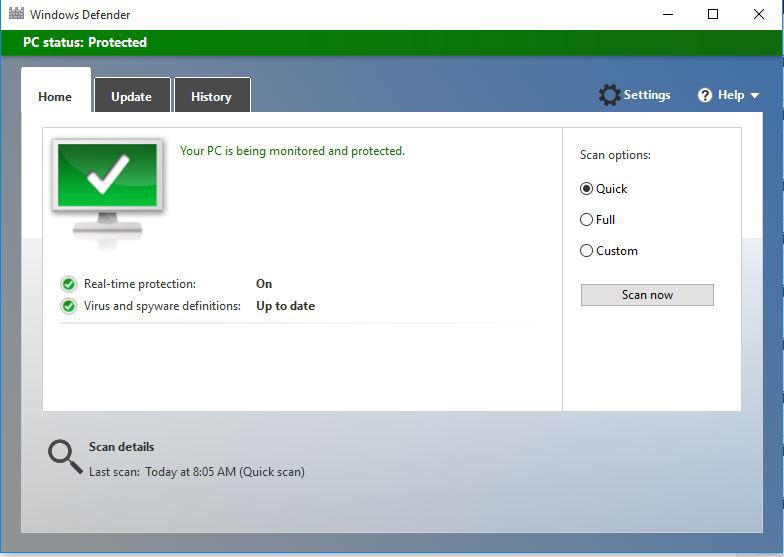
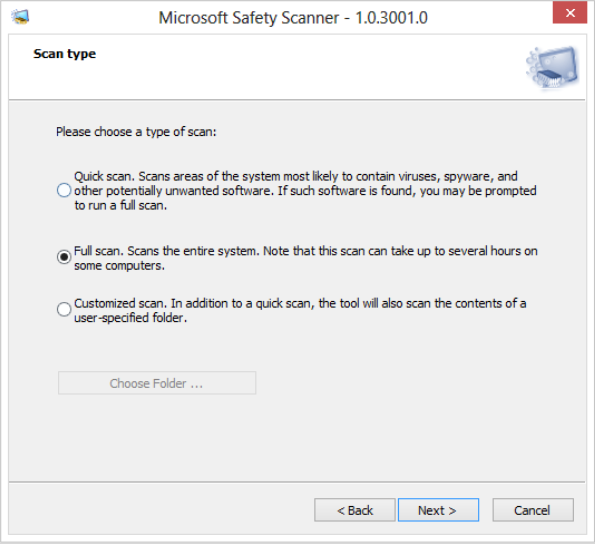
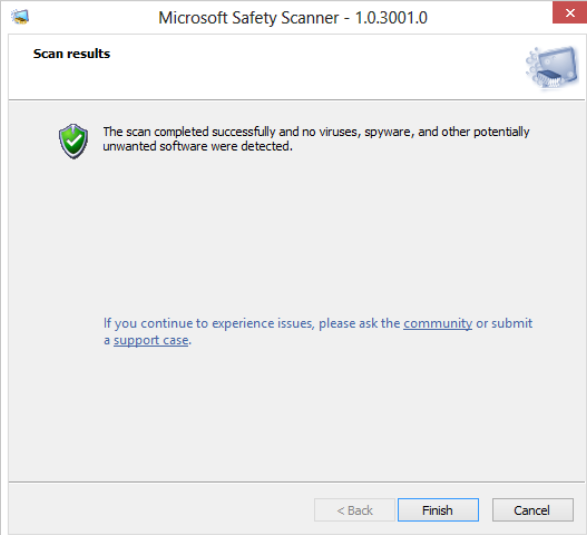
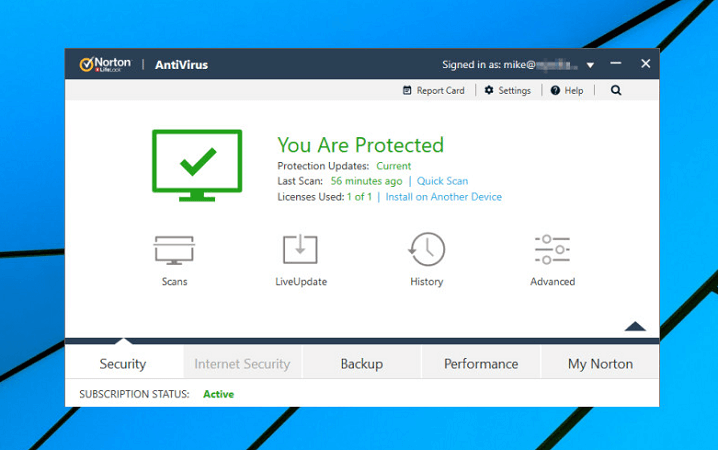
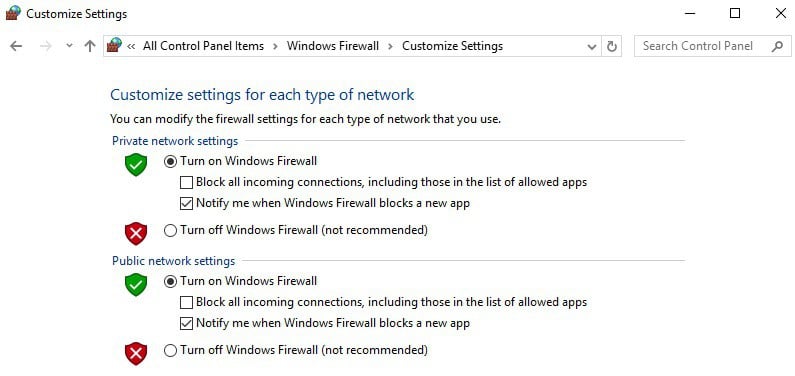





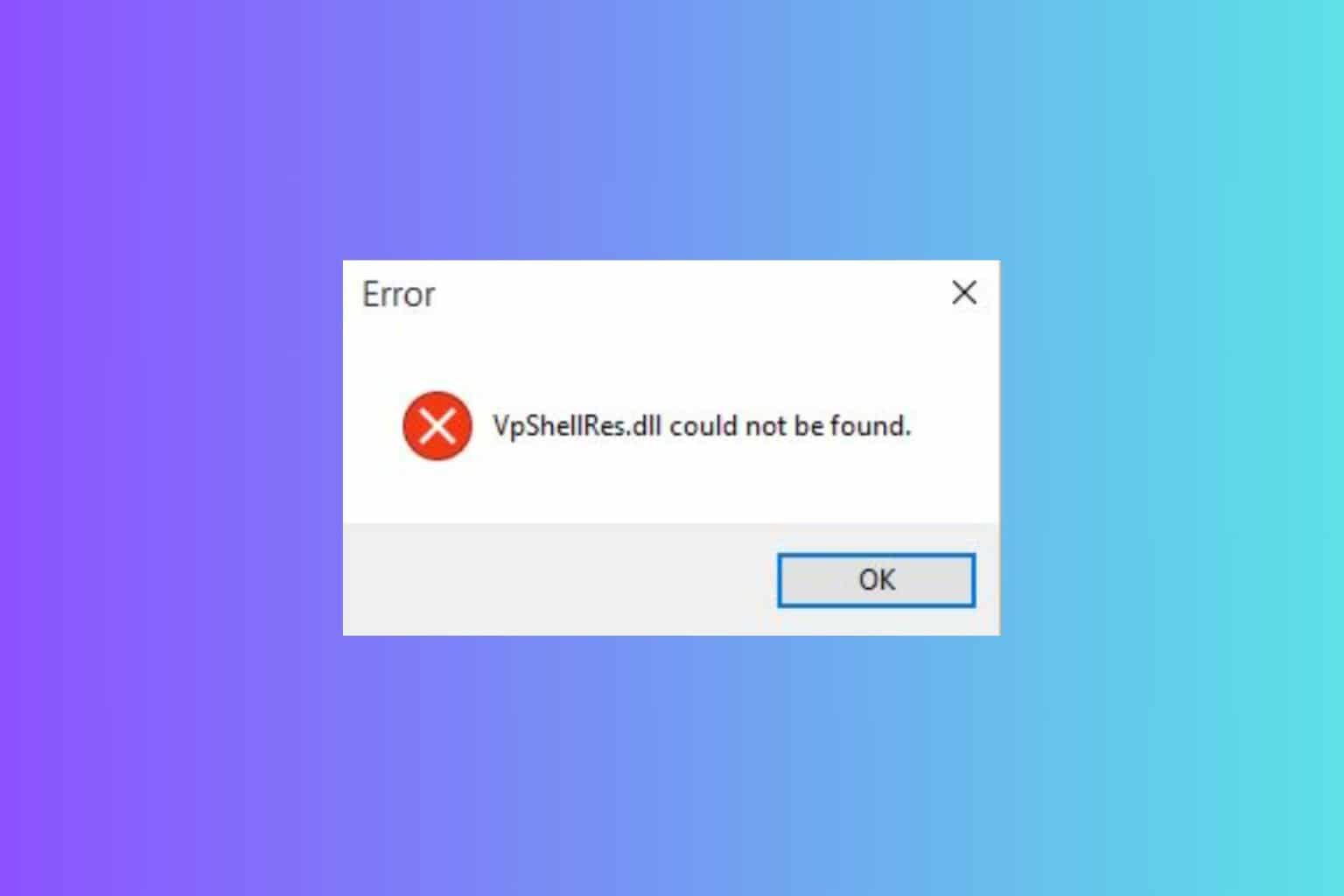


User forum
0 messages