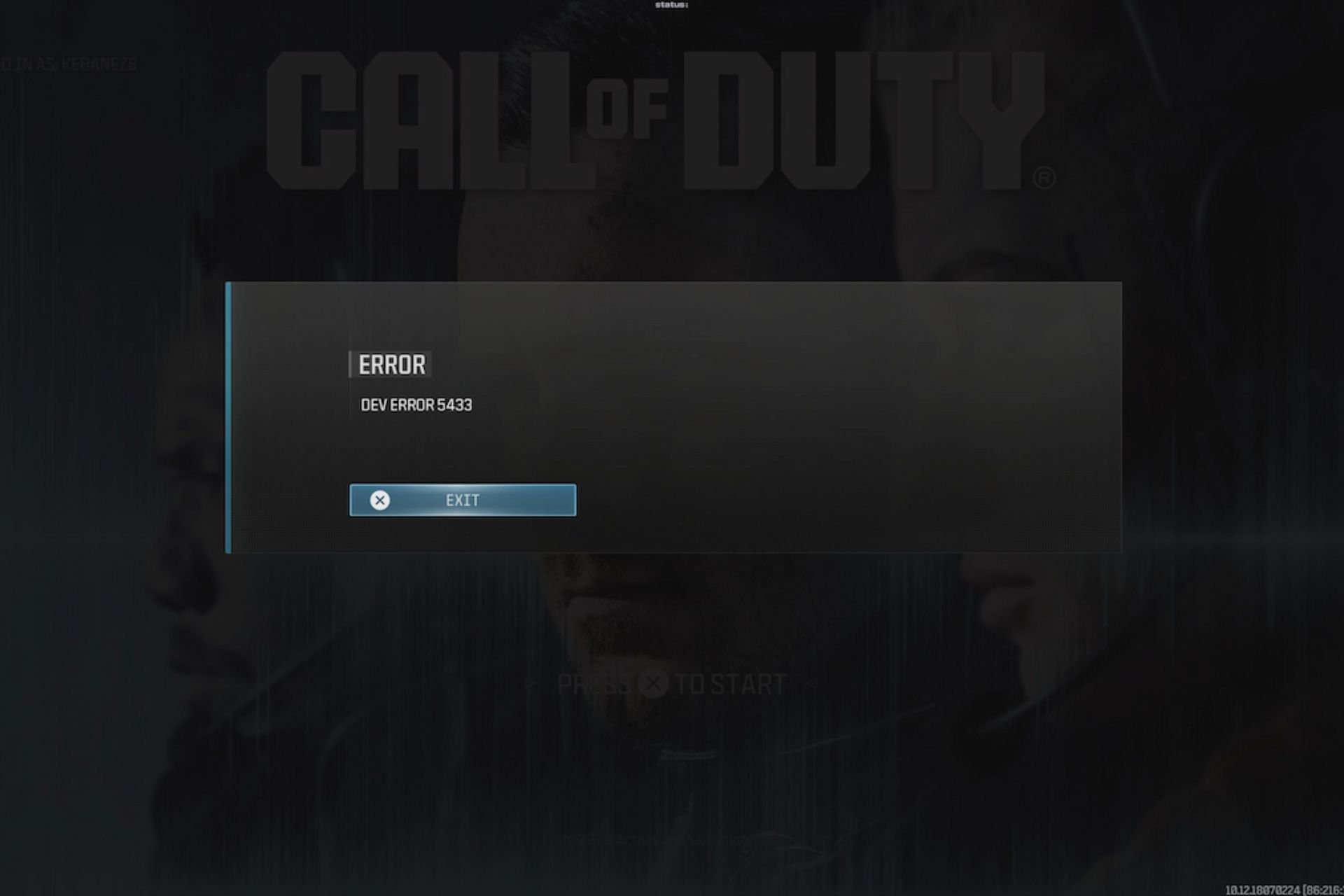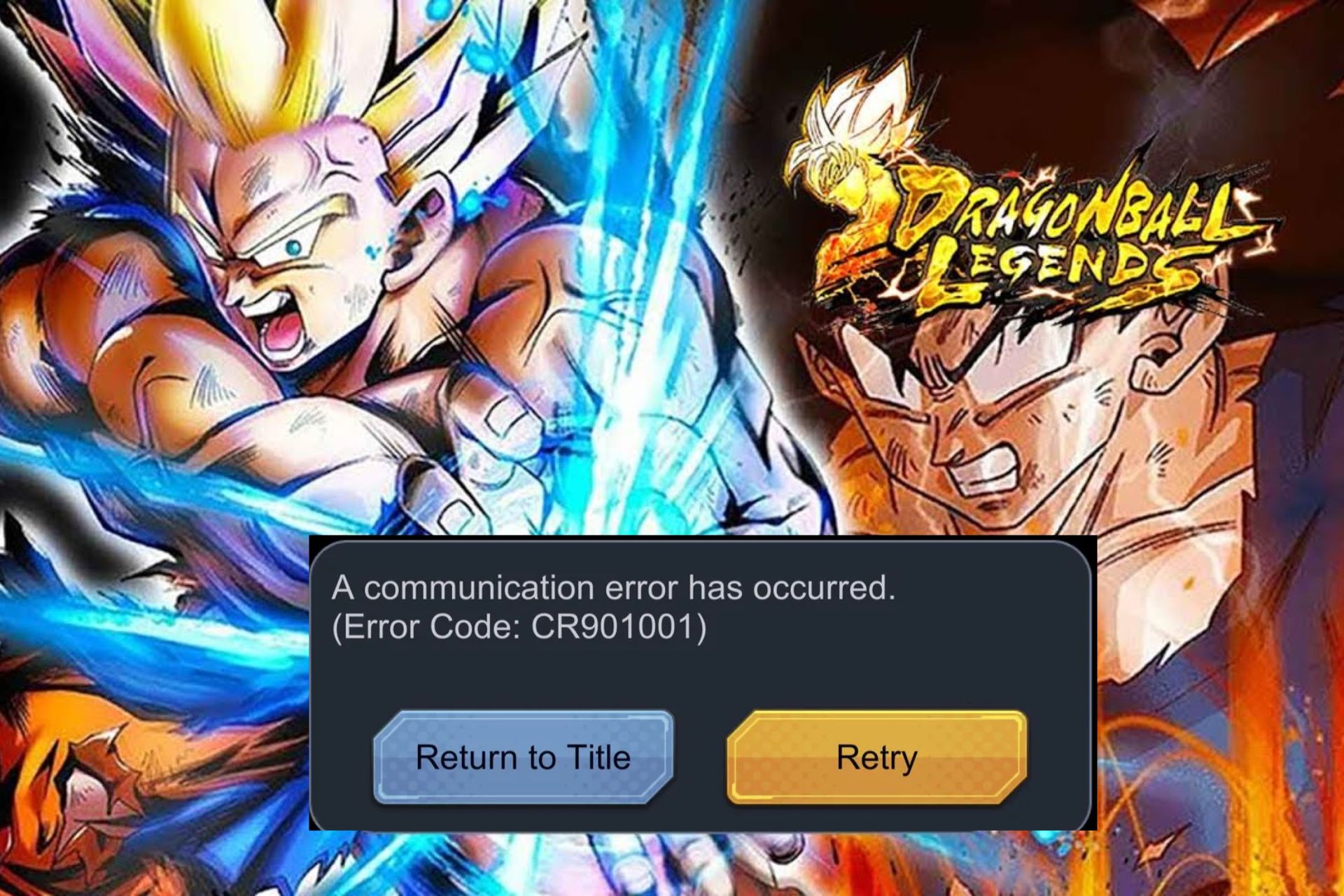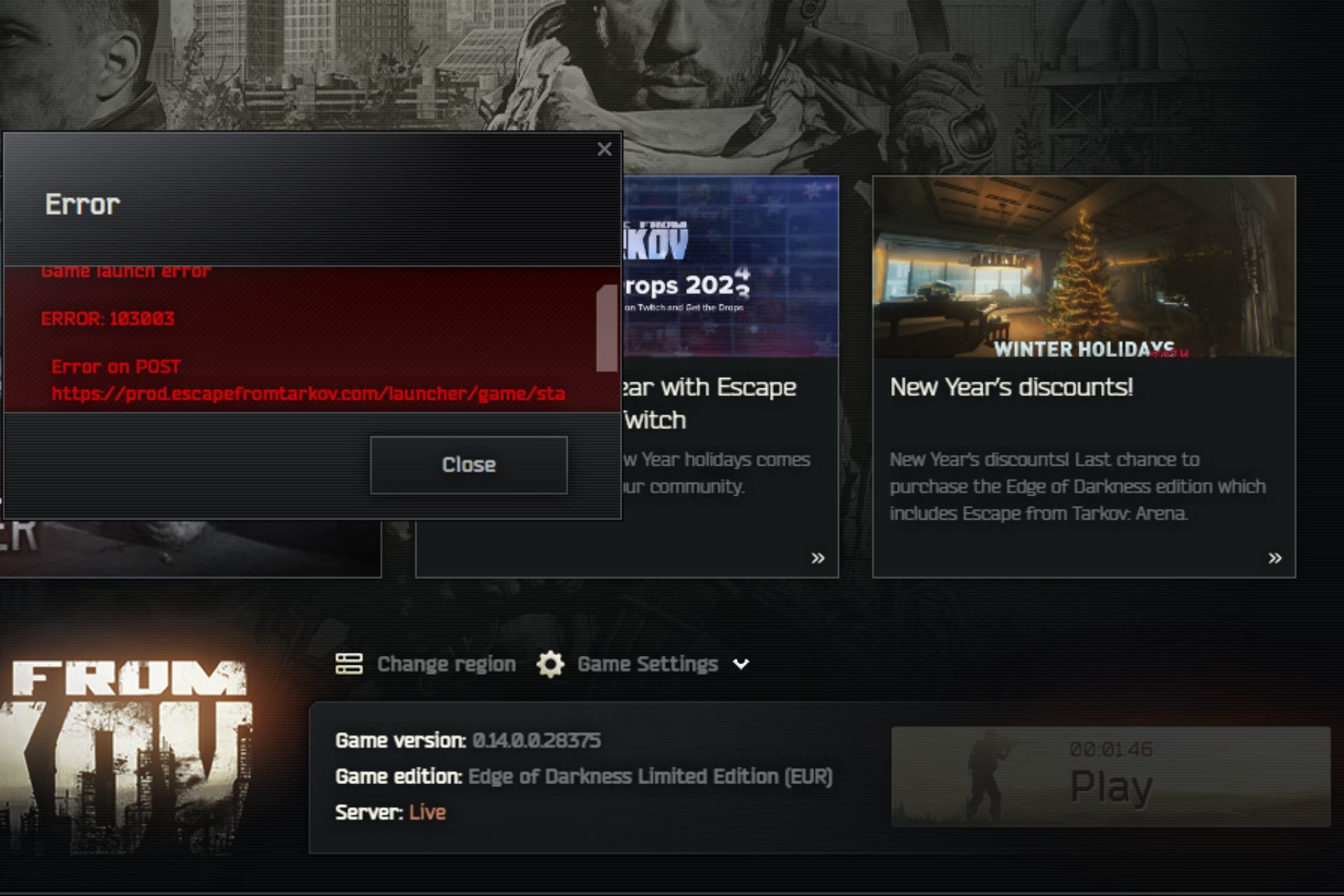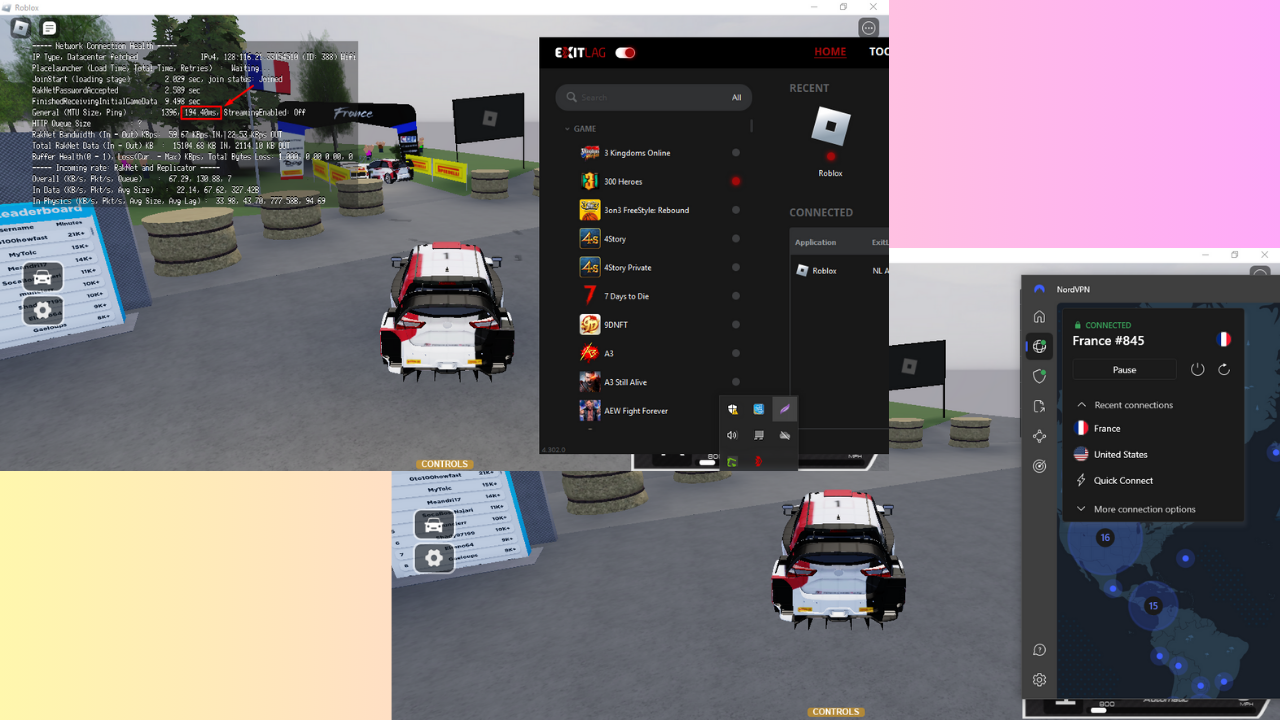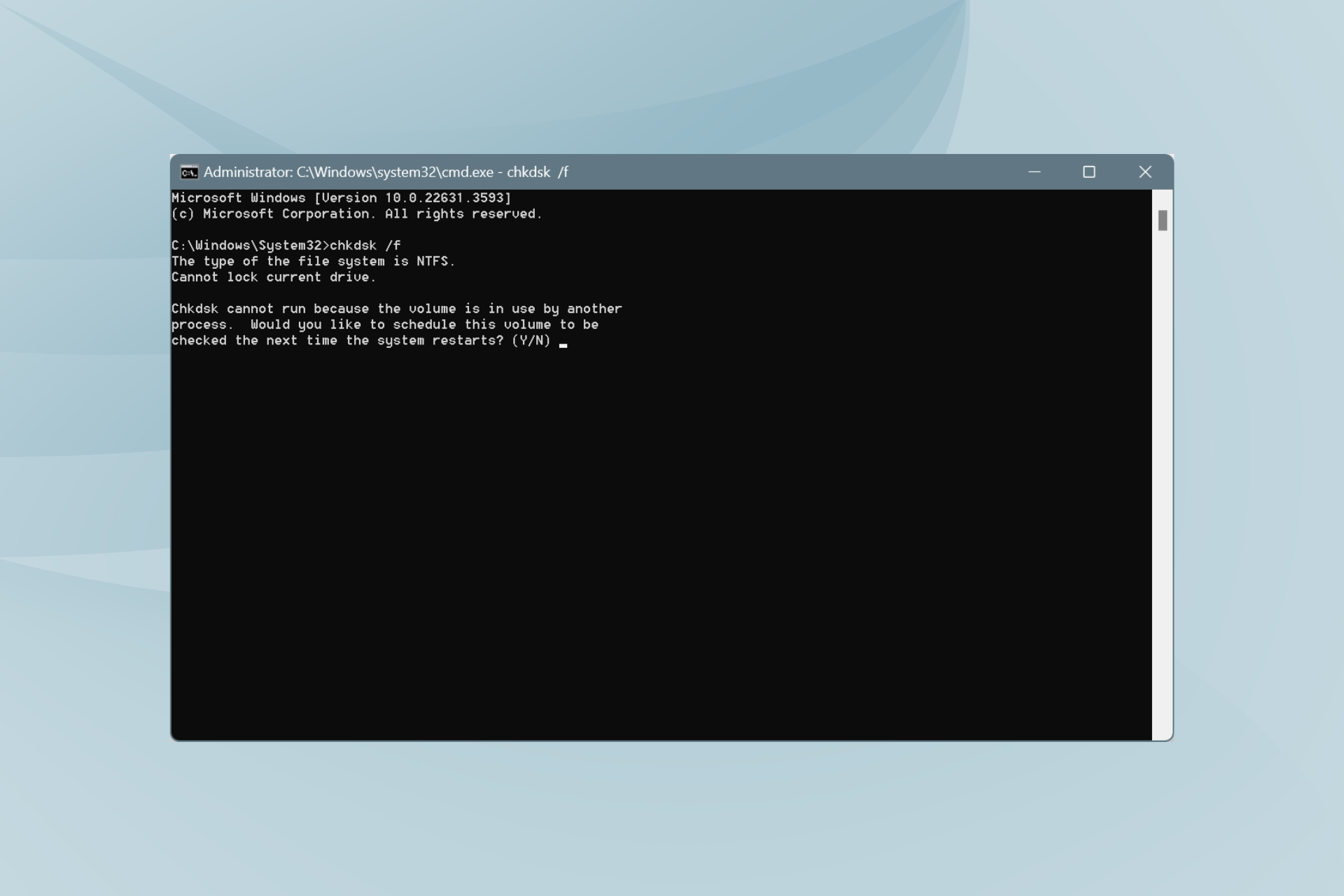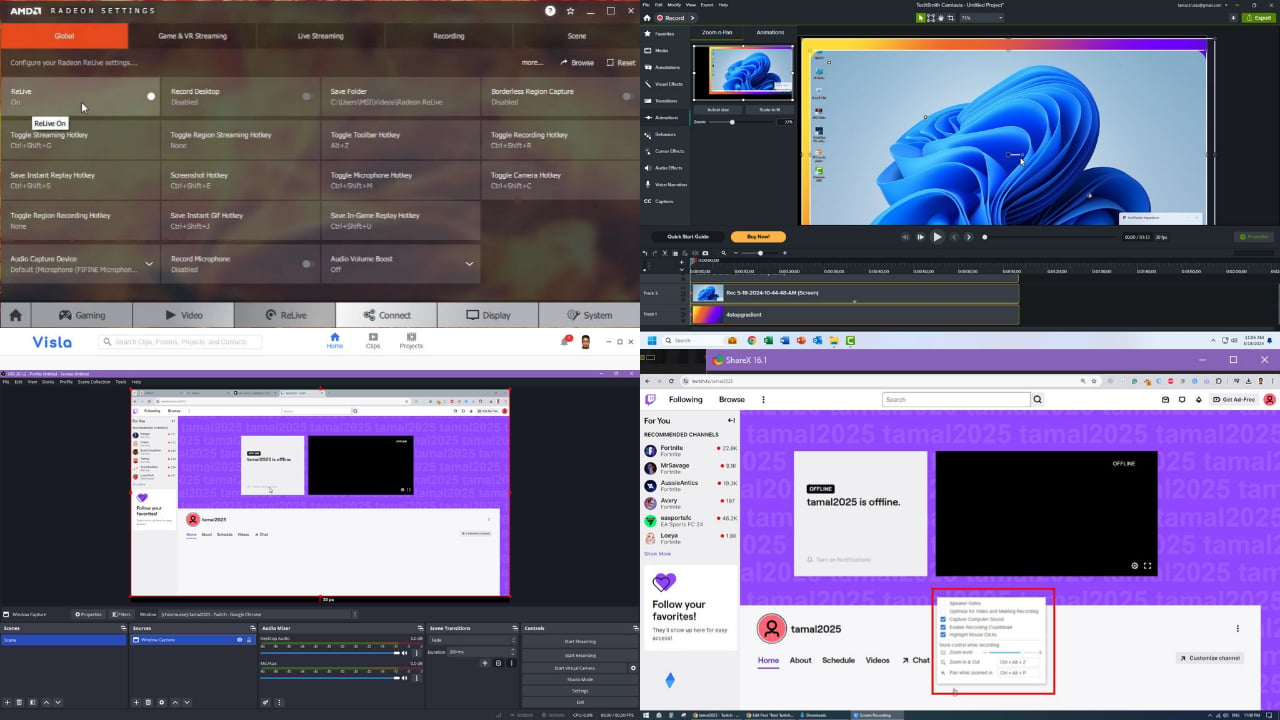Solved: CHKDSK Not Working With Vanguard Installed
CHKDSK is not the only disk checking command
3 min. read
Published on
Read our disclosure page to find out how can you help Windows Report sustain the editorial team Read more
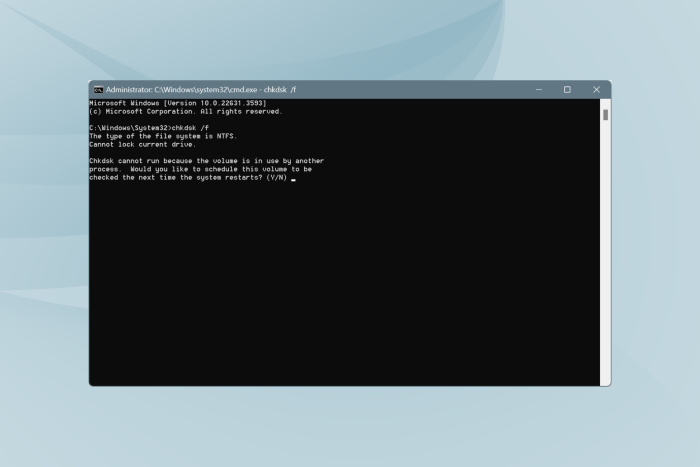
As a Windows user, your system needs regular maintenance and CHKDSK is one utility that helps you achieve this. Unfortunately, it may encounter compatibility issues if you’ve installed Vanguard and the two may not work simultaneously.
If you play Valorant then you must also have installed Vanguard to maintain integrity during the game. Both Vanguard and the CHKDSK command interact with system files as Vanguard scans for malicious files while CHKDSK scans for corrupt files in your drives and attempts to repair them.
Vanguard is constantly scanning your files so when you run CHKDSK, and both operations attempt to access files simultaneously, conflicts may arise preventing CHKDSK from working.
What can I do if CHKDSK is not working with Vanguard?
1. Uninstall Vanguard
1.0 Uninstall the Riot client application
- Press the Windows key + I to open Settings.
- Click on Apps and select Installed apps.
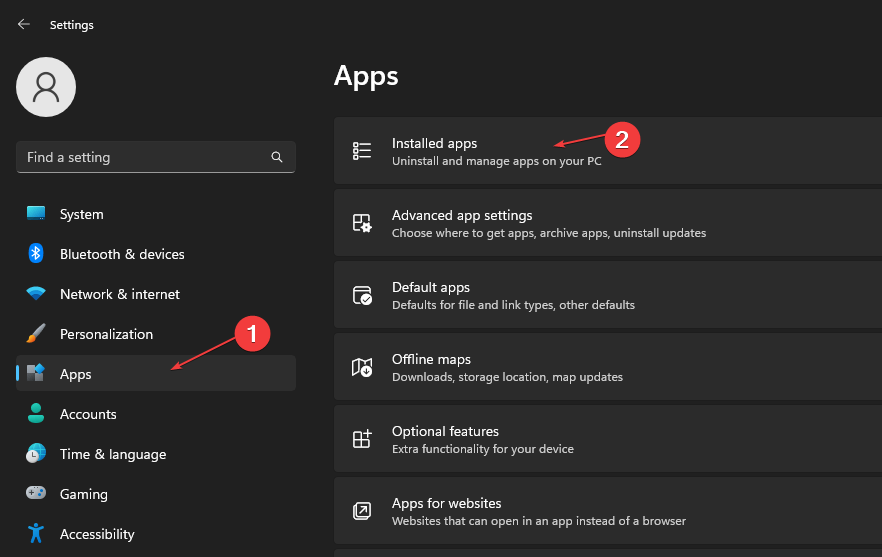
- Locate Riot, click the Options button, and select Uninstall.
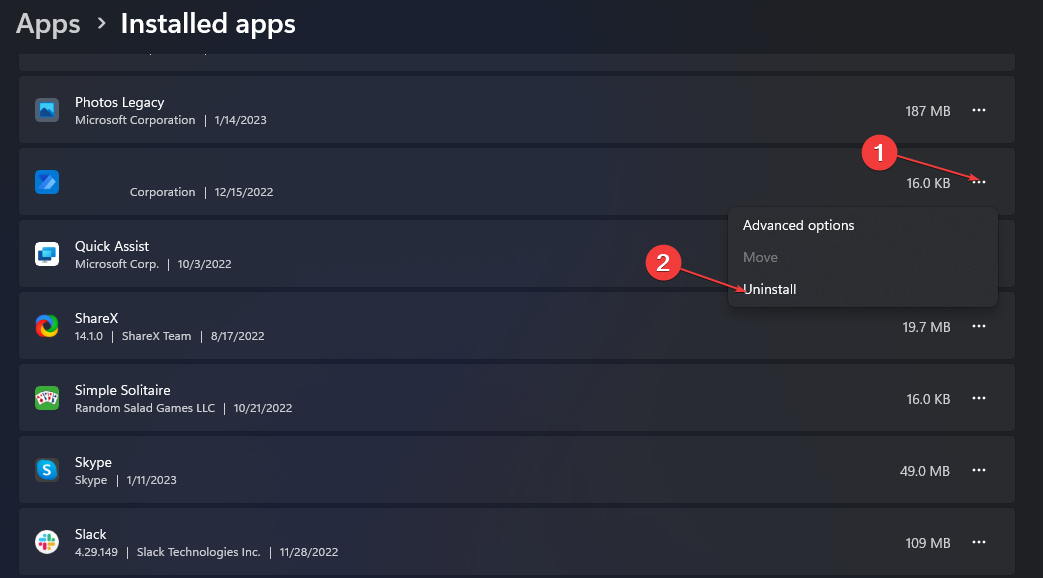
1.1 Manually delete the Riot folder
- Press the Windows key + E to open File Explorer.
- Navigate to the following path:
C:\Users\User_Name\AppData\Local\Riot Games - Right-click on Riot Games and press the Shift + Delete keys on your keyboard.
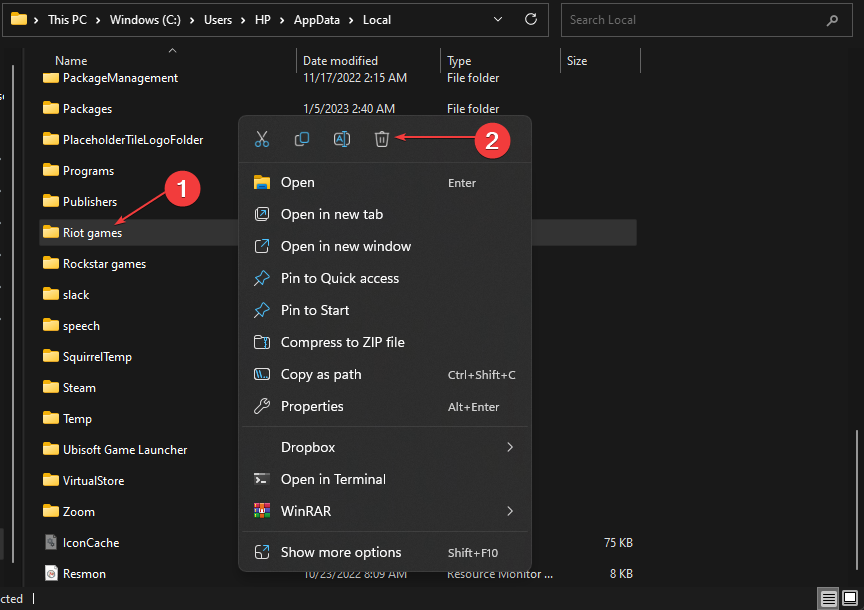
- Press OK to confirm the deletion and close the File Explorer.
Close the folder and open it again just to make sure you deleted the file. Some files have a habit of coming back even after they’ve been deleted.
1.2 Uninstall Riot Vanguard
- Press the Windows key, type Control Panel and click on Open.
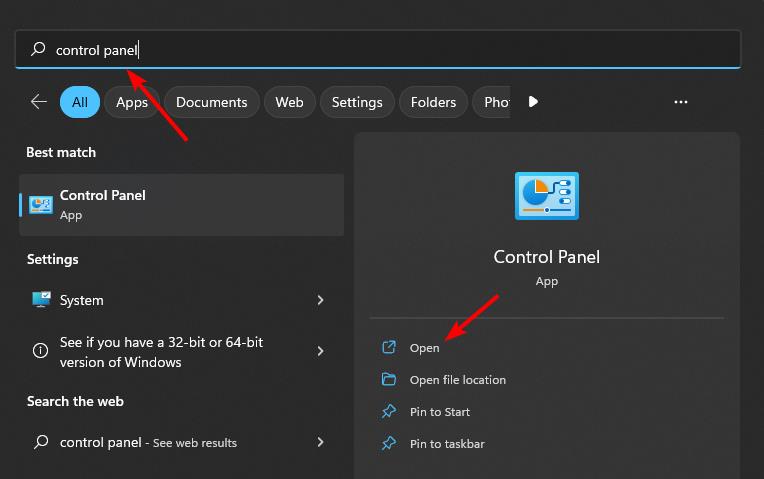
- Next, click on Uninstall a program under Programs.
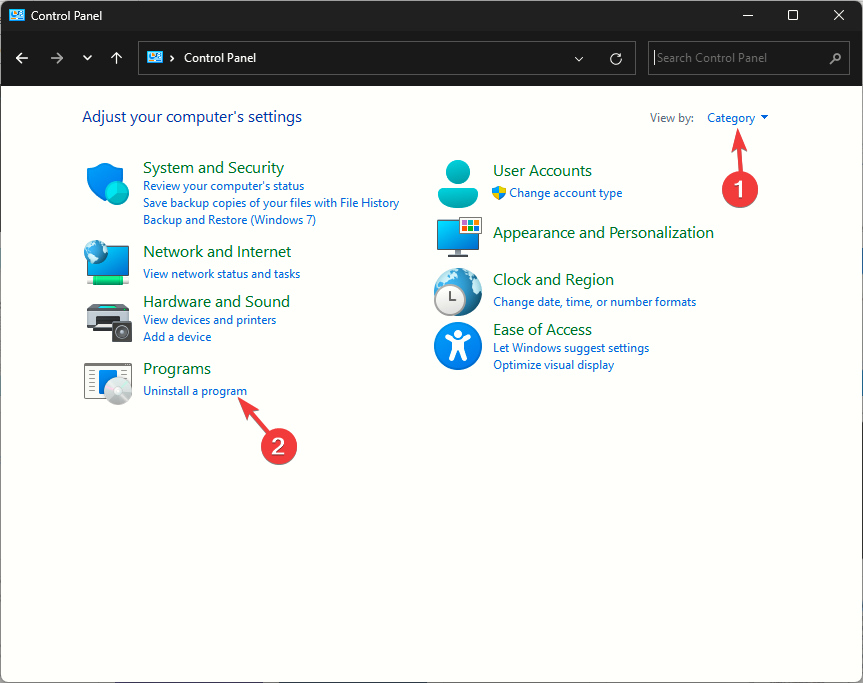
- Locate Riot Vanguard from the list of available options and select Uninstall.
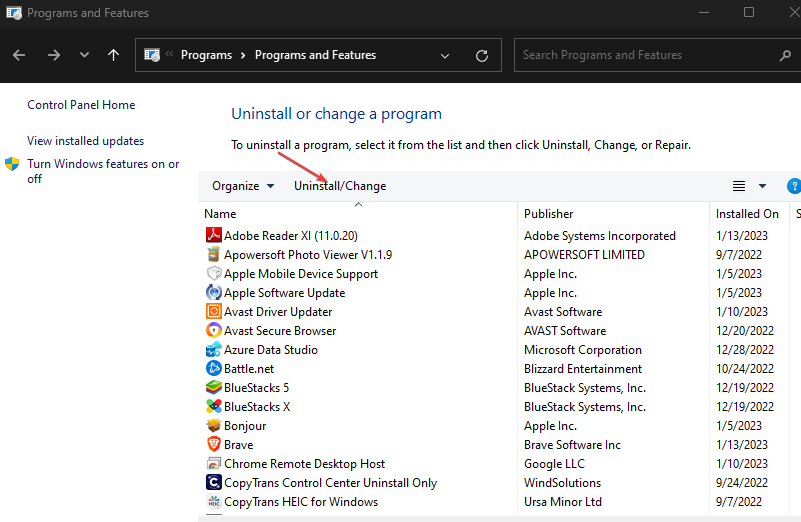
- Click OK on the prompt to confirm uninstallation then follow the prompts till you remove the app.
For good measure, ensure you also remove any software leftovers that may remain behind and continue blocking the CHKDSK command from running.
Why is Vanguard incompatible with CHKDSK?
- Vanguard is a security software so as it scans files, it may quarantine or delete those found to be malicious. On the other hand, CHKDSK also scans the same files and attempts to repair the corrupted files. This can cause confusion as it is unclear whether this is a file that needs to be deleted or repaired.
- As Vanguard scans files, some may be locked to secure them from viruses. At the same time, CHKDSK may be trying to access these locked files and the operation needs unrestricted access to perform its functions effectively. This ultimately ends up causing a conflict.
- Vanguard uses different algorithms to single out suspicious files as opposed to CHKDSK’s mechanism. Its advanced security features may conflict with Windows’s built-in simple utility.
Unfortunately, you cannot do away with Vanguard if you want to keep playing Valorant. On the bright side, CHKDSK is not the only utility that can help you repair corrupted files. It has been known to have issues of its own like taking too long to load or gets stuck at times.
Luckily, there are a host of other built-in Windows utilities that repair corrupt files and may not present compatibility issues with Vanguard. And if you feel they are insufficient, check out other corrupt file repair tools that do an even better job than CHKDSK.
This way, you don’t have to keep uninstalling and reinstalling Vanguard whenever you want to run the CHKDSK command.
Hopefully, you now know what approach to use when CHKDSK is not working with Vanguard installed. Have you encountered this issue before? What approach would you say is the most efficient? Let us know in the comment section below.