Location Is Not Available Access is Denied: 4 Methods to Try
Regain access to the folder/drive in no time
5 min. read
Updated on
Read our disclosure page to find out how can you help Windows Report sustain the editorial team. Read more
Key notes
- The Location is not available pop-up usually appears after upgrading Windows.
- The underlying cause is missing permissions, third-party software blocking access, or disk errors.
- To fix things, disable the antivirus, display hidden files, or take ownership of the affected folder, amongst other solutions.

Certain error messages, or rather notifications, are meant to protect your files. But being prevented from accessing, copying, deleting, or modifying a file/folder because of inadequate permissions is no fun. And the Location is not available error does present a similar situation.
When you get the Access is denied error that reads Location is not available on desktop in Windows 10, it’s usually a trivial issue and can be fixed in no time. Let’s find out all about it.
Why am I getting Location is not available access is denied?
Here are a few reasons you might be getting the error:
- Missing ownership: When you don’t have the drive or folder ownership, this might trigger errors when trying to access it.
- Permissions were changed: Sometimes, the folder or drive permissions change inadvertently, thus resulting in Location is not available on Windows 10.
- Third-party app blocking access: When Location is not available if the location is on this PC, it could be third-party applications, usually antivirus or security software, preventing access to certain folders and files.
- Issues with the drive: A hard drive with bad sectors or malfunctioning hardware, too, can lead to the problem.
How do I fix Location is not available on Windows 10?
Before we start making major changes, here are a few quick things you can try:
- Restart the computer and check whether the Location is not available folder is now accessible.
- For an external hard drive, connect it to another PC and check whether the affected folder can be opened. If yes, the permissions are misconfigured, or a third-party app is blocking access.
- Disable Windows Security, the built-in antivirus, or any third-party antivirus you may have installed.
- Check for corrupt system files on the PC, and run the DISM tool and SFC scan to fix things.
- If you haven’t updated the OS in a while, check for pending Windows Updates and install them.
Let’s now head to the solutions listed next.
1. Change permissions
- Right-click on the folder/drive that’s throwing the error, and select Properties.
- Head to the Security tab, and then click on Advanced.
- Click on Change.
- Type your current username in the text field, click on Check Names, and then OK.
- Now, tick the checkboxes for Replace owner on subcontainers and objects and Replace all child object permission entries with inheritable permission entries from this object, and click OK.
- Click Yes in the confirmation prompt.
- Again, click OK to save the changes.
- Next, open the folder/drive Properties, head to the Security tab, and click on Edit.
- Click Add.
- Enter the username you used earlier, and click on Check names followed by OK.
- Select the user account, tick the checkbox for Full control, and click OK.
- Click OK on all subsequent windows for the changes to come into effect.
That’s it! In most cases, reconfiguring the permissions and taking ownership of the affected folder/drive should fix the Location is not available error in Windows.
2. Check the disk for errors
- Press Windows + R to open Run, type cmd, and hit Ctrl + Shift + Enter.
- Click Yes in the UAC prompt.
- Now, paste the following command and hit Enter:
chkdsk /r - Hit Y and press Enter to schedule the tool.
- Restart the computer, let Check Disk run, and it will automatically fix issues with the drive.
For the Location is not available The parameter is incorrect error, the best fix is to run Check Disk, a built-in tool, in Windows. It can fix a range of issues, in addition to identifying and repairing bad sectors.
3. View hidden folders and hide protected files
- Press Windows + S to open Search, type File Explorer Options, and click on the relevant search result.
- Go to the View tab, select Show hidden files, folders, and drives under Hidden files and folders, tick the checkbox for Hide protected operating system files (recommended), and click OK to save the changes.
- Restart the computer and check if you can now access the folder that earlier threw the error.
4. Perform in-place upgrade
 NOTE
NOTE
- Go to Microsoft’s official website, and download the Media Creation Tool for Windows 10.
- Run the setup, click on Yes in the prompt, and let it get things ready.
- Click Accept to agree to the license terms.
- Now, choose the Upgrade this PC now option, and click Next.
- Wait for the setup to download Windows, and then follow the on-screen instructions to complete the in-place upgrade.
The in-place upgrade usually takes a few hours to complete, but it wouldn’t delete any files, remove any apps, or reconfigure the chosen settings. The PC would be the same as before, except that all issues with the OS would be eliminated.
One of the solutions here should help get rid of the Location is not available error in Windows 10. If none do, it could be an issue with the hard drive, one that requires physical inspection. So, you might consider consulting a hardware expert on the matter.
And while we are on the subject, find out what to do if the File Explorer is slow, a problem reported by many.
For any queries or to share another solution that worked for you, drop a comment below.
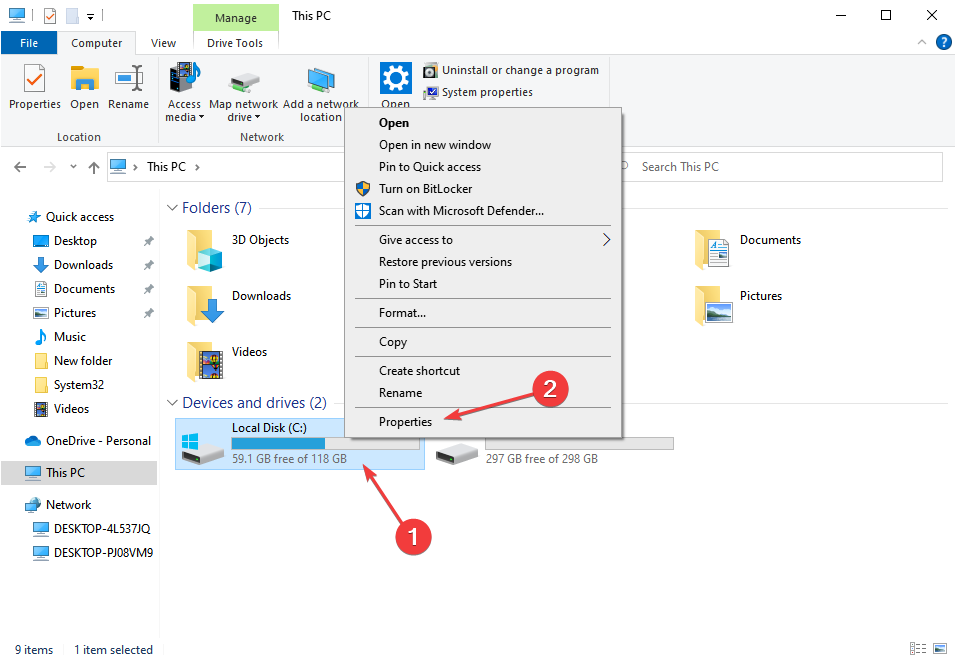

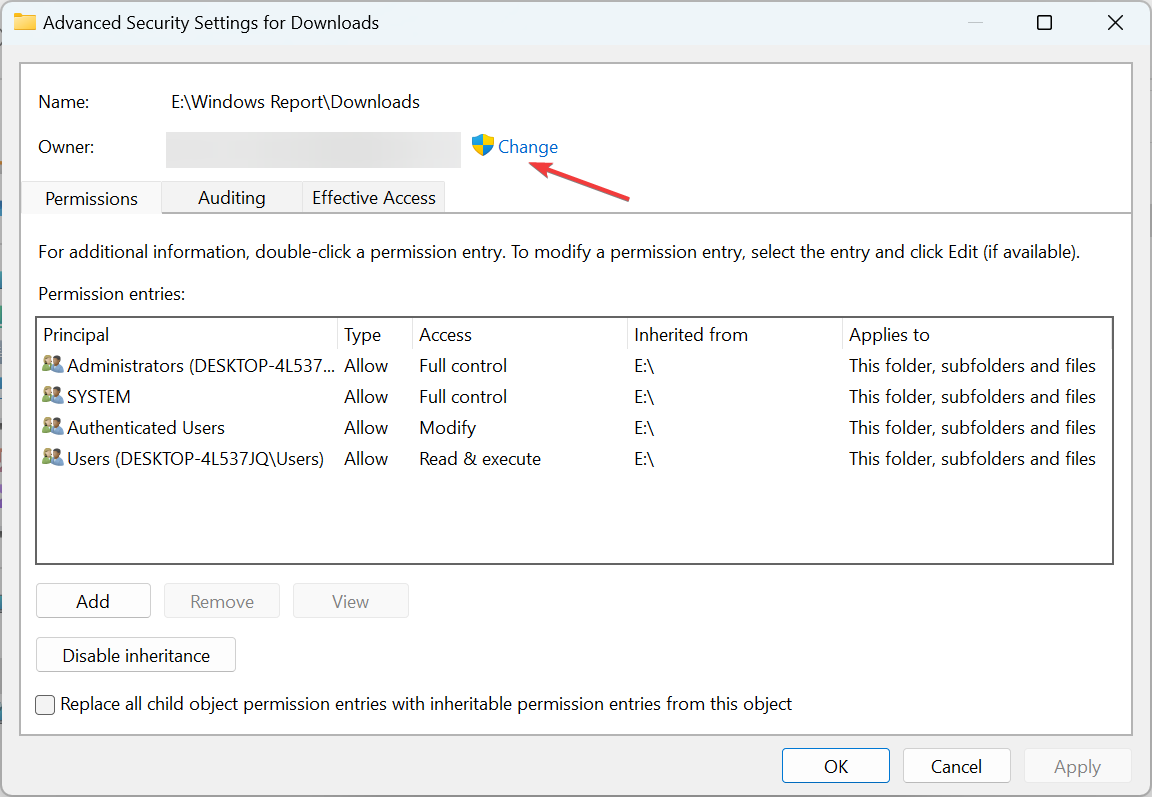
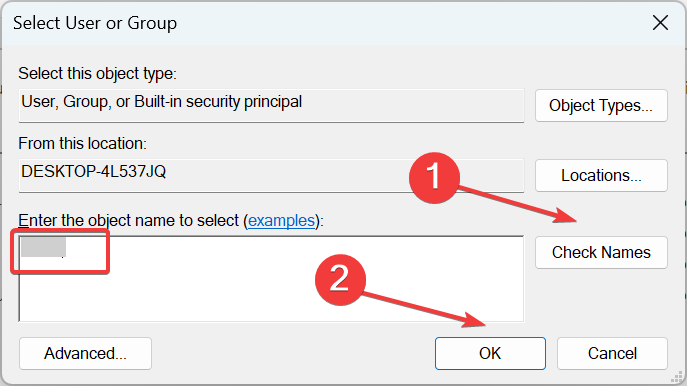
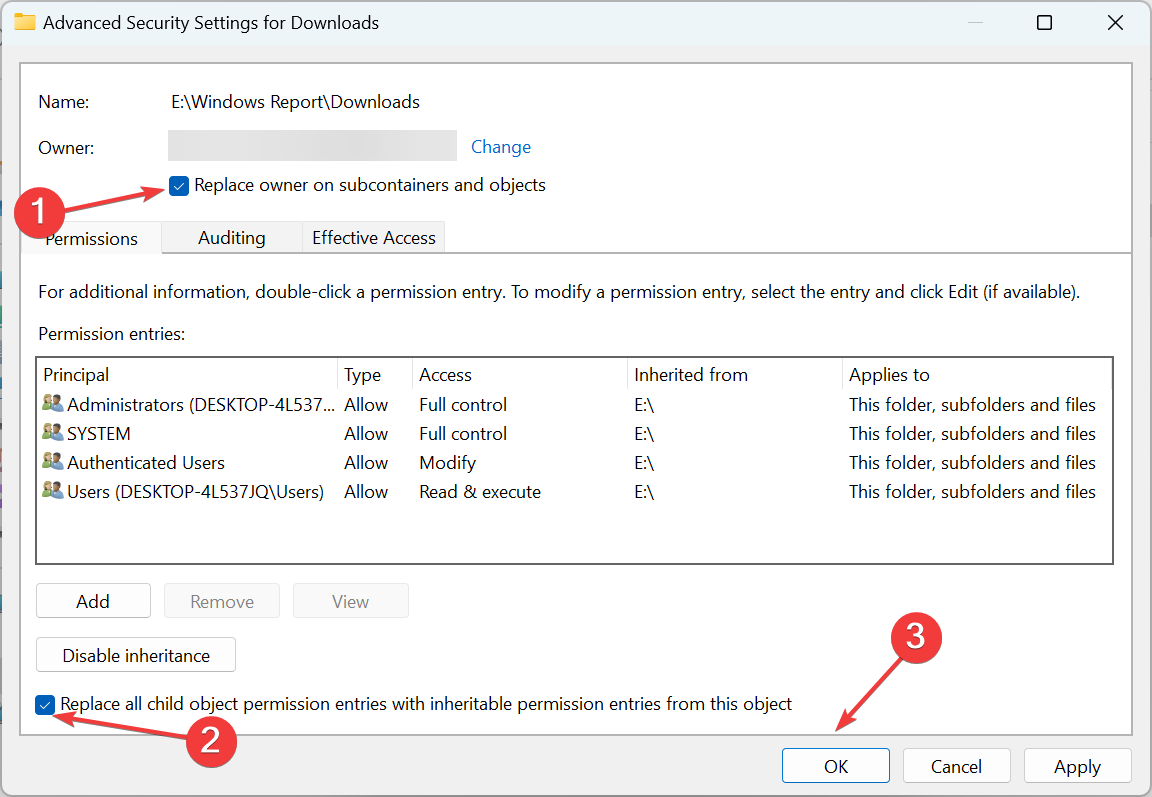

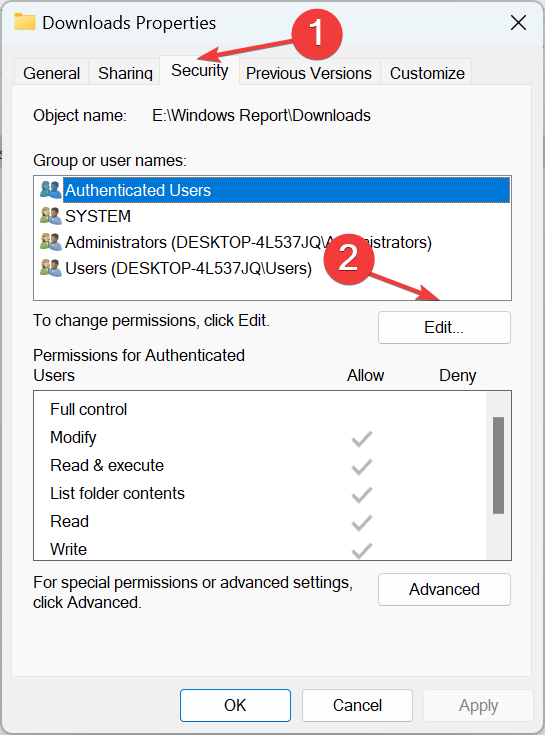
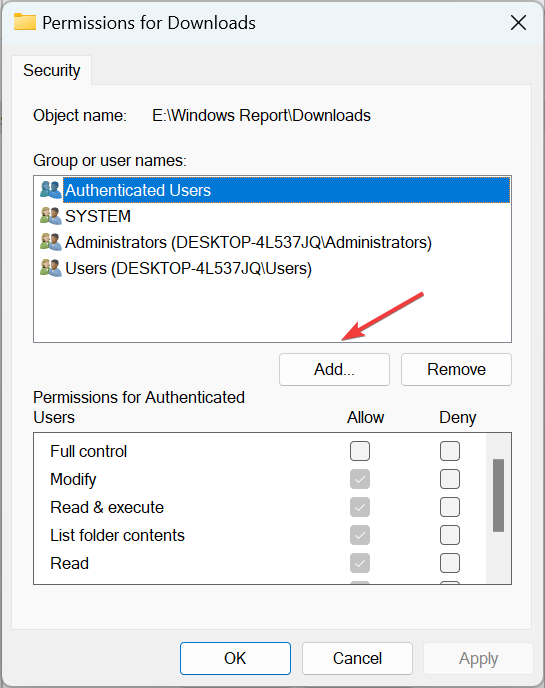
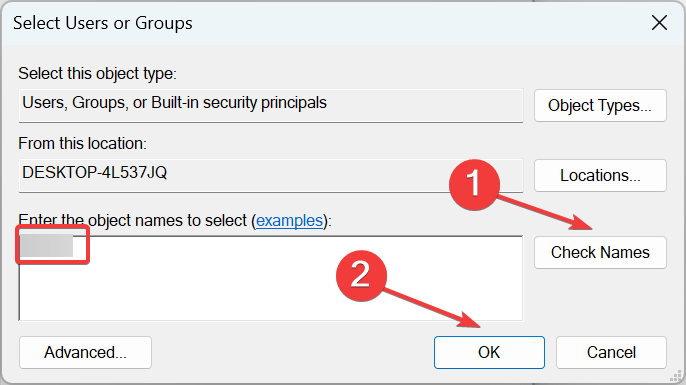
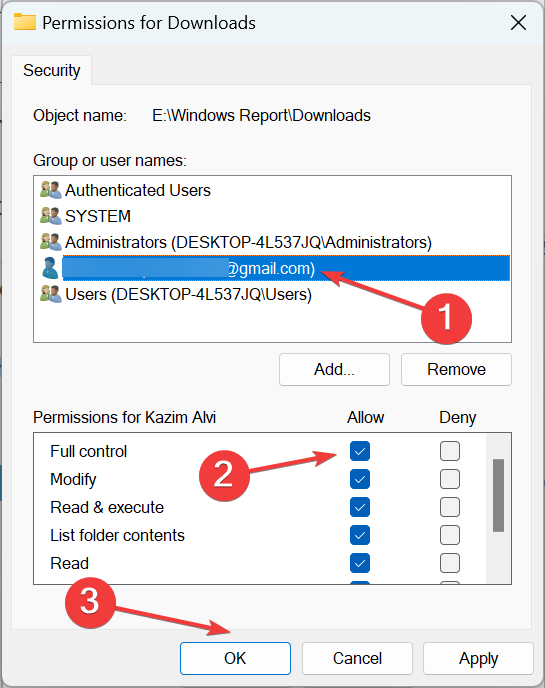
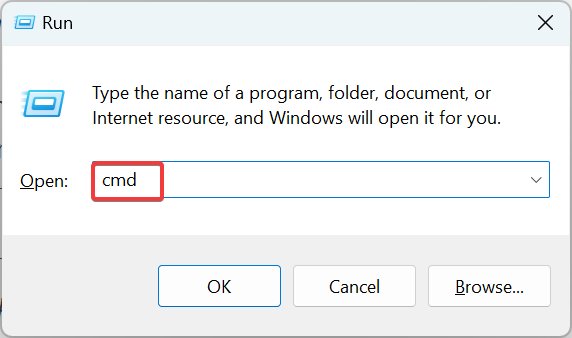
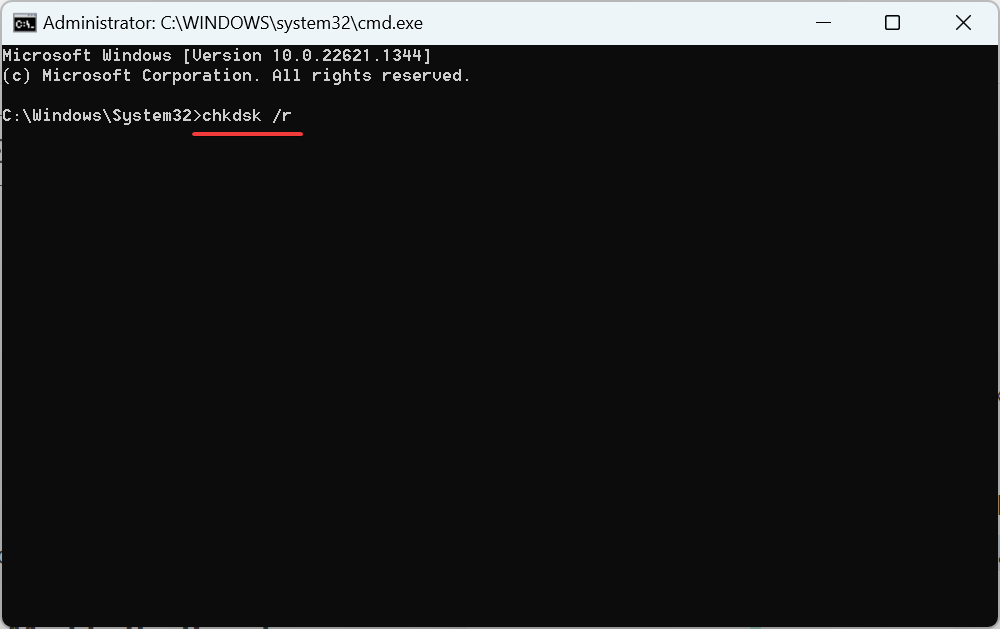
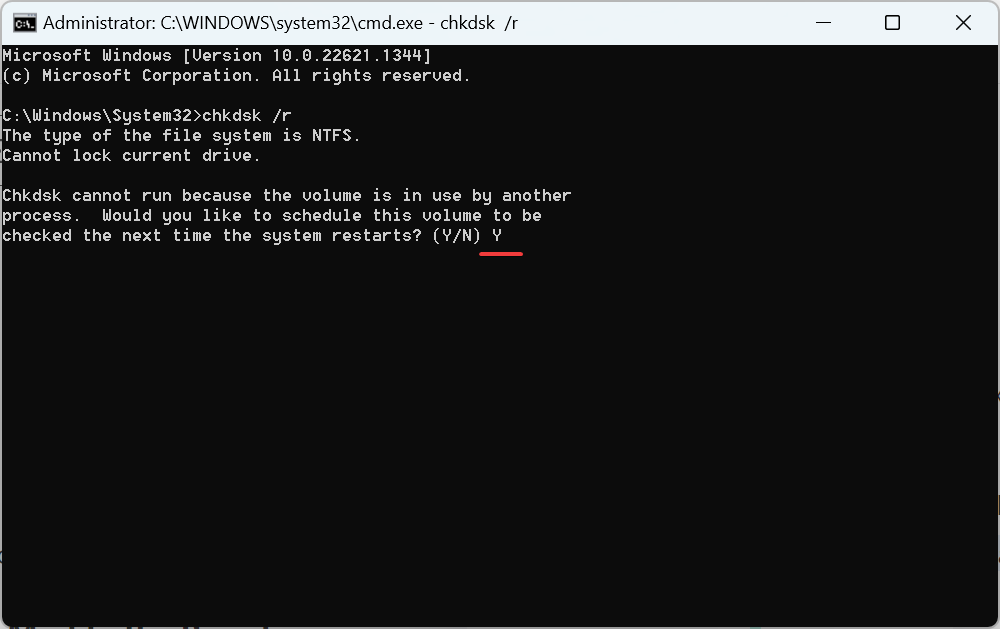
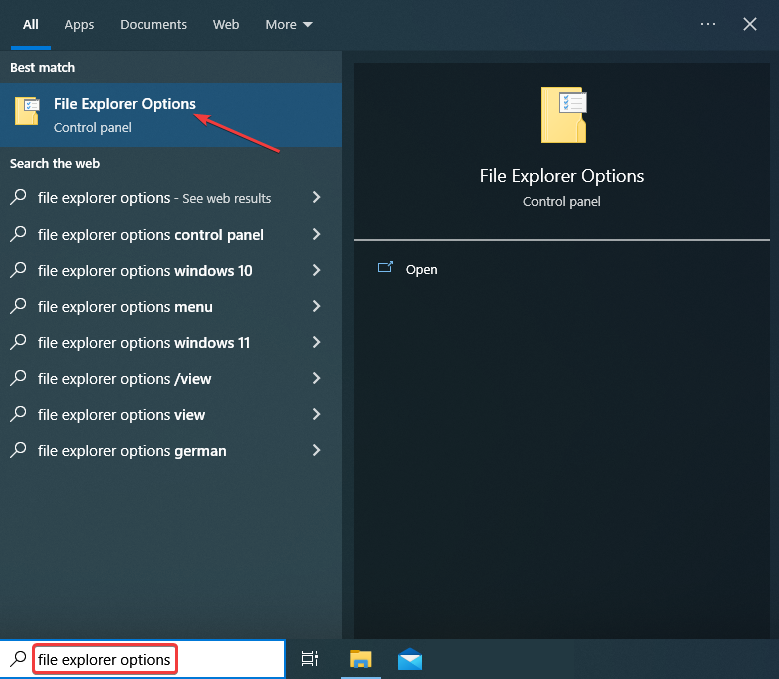
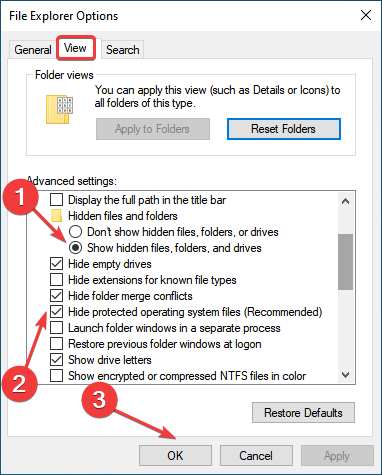
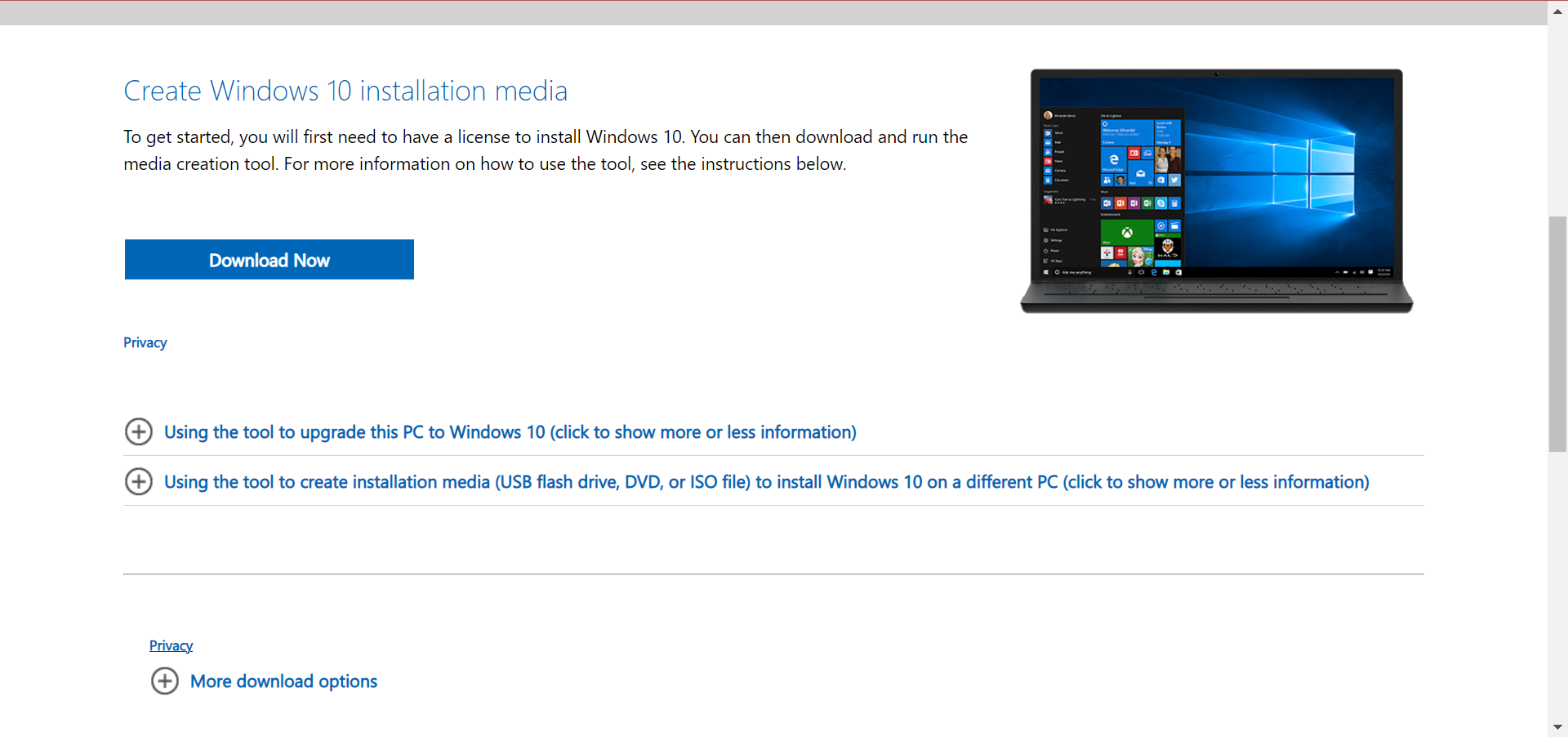
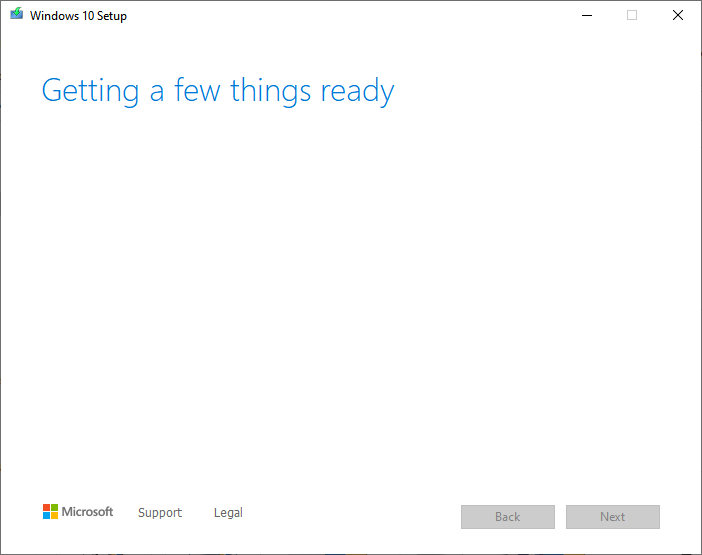
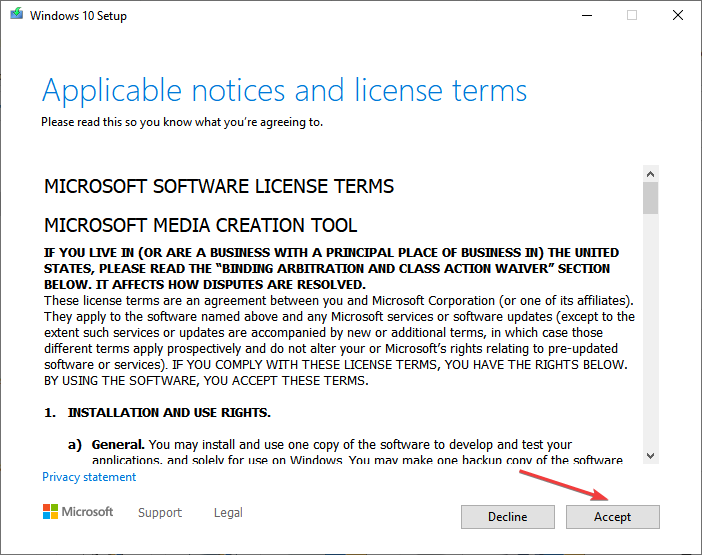
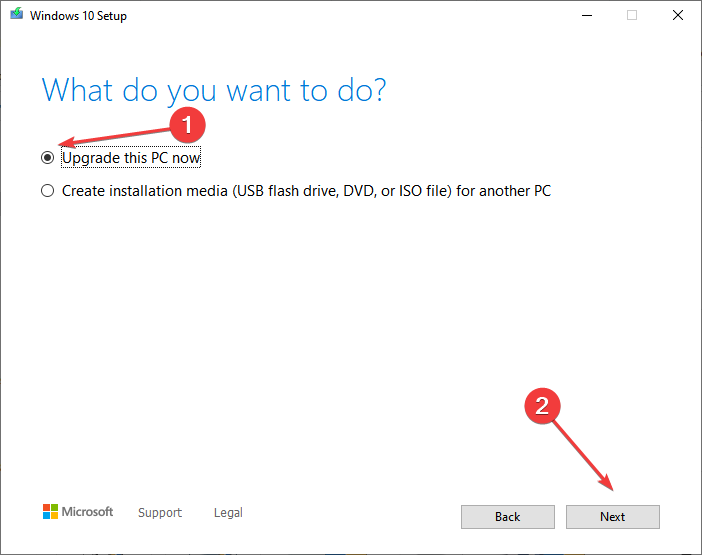
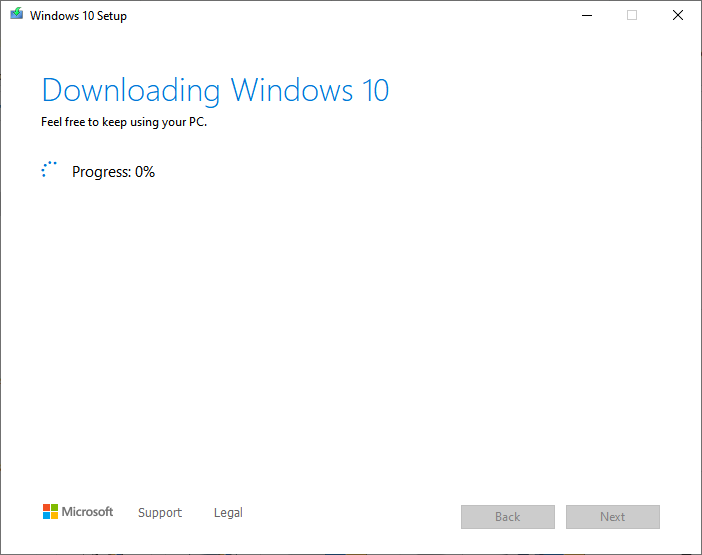








User forum
0 messages