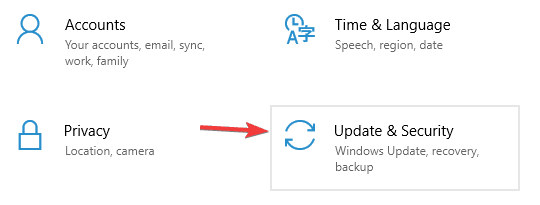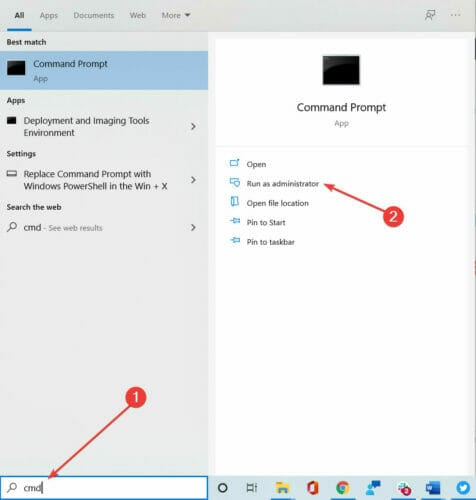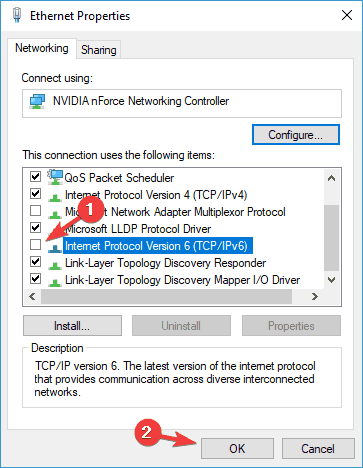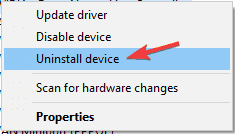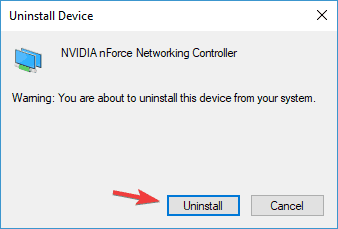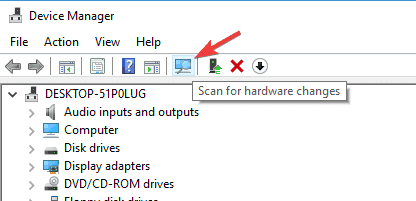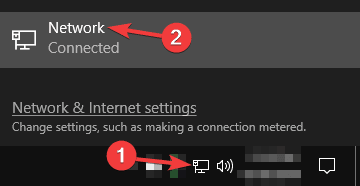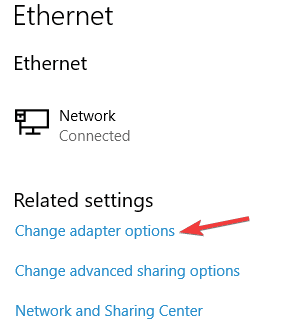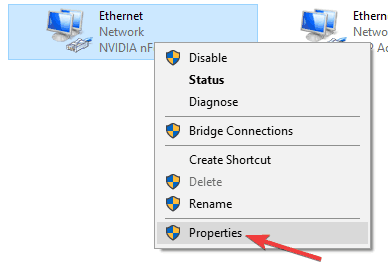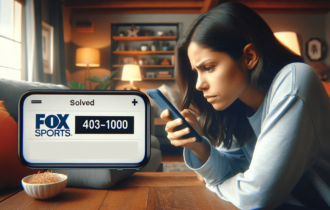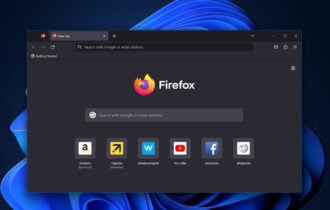[Fixed] No Internet, Secured Wi-Fi Error on Windows 10
First, check if only your device cannot connect to the Wi-Fi hotspot
7 min. read
Updated on
Read our disclosure page to find out how can you help Windows Report sustain the editorial team Read more
Key notes
- If you see the No internet, secured message, first check if any other devices can connect to the same Wi-Fi hotspot.
- In case only your device has this problem, run the Internet Connections troubleshooter, reset the network settings, and update the network adapter’s driver.
- Read our guide below to get all the troubleshooting solutions and fix the wireless internet connection problem.
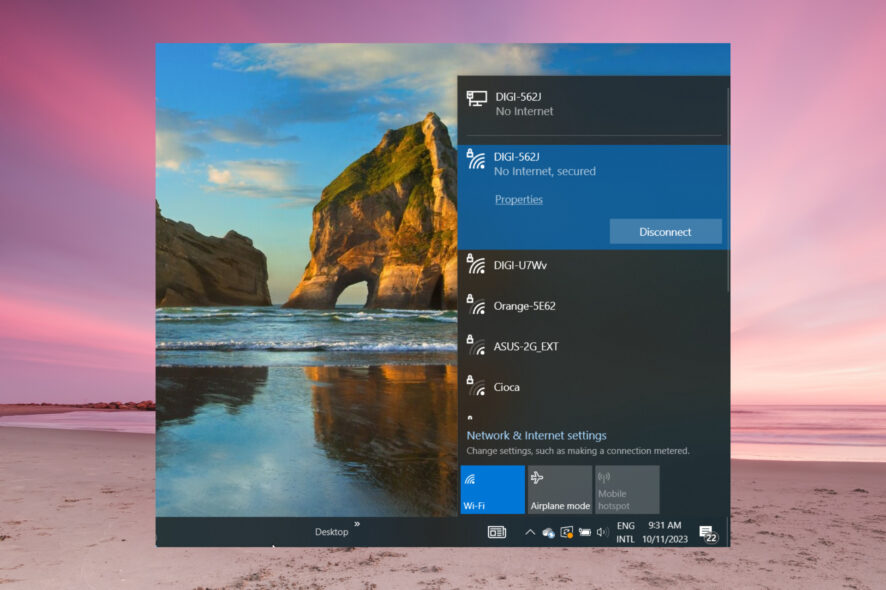
You’re working on your laptop and suddenly, your internet connection drops only to see the No internet, secured message on Windows 10 instead of Connected. The same thing happened to many here, at Windows Report, and we’ve managed to replicate this error in a controlled environment.
Why is it showing No Internet, Secured on Windows 10?
- Problems with your ISP services.
- Your router needs a fresh restart.
- A newly installed Windows update is bugged and changed your internet settings.
How do I fix the No Internet, secured On Windows 10?
Before starting any complicated troubleshooting, perform the following checks:
- See if only your laptop or device has problems connecting to Wi-Fi or none of them can. This will tell you if there is a problem with the hotspot or your device.
- If none of your devices can connect to Wi-Fi, try to restart your router and use a mobile hotspot to find out if your ISP has any problems delivering services.
- In case only your device has problems connecting to Wi-Fi, restart it and make sure that your device is not in Airplane mode and Wi-Fi is on, then try to connect to your hotspot.
- Try disabling your third-party antivirus and its firewall if you have one.
1. Run the Internet Connections troubleshooter
- Press Windows key + I to open the Settings app.
- Go to the Update & Security section.
- Select Troubleshoot from the menu on the left and in the right pane select Internet Connections.
- Choose Run the troubleshooter.
If the issue is present, try running the Network Adapter troubleshooter and check if that solves your issue.
You might think that the internet and network troubleshooters don’t do much but from the tests performed by the Windows Report software team, they fixed the problem like this in 80% of the cases.
2. Reset your Network Configuration
- Type cmd in Windows Search and click on Run as administrator to start the Command Prompt with full privileges.
- When Command Prompt starts, run the following commands one by one:
netsh winsock reset
netsh int ip reset
ipconfig /release
ipconfig /renew
ipconfig /flushdns
After running these commands, your network configuration will reset and the issue should be resolved.
According to our software experts at Windows Report, you might be able to fix this problem simply by resetting your network configuration with the Command Prompt command lines listed above.
3. Update the network adapter drivers
If you keep getting No Internet, secured message, the problem might be your drivers. Outdated drivers can cause this issue to appear, and in order to fix the problem, it’s advised to download and install the latest drivers for your network adapter.
To do that, you’ll need a device with stable Internet access. Now you need to visit the manufacturer of your network adapter and download the latest drivers for your device. After doing that, transfer those drivers to your PC and try to install them.
Updating the drivers manually can be a tedious task, but if you want to update all your drivers with a single click you can always rely on specialized driver updating tools.
4. Change Your Adapter Settings
- Go to Properties of the Network Adapter and look for a wireless adapter that is currently running.
- Search for the Internet Protocol Version 6 (TCP/IPv6) under the options that show up and uncheck IPv6 to disable it.
- Click on OK and restart the computer to enforce the changes you made.
If the issue persists, change your adapter settings. You can access the adapter settings option from the Network and Sharing Center window.
5. Reinstall the Network Adapter
- Press Windows key + X to open the Win + X menu and choose Device Manager.
- Choose the network device in question.
- Right-click on the device whose driver you want to delete and click Uninstall device.
- Be sure to check the Delete the driver software for this device box if available. Now click Uninstall.
- Then click the Scan for hardware changes icon to reinstall the device.
- Complete the installation of the driver before restarting your PC.
Try uninstalling the network adapter and reinstalling it again so that Windows recognizes the adapter anew on the next startup.
6. Make sure that Required Network Features are Enabled
- Click the network icon in your system tray.
- Select the network name from the list.
- Click on the Change adapter options feature.
- Right-click your network connection and choose Properties from the menu.
- When the Properties window opens, be sure that the following items are checked:
- Client for Microsoft Networks
- File and Printer Sharing for Microsoft Networks
- Link-Layer Topology Discovery Mapper I/O Driver
- Internet Protocol Version 4 (TCP/IPv4)
- Reliable Multicast Protocol
- Internet Protocol Version 6 (TCP/IPv6)
- Link-Layer Topology Discovery Responder
According to users, sometimes No Internet, secured message can appear if certain features aren’t enabled. After enabling these features, save changes and check if the issue is resolved.
If the problem still persists, disable your network adapter, wait for a few seconds, and turn it back on again.
Several users reported that Reliable Multicast Protocol is crucial for solving this problem, so be sure that this feature is enabled.
It’s also worth mentioning that several users managed to solve this problem simply by disabling Internet Protocol Version 6 (TCP/IPv6), so you might want to try that as well.
7. Uninstall Problematic Applications
According to users, sometimes No Internet, secured message can appear due to third-party applications. The common cause of this problem can be applications that manage your network connections.
If you installed any software prior to this issue, uninstall it and restart your computer to see if that solved the No internet, Secured issue. Some of our readers reported that the ProSet application caused this problem on their PC, but after removing it, all returned to normal.
8. Enable the Use Random Addresses for This Network feature
- Open the Settings app and navigate to Network & Internet section.
- Go to Advanced options.
- In the Random hardware addresses section be sure to check the Use random addresses for this network.
If you’re having problems with No Internet, secured message on your Windows 11 PC, you might be able to solve the problem simply by changing your network settings. After enabling this feature, you need to check if the problem is resolved.
More issues that you may have encountered
- My laptop can’t detect the Wi-Fi but my phone can – If your laptop cannot detect the Wi-Fi hotspot at all, the highlighted guide will provide the right solutions to fix it.
- My router is not connecting to the internet – In this case, none of your devices will be able to connect but our guide on how to fix the router in this situation will help you.
- No Wi-Fi networks found – And there’s this situation when your device can’t identify any Wi-Fi hotspots. You will find all the solutions for this problem in our highlighted guide.
To summarize our guide, first, identify if this is a problem with your Windows 10 device or the router or services you’re trying to connect to. If it’s your device, run the dedicated troubleshooter, reset the network configuration, and update or reinstall your network drivers. Our software testing team successfully fixed the issue on more than 20 machines by following these steps.
If none of your devices can connect to the Wi-Fi hotspot, restart your router and contact your ISP to verify if is delivering the services or if it has a temporary issue. You can get through this issue by using a mobile hotspot or a cable connection for the moment.
If you think we’ve missed some other helpful procedures, let us know in the comments.
More about the author:
Radu Tyrsina has been a Windows fan ever since he got his first PC, a Pentium III (a monster at that time).For most of the kids of his age, the Internet was an amazing way to play and communicate with others, but he was deeply impressed by the flow of information and how easily you can find anything on the web.
Prior to founding Windows Report, this particular curiosity about digital content enabled him to grow a number of sites that helped hundreds of millions reach faster the answer they’re looking for.