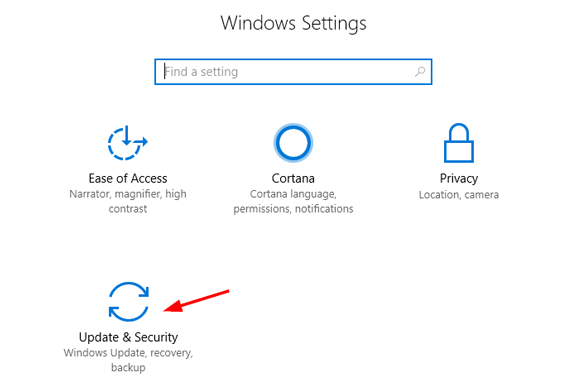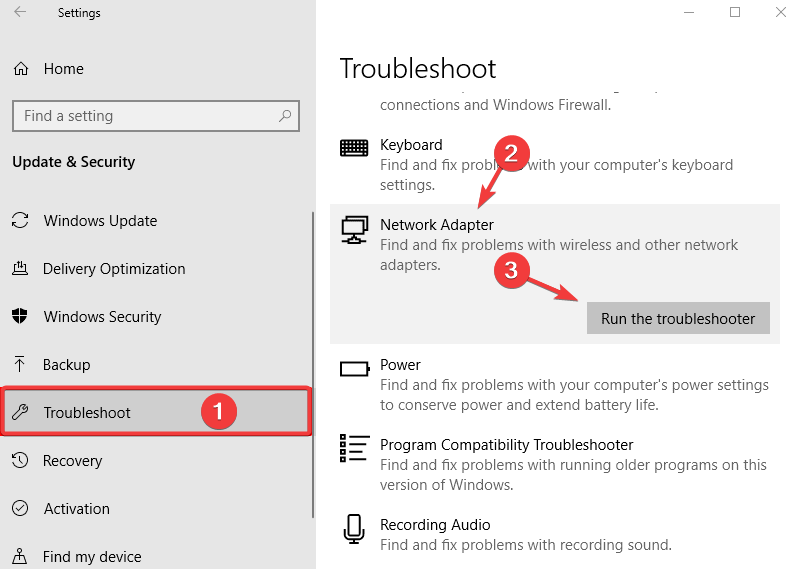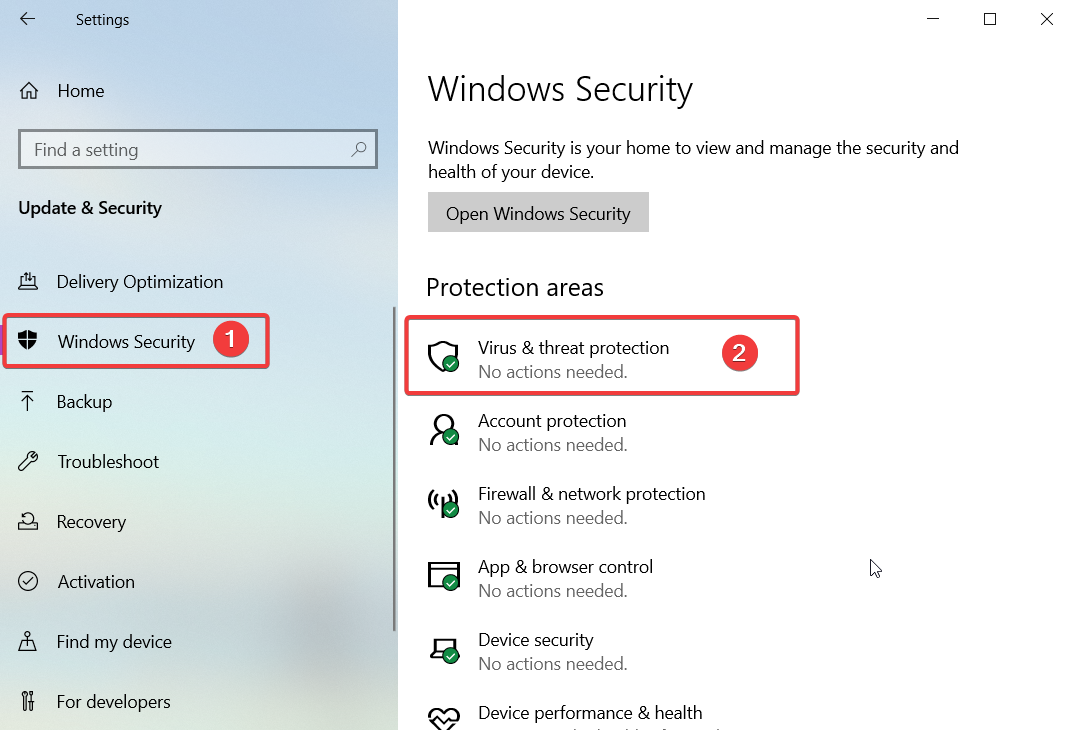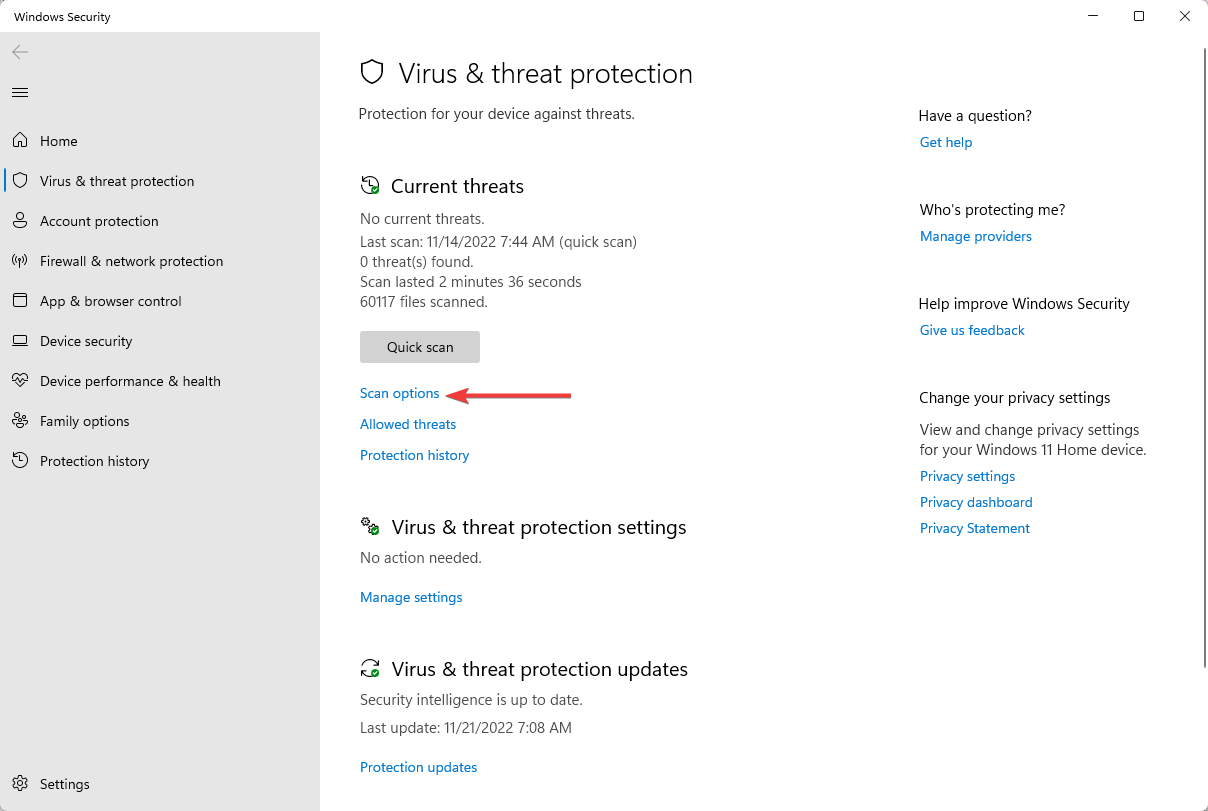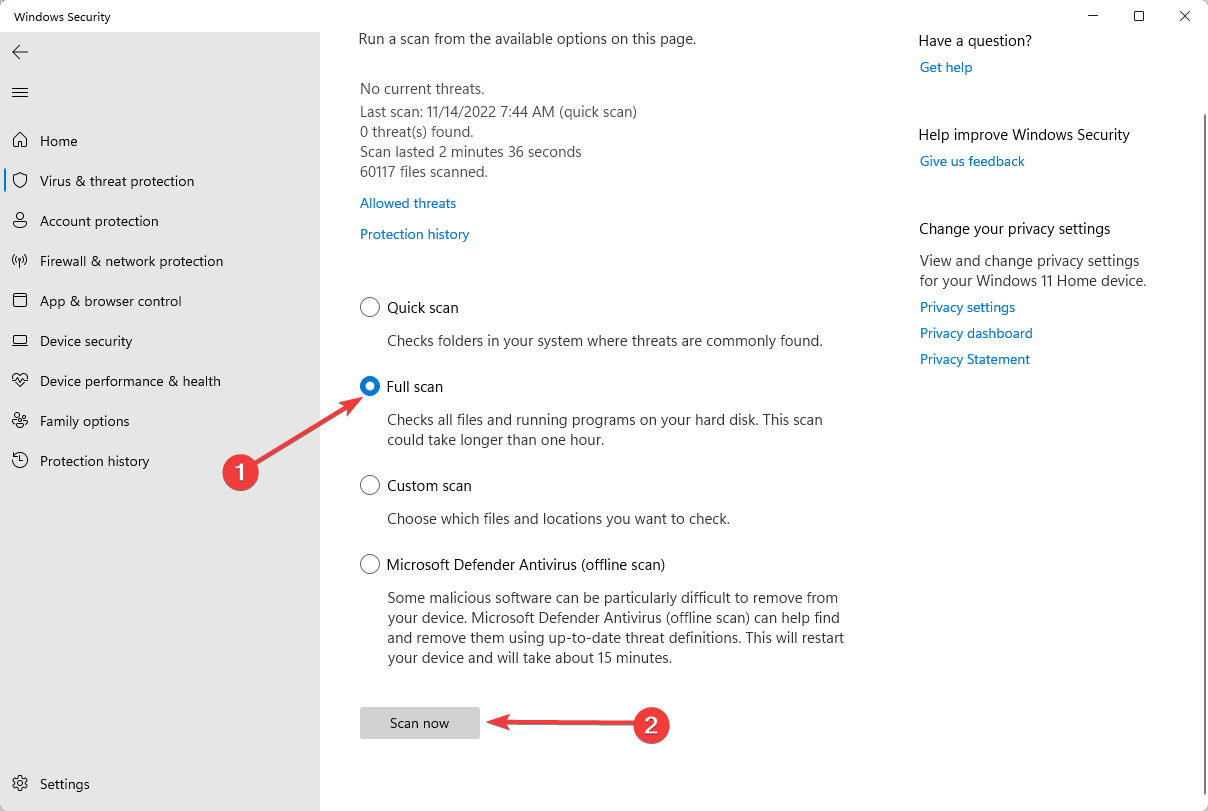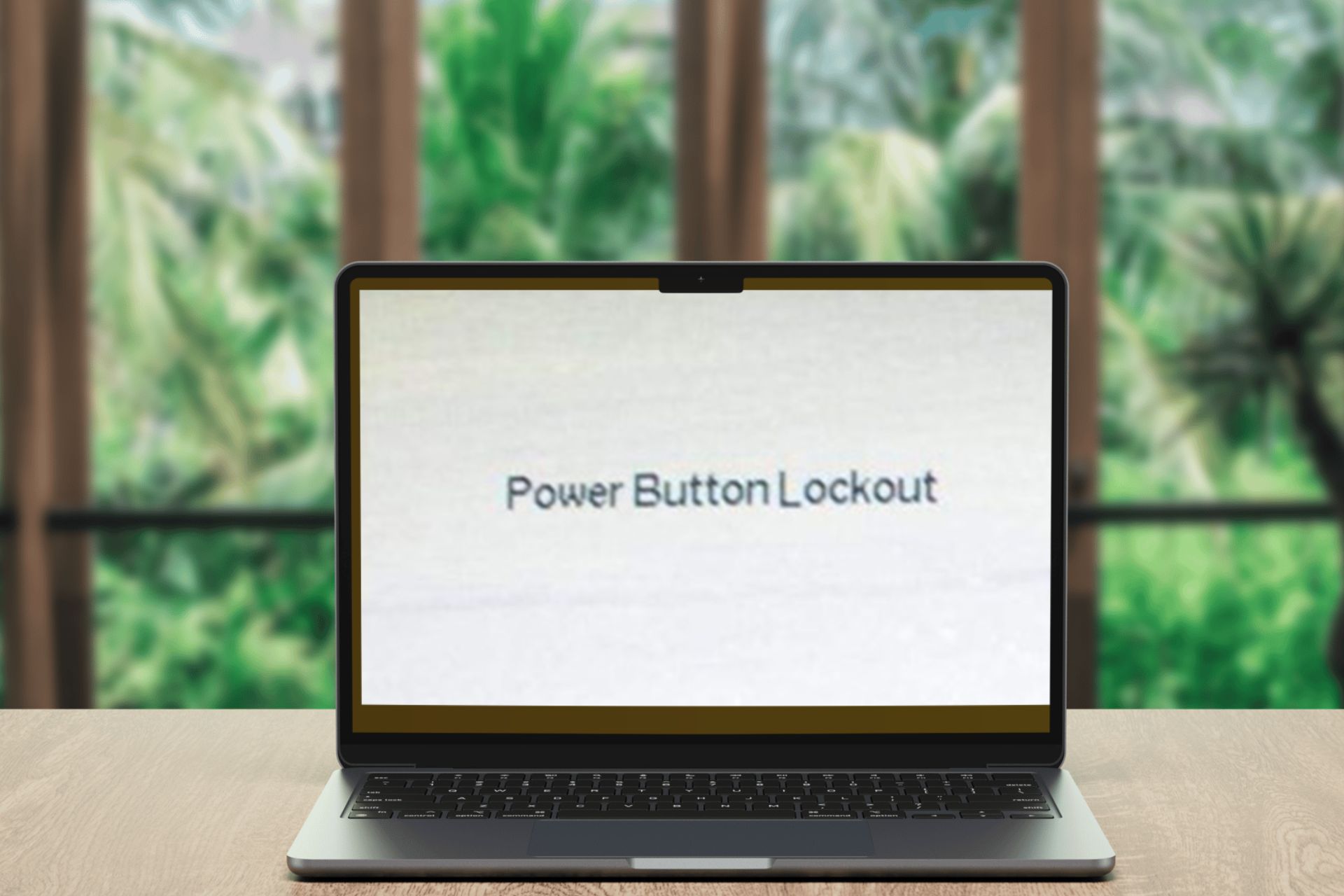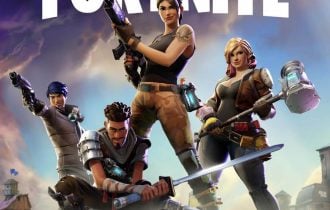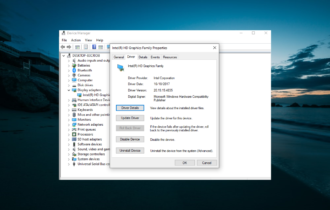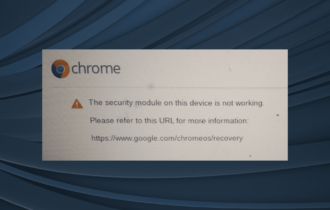No WiFi Networks Found: 7 Ways to Make Them Show up
Updating the Wifi adapter often works
4 min. read
Updated on
Read our disclosure page to find out how can you help Windows Report sustain the editorial team Read more
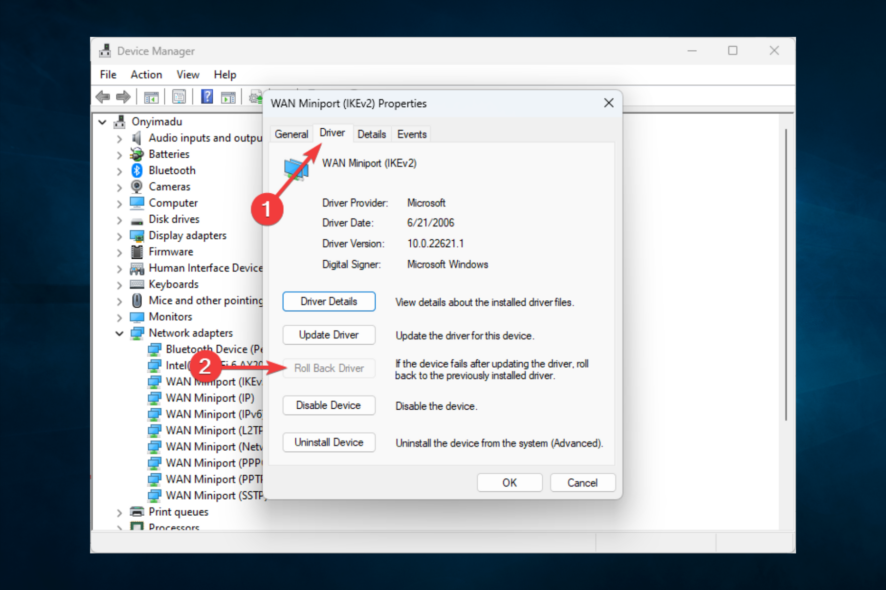
No WiFi networks found message will prevent you from connecting to wireless networks, and this can be a big problem. Luckily, there are ways to fix it.
Why are no WiFi networks appearing?
If your Wi-Fi is turned off or your wireless adapter is disabled, you’ll encounter this issue. Problems with network drivers or malware can also lead to this issue.
How can I fix the no WiFi networks found error?
Before proceeding, try restarting your PC and removing peripherals that might interfere with your wireless network.
1. Correctly update your WiFi adapter driver
- Press Windows + X and select Device Manager to open it.
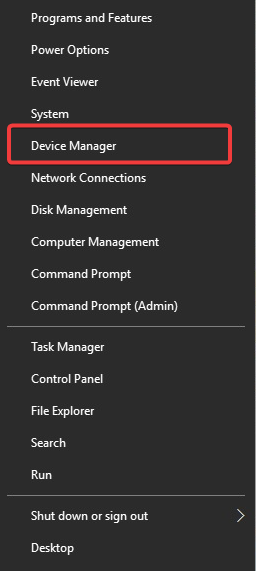
- In the Device Manager window, scroll down and expand Network adapters.
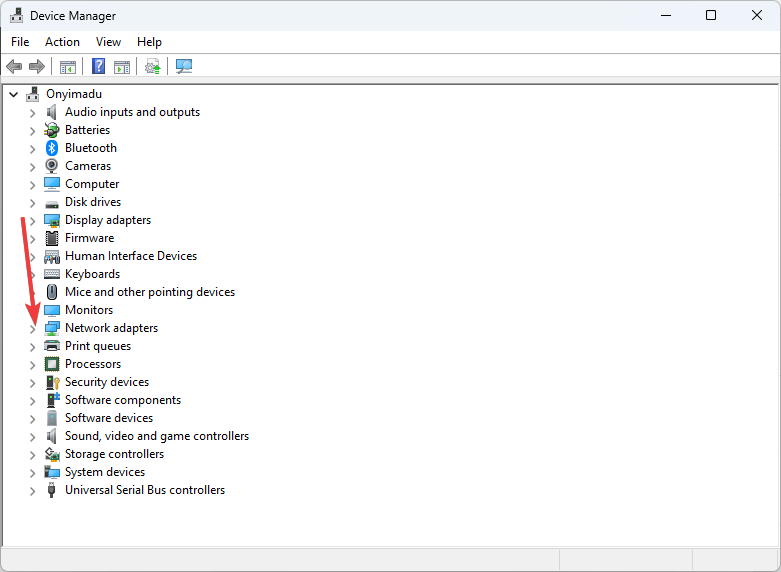
- Right-click on the WiFi adapter and select Update driver.
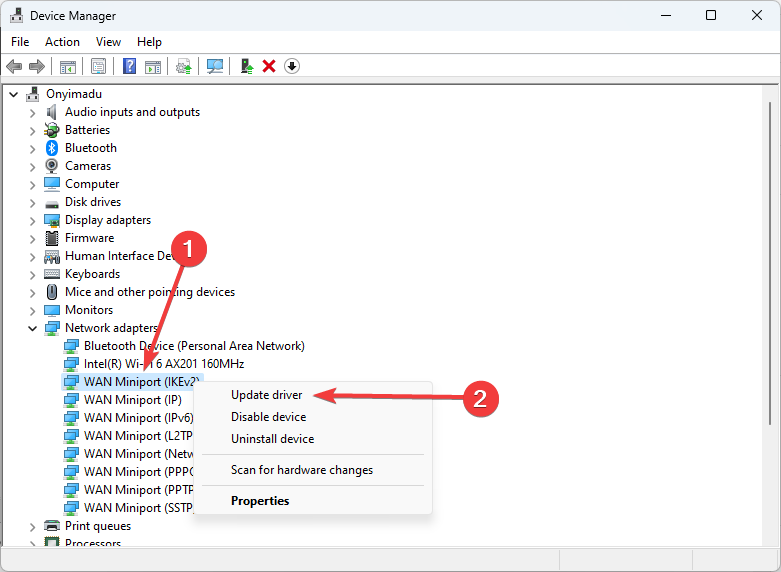
- Next, click on Search automatically for updated driver software.
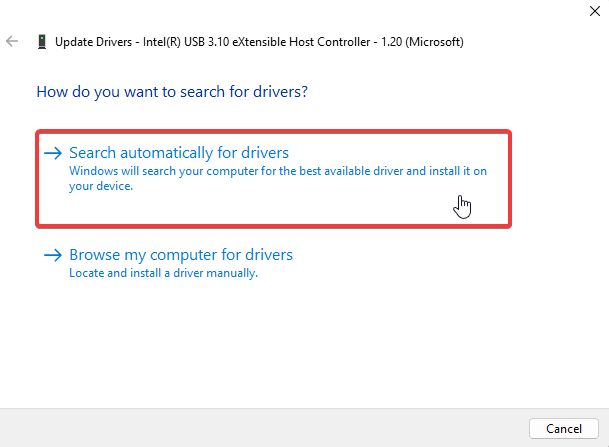
These tasks can be a bit laborious, especially if you have to do them often, so we recommend using an automated driver update tool.
With a very intuitive and easy-to-use interface, PC HelpSoft Driver Updater can automatically scan for outdated drivers and replace them with new ones.
In the long term, this tool allows you to schedule periodic system checks so you will always be aware if any driver is going out of date before it can cause any problems to your system.
2. Roll back the WiFi adapter driver
- Press Windows + X and select Device Manager to open it.
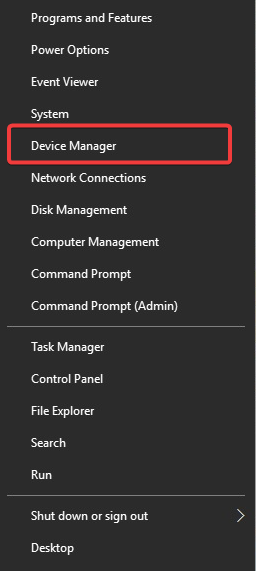
- In the Device Manager window, scroll down and expand Network adapters.
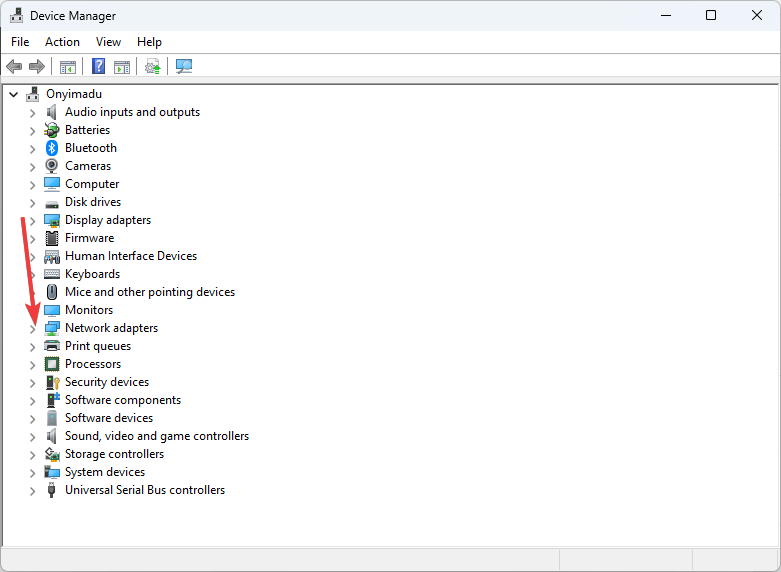
- Right-click on the WiFi adapter and select Properties.
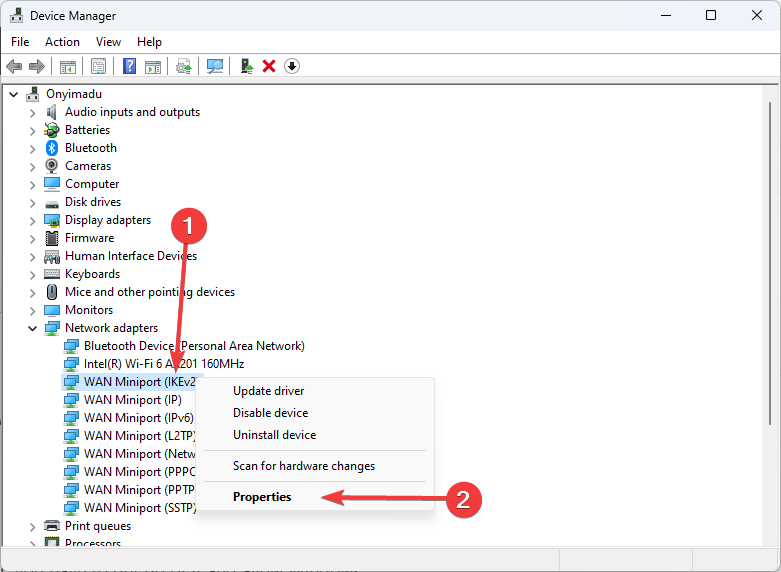
- Click on the Driver tab and click the Roll Back Driver button.
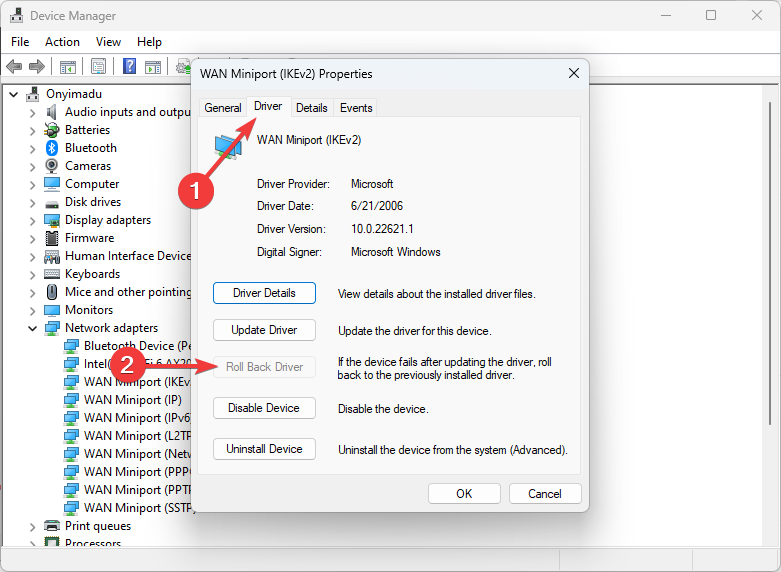
- Follow the instructions to complete the process.
*If the Roll Back Driver button is greyed out, it means that you don’t have a backup of the previous network driver. So, you can skip this step.
3. Reinstall the corrupt WiFi adapter driver.
- Press Windows + X and select Device Manager to open it.
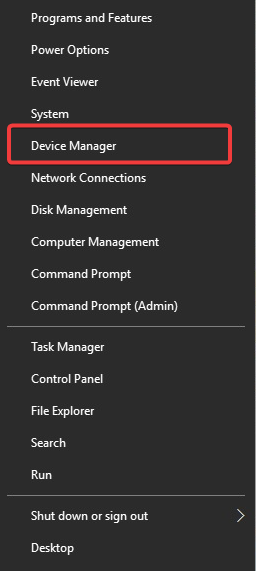
- In the Device Manager window, scroll down and expand Network adapters.
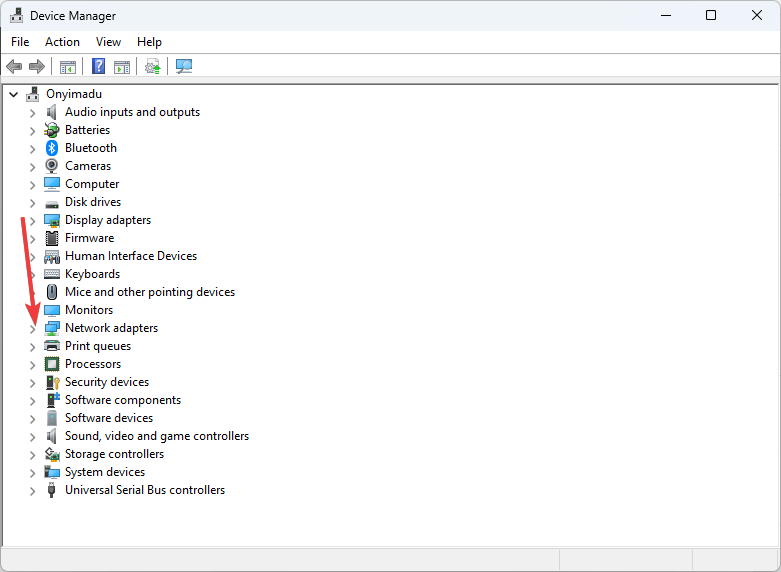
- Select your Network adapter driver and click Uninstall device.
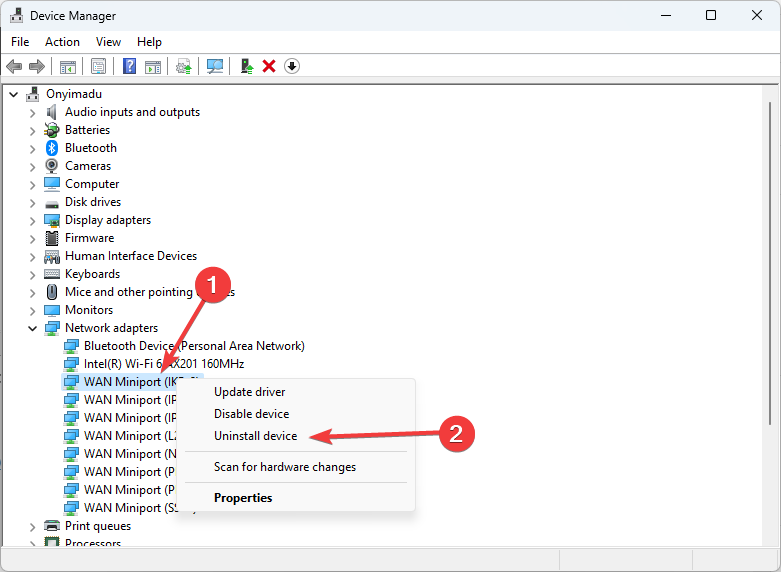
- Click OK when asked to confirm.
- Restart the system, and Windows will automatically reinstall the drivers after the restart.
5. Disable your faulty VPN
If not used properly, a VPN can affect your WiFi connection, and multiple VPNs with TAP adapters can cause issues. VPN kill switch can also cause this problem at times.
If you’re keen on protecting your online privacy by using a VPN (which we strongly encourage), consider investing in a premium VPN service that won’t mess up your Internet routing.
We recommend you try a VPN that quickly connects and disconnects from VPN servers, leaving your WiFi connection untouched.
7. Temporarily disable your firewall
- Press the Windows key, type firewall, and select Check firewall status.
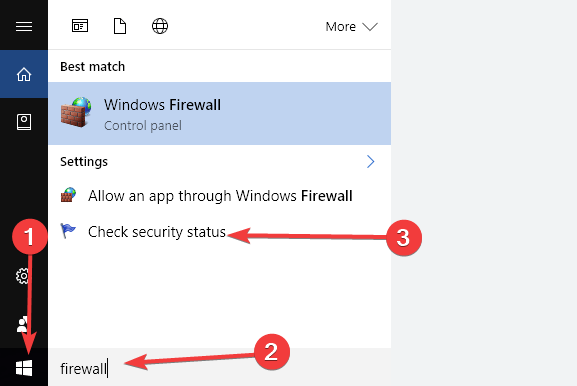
- Click Turn Windows Defender Firewall on or off.
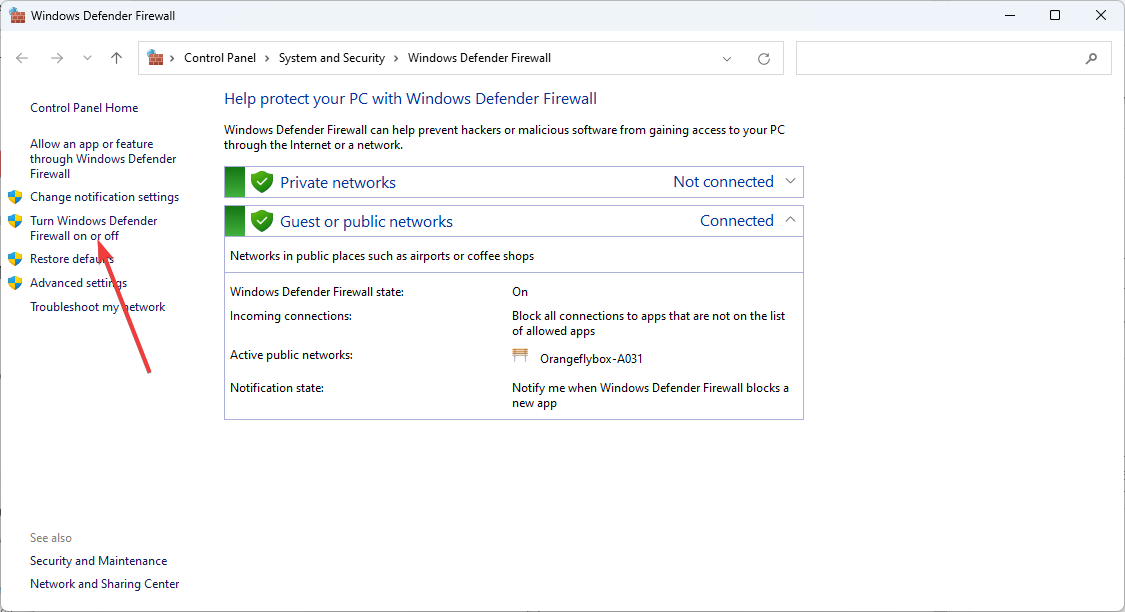
- Set Private network settings to Turn off Windows Defender Firewall (not recommended), and do the same for Public Network Settings.
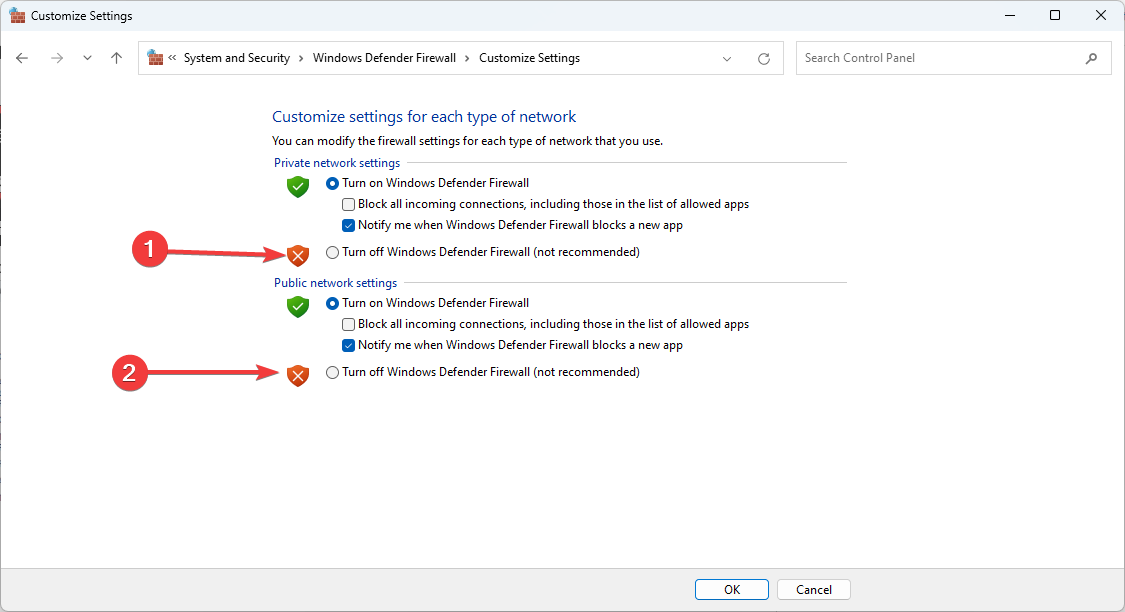
- Click OK.
Try to connect over WiFi now. If it works, it means that your firewall is the culprit.
Sometimes, the firewall can interfere with your internet connection and cause issues like no internet when entering safe mode with networking. Therefore disabling the firewall temporarily can be a great fix to resolve such issues
If no WiFi networks are found on your system, any of the above solutions should come in handy. You can also check our Ethernet works but not WiFi for more potential solutions.
Many also reported that the Wi-Fi adapter is not working, and we have a guide that tackles this issue. Others reported that Wi-Fi is connected but no Internet access and we have an article addressing this.
Did you fix your WiFi issue using the solutions above? However, did we forget to add an important step? Let us know in the comment section below.