Error Code 0x80072EE2 (Windows Update): Solved
Thanks to the solutions below, you'll be able to bring your OS up to date
8 min. read
Updated on
Read our disclosure page to find out how can you help Windows Report sustain the editorial team. Read more
Key notes
- Some OS update components most likely trigger the 0x80072EE2 error you’re seeing.
- In this case, make sure to use a non-intrusive antivirus and try to check your Internet connection.
- To solve the 0x80072EE2 error code and prevent it from happening again, make sure you follow all of the solutions.
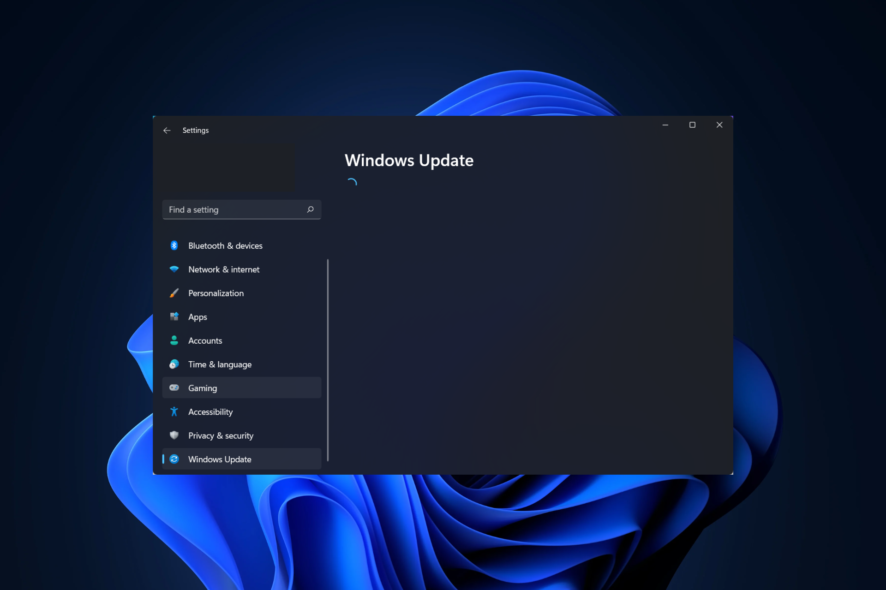
If you get the Windows Update failed to check for updates with the error 0x80072ee2 in Windows 11, it is usually triggered by the operating system’s update components.
It will prevent you from updating your system. Several elements can cause this error. This article will discuss what is causing error 0x80072EE2 and how you can fix it.
When Windows 10/11 cannot connect to the update server, you usually get the error 0x80072EE2.
If your Windows operating system does not receive a response from the update server in a specific time frame, you will get this error message.
This error can be caused by having a poor Internet connection, your Windows 11 Firewall blocking your access to the update server, or perhaps you have a Windows 10 system that interrupts the communication with the update server.
In one case, Windows Updates should not be there or stay too long. So, let’s see what you can do about this precise 0x80072EE2 error.
What does error code 0x80072EE2 mean?
Several distinct causes might have brought on the problem identified by the error code 0x80072ee2. Among the most common reasons are settings on the system that have been poorly configured or irregular entries made in the system elements.
The error code 0x80072ee2 is one of the problems users could experience due to improper or unsuccessful program installation or uninstallation, which might have resulted in faulty entries in various system components.
Here are some iterations of the OS on which you can encounter the error:
- Error code 0x80072ee2 Windows 10 update
- 0x80072ee2 Windows 7
- 0x80072ee2 Windows Server 2016
- add-windowscapability failed. error code = 0x80072ee2
- exception from hresult: 0x80072ee2
But don’t worry; you can fix this error by following our solutions below. Keep on reading!
How can I fix the Windows Update error 0x80072EE2?
1. Check your Internet connection
Make sure you have a working Internet connection. Then, you can open your Internet Explorer/Edge browser, for example, or any other browser installed on your Windows computer and try to access a website.
You can access www.google.com, for example, and see if your Internet connection is working correctly.
If your Internet connection is not working correctly, I suggest calling your Internet Service Provider and finding out precisely what the issue is.
2. Turn off your firewall
- If the Internet connection is not the problem, then you should turn off your Windows 10 firewall for the duration of this trial and see if this is why error 0x80072EE2 occurred in the first place.
- Click on the Start button on Windows. Next, type control panel and select the Control Panel feature (it should be the first result).
- You will have a search box in the right-hand corner where you can type firewall and select Windows Firewall afterward.
- Select the option that says Turn Windows Firewall On or off.
- Select the Public network settings option and check the Turn off Windows Firewall (not recommended) box. Next, select the Private network settings option and check the Turn off Windows Firewall (not recommended) box.
- Click the OK button to apply the changes you made.
- Check if you still get the error 0x80072EE2 after your Windows Firewall is turned off.
- If you still have this error message after you follow the steps listed above, turn on your Windows Firewall by following the same steps but this time, check the Turn on Windows Firewall box.
Speaking of turning off your firewall, you may also temporarily try to disable your antivirus and VPN software. Maybe this will help fix the 0x80072ee2 Windows Update error.
3. Use a non-intrusive antivirus
You should know that your antivirus can easily block your Wi-Fi. Unfortunately, this prevents you from connecting to the Internet in the first place. Therefore no update is possible.
There is a multitude of software available on the market, and we encourage you to look for a reliable antivirus alternative that better fits your needs.
Eset Home Security Essentials is just one example of a great antivirus that offers real-time protection without interfering with other apps on your PC.
This one is a reliable, easy to use and ideal for users concerned about privacy, online shopping and web-surfing.

ESET HOME Security Essentials
Use this efficient tool which protects all aspects of your digital life with cutting-edge expertise.4. Whitelist the Windows Update servers
- Press Windows, then type Internet Options and access the top result.
- Select the Security tab that you have in the upper menu of the Internet Options window. Then select the Trusted Sites option available, followed by Sites.
- Uncheck the Require server verification (https:) for all sites in this zone feature.
- You will now have a box that says Add this website to the zone. Type in the following addresses:
http://update.microsoft.comandhttp://windowsupdate.microsoft.com. - Click on the Add button after you type in the addresses above.
- Click on the OK button to save your settings.
Leave the respective addresses in the trusted website list if you don’t get the error 0x80072EE2 anymore.
If the solutions listed above did not work for you and you’re still getting this error message, try to add the updated server addresses to your list of trusted websites to see if this is the root cause.
5. Run the Windows Update Troubleshooter
- Press Windows and type troubleshoot settings, then open the top result.
- Here, click Additional troubleshooters.
- Click the Windows Update troubleshooter and select Run the troubleshooter.
Windows features a series of troubleshooters allowing users to fix various issues affecting the OS quickly. All you need to do is find the right troubleshooter and run it. This should fix the Windows activation error 0x80072ee2 in no time.
After you run the troubleshooter, try to install the problematic updates again and check if the error persists. If you encounter an error while trying to run the troubleshooter, check for malware or run an SFC scan.
6. Reset the Windows 10 Update components
- Press Windows, then type cmd and open the Command Prompt result as an administrator.
- Type the following commands and hit Enter after each one to stop all the Windows Update Components:
net stop wuauservnet stop cryptSvcnet stop bitsnet stop msiserver - Now, rename the SoftwareDistribution folder by entering the following commands:
ren C:\Windows\SoftwareDistribution\SoftwareDistribution.oldren C:\Windows\System32\Catroot2\Catroot2.old - Restart the Update Components that you previously stopped at step 2. To do this, enter the following commands and press Enter after each:
net start wuauservnet start cryptSvcnet start bitsnet start msiserver - Close Command Prompt, restart your computer and check if the error persists.
Windows Update corruption issues may also trigger error 0x80072EE2. Fortunately, you can fix this problem by resetting Windows 10’s Update components in Command Prompt:
If you’re confident that corrupted files trigger the error, you can try to repair them. We’ve compiled the best tools that will help you repair corrupted files.
We also have a guide on how to fix the can’t access Command Prompt as an admin, in case you experience that issue.
7. Run SFC scan
Manually resetting your Windows Update components helps you get rid of update corruption issues. However, if some of your system files are missing or corrupted, you need to use a different approach.
The System File Checker tool allows you to scan your system and fix file corruption issues.
- Press Windows, then type cmd and open the Command Prompt result as an administrator below.
- Paste or type the following command and press Enter:
sfc /scannow
Wait until the scanning process completes, and then restart your computer. Hopefully, error 0x80072EE2 is history now.
A good way to skip those manual steps and have the scan done automatically is to try out a third-party software that will identify your corrupted Windows update components for you.
How do I fix the 0x80072EE2 error on Windows 11?
- Press Windows + I, then scroll down to the Troubleshoot section and click it.
- Click Other troubleshooters.
- Please scroll down the page, find the Windows Update troubleshooter, and click Run next.
Why is Windows 10 failing to update?
When Windows needs more than one update, it’s a common reason for this problem and is also one of the most prevalent causes.
Suppose your personal computer does not have sufficient free space on its hard drive to perform a Windows 10 update successfully. In that case, the update will be terminated, and Windows will indicate that the update was unsuccessful.
In most cases, resolving this issue will require deleting the corrupted update files. However, you may have a gadget attached that’s preventing the software from updating correctly.
The steps listed above should help your solve the 0x80072EE2 error code and prevent it from ever occurring again.
You can also visit this Troubleshooters section and make your own choice to try to fix the issue. We’ve got a whole collection of similar guides, so check out this Windows 10 Errors Hub.
Drop us a line in the comments section below and tell us if the solutions available in this article worked for you. Also, leave any other questions, and we’ll certainly take a look.























User forum
9 messages