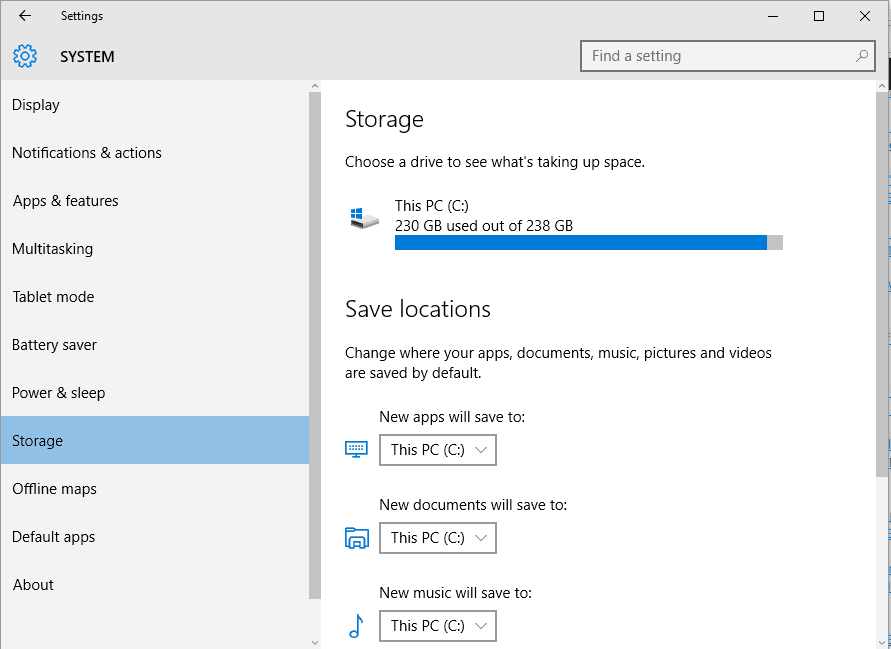This Needs To Be Installed On A System Drive [SOLVED]
5 min. read
Updated on
Read our disclosure page to find out how can you help Windows Report sustain the editorial team Read more
Key notes
- This needs to be installed on a system drive is a pretty frequent error that Windows Store users experience.
- Luckily, the issue is not major and you can quickly fix it by following the steps below.
- Se how you can repair your Windows 10 system, check the default app location, clear the store cache, and more.
- We also give you some tips on what third-party apps you can use to remediate this issue even quicker.
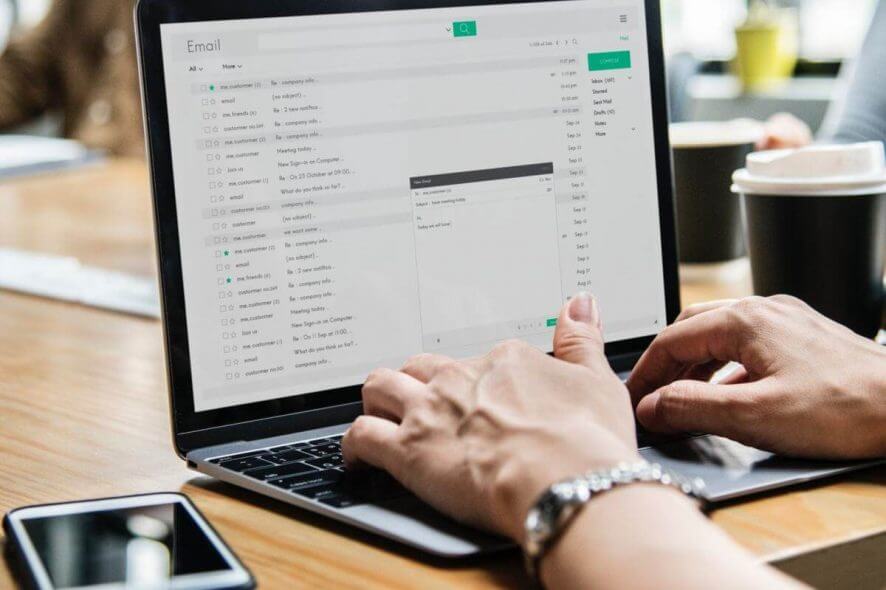
Starting with Windows 8 we can use the Windows Store to download and install various apps, tools and programs on our devices. This feature works even better on the latest Windows 10 versions.
However, some problems might cause malfunctions within the Windows Store and you may end up facing problems when trying to download, update or install software from the Store.
And the most common error that’s reported by Windows 10 users is related to the ‘This product needs to be installed on your internal hard drive’ message. Shortly, at some point, Windows Store stops working correctly.
So, if you are reading these lines, then you most likely noticed this problem. Anyway, don’t panic as we are going to fix this issue right away.
How to fix the This product needs to be installed on a system drive error?
1. Repair the Windows 10 system
You can repair your system, without losing your data, by using an ISO file, with USB installation media, or by using the Media Creation Tool. Once you have the Windows 10 system files you need to run the Windows 10 Setup executable file. Make sure that when asked by the installation wizard you choose both Install Windows 10 and Keep personal files and apps.
From that point that follow on-screen prompts in order to complete the flashing process. When done, your Windows 10 system should run without any problems meaning that now Windows Store can be accessed without experiencing the ‘This product needs to be installed on your internal hard drive’ error message.
Should the Media Creation Tool fail to work, check out this article to troubleshoot the problems.
Alternatively, we recommend using third-party repair software that aims to fix Windows files that keep your PC from functioning properly.
These tools come with comprehensive databases of Windows system files and are able to detect whether you have faulty ones and quickly replace them.
On top of that, the software can fix your registry, DLL files, detect hardware problems, and tweak your system settings in order to minimize or remove them.
2. Check the default App location
The first thing to check is the location where Windows Store is installed. By default it should be on C drive – the ‘This product needs to be installed on your internal hard drive’ error message might refer exactly to this aspect; so:
- Press Win+I keyboard hotkeys in order to access System Settings.
- From the main panel click on System – Display, notifications, apps, power.
- From the System window click on Storage (it’s located on the left sidebar).
- Under Save locations every entry should point to C drive.
- Change these values if you get something different.
- Save your changes and try to use Windows Store again.
3. Uninstall the latest Windows 10 updates
A new update might cause this Windows Store malfunction. So, you can try to uninstall the latest update and check if the problem was related to this software. Here is how you can complete this troubleshooting solution:
- Right click on the Windows Start icon or press the Win+X hotkeys.
- From the list that’s displayed click on Programs & Features.
- Then, select View installed updates.
- Select the latest updates and choose Uninstall.
- If the Windows Store app is working properly make sure you block the update that was causing the issues, at least for a while (until Microsoft comes with a fix).
4. Clear Store cache
A certain app (default or third party) might be the cause why you get the ‘This product needs to be installed on your internal hard drive’ error when you access Windows Store. So, it’s time to clear cache for these apps:
For clearing default apps store cache
- Press Win+R keyboard keys and launch the Run box.
- There type WSReset.exe and click OK.
- The Windows Store and a cmd window will be displayed; Store cache will be automatically erased.
For clearing third party store cache
- Open a command prompt window – right click on the Windows Start icon and select ‘Command Prompt (Admin)’.
- In the cmd window type wmic useraccount get name,sid and press Enter.
- The command will return the SID for the user account that apps are not working.
- Now, press Win+R hotkeys and in the Run box enter regedit and click OK.
- From Registry Editor navigate towards HKEY_LOCAL_MACHINE -> SOFTWARE-> Microsoft-> Windows-> CurrentVersion-> Appx-> AppxAllUserStore
- From the left panel expand AppxAllUserStore and remove the SID entries that were displayed as not working before.
- Close everything and restart your computer.
5. Reinstall Windows apps
- Run an elevated cmd window on your device – right-click on the Windows Start icon and choose ‘Command Prompt (Admin).
- In the cmd window enter: Get-AppXPackage -AllUsers | Foreach {Add-AppxPackage -DisableDevelopmentMode -Register “$($_.InstallLocation)AppXManifest.xml”}.
- Execute this command and restart your Windows 10 device.
If you want to reinstall just a certain App, you will need to find its appxmanifest.xml file path. To do so:
- Open PowerShell as an administrator
- Enter this code: Get-AppxPackage -allusers | Select Name, PackageFullName
- Select the App you want to reinstall and double-click on its PackageFullName
- Copy/paste the string to your clipboard
- Go back to PowerShell
- Enter this code Add-AppxPackage -register “C:\Program Files\WindowsApps\PackageCodeName\appxmanifest.xml” -DisableDevelopmentMode
- Replace PackageCodeName with the string you copied
- Restart your PC
Conclusions
Of course, you can also include a system scan for checking if there are processes that aren’t running properly. This system scan can be done within an elevated command prompt by running the sfc /scannow command.
We hope that you now have a fully functional Windows Store platform. So, go ahead and download, update and install your favorite Windows 10 tools.