11 Best Image Optimization Software to Use in 2025
Make your images suit any medium with professional tools
9 min. read
Updated on
Read our disclosure page to find out how can you help Windows Report sustain the editorial team. Read more

If you’re an online publisher or blogger, you know the importance of image optimization software. Size limits on social networks and the impact on webpage loading times make them vital.
Balancing file size with quality is essential, and today we’ll take a look at the best software that can do just that:
Top image optimization tools for Windows
InPixio Photo Studio Pro 12 – advanced photo manipulation and optimization

inPixio Photo Studio Pro 12 offers comprehensive image editing capabilities with essential tools for managing format, size, and resolution.
You can easily resize images, adjust resolution, and select from various formats like JPEG, PNG, and TIFF during export.
Therefore, not only will you be able to obtain high-quality pictures, but also have them in a format that’s suitable for your website or app.
Moreover, you can crop and adjust aspect ratio. You also have some options to edit metadata, but they’re somewhat limited.
All in all, if you want a photo editor that doubles as an optimizer, inPixio is a great choice.

Photo Studio Pro 12
Optimize and perfect your photos with the help of this user-friendly image editing tool.Adobe Photoshop Elements – quick photo adjustments
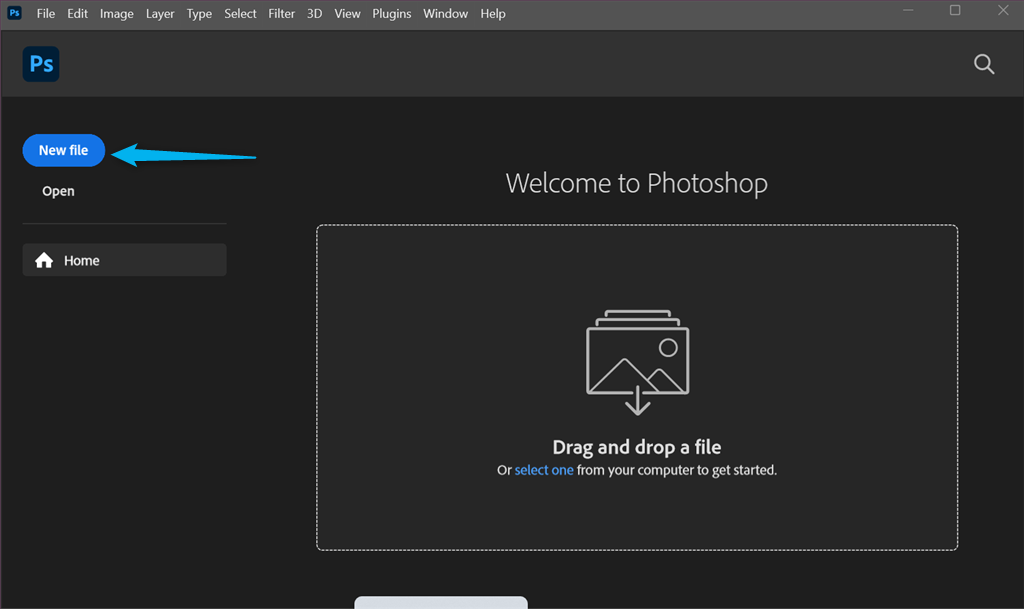
Photoshop Elements is an excellent choice for photo optimization, offering a wealth of features to enhance your images.
It includes innovative photo and video effects, automated editing, and a variety of templates for slideshows and collages. The Automatic Colorization tool allows you to adjust or enhance colors effortlessly.
With step-by-step guidance from Adobe Sensei, you can create stunning edits like borders, memes, and watercolors.
Features like Smooth Skin and Open Closed Eyes help perfect portraits. It also includes powerful search and auto-curation tools to keep your workspace organized.
Adobe Photoshop Elements
Get all image optimization functions in one application!NX Power Lite Desktop – advanced file compressor
This tool optimizes your JPEG images but also your Word, Excel, or PowerPoint documents. It reduces them to a fraction of their original size.
Files remain in their original format and there is no need to unzip before using them. It also allows you to customize the balance between quality and compression ratio, a very useful feature for images.
It’s very user-friendly: just select the file you want to compress, choose your compression level and click the ‘Optimize’ button.
You can also optimize files from within Windows Explorer and Microsoft Office programs, or choose to automatically optimize email attachments as they are sent.
This tool can be tried for free, but, if it fits your long-term needs and the features from the trial are not enough to accomplish your work – you can buy the full version.
ShortPixel Online Image Compressor – batch compressor online

With ShortPixel’s Online Image Compressor, you can can compress batches of up to 50 images.
The tool has three levels of compression called Lossy, Glossy, and Lossless, the first one providing the best archival rate.
But that’s not all, Online Image Compressor also has some interesting advanced settings. For instance, you can set up the exact dimensions for the images, keeping the EXIF data or not, generating Webp and Avif, and even removing the background.
The only restrictions are the file size (maximum 10 Mb) and the fact that you may only upload JPG, PNG and GIF images.
Lastly, with this tool you can also compress the image on a whole webpage by just inserting the link! Pretty awesome, right?
Compressor.io – multi-format image compressor
Compressor.io is a great online image/photo compressing tool. It lets you choose between two compressing modes: Lossless or Lossy.
Lossless will optimize the size of your photos while maintaining the image quality at the same. Lossy will compress the photo more but will reduce its quality.
The lossless mode supports only JPEG and PNG formats, while Lossy works out with the following 4 formats:
- JPEG
- GIF
- PNG
- SVG
The Compressor is simple to use. You select a preferred optimizing mode, upload your image and it gets automatically optimized. A nice addition is a split-screen preview that lets you see the exact difference in transition.
A tool supports only one file per compression up to 10 MBs of size.
You can find Compressor.io here.
JPEG Optimizer reliable image resizer & compressor
JPEG Optimizer is a simple and reliable online tool for both compressing and resizing images. It kind of lacks the advanced features, but it gets the basic job done.
Furthermore, the files can be compressed from 1 up to 99 percent, but have in mind that photos will lose a lot of original quality.
The procedure is simple:
- Upload a photo (JPEG, GIF, PNG, or BMP)
- Choose a compression level (from 0 to 99).
- Select the preferred width in pixels.
- Click Optimize.
Optimizilla – drag and drop batch image optimizer
Optimizilla is a well-designed online tool for image optimizing. The interface is great and easy to use.
It supports only 2 file formats: JPEG and PNG, but since these are the most common formats, you shouldn’t have any major problems.
Even though some other solutions support more formats, most of them don’t have the drag-and-drop option. To optimize your photo using this tool, do as follows:
- Choose up to 20 files, drag-and-drop them in a marked area.
- Once uploaded, select an individual file in the queue.
- Use sliders to choose optimization level (more quality – less compression).
- Compare images to find wanted optimization.
- Download files in the standard manner or in a ZIP archive.
Kraken.io – effective optimization with cloud storage
Kraken.io utilizes similar features as most of the other optimization tools. But it goes one step further. It has a premium version called KrakenPro. In addition, it supports cloud store input.
Same as Optimizilla, you can drag and drop files in the marked area. However, a free version is limited to 1 MB per file so this may be a deal-breaker for some users. In addition, there is no image preview on the site.
Nonetheless, there are Lossy and Lossless compression modes and Expert mode for advanced tweaks. To optimize your photo with Kraken.io, do as follows:
- Select an optimization model.
- Drag photos from desktop or import from Box/Google Drive/Dropbox.
- Download files individually or in a ZIP archive.
Resize Photos – quick and easy online optimizer
Resize Photos trades interface simplicity for an abundance of options. Yes, you can just select simple optimization and resize the selected image. But there is much more you can do. For start, you can modify output format.
Once the photo is uploaded, there is a variation of different features. Some of them are shadows, effects, and captions. It supports only one file per conversion which can be JPEG, PNG, GIF, BMP, or PSD format, respectively.
To optimize your photo/image with Resize Photos, follow the instructions:
- Upload a photo with a supported format.
- Select width in pixels.
- Choose post-optimization photo quality.
- Select the wanted output format.
- If needed, modify additional settings.
- Apply to inspect changes.
- Once finished editing, download the image.
Convert Image – preview files before conversion
Convert Image is a simple, but quite useful online compression tool. Its distinctive feature is multiple input-output file choices, with most of them unavailable with other online solutions.
You can compress only one photo per conversion up to 24 MB. A tool offers tips about compression levels and preview images.
That way you’ll get full insight into the image export quality. However, switching between the output formats is somehow complicated and confusing.
To compress photos/images with Convert Image, do as follows:
- The default output format is JPEG. To choose other extensions, scroll to the bottom of the page.
- Upload photo and Agree to the Terms of Use.
- Click Send this image.
- Select the preferred compression level and click Validate.
- Download compressed photo.
TinyPNG – versatile image conversion
TinyPNG is one of the simplest online optimization solutions that offer great compression without quality loss.
It merely decreases the number of colors in the image without reducing its quality. However, you can’t tweak anything compared to some other available solutions.
It supports only 2 main formats: JPEG and PNG. Per conversion, you can compress up to 20 files with 5 MB as a single file limit. After the conversion, the file-bundle is downloaded as a ZIP archive.
Additionally, it offers premium service and WordPress and Photoshop plugins for a modest price. Finished photos can be directly downloaded or transferred to a Dropbox.
To optimize photos/images with TinyPNG, do as follows:
- Drag and drop preferred files in the marked area(up to 20).
- Wait until the automatic optimization is done.
- Download compressed files or export them to Dropbox.
To compress your photos using TinyPNG, go here.
RIOT – supports cropping, adjusting & optimizing
RIOT supports all basic image/photo formats with the addition of PSD, RAW, HDR, and even a few more niche formats.
Besides compression, you can use RIOT as a full optimization tool for all the operations needed (cropping, rotating, adjusting brightness, or gamma). On the other hand, we are here for the automatic optimization feature.
It works fast and your photos will be as good as they were before the size reduction. The automatic preview will let you see all the changes, with both dual or single view.
Additionally, multiple compressions can be done parallelly, and you can choose the output size threshold. RIOT also comes as a plugin for GIMP, IrfanView, or XnView.
If you are keen to move from browser to desktop, you can find RIOT, here.
⇒ Try RIOT
No matter what option you choose, optimizing your photos for online implementation is imperative. On the other hand, images you upload must maintain a certain quality and be a valid addition to your site.
So, trying to balance between those two is the key.
What is your favorite image/photo optimization tool? Tell us your impressions and experience in the comments section.









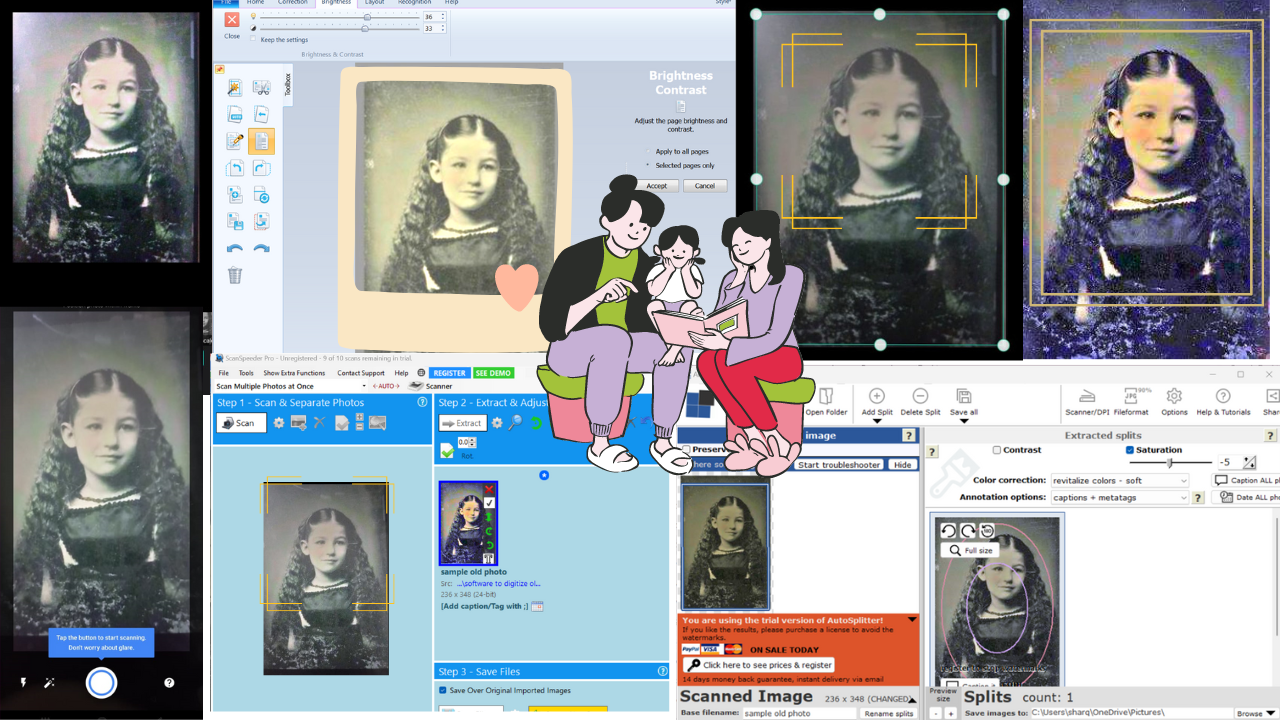

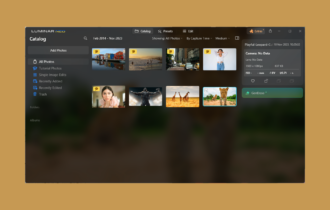

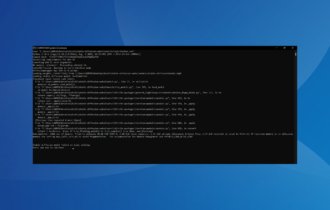
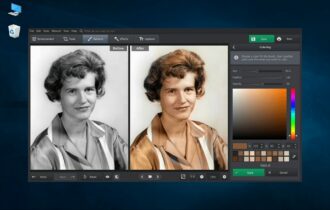

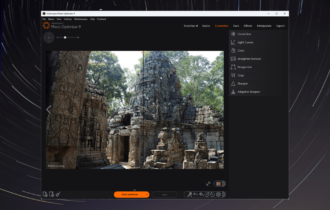
User forum
1 messages