Complete List of Windows Shell Commands: Basic and Advanced
Discover all commands in one place
5 min. read
Updated on
Read our disclosure page to find out how can you help Windows Report sustain the editorial team. Read more
Key notes
- Windows Shell commands help perform actions quickly instead of taking the GUI route.
- There are over a hundred useful commands you can employ to simplify the the Windows experience.
- You can execute these commands from Run, Command Prompt, and the File Explorer.
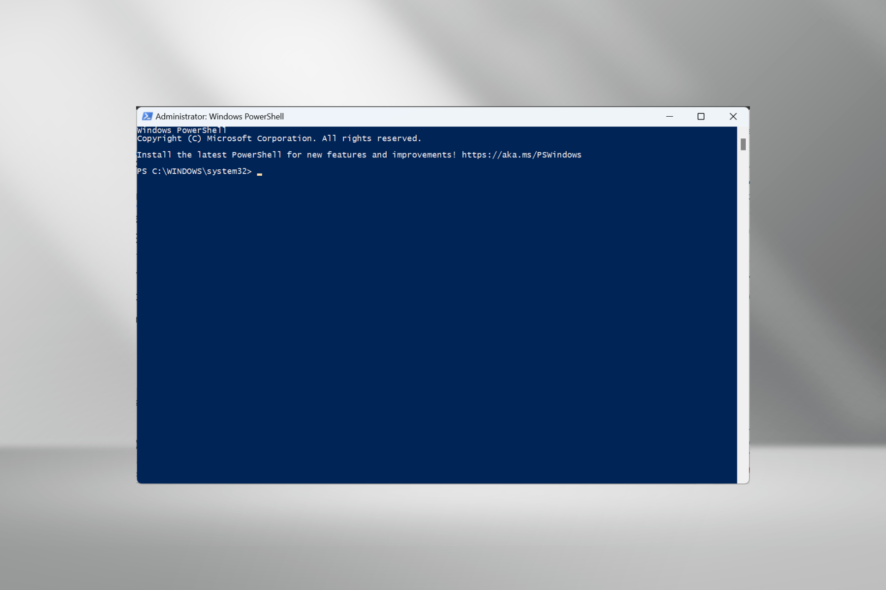
If you want to learn the most useful Shell commands used in Windows 10, as well as many other specific commands, read this guide. We bet you probably didn’t know some of these commands were even available until now.
By using these Shell commands, you can access a specific system folder or one of the Control Panel applets available in your Windows 10 operating system. Keep reading to find all the Windows Shell Commands.
What are the various Windows Shell Commands?
- This command accesses the account pictures folder you have in your Windows 10 device-
shell:AccountPictures - Adds a new program folder-
shell:AddNewProgramsFolder - Accesses administrative tools folder-
shell:Administrative Tools. - Accesses AppData folder in the Windows 10 system-
shell:AppData - Accesses Application Shortcuts folder-
shell:Application Shortcuts - Accesses the Apps Folder-
shell:AppsFolder - Accesses the Apps updates folder-
shell:AppUpdatesFolder - Accesses the Cache folder-
shell:Cache - Access camera roll folder-
shell:Camera Roll - Accesses the temporary burn folder-
shell:CD Burning - Accesses the Remove/Change program folder-
shell:ChangeRemoveProgramsFolder - Accesses the Administrative Tools folder-
shell:Common Administrative Tools - Accesses the Common AppData folder-
shell:Common AppData - Accesses the public desktop folder-
shell:Common Desktop - Accesses Public Documents folder-
shell:Common Documents - Accesses Programs folder-
shell:Common Programs - Accesses the start menu folder-
shell:Common Start Menu - Accesses Startup folder situated in the Windows 10 system-
shell:Common Startup - Accesses Common Templates folder-
shell:Common Templates - Accesses Downloads folder-
shell:CommonDownloads - Accesses the music folder-
shell:CommonMusic - Accesses Pictures folder-
shell:CommonPictures - Accesses the ringtones folder-
shell:CommonRingtones - Accesses the public Video folder-
shell:CommonVideo - Accesses the Conflict folder in the Windows 10 system-
shell:ConflictFolder - Opens up the connections folder-
shell:ConnectionsFolder - Opens the Contact folder-
shell:Contacts - Opens the Control panel folder-
shell:ControlPanelFolder - Opens the Cookies folder-
shell:Cookies - Opens the Credential manager feature-
shell:CredentialManager - Opens up the Crypto keys folder-
shell:CryptoKeys - Opens the CSC Folder-
shell:CSCFolder - Opens up the Desktop folder-
shell:Desktop - Opens the metadata store folder-
shell:Device Metadata Store - Opens the Documents Library folder-
shell:DocumentsLibrary - Opens the Downloads folder-
shell:Downloads - Opens the DpapiKeys folder-
shell:DpapiKeys - Opens the Favorites folder-
shell:Favorites - Opens the Fonts folder-
shell:Fonts - Opens the Games folder-
shell:Games - Opens the Game Tasks folder-
shell:GameTasks - Opens the History folder-
shell:History - Opens the HomeGroup folder for the current user-
shell:HomeGroupCurrentUserFolder - Opens HomeGroup folder-
shell:HomeGroupFolder - Opens the Implicit Apps shortcut folder-
shell:ImplicitAppShortcuts - Opens Internet Folder-
shell:InternetFolder - Opens Libraries folder-
shell:Libraries - Opens the Links folder-
shell:Links - Opens Local AppData folder-
shell:Local AppData - Opens Local AppDataLow folder-
shell:LocalAppDataLow - Opens LocalizedResources folder-
shell:LocalizedResourcesDir - Opens MAPI folder-
shell:MAPIFolder - Opens LusicLibrary folder-
shell:MusicLibrary - Opens My Music folder-
shell:My Music - Opens My Video folder-
shell:My Video - Opens MyComputer folder-
shell:MyComputerFolder - Opens NetHood folder-
shell:NetHood - Opens NetworkPlaces folder-
shell:NetworkPlacesFolder - Opens OEM Links folder-
shell:OEM Links - Opens OneDrive folder in Windows 10–
shell:OneDrive - Opens Original Images folder-
shell:Original Images - Opens Personal folder-
shell:Personal - Opens PhotoAlbums folder-
shell:PhotoAlbums - Opens PicturesLibrary folder-
shell:PicturesLibrary - Opens Playlists folder-
shell:Playlists - Opens Printer folder-
shell:PrintersFolder - Opens PrintHood folder-
shell:PrintHood - Opens Profile folder-
shell:Profile - Opens ProgramFiles folder-
shell:ProgramFiles - Opens ProgramFilesCommon folder-
shell:ProgramFilesCommon - Opens ProgramFilesCommonX64 folder-
shell:ProgramFilesCommonX64 - Opens ProgramFilesCommonX86 folder-
shell:ProgramFilesCommonX86 - Opens ProgramFilesX64 folder-
shell:ProgramFilesX64 - Opens ProgramFilesX86 folder-
shell:ProgramFilesX86 - Opens Programs folder-
shell:Programs - Opens Public folder-
shell:Public - Opens PublicAccountPictures folder-
shell:PublicAccountPictures - Opens PublicGameTasks folder-
shell:PublicGameTasks - Opens PublicLibraries folder-
shell:PublicLibraries - Opens Quick Launch folder-
shell:Quick Launch - Opens up recent items folder-
shell:Recent - Opens up recorder file in the Windows 10 system-
shell:RecordedTVLibrary - Opens the system Recycle Bin folder-
shell:RecycleBinFolder - Opens up the Resource folder-
shell:ResourceDir - Opens up Demo folder-
shell:Retail Demo - Opens up the Ringtones folder in Windows 10–
shell:Ringtones - Opens up the Roamed Tile images folder-
shell:Roamed Tile Images - Opens the Roaming Tiles folder-
shell:Roaming Tiles - It opens the SavedGames folder you have in the Windows 10 system-
shell:SavedGames - Opens the Screenshots folder-
shell:Screenshots - Opens the Search folder-
shell:Searches - Opens the Search History folder you have in the system-
shell:SearchHistoryFolder - Opens the Search Home folder-
shell:SearchHomeFolder - Opens the Search templates folder-
shell:SearchTemplatesFolder - Opens the SendTo folder-
shell:SendTo - Opens the SkyDriveCameraRoll folder-
shell:SkyDriveCameraRoll - Opens the SkyDriveMusic folder-
shell:SkyDriveMusic - Opens the SkyDrivePictures folder-
shell:SkyDrivePictures - Opens up the Start menu folder-
shell:Start Menu - Opens the AllPrograms folder you have in the start menu-
shell:StartMenuAllPrograms - Opens the Startup folder-
shell:Startup - Opens the SyncCenter folder-
shell:SyncCenterFolder - Opens the SyncResults folder-
shell:SyncResultsFolder - Opens the SyncSetup folder-
shell:SyncSetupFolder - Opens the System folder-
shell:System - Opens the SystemCertificates folder-
shell:SystemCertificates - Opens SystemX86 folder-
shell:SystemX86 - Opens the Templates folder-
shell:Templates - Opens the ThisPCDesktop folder-
shell:ThisPCDesktopFolder - Opens User pinned folder-
shell:User Pinned - Opens the user profiles folder-
shell:UserProfiles - Opens Program Files folder-
shell:UserProgramFiles - Opens Program Files Common folder-
shell:UserProgramFilesCommon - Opens the Files folder from a specific user you are logged in with-
shell:UsersFilesFolder - Opens the Libraries folder for a specific user-
shell:UsersLibrariesFolder - Opens Video library folder-
shell:VideosLibrary - Opens the Windows folder-
shell:Windows
It’s worth mentioning that you can use the Windows shell commands listed above in CMD and File Explorer as well.
Before you leave, find out how to run a virus scan from the Command Prompt.
If you have any questions related to this guide, let us know in the comments below, and we will help you as soon as possible.




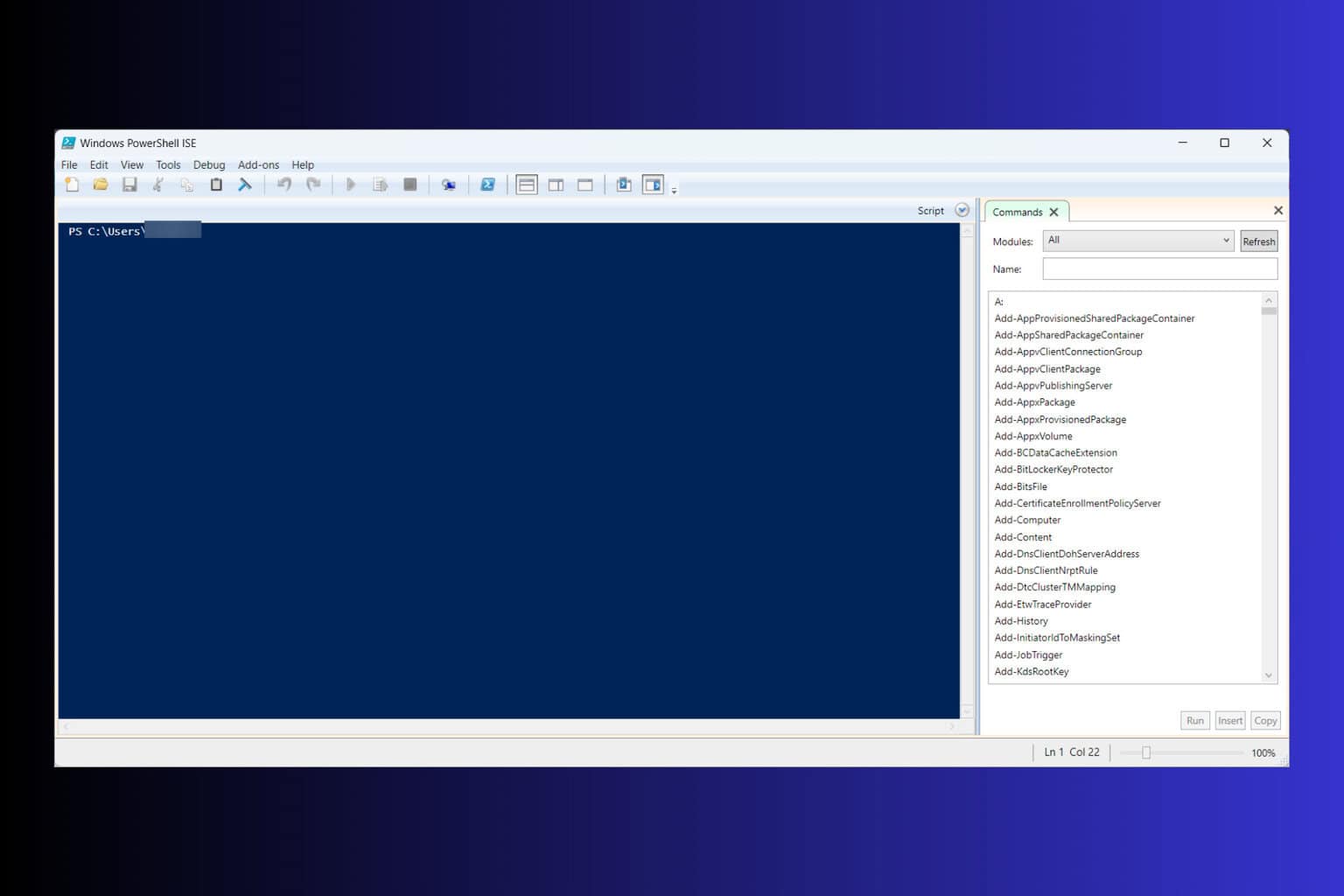



User forum
1 messages