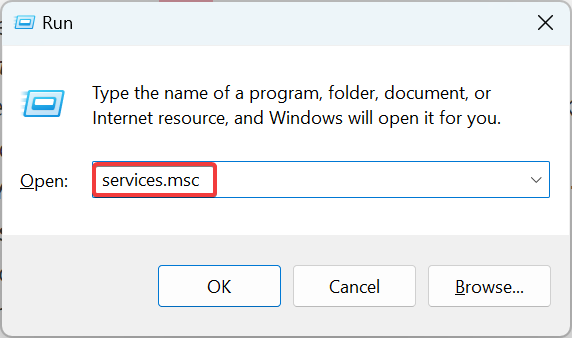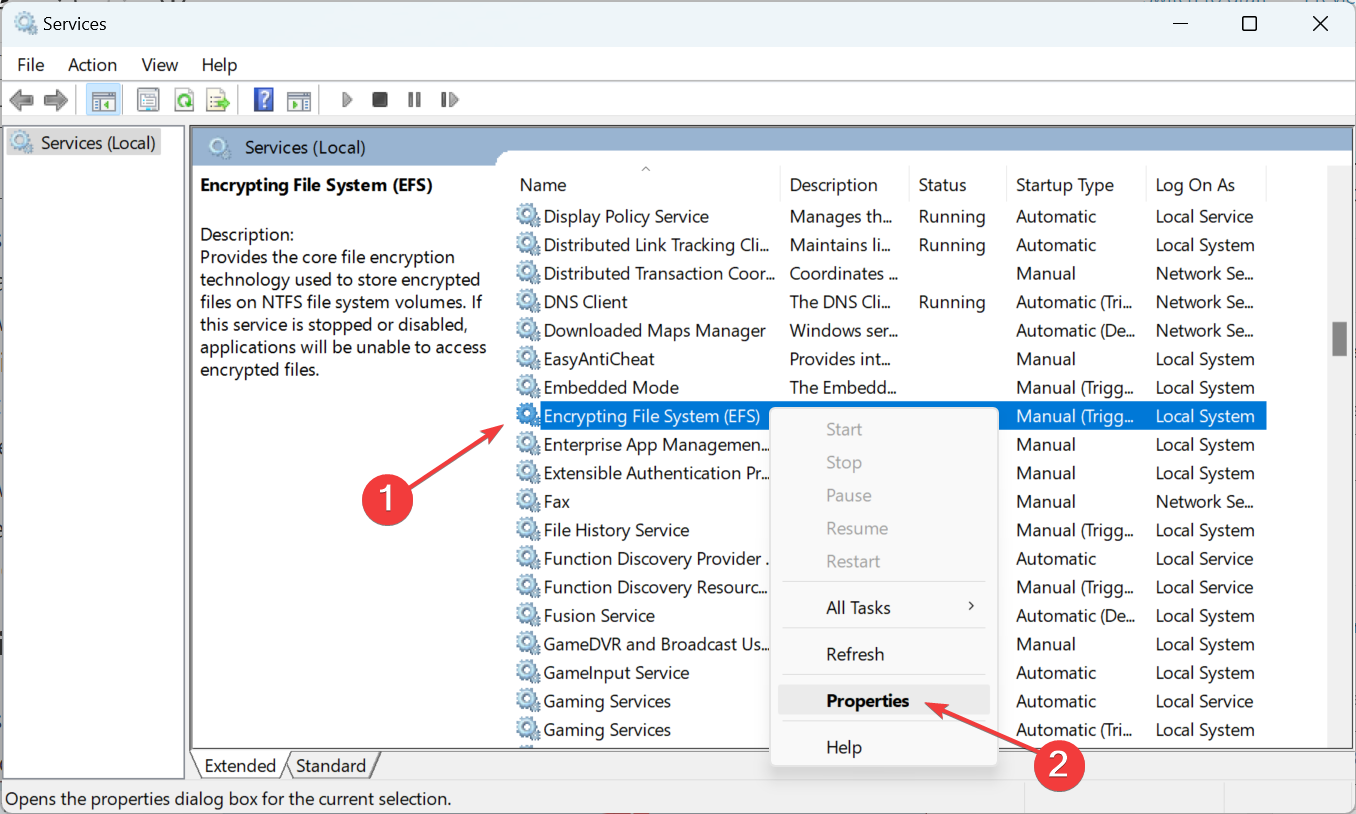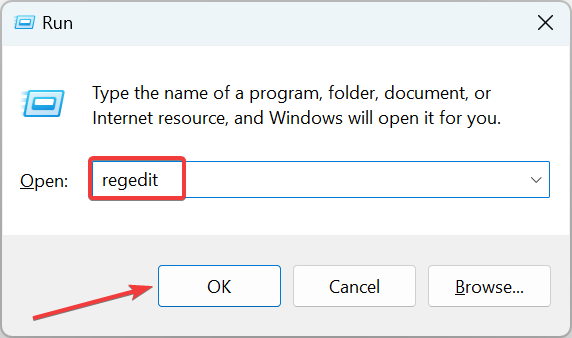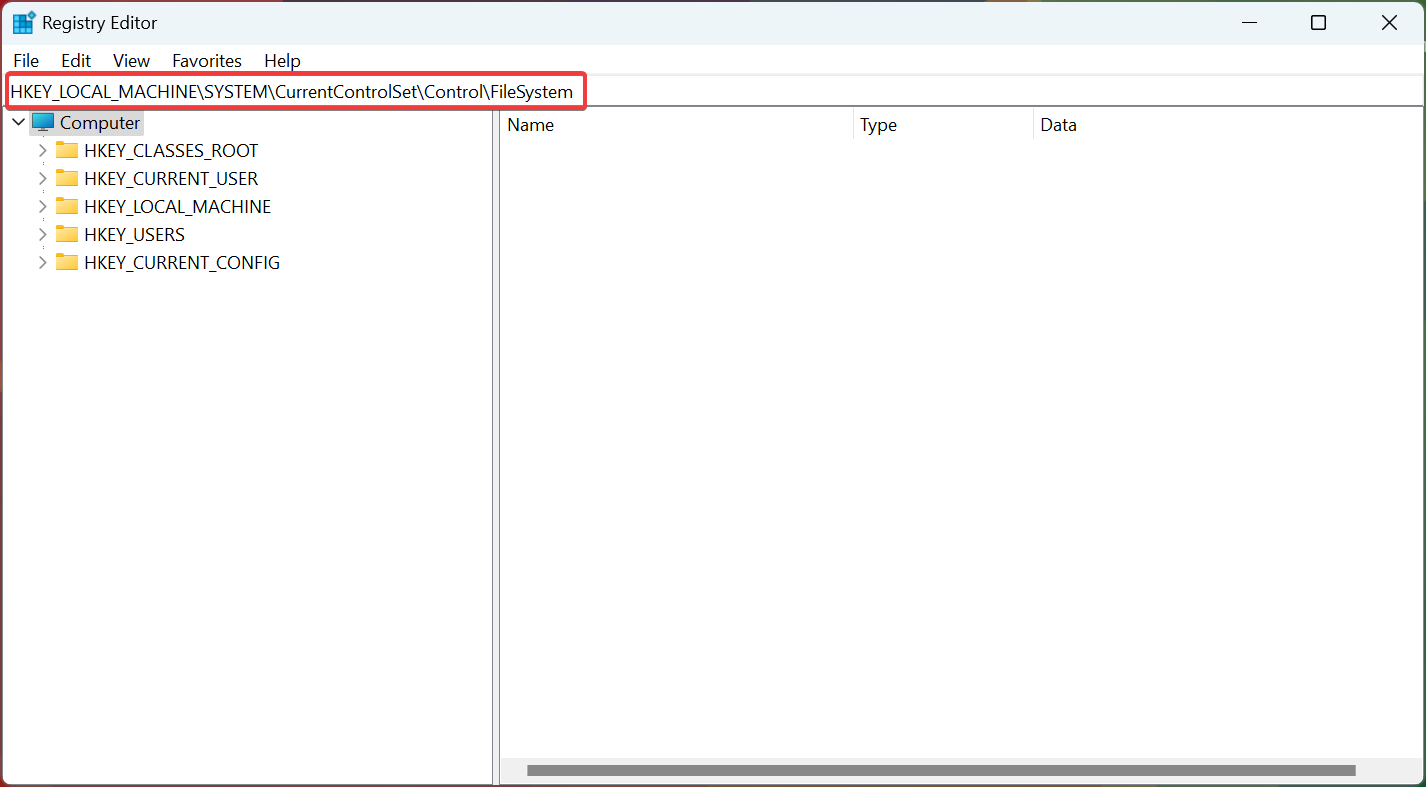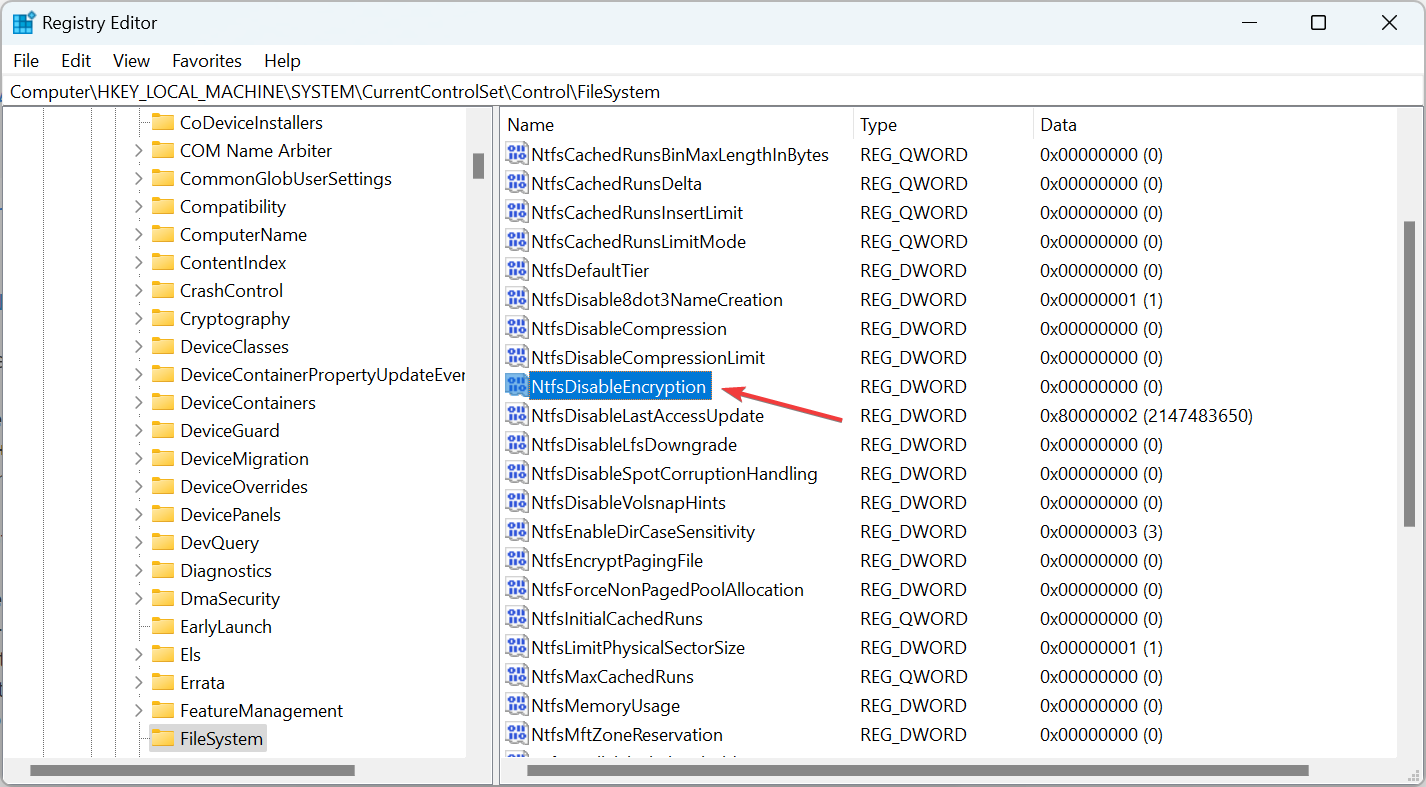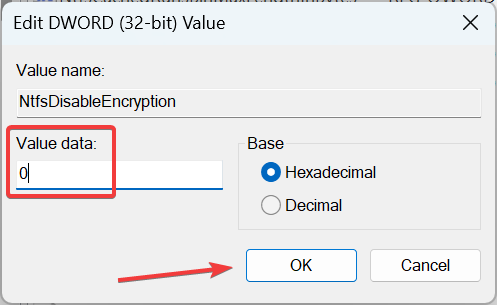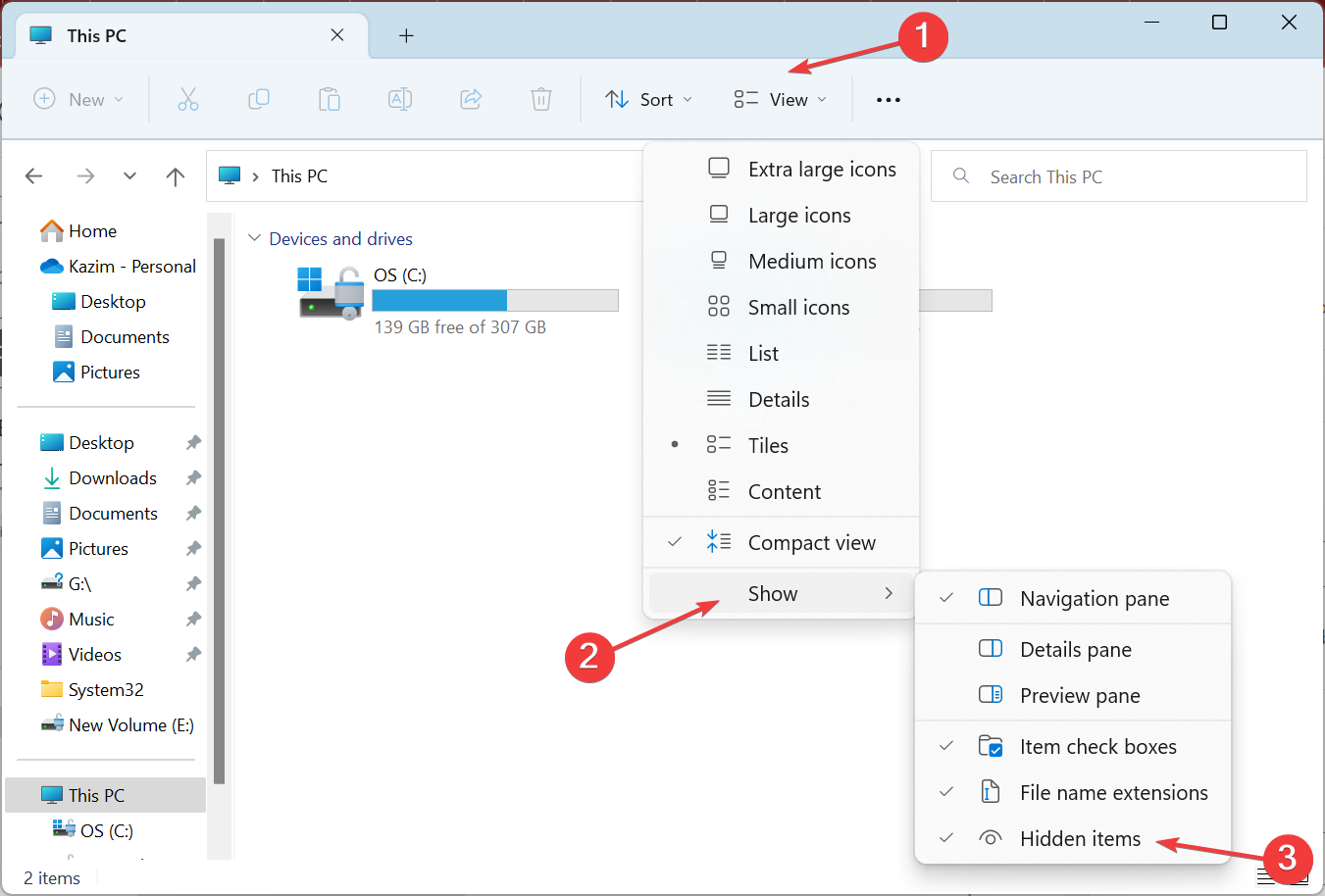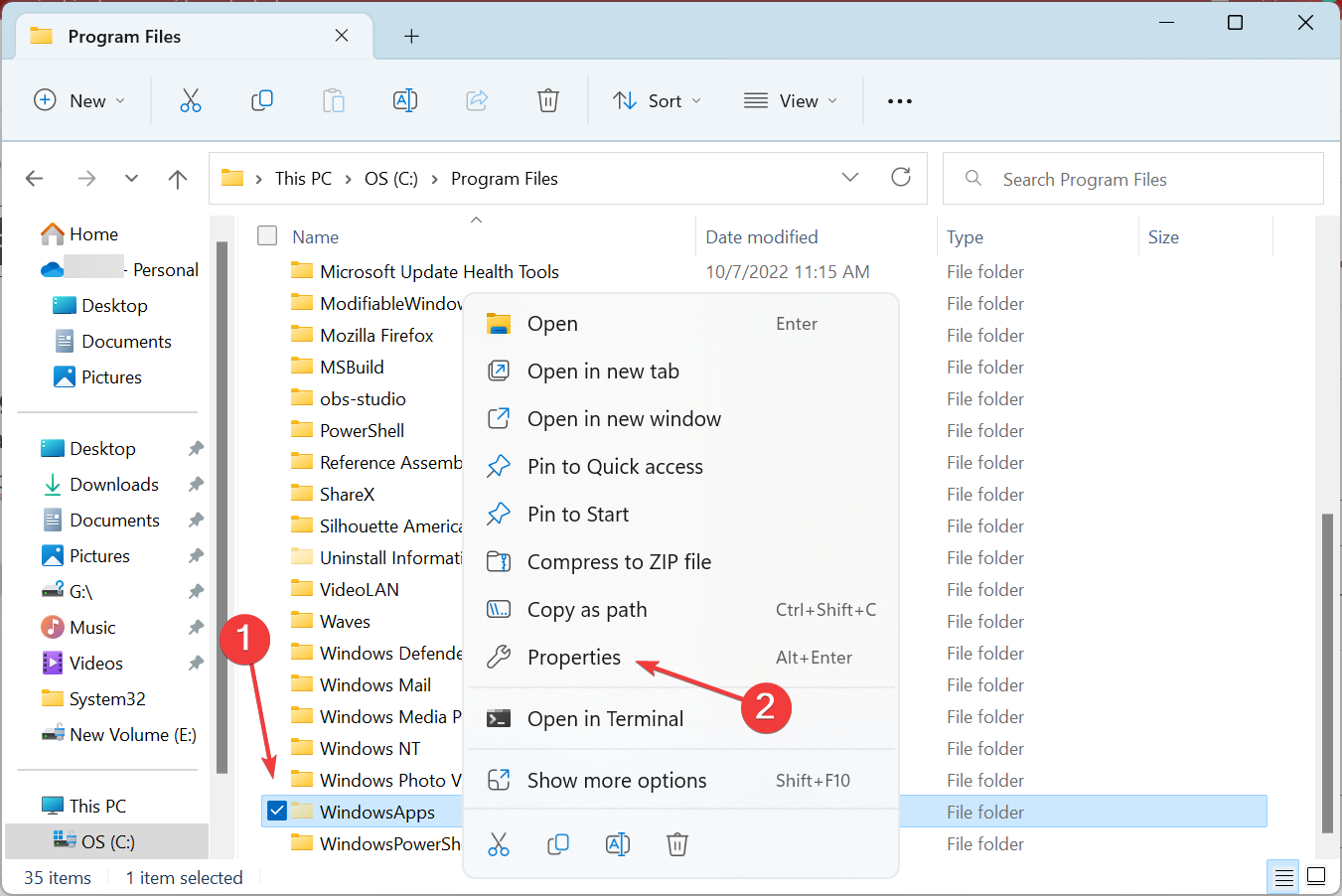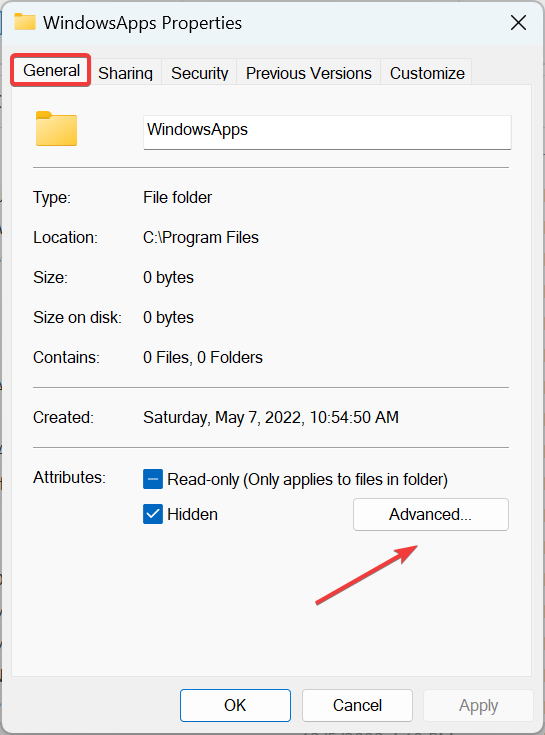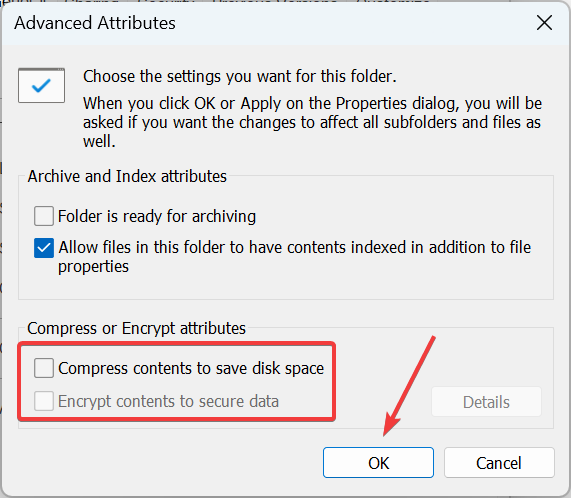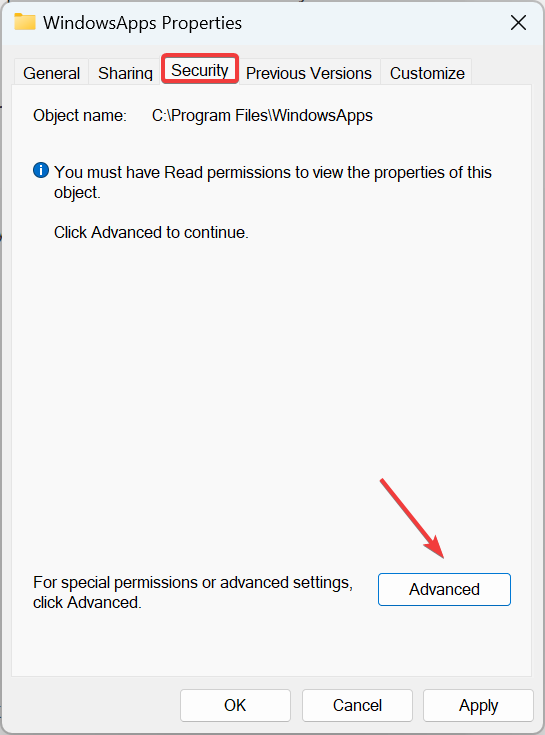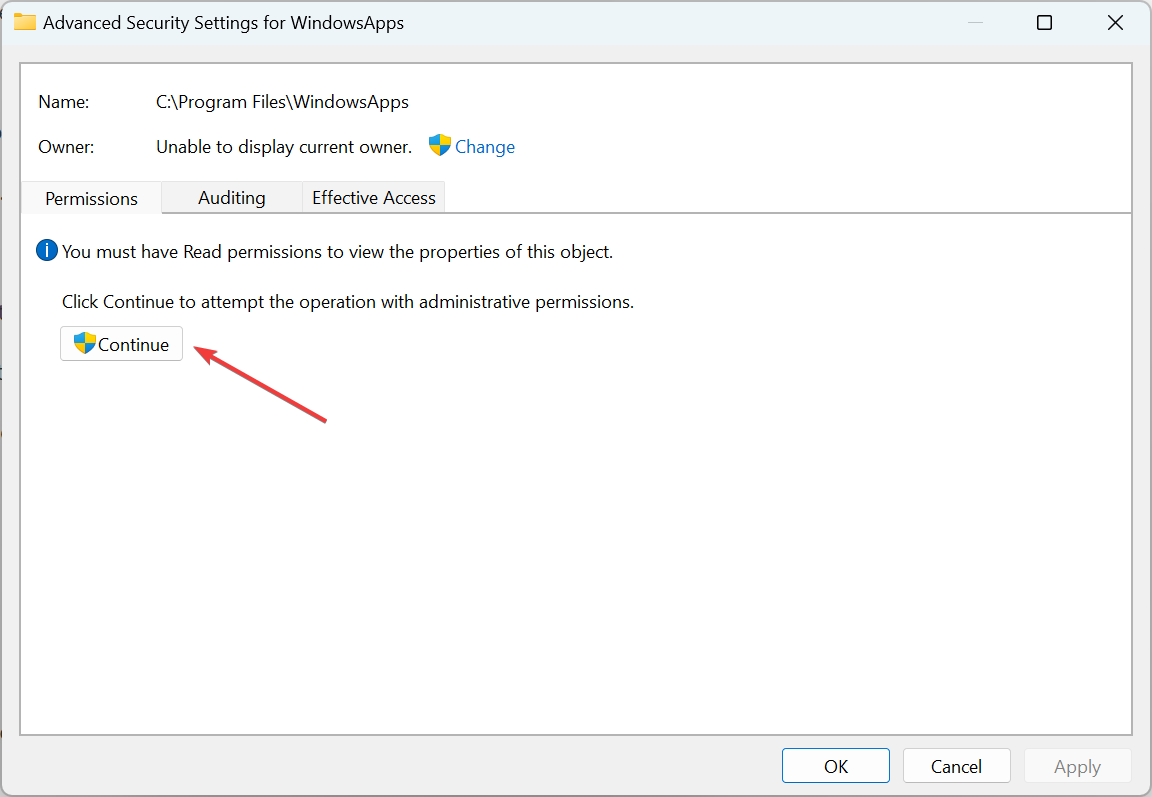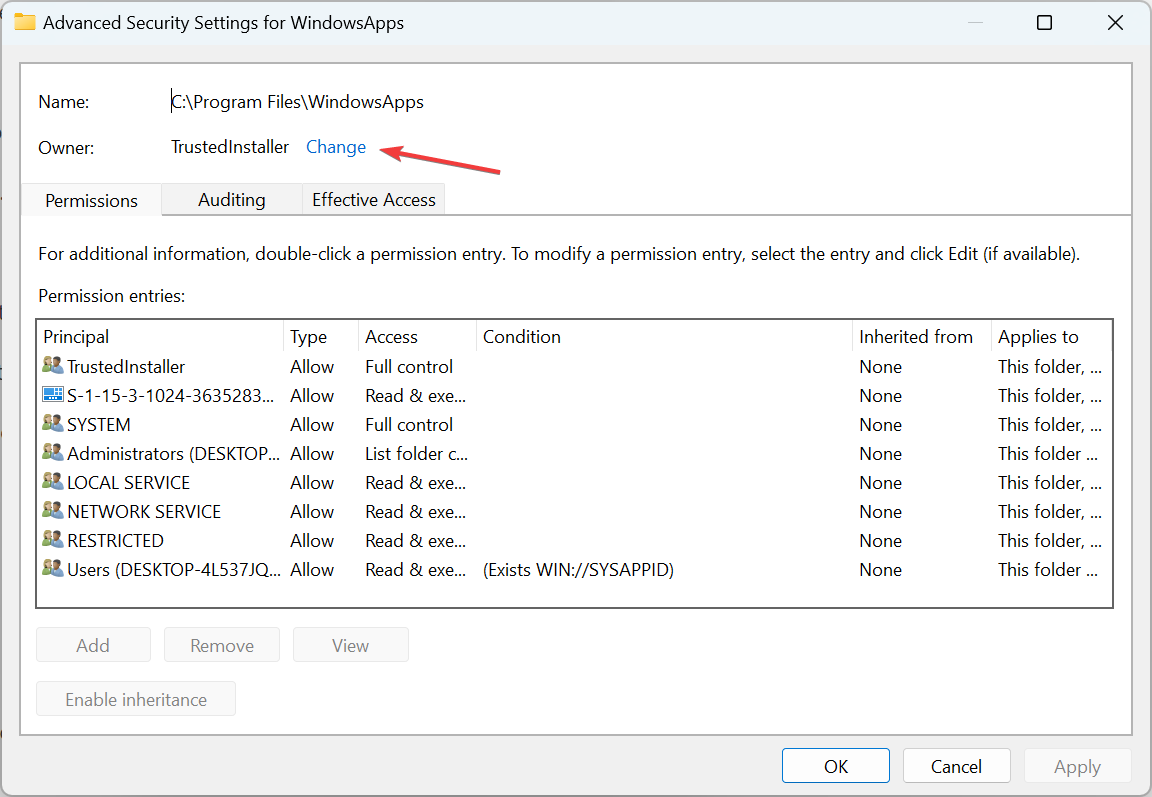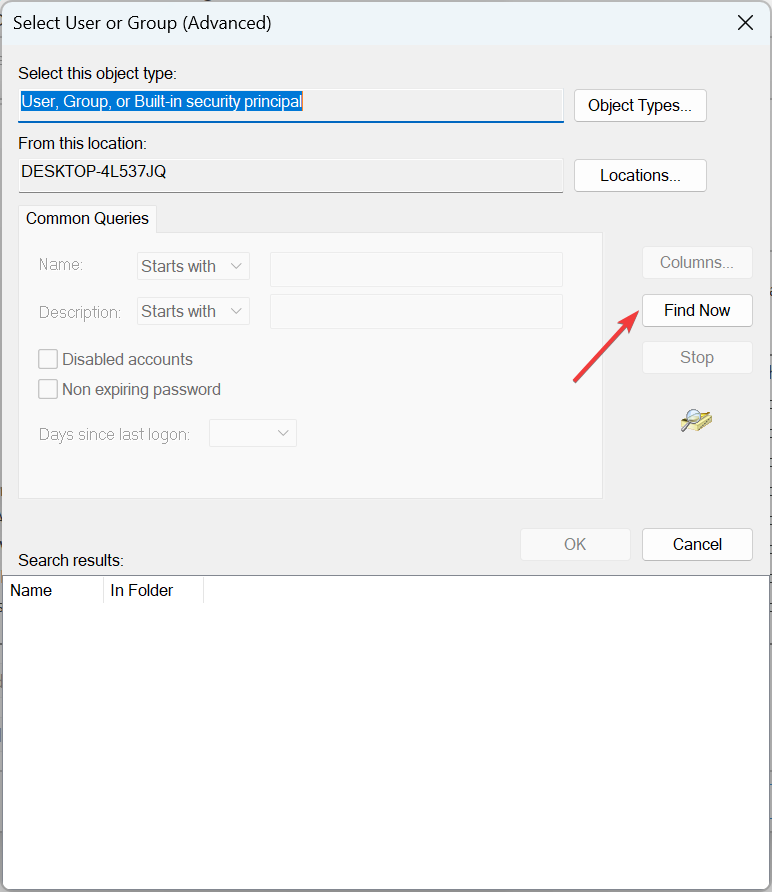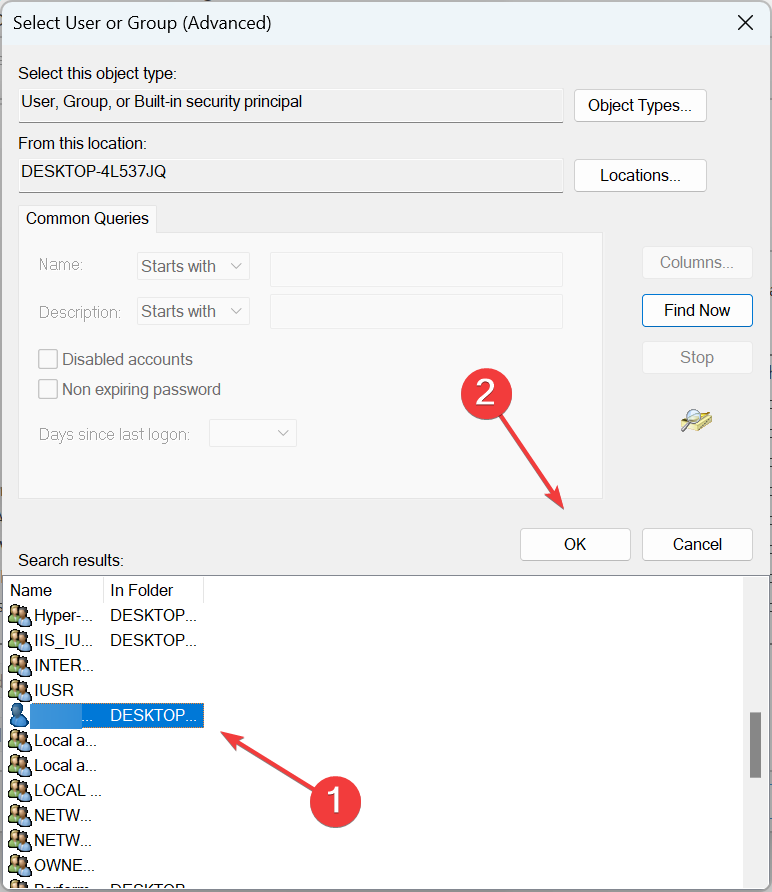Error 0x80073d0b While Moving Games: 4 Methods to Fix it
Check solutions that worked for other users
4 min. read
Updated on
Read our disclosure page to find out how can you help Windows Report sustain the editorial team Read more
Key notes
- The error 0x80073d0b appears when you try to move games between partitions and prevents the transfer.
- It usually arises due to data encryption, service issues, and a misconfigured Registry.
- To find things, update Windows, change the folder permissions, and reconfigure services, amongst other solutions.
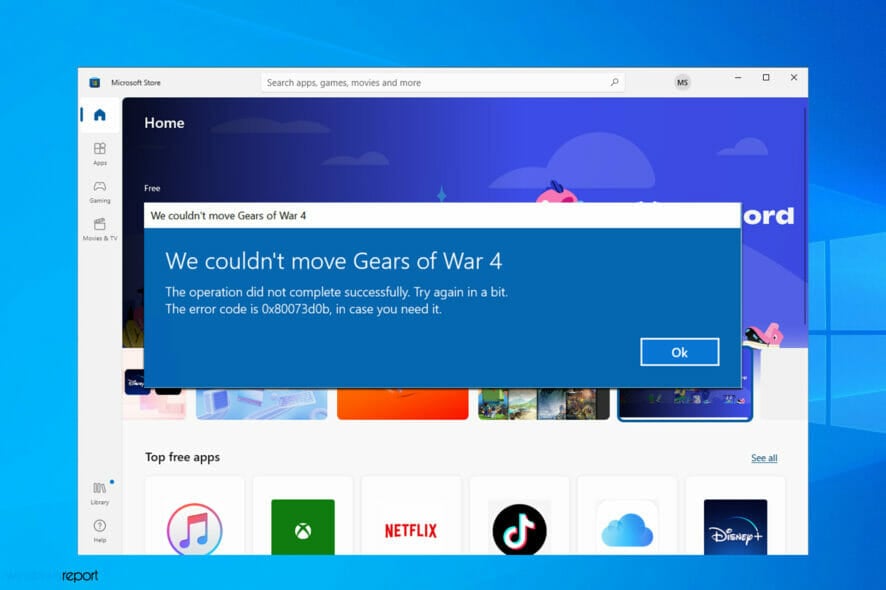
We usually prefer an unclogged system partition, so moving files out of it is essential. But many users reported getting the 0x80073d0b error while moving games to another drive.
The problem is usually encountered with Xbox games and the ones installed from the Microsoft Store. So, let’s find out how you can fix things.
Why does error code 0x80073d0b appear?
Here are a few reasons you are getting the error:
- System services – Certain systems affect how games are stored, which might lead to error 0x80073d0b when moving them.
- Bug in Windows – Many users reported the error after updating Windows, which points to a bug in the installed version.
- Issues with the game – If the problem lies with only one game, it could be the game settings or policies set by the developers that prevent the game from being moved.
Also, listed below are a few games you may encounter the error with:
- We couldn’t move Forza Horizon 5 – The error is usually met with Forza Horizon 5, and checking the folder permissions might do the trick.
- We couldn’t move Microsoft Flight Simulator – When facing the issue with Microsoft Flight Stimulator, our solutions should help.
How can I fix error 0x80073d0b?
Before we try the slightly tricky solutions, here are a few quick ones that might do the trick:
- Restart the computer and then try moving the application.
- Check for Windows updates, and if a newer version is available, install it.
- When installing a game, you are given the option to choose the location. So select the desired partition on the drive right then.
If these don’t work, head to the solutions listed next.
1. Use a third-party PC repair tool
We recommend using a professional third-party tool with powerful features that can scan and replace any broken system files in just a few moments.
The OS needs healthy registry files and the proper settings values to provide an error-free experience.
2. Modify service status and Registry
- Press Windows + R to open Run, type services.msc in the text field, and hit Enter.
- Locate Encrypting File System service, right-click on it, and select Properties.
- Now, choose Manual from the Startup type dropdown menu, and click OK.
- Again, press Windows + R to open the Run command, enter regedit, and click OK.
- Click Yes in the UAC prompt.
- Paste the following path in the address bar and hit Enter:
HKEY_LOCAL_MACHINE\SYSTEM\CurrentControlSet\Control\FileSystem - Now, double-click on the NtfsDisableEncryption entry on the right.
- Enter 0 under Value data and click on OK to save the changes.
- Once done, restart the computer for the changes to come into effect.
3. Modify folder properties
- Press Windows + E to open File Explorer, click on the View menu, hover the cursor over Show, and select Hidden items.
- Navigate the Program Files folder in the drive where the games are installed, locate WindowsApps, right-click on it, and select Properties.
- In the General tab, click on Advanced.
- Uncheck Compress contents to save disk space and Encrypt contents to secure data and click OK.
- Once done, navigate to the Security tab, and click on Advanced.
- Click Continue.
- Next, click on Change.
- Click the Advanced button.
- Click on Find now to list the various accounts.
- Choose yours from the list, and click OK to save the changes.
- Click OK on all previously opened Windows to apply the changes.
Once done, verify if the 0x80073d0b error is resolved. If not, head to the last solution.
4. Use PowerShell
 NOTE
NOTE
- Press Windows + X to open the Power User menu, and choose Windows PowerShell (Admin).
- Click Yes in the UAC prompt that appears.
- Once the PowerShell opens, run this command:
Get-AppXPackage | Foreach {Add-AppxPackage -DisableDevelopmentMode -Register “$($_.InstallLocation)\AppXManifest.xml”} - Wait for the process to finish.
If nothing has worked, you may reregister the Microsoft Store app, which will fix things for good, and the 0x80073d0b error won’t appear again.
In case that doesn’t work, reinstall the game, and this time, choose the location on the desired partition.
Before you leave, do not forget how to download apps without using Microsoft Store.
Did you find a different solution to this problem? Let us know in the comments section below.