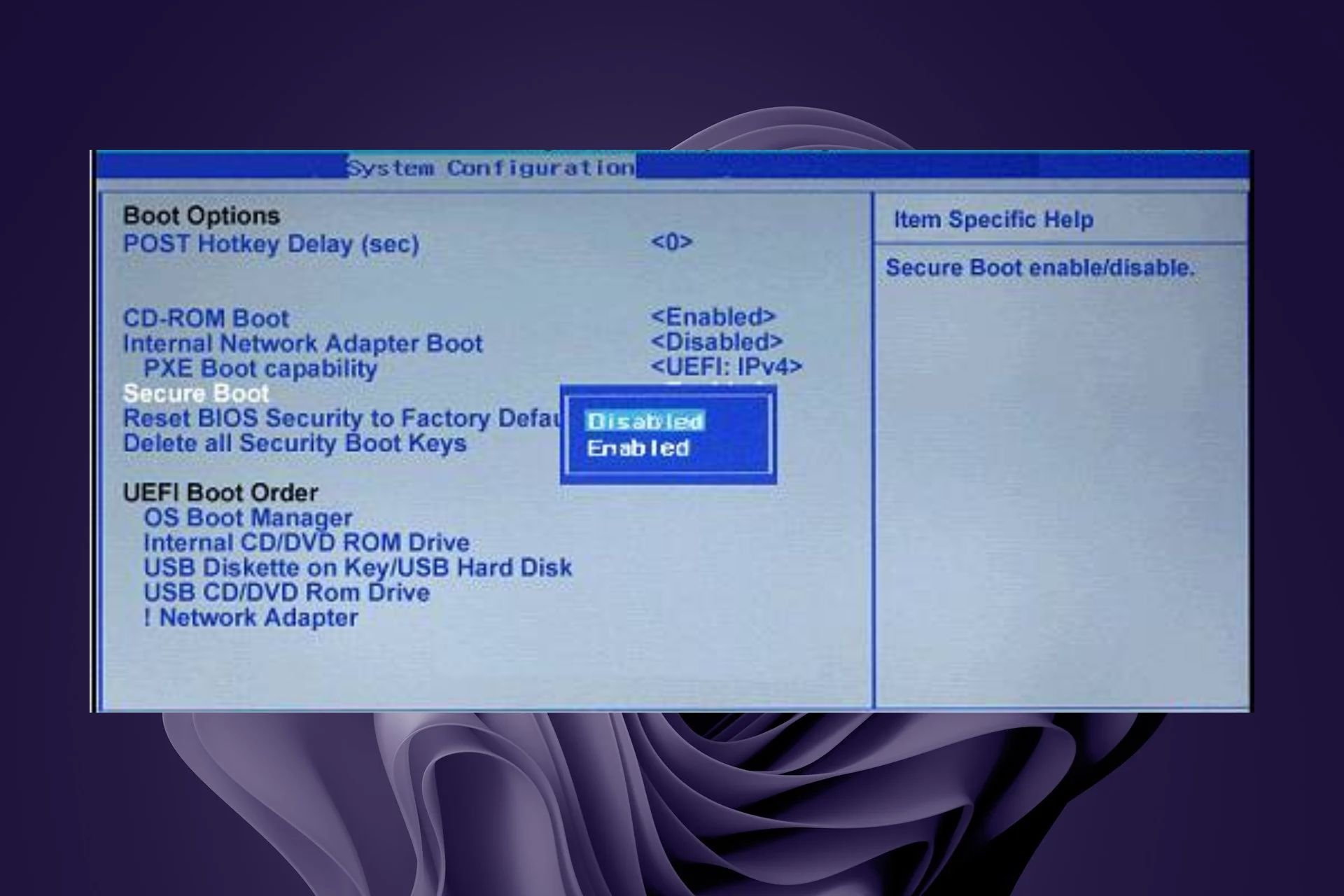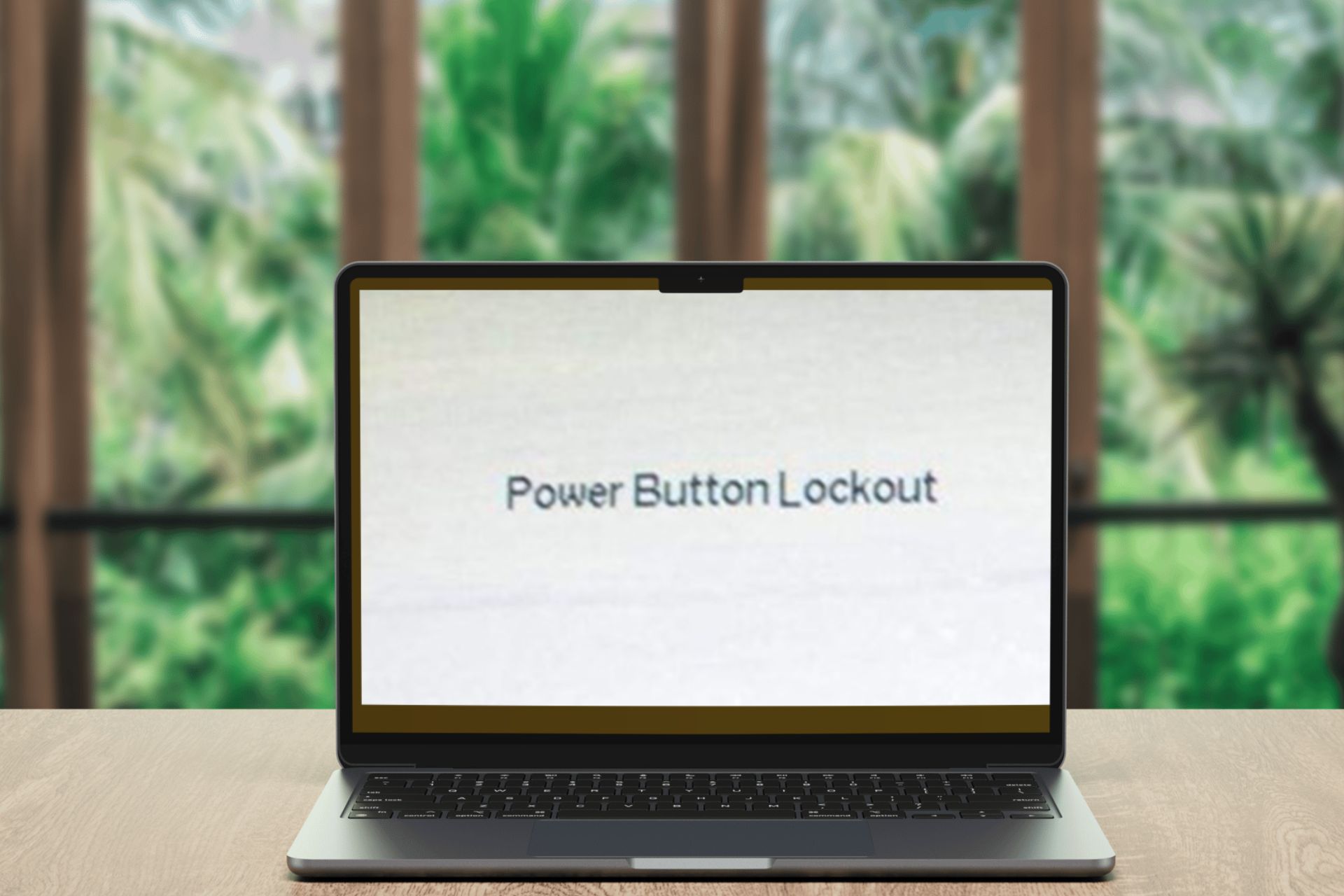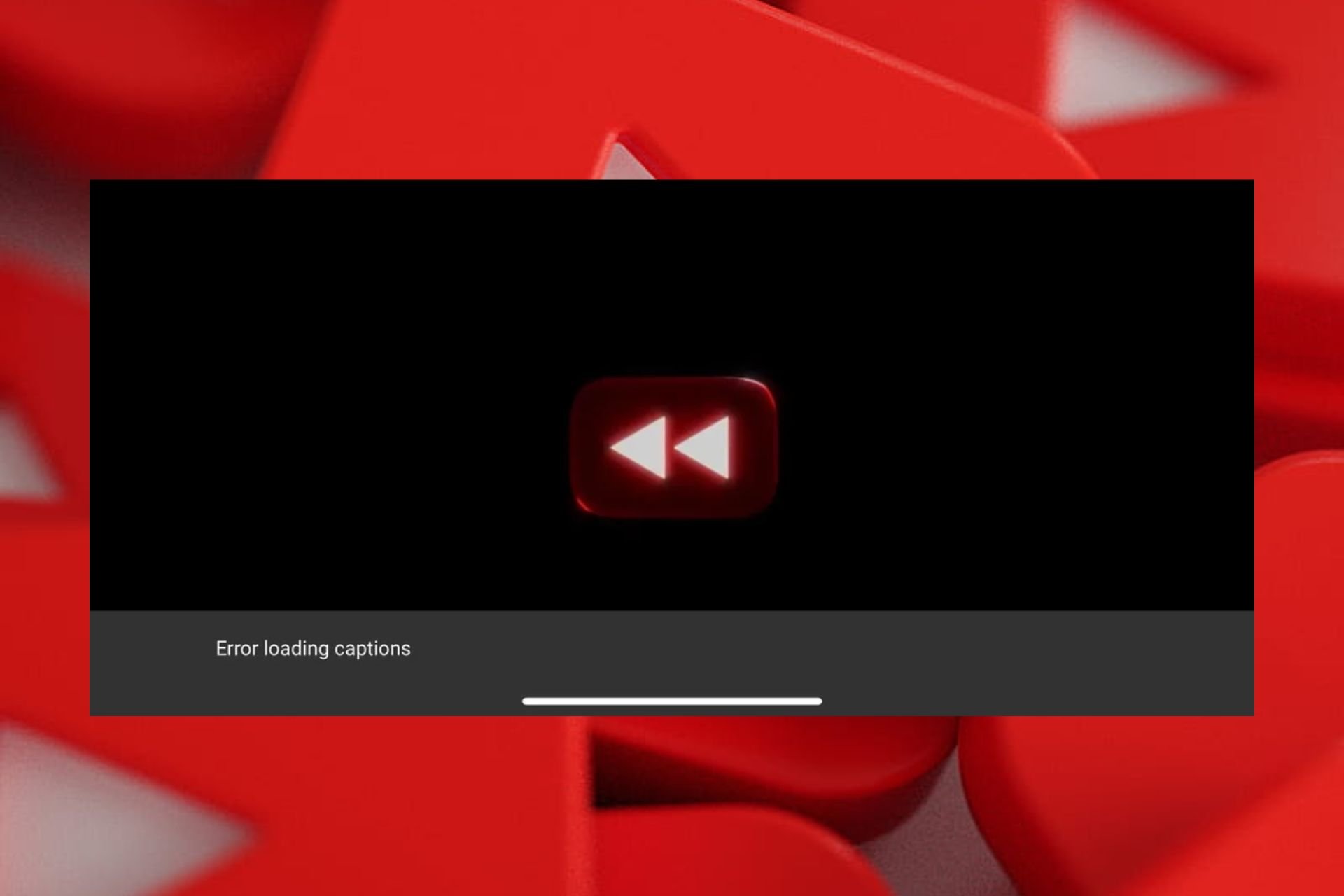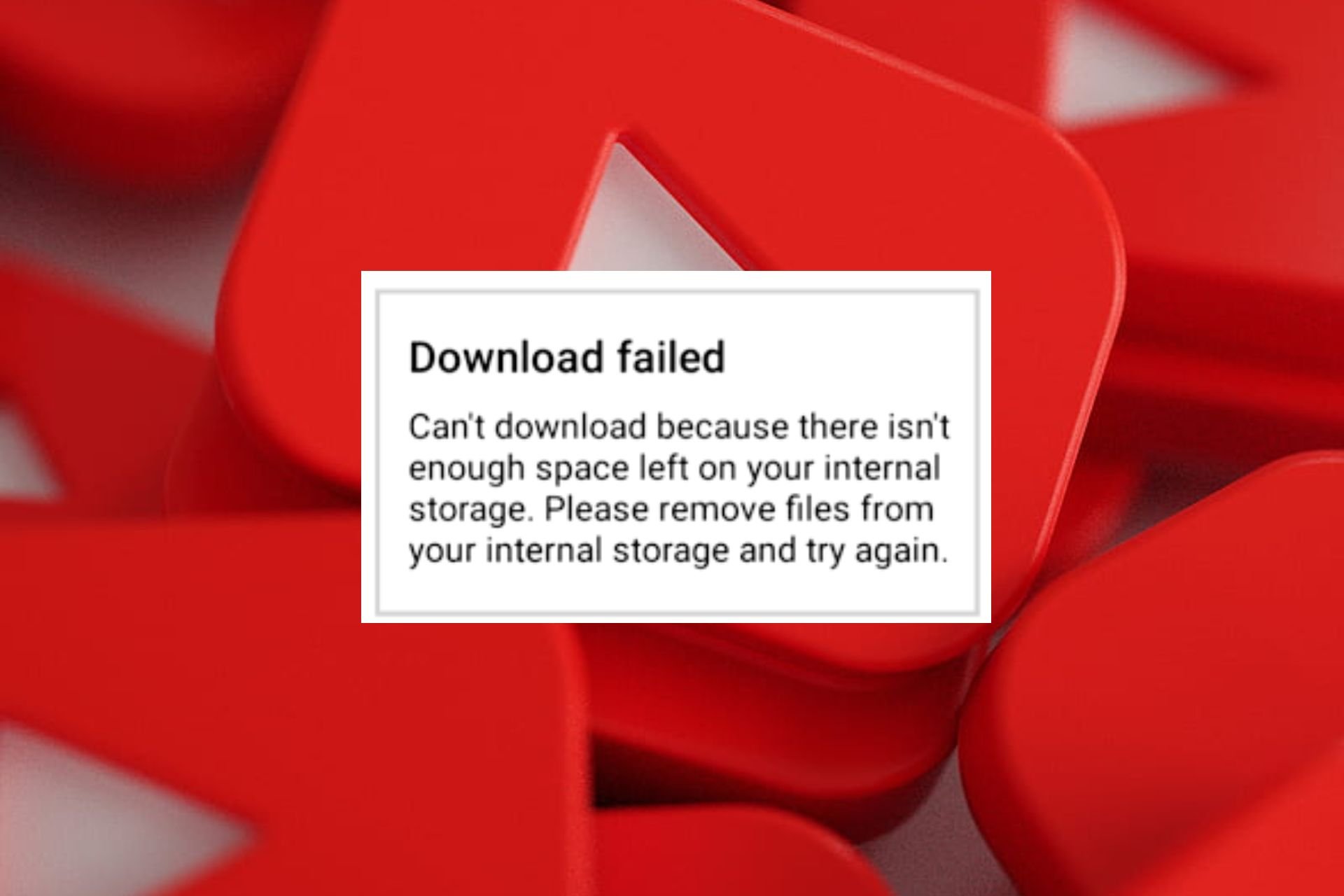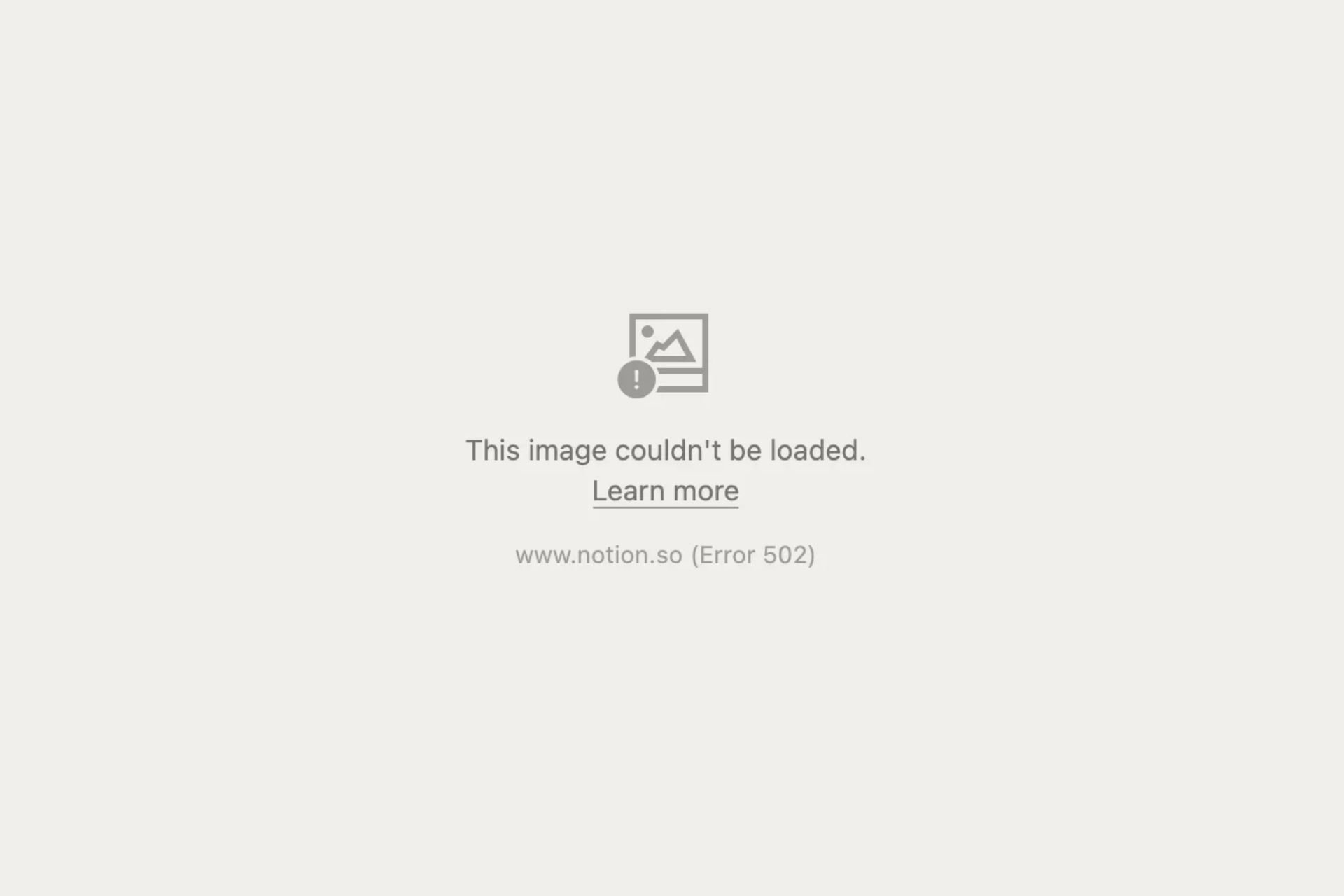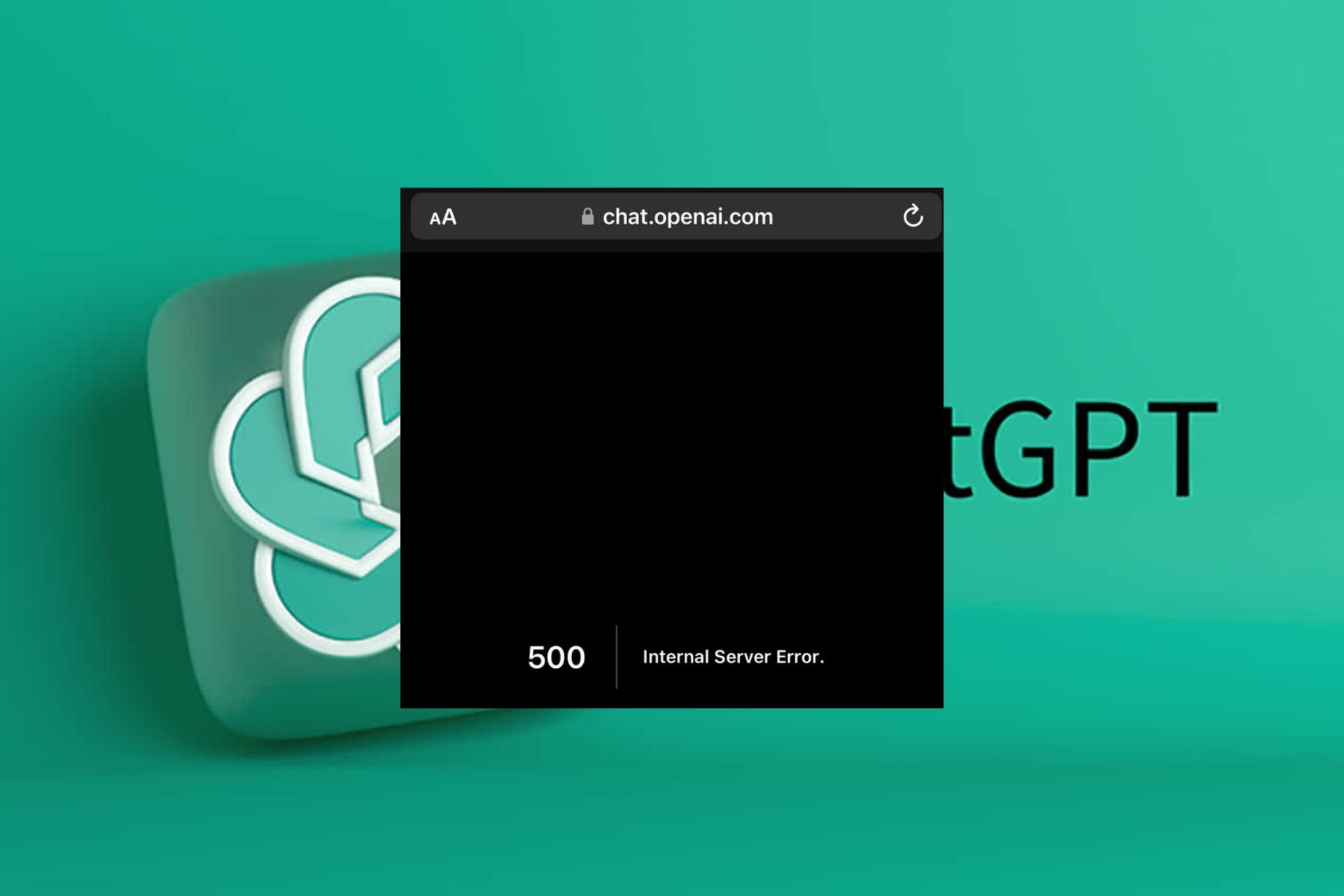Fix: You Have Been Denied Permission to Access This Folder
Changing the ownership of the folder is a quick way around this
11 min. read
Updated on
Read our disclosure page to find out how can you help Windows Report sustain the editorial team Read more
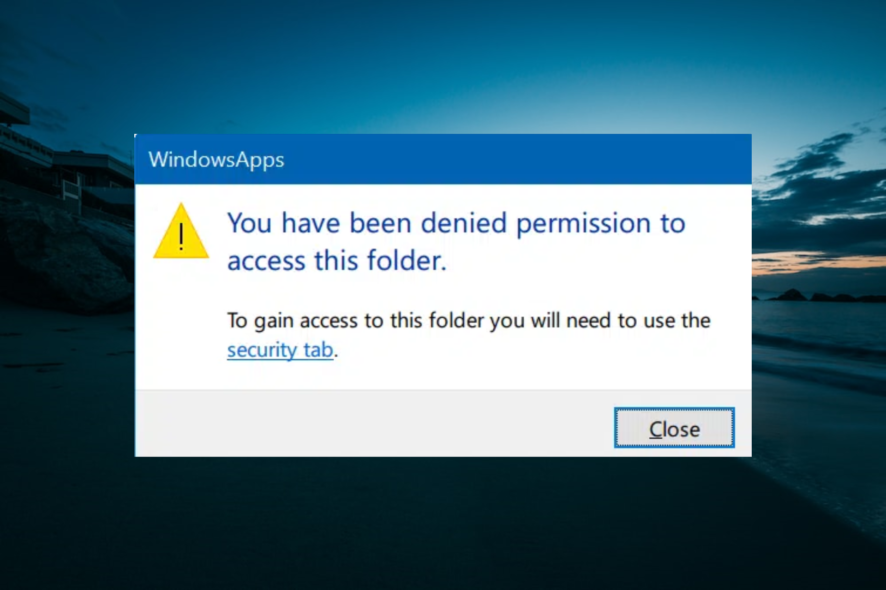
In order to protect your files from unauthorized access, Windows 10 can lock certain folders. This means that some folders are inaccessible for certain non-administrator users.
Users reported You have been denied permission to access this folder message, and here we’re going to show you how to fix it.
What can I do if I don’t have permission to access this folder?
1. Change the ownership of the folder
- Locate the folder that you can’t access and right-click it. Choose Properties from the menu.
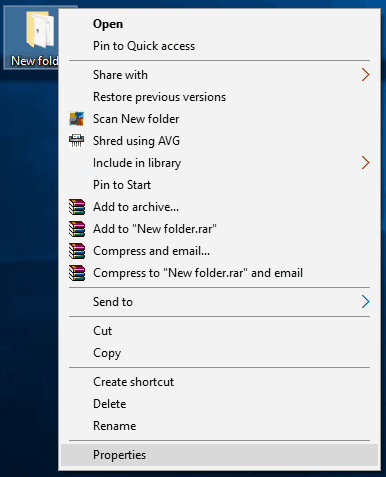
- Go to the Security tab and click the Advanced button.
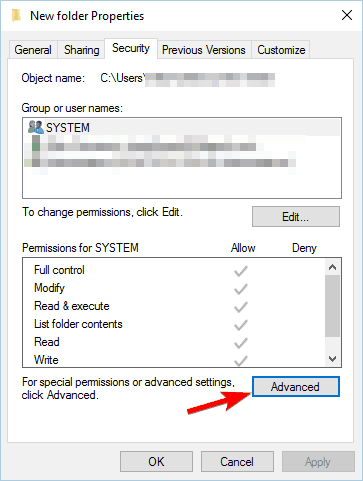
- Look for the Owner section at the top of the window. Click the Change button.
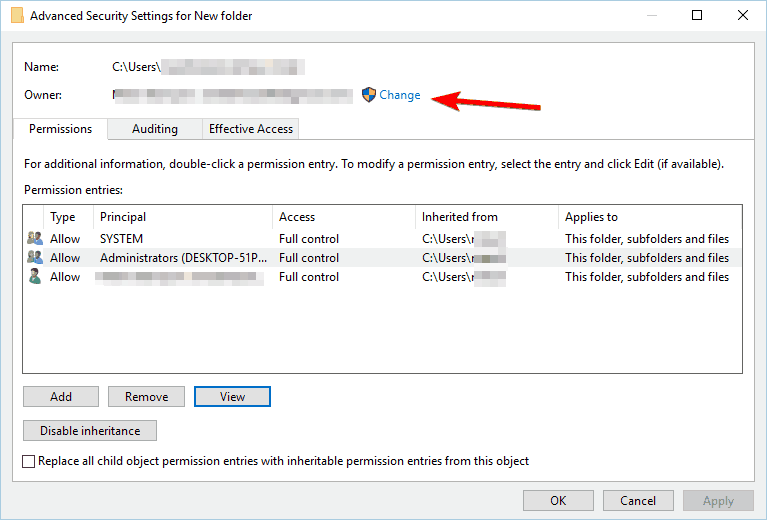
- In the Enter the object name to select field, enter your account username.
- Now, click Check Names. If your input is correct, the input field will change.
- Click the OK button to save the changes.
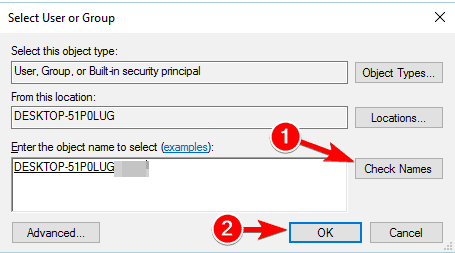
- Next, go back to the Advanced Security Settings page and check the Replace owner on subcontainers and objects box.
- Click the Apply button, followed by OK.
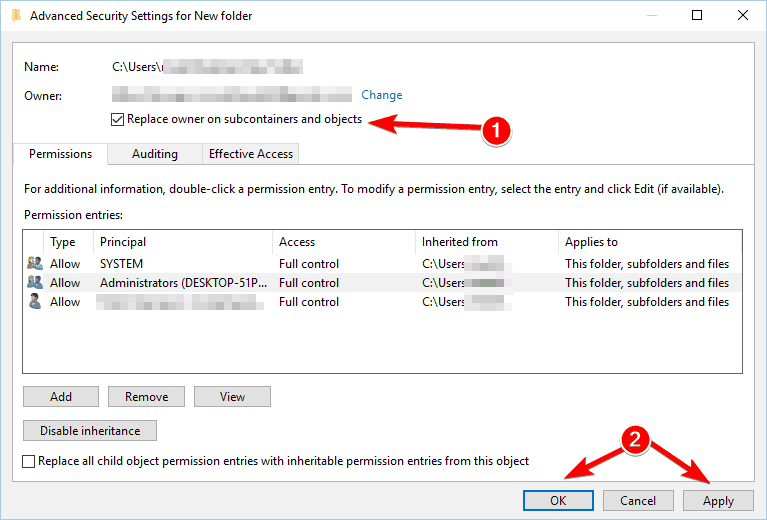
As we already mentioned, many folders are protected by Windows, and you can’t access them without certain privileges.
However, by changing the folder ownership, you can fix You have been denied permission to access this folder message.
After taking ownership of the folder, you should be able to access it without any problems.
2. Modify your registry
- Download the Take Ownership.zip file.
- Open the zip file and extract the available files to any folder.
- Now, run the Install Take Ownership.reg file.

- When the confirmation message appears, click Yes to confirm.
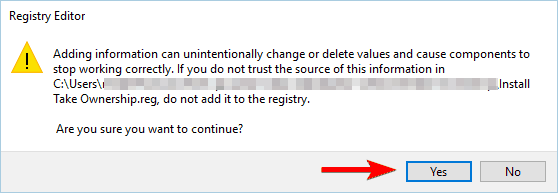
- After doing that, right-click the problematic folder and choose the Take Ownership option from the menu.
Modifying the registry can be risky, so before you make any changes, we advise you to back up your registry just in case.
If you’re getting You have been denied permission to access this folder message, you can fix it by changing the ownership of that folder using your registry.
3. Use TakeOwnershipEx
- Start the TakeOwnershipEx tool.
- Click the Take Ownership button.
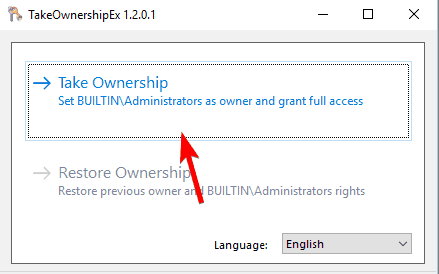
- Now select the problematic folder.
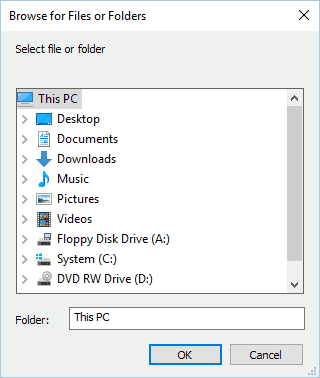
- After doing that, you’ll see a success message on the screen.
- Optional: If you want, you can always restore ownership settings to default by using the Restore Ownership option.
Unlike the previous solution, this one offers a way to restore ownership, which can be useful if trying to access any system file.
If you’re not comfortable modifying your registry and want to use a third-party tool to fix You have been denied permission to access this folder message. Feel free to use this simple tool.
4. Close Shared Folder Sessions
- Press Windows key + X and select Computer Management from the menu.
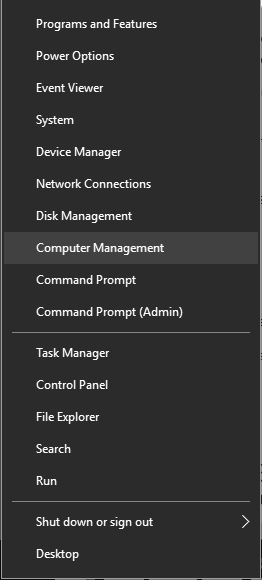
- When Computer Management opens, navigate to System Tools > Shared Folders > Sessions.
- You should now see all available sessions. Right-click them and choose Close Session from the menu.
- You can also right-click Sessions in the left pane and choose Disconnect All Sessions.
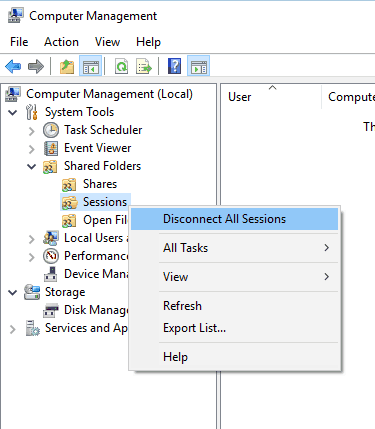
- After that, close Computer Management and check if the problem is resolved.
Several users reported that you have been denied permission to access this folder issue occurs even after changing ownership settings. If that’s the case, you might have to close Shared Folder Sessions.
5. Try using a different explorer application
If you’re getting You have been denied permission to access this folder message, you might want to try using a different explorer application.
File Explorer is the default application for file access in Windows 10. However, it is not free from issues like frequent crashes and the inability to open some folders.
Hence, we suggest that you download Q-Dir. Simply download and run this portable application and try accessing the folder using this tool.
6. Copy the folder to a different location
You can try a simple workaround if you can’t access a folder because you have been denied permission to access this folder message.
According to users, you can copy the folder to a different location and try it access it from there. This might not be the best solution, but it works according to users, so try it out.
7. Use Command Prompt to access files
You have been denied permission to access this folder message can prevent you from accessing certain folders, but there’s a way to circumvent this issue.
According to users, you can access any folder on your PC simply by using Command Prompt as administrator. You only need to press the Windows key, type cmd and select the Run as administrator option under Command Prompt.
After Command Prompt starts, you can access and copy files from the problematic folder.
8. Create a new group and add your user account to it
- Press Windows key + R, type lusrmgr.msc, and press Enter.
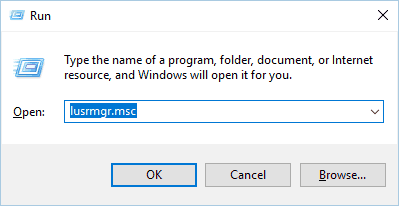
- When the Local Users and Groups window opens, select Groups in the left pane.
- Right-click Groups and choose New Group.
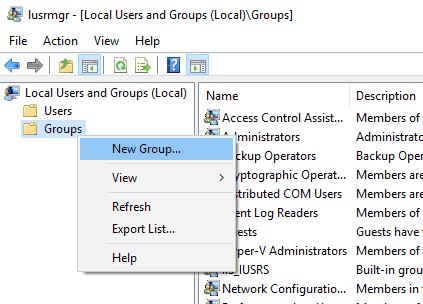
- A New Group window will appear. Enter the desired Group name. Now, click the Add button.
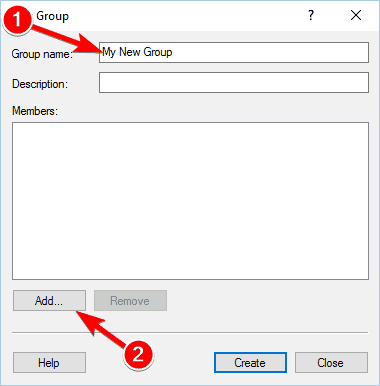
- In Enter the object names to select field, enter your username or Microsoft account email. Click Check Names.
- If your input is valid, click OK.
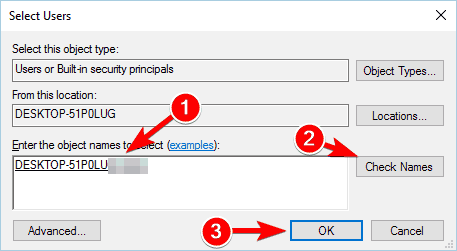
- Click the Create button to create a new group.
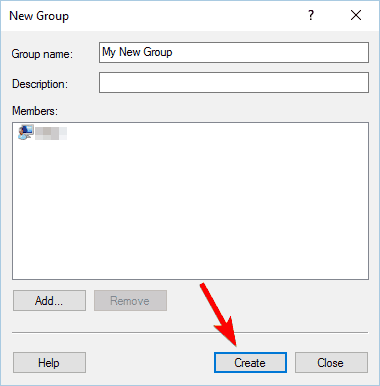
- Now, close that window.
According to some users, they fixed you have been denied permission to access this folder issue simply by creating a new group and giving ownership of the folder to the new group.
After creating a new group, you need to change the ownership of the problematic folder. You can do that simply by following the steps from Solution 1. Remember that you need to enter the group’s name while changing the ownership instead of your username.
In addition, if you see Replace all existing inheritable permissions on all descendants with inheritable permissions from this object option while changing the ownership, be sure to select it.
Fix – You have been denied permission to access this folder USB
1. Connect your USB flash drive to a different PC
Many users reported that they are getting You have been denied permission to access this folder message while trying to access certain folders on removable storage.
If you have the same problem, we advise you to connect the problematic USB flash drive to a different PC. After that, create a copy of the problematic folder and delete the original.
Rename the copy, and connect the flash drive back to your PC. After doing that, the issue will be resolved, and you should be able to access that folder.
2. Use xcopy command
If you can’t access a folder on your USB flash drive due to this error, we suggest that you try using the xcopy command.
This is a bit advanced process, so before you can perform it, we advise you to research and learn how to use xcopy command.
In addition, you’ll need to use this command from Command Prompt. We already explained how to start Command Prompt as an administrator in one of our previous solutions, so be sure to check it out.
3. Uninstall the USB driver
- Press Windows key + X and choose Device Manager from the menu.
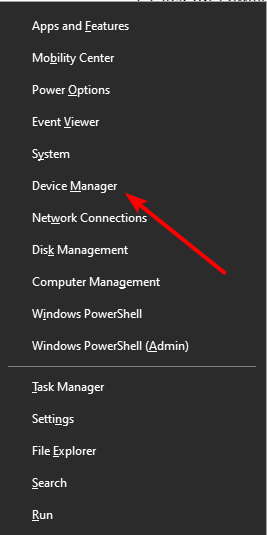
- Go to the View menu and check Show hidden devices option.
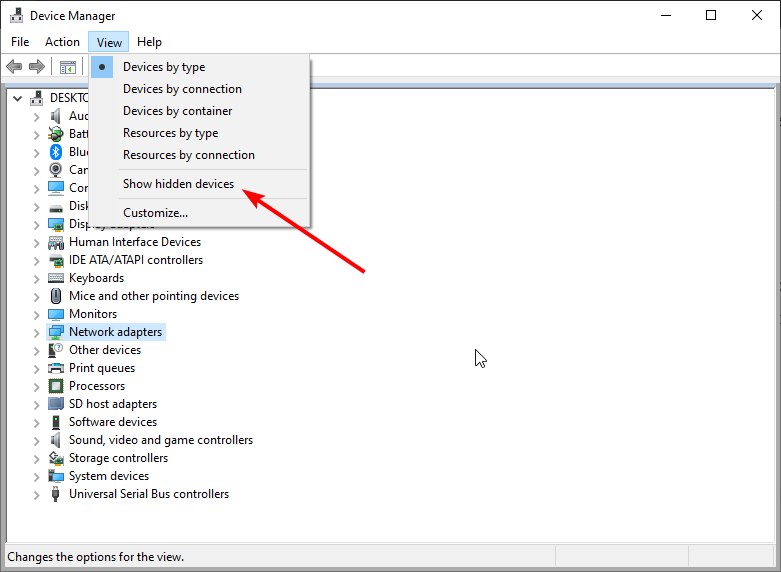
- Now, Double-click the Universal Serial Bus controllers option and right-click your USB flash drive.
- Select the Uninstall device option.
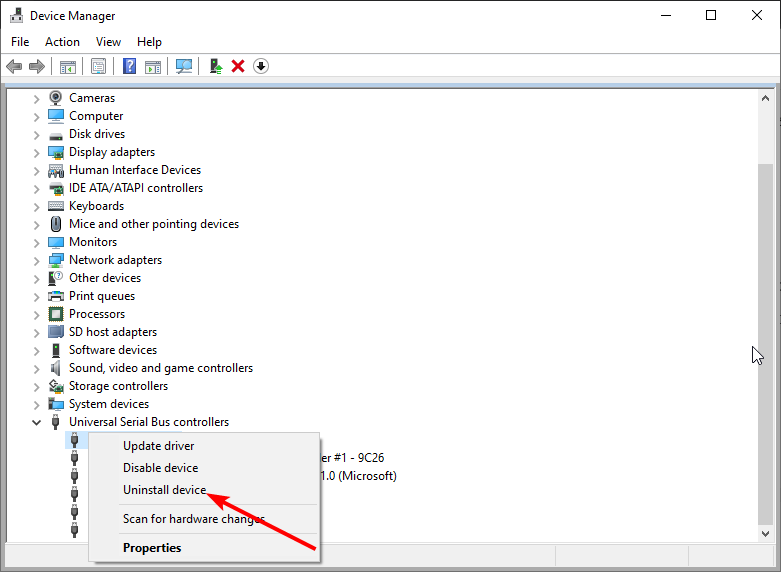
- Finally, click the Uninstall button to confirm the action.
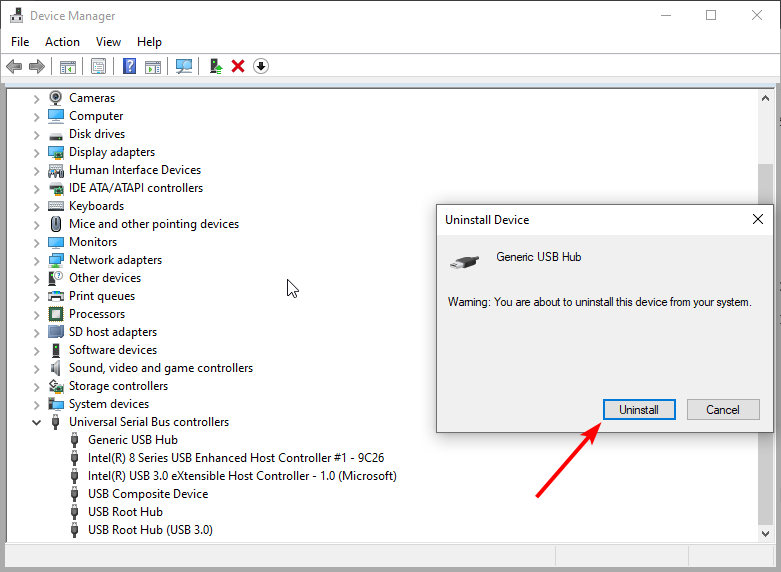
According to users, they fixed You have been denied permission to access this folder message simply by uninstalling their USB device driver.
Now you need to connect your USB flash drive to a different port on your PC. After doing that, Windows 10 will automatically install the necessary drivers, and the issue will be fixed.
4. Make sure that you’re authenticated
Users reported You have been denied permission to access this folder message on certain HP computers. According to them, they cannot access their USB flash drive until they are properly authenticated.
To do that, you need to click the HP icon in the lower right corner and follow the authentication process. This is a security measure on some HP computers, and if you own an HP PC, we advise you to try this solution.
5. Change the security settings
- Open HP Client Security.
- Navigate to the Device Permissions.
- Click on Change.
- Now change the removable storage settings and allow full access for administrators and users. A few users reported that this option is grayed out but can still be changed.
- After doing that, save the changes and try to access your USB flash drive again.
If you’re having this issue on your HP computer, you might be able to solve it by changing the security settings.
This fixed You have been denied permission to access this folder message for some users on their HP computers. So, you might want to try this solution out.
6. Uninstall HP software
- Press the Windows key + I to open the Settings app and select the Apps option.
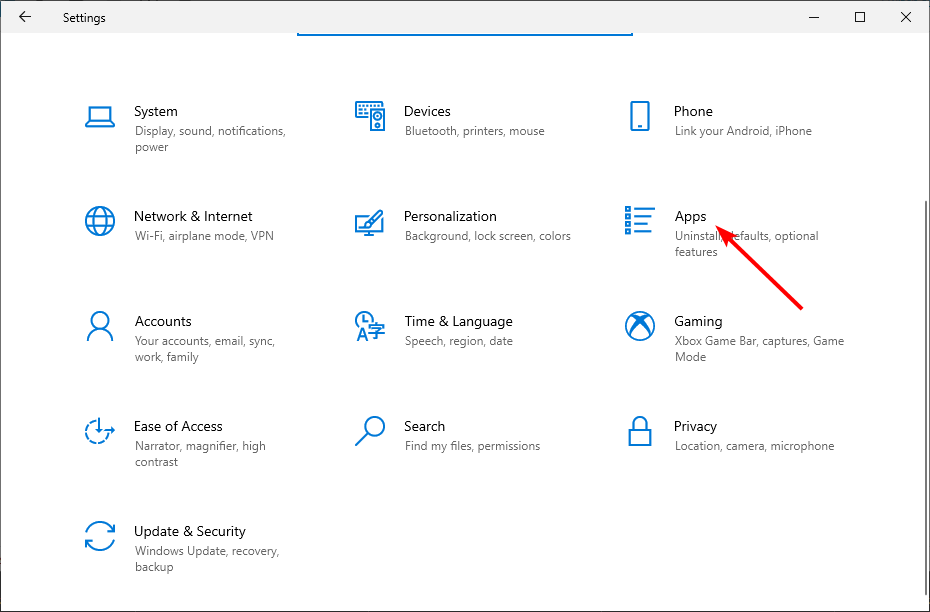
- Now, select any HP software there and click the Uninstall button.
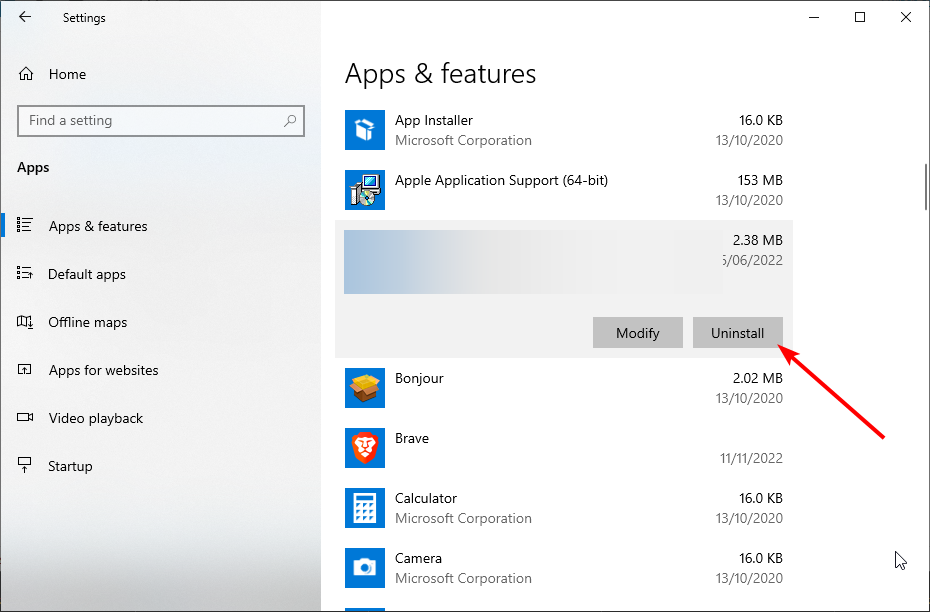
- Finally, follow the onscreen instructions to complete the process.
The HP software can often interfere with your USB flash drive and prevent you from accessing it. If you’re getting You have been denied permission to access this folder message on your HP computer, you can solve it by removing HP software.
7. Change the ownership of the drive
You have been denied permission to access this folder is an ownership issue, and in most cases, you can fix it by changing the ownership. If you have this problem with your USB flash drive, we advise you to change the drive owner.
To do that, right-click your USB flash drive and choose Properties. Now go to the Security tab and follow the steps from the first solution in this article.
After taking ownership of the desired drive, the issue should be resolved.
8. Use Partition Wizard software
According to users, you can fix You have been denied permission to access this folder message simply by running Partition Wizard software. You need to run this software and let it scan your USB flash drive.
After doing that, close the application, and you should be able to access the USB drive without any problems.
Fix – You have been denied permission to access this folder no Security tab
1. Connect your drive to a different PC
You might need to change your security permissions if you have a problem accessing certain folders due to the You have been denied permission to access this folder message.
We already explained how to do that in our previous solutions. However, some users reported missing the Security tab on their PC.
This is an unusual problem, and if you have this issue, you might have to remove your hard drive or removable storage and connect it to a different PC. After doing that, you should be able to access the files and make the necessary changes.
This is a workaround, but if you need to access your files urgently, try it out.
2. Use Command Prompt
- Press the Windows key, type cmd, and click Run as administrator under Command Prompt.
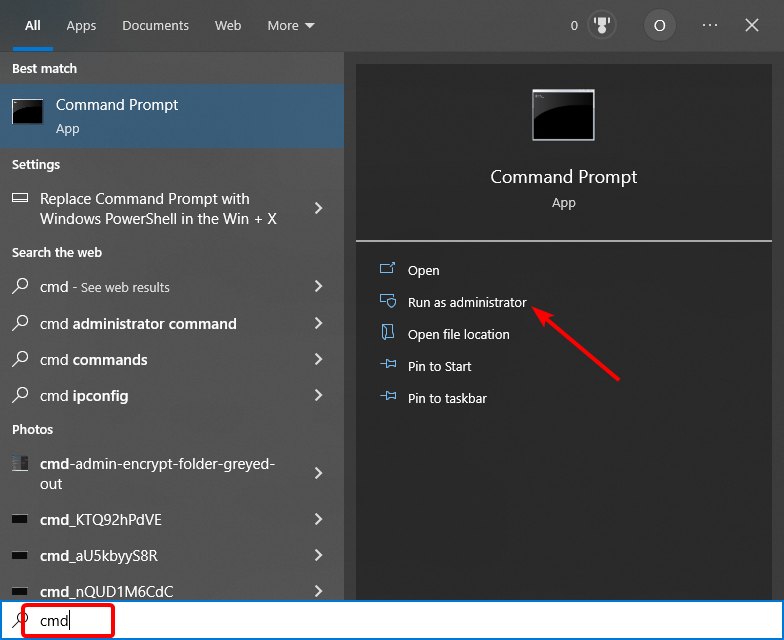
- Type the commands below and press Enter after each:
takeown /F <folder path> /R /D Y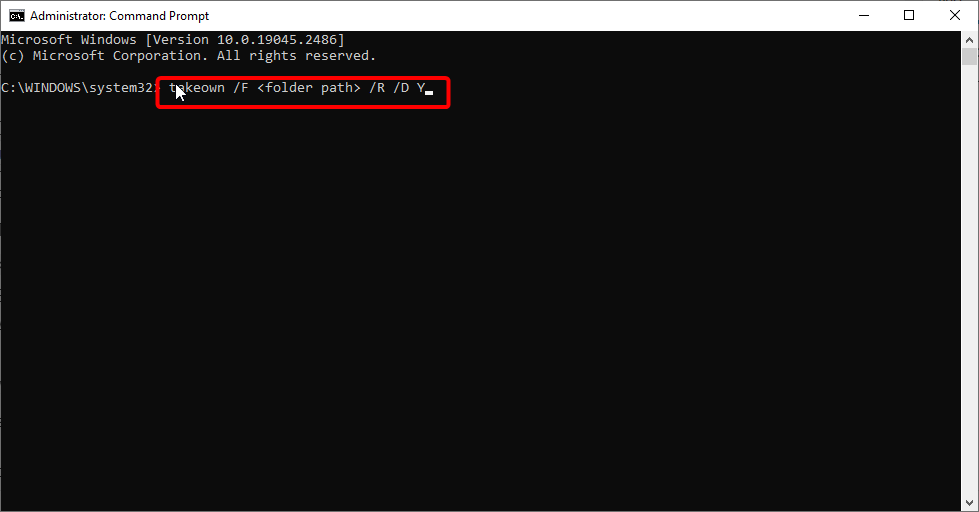
C:>icacls <folder path> /grant administrators:F /T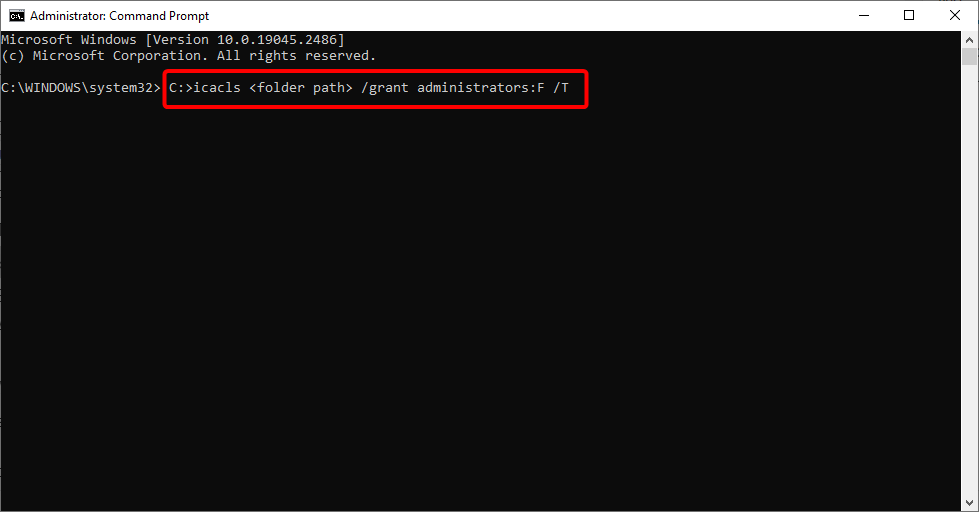
- Be sure to replace <folder path> with the correct path to the folder that you can’t access.
- After running those commands, close Command Prompt and check if the problem is resolved.
Since You have been denied permission to access this folder message requires you to change your security permissions, you need to use the Settings tab.
Unfortunately, several users reported that this tab is missing on their PC. However, this doesn’t have to be a major problem since you can take ownership of the folder from Command Prompt.
3. Change Group Policy settings
- Press Windows key + R, type gpedit.msc, and press Enter.
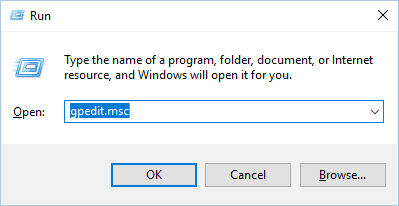
- Navigate to the path below in the left pane:
User Configuration > Administrative Templates > Windows Components > File Explorer - In the right pane, double-click the Remove Security tab.
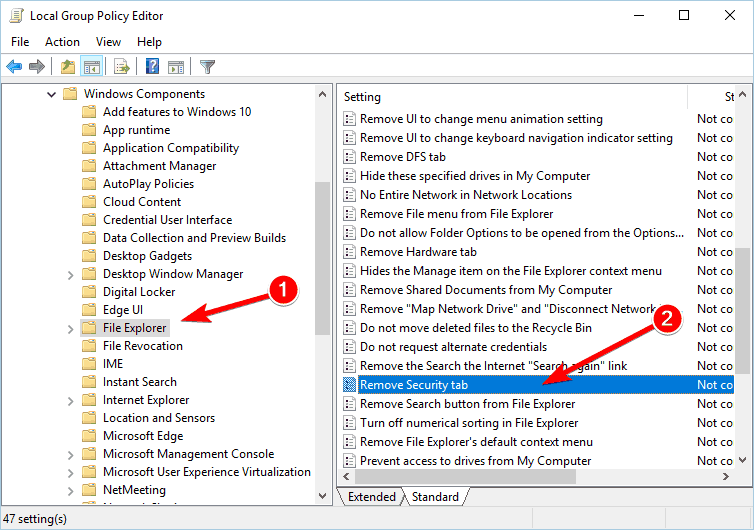
- Now, select the Disabled option from the menu and click the Apply button, followed by OK to save changes.
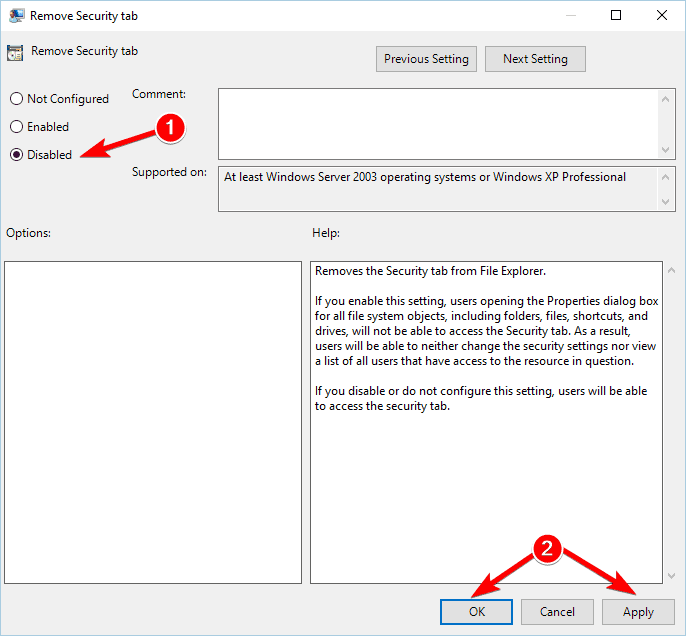
- Close Group Policy Editor.
If you can’t find Settings tab in Properties window, you might have to change Group Policy settings. This is a simple procedure.
After making the changes, the Security tab will become available and you should be able to access it and change the folder ownership.
You have been denied permission to access this folder message usually appears if you don’t have the necessary privileges to access a specific folder.
In most cases, you can fix this problem simply by changing the ownership of the folder or by removing the problematic apps.
If you are facing a similar issue in you don’t have permission to open this file on Windows 10, check our detailed guide to fix it.
Feel free to let us know the solution that helped you fix this issue in the comments below.