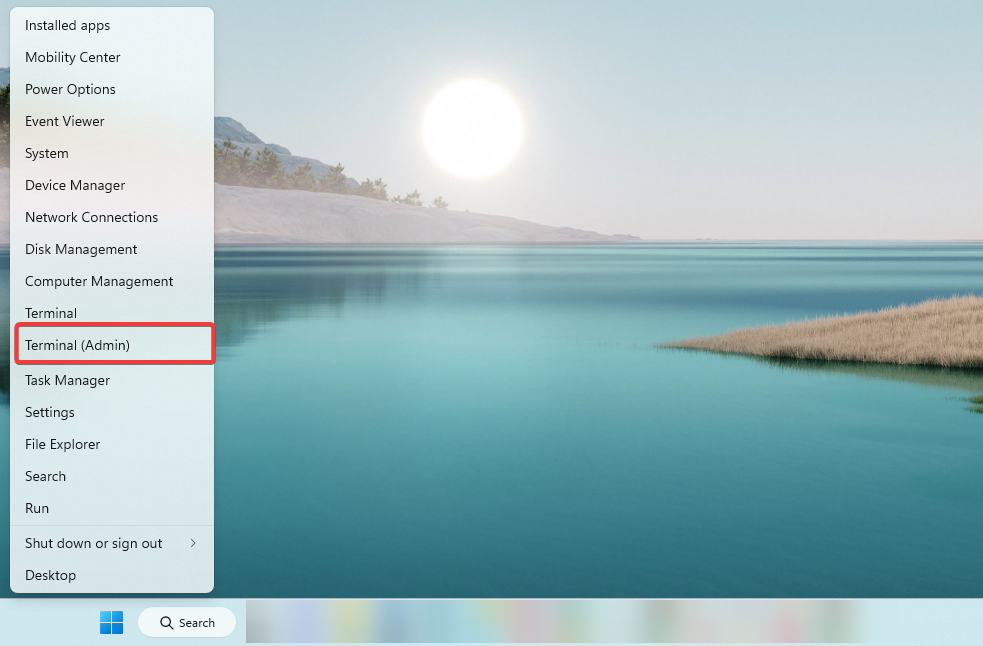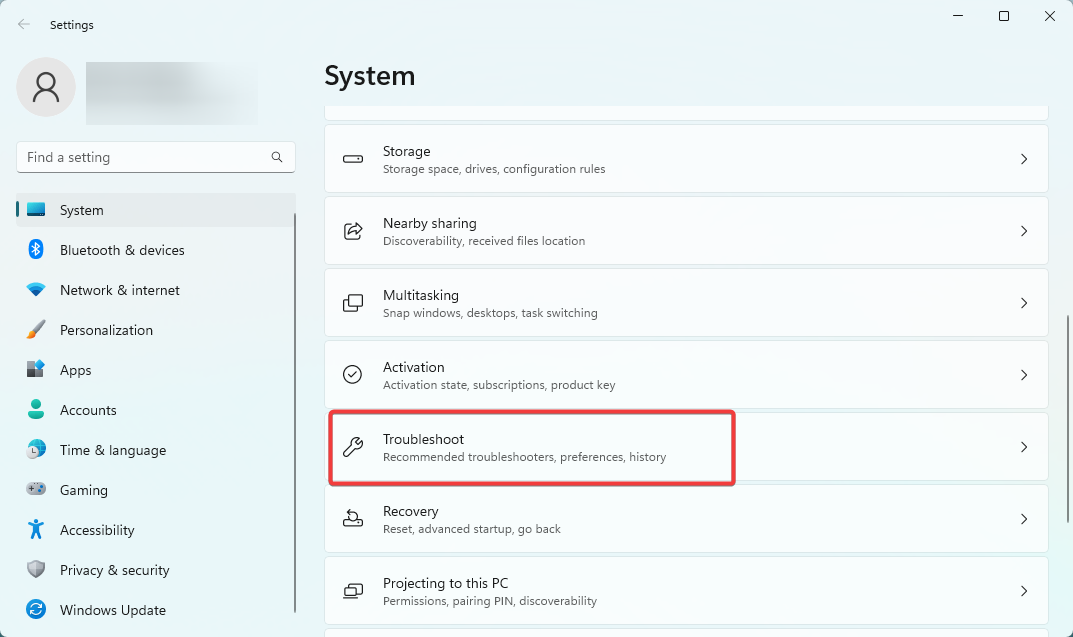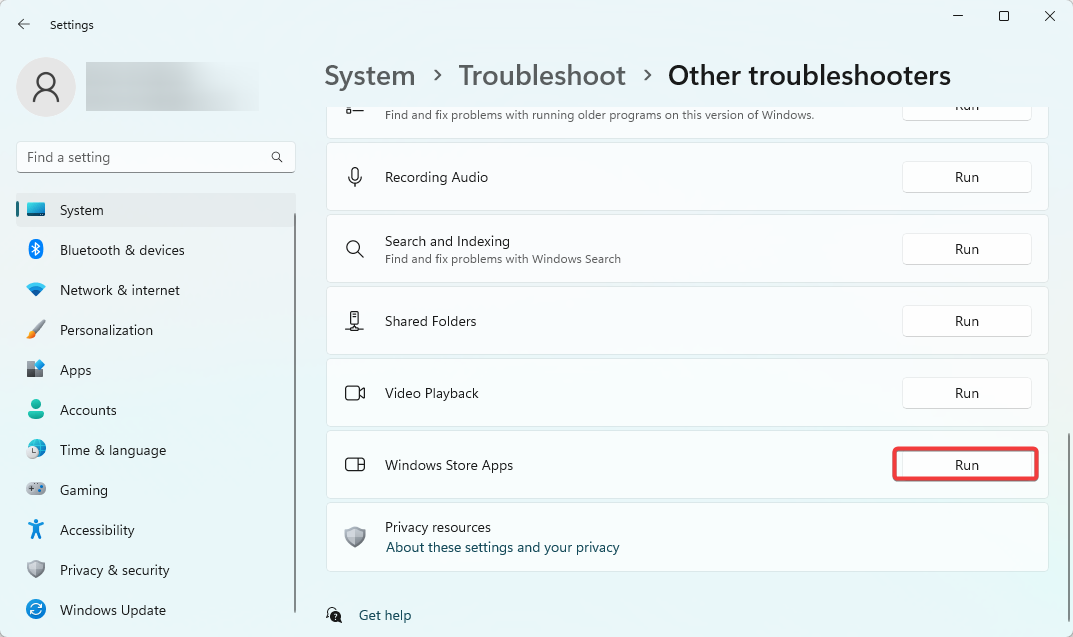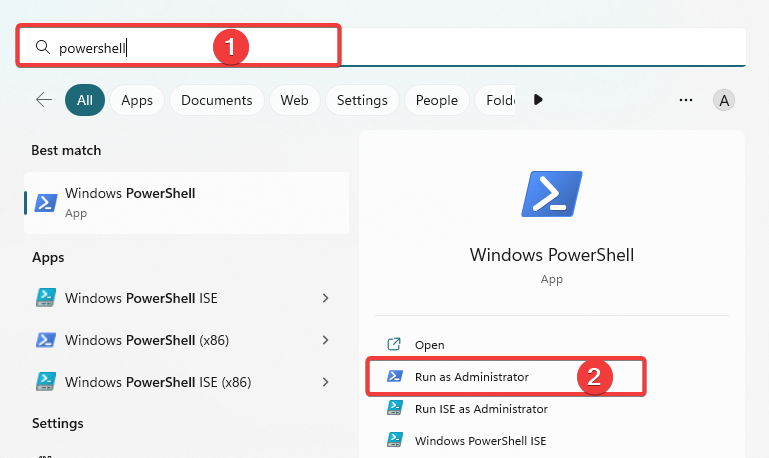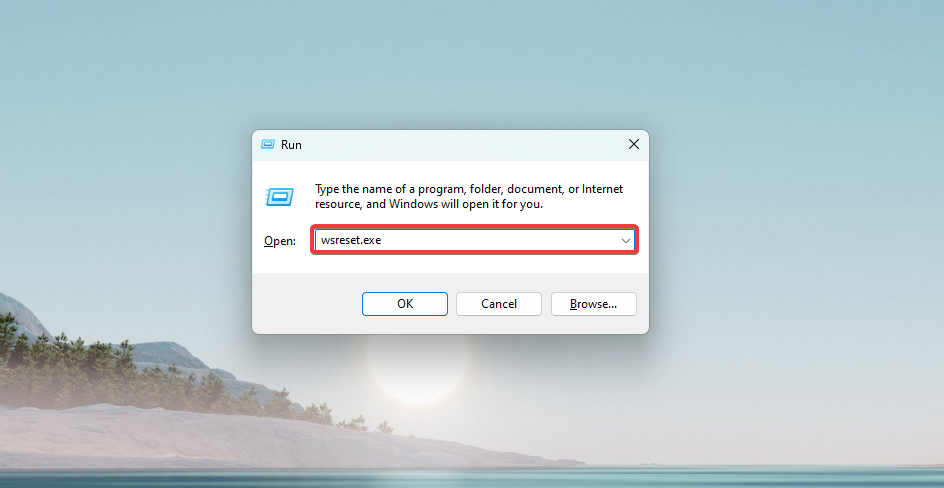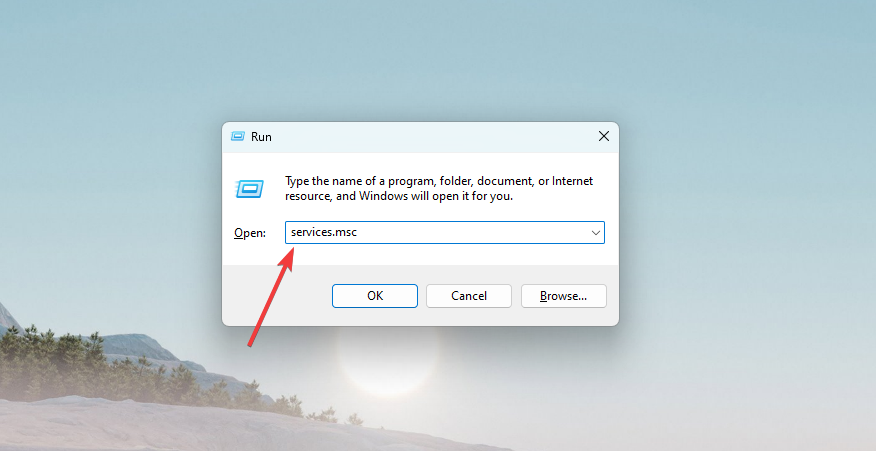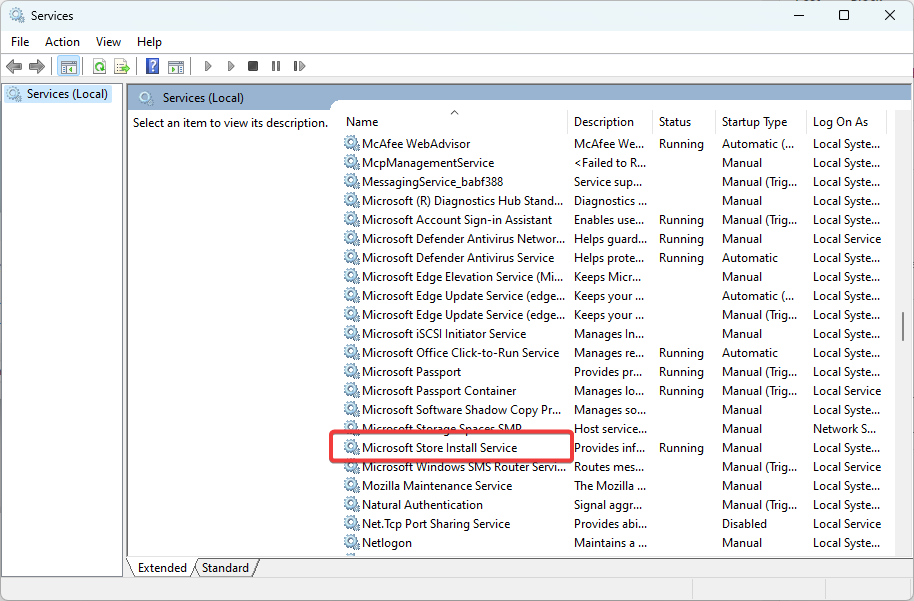How to Fix Microsoft Store Error 0x00000000 on Windows 11
Regain access to a functioning MS Store with these fixes
5 min. read
Updated on
Read our disclosure page to find out how can you help Windows Report sustain the editorial team Read more
Key notes
- Most users encountering the 0x00000000 error on Windows 11 may have to run some repair scans.
- You may be forced to factory reset the computer to resolve the issue as a last resort.
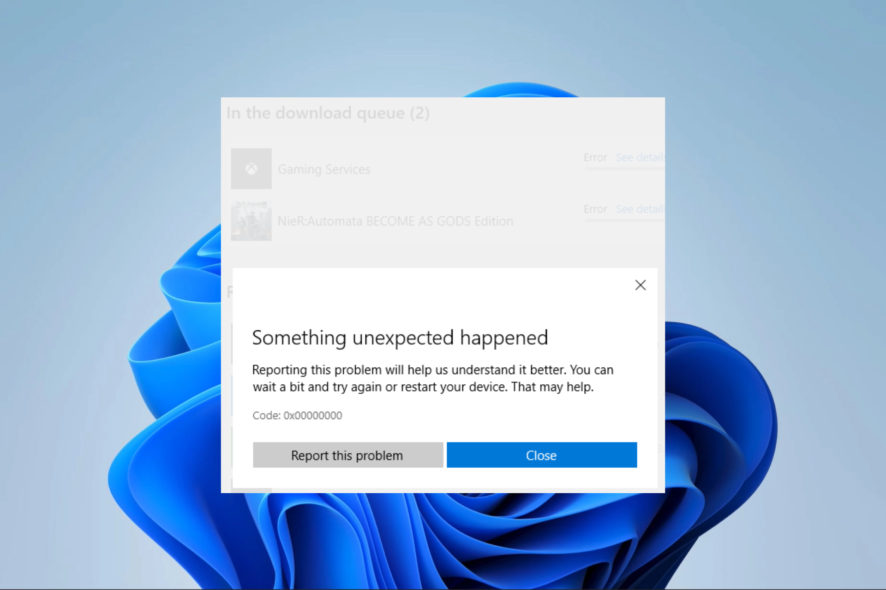
Did you encounter error 0x00000000 on Windows 11? Here are the elements you should be aware of.
Microsoft Store is an essential app on Windows 11 that allows users to download and install various apps, games, and media content. However, some users have been experiencing an error code 0x00000000 when trying to access the Microsoft Store.
This error can prevent users from downloading or updating apps and can be frustrating.
In this article, we will discuss some possible solutions to fix the Microsoft Store error 0x00000000 on Windows 11.
Why am I getting Microsoft Store Error 0x00000000 on Windows 11?
There are several reasons why you may be getting the Microsoft Store error 0x00000000 on Windows 11. Some possible causes include the following:
- Corrupted or outdated system files – If your Windows 11 operating system has been damaged or has obsolete system files, it can cause errors with the Microsoft Store.
- Incorrect system settings – If your Windows 11 settings are not configured correctly, it can cause problems with the Microsoft Store app.
- Network connectivity issues – If your device is not connected to the internet or has a weak connection, it can prevent the Microsoft Store from functioning correctly.
- Corrupted or outdated Microsoft Store app – If the Microsoft Store app on your device is corrupted or obsolete, it can cause errors.
- Third-party software conflicts – If you have other software installed on your device that conflicts with the Microsoft Store app, it can cause errors.
It’s hard to say which is the root cause of your error without more information, but the above are the most common causes, and you should be able to solve them using any of the solutions we now discuss.
How do I fix 0x00000000 on the Microsoft Store?
1. Run file repair scans
1. 1 Run the SFC scan
- Right-click the Windows icon and select Terminal (Admin) or Command Prompt (Admin).
- Once the Command Prompt opens, type the script below and hit Enter.
SFC /scannow - Please wait for it to complete, then exit the Command Prompt.
1.2 Run the DISM scan
- Right-click the Windows icon and select Terminal (Admin) or Command Prompt (Admin).
- Once the Command Prompt opens, type the following scripts hitting Enter after each one.
DISM /Online /Cleanup-Image /CheckHealthDISM /Online /Cleanup-Image /ScanHealthDISM /Online /Cleanup-Image /RestoreHealth - Please wait for it to complete, then exit the Command Prompt.
Now check if the 0x00000000 Windows 11 error is resolved.
2. Run the Windows Store troubleshooter
- Press Windows + I to open the Settings app.
- On the right pane, scroll down and click Troubleshoot.
- Click on Other troubleshooter, scroll down, and under the Windows Store app option, click Run.
- Follow the instructions from the troubleshooting process to complete the steps.
3. Reinstall your Microsoft Store application
- Press the Windows key, type powershell, and select the Run as administrator option.
- Type the script below and hit Enter.
Get-AppXPackage WindowsStore -AllUsers | Foreach {Add-AppxPackage -DisableDevelopmentMode -Register "$($_.InstallLocation)\AppXManifest.xml"} - Restart your computer.
4. Reset the Windows Store cache
- Press Windows + R to open the Run dialog.
- Type the script below and hit Enter.
wsreset.exe - After roughly ten seconds, a blank Command Prompt window will start and shut, and the Microsoft Store will launch on its own.
The Windows Store cache is a temporary storage area on your computer. It is where the Windows Store app stores data, such as app installation files, to make it faster to access that data in the future.
This cache is used to speed up the process of installing or updating apps from the Microsoft Store because the app can retrieve the necessary files from the cache instead of having to download them again from the internet.
If the Windows Store cache becomes corrupted or otherwise malfunctions, it can affect the functioning of the Microsoft Store app in a few ways. It can also cause error 0x00000000 on Windows 11.
5. Restart your Microsoft Store Install Service
- Press Windows + R to open the Run dialog.
- Type the script below and hit Enter.
services.msc - Scroll down and double-click on the Microsoft Store Install Service.
- Change the Startup type to Automatic and ensure the Service status is Running.
The Microsoft Store Install Service is a background service responsible for managing the installation and updating of apps from the Microsoft Store. The service runs in the background and is not directly visible to the user.
It is responsible for downloading and installing app updates and new apps and managing the installation process. It does not affect the functioning of the Microsoft Store app itself, but if the service is not running or is encountering errors, it may prevent apps from updating or being installed.
6. Try with a new user account
Your user account is a collection of options that customize how your PC looks and functions.
Your desktop backdrop, screen savers, sound settings, preferred pointer, and other features are all included.
A new profile may be necessary due to the range of personal settings that might ruin your user profile and create system use issues. Other apps can also bring about these changes.
So, you may have to log out and log in with a new profile to resolve 0x00000000 Windows 11.
However, you may have to create a new local account if you do not have an alternative one.
The Microsoft Store error 0x00000000 on Windows 11 can be a frustrating problem for users, but several solutions can help to fix it.
If none of these solutions work, it may be necessary to reinstall the Windows operating system or seek further assistance from Microsoft support.
By following the steps detailed in this guide, you should be able to resolve the Microsoft Store error 0x00000000 and regain access to the apps and media content you need.