How to fix 0x0000000D error [Complete Guide]
4 min. read
Updated on
Read our disclosure page to find out how can you help Windows Report sustain the editorial team. Read more
Key notes
- The stop code 0x0000000d is a type of BSoD that usually appears due to driver issues.
- Running the Windows 10 built-in troubleshooter is a solution to this and other hardware problems.
- Make sure to check your Windows Defender Firewall settings if the issue occurs on your computer.
- To fix the error code 0x0000000d you can try to install your device driver as a legacy printer.

The operation failed with error 0x0000000d occurs if there are incorrectly configured system settings or irregular entries in the Windows registry.
This error can occur on Windows 7 as well as Windows 10 machines as reported in the Microsoft community forum.
Working on a Dell Latitude E5580 laptop with Windows 7 Professional installed.
The computer and printer are both on a network domain. The end-user attempted to connect the printer, and got the above error message. I attempted as well on the Administrator login – got the same error. Any other computer on the network can connect to this printer except this one.
If you are also troubled by this problem, here are a couple of troubleshooting tips to help you resolve The operation failed with error 0x0000000d issue in Windows computers.
If you are experiencing a similar error with a device other than your printer, refer to the last solution in the article below.
How do I fix the operation failed with error 0x0000000d?
1. Run the printer troubleshooter
- Click Start and select Settings.
- Go to Update & Security.
- Select Troubleshoot from the left pane.
- Click the Printer option and then click on Run the Troubleshooter.
- The troubleshooter will scan the system for printer-related issues and recommend fixes accordingly.
- Apply the fixes and check if you can connect to the network/shared printer without triggering the error.
The Windows 10 built-in troubleshooter is a troubleshooting tool that can help you resolve various issues, including BSoD, and hardware problems.
2. Update via Device Manager
- Click on Start and type Device Manager.
- Open Device Manager from the options.
- Expand the Print queues category.
- Right-click on your printer device and select Update Driver.
- Select Search automatically for updated driver software option.
- Windows will download and install any pending driver updates.
- Reboot the computer and check for any improvements.
Device Manager is the place where you can find all the drivers installed on your computer. From here you can manually delete, disable and update each of them.
3. Restore the Windows Firewall to default3
- Click on Start and select Settings.
- Go to Update and Security.
- Open Windows Security.
- Click on Firewall and Network Protection.
- Open your currently active network and turn off Firewall.
- Do this for Public, Private, and Domain Network if required.
- After disabling the firewall, try connecting to the network.
- If the printer works without any error, restore firewalls to default.
- Go back to Firewall and Network Protection.
- Scroll down and click Restore firewall to default link.
- Click the Restore Defaults button to reset the firewall settings.
Windows Defender Firewall is a built-in security feature from Windows 10. If you have no other antivirus software installed, make sure to have Windows Defender active.
If you are unable to activate Windows Firewall, make sure to check our dedicated guide to easily fix this issue.
4. Update your drivers
Many errors occur due to faulty or outdated drivers. So, make sure to have the latest drivers on your computer. To update them, you can go to Device Manager.
However, searching and updating drivers manually can be time-consuming. However, there is a tool that will automatically perform these tasks for you.
5. Add your device as legacy hardware
- Press Windows Key + R to open Run.
- Type devmgmt.msc and click OK to open Device Manager.
- Select your computer name in Device Manager.
- Click on Actions.
- Select Add legacy hardware.
- Click Next.
- Select Install the hardware that I manually select from a list (Advanced).
- Select your device category from the list and click Next.
- Choose your manufacturer’s model and click Next.
- Install the device and close Device Manager.
If you have downloaded the printer driver from the manufacturer’s website, you can add it into Device Manager following the above steps.
The operation failed with error 0x0000000d error is usually triggered by an incompatible or missing printer driver. Follow the steps in this article to diagnose and fix the error with your network printer.
Do let us know which method helped you resolve the issue, or if you have any other suggestions for us, in the comments section.
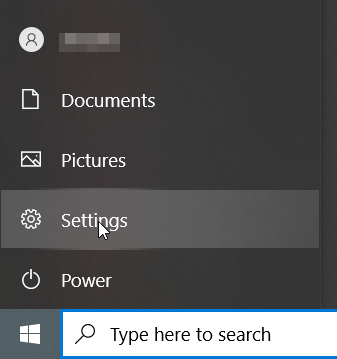


















User forum
0 messages