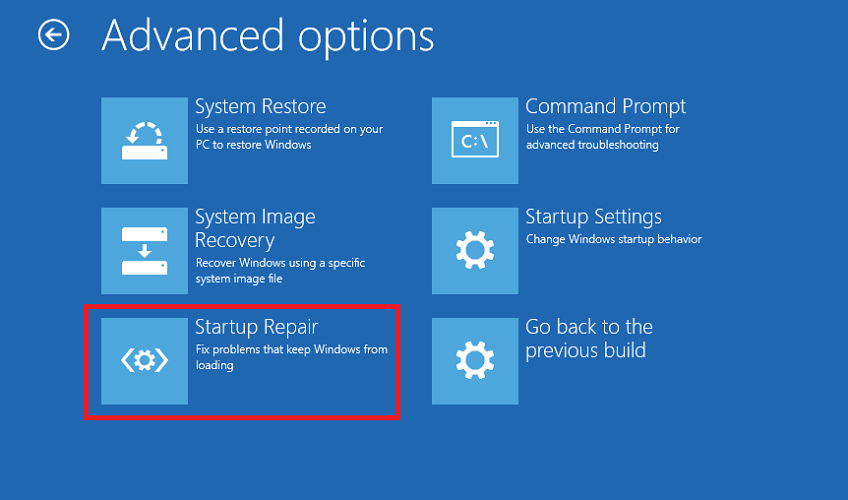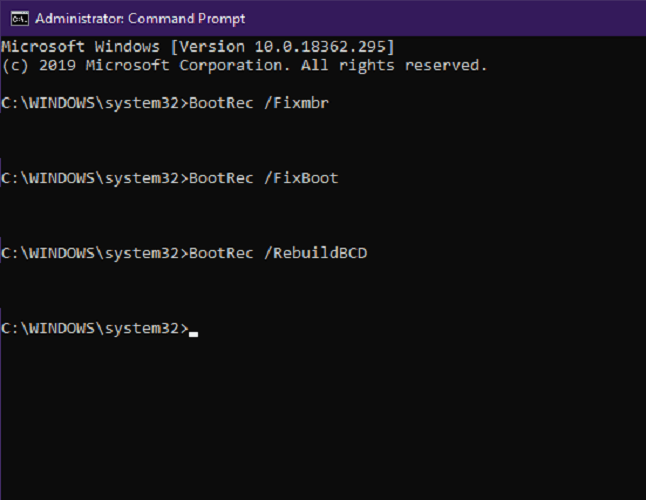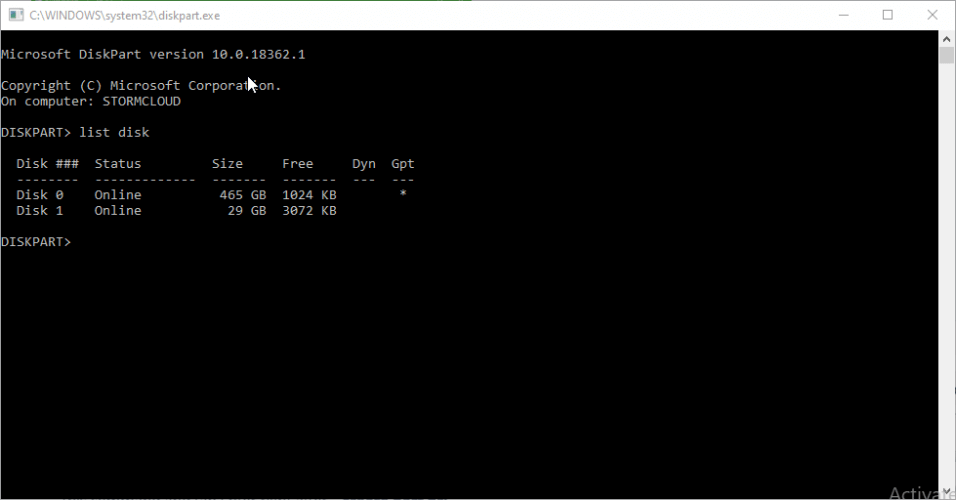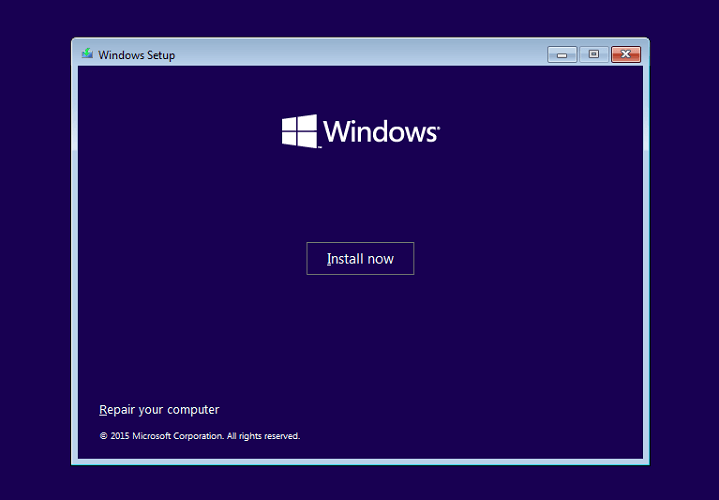FIX: 0x0000000E blue screen error
6 min. read
Updated on
Read our disclosure page to find out how can you help Windows Report sustain the editorial team Read more
Key notes
- Seeing the dreaded 0x0000000E BSoD error implies that you won’t be able to use your PC at all.
- Since Windows 10 boot error 0x0000000e won’t allow you to use your device, you should perform a Startup Repair.
- You might also have to rebuild the BCD file, which is also a repair process.
- The steps below can also be applied if you get a Windows 7 0x0000000e error.

The dreaded 0x0000000E NO_USER_MODE_CONTEXT blue screen of death (BSOD) is the problem we will treat in this guide. It’s not a common error in Windows and the BSoD hints at some troubleshooting steps.
This Windows 10 boot error 0x0000000e problem generally points to a corrupt boot configuration data (BCD) file. Sometimes, it says windows 10 update your pc needs to be repaired 0x0000000e.
To fix the Windows 10 boot error 0x0000000e, you will need a bootable disk for your Windows version. If you don’t have one and are not sure how to do this, please read this guide first.
How do I fix error 0x0000000E in Windows 10?
1. Use a third-party troubleshooter
An easy and safe way out in this case would be to use a third-party troubleshooter mainly because it can look into all your systems’ bugs. You might have to work in Safe Mode for this.
A PC repair tool can provide helpful support for this kind of BSoD error. Using automated technology, it can detect damaged software files and replace them with usable ones to fix the issue.
With a comprehensive repository of functional system files, you can fix defective software and recover your PC automatically.
Therefore, using such a practical third-party troubleshooter means you can efficiently resolve this screen error and avoid system freeze or crashes using automated support.
2. Disconnect external drives
A drive connected to your PC while booting can cause it to bring up a BSOD (blue screen of death) with the error code 0x0000000E.
Windows boots in an order (boot order), which you can change, and you normally want the drive with your operating system to be the top priority. Now, your BIOS or UEFI is configured to prioritize any connected drive.
If you have a USB stick, hard drive, or other external storage connected and the PC boots from it, you may get the 0x0000000E BSOD screen.
So, the first thing you should do in troubleshooting this type of BSOD is to remove any connected drives before booting the computer. The next solution shows you how to fix error 0x0000000e especially when you install an SSD drive after migration.
3. Repair Windows startup to 0x0000000E stop error
- Go to the Startup Repair screen.
- With a Windows installation media
- If you have a Windows 10 installation media (USB or disk), insert it and power on your computer.
- Hit Next, and on the Windows Setup screen, select the Repair your computer link at the bottom of the page.
- On the Advanced Startup environment, select Troubleshoot.
- Next, click on Advanced options.
- Finally, on the Advanced options page, select Startup Repair.
- Without a Windows installation media
- If you don’t have the Windows installation media, simply power on the computer and follow the steps below.
- Wait for the Windows logo to appear on your PC screen. Immediately it shows, press your computer Power button.
- Next, turn on the computer again and repeat step 2. Do this two more times.
- On the third try, the system will boot into the Advanced Startup screen.
- Finally, click on Startup Repair.
- With a Windows installation media
- In Startup Repair, choose an account.
- Next, enter your password and hit Continue.
At this point, if the 0x0000000E issue is not a problem from your booting, Windows will tell you that Start Repair couldn’t repair your PC.
If you get that message, then continue with this solution. Otherwise, reboot your computer to see if the 0x0000000E problem is solved.
4. Rebuild the BCD file
- Insert a bootable disk into your computer and power it on.
- On the Windows Setup screen, select the right parameters and click on the Next button.
- After this, click on the Repair your computer link on the next page.
- Select Troubleshoot.
- Next, go to Advanced options and then select Command Prompt on the screen that follows.
- Now, select your account and enter its password if you have one.
- Click Continue to launch Command Prompt.
- In Command Prompt, input the following command and hit Enter:
bootrec /rebuildbcd - On pressing Enter, you will be asked if you want to add installation to boot list. Press the Y key to authorize it.
- Wait for the process to complete, and then type in these commands.
bootrec /fixmbrbootrec /fixboot
Remember to press Enter after typing in each of these commands. - Restart the machine to check if the 0x0000000E error.
5. Mark your drive as online
- Insert your bootable disk and power on your machine.
- On the first screen, click on Next.
- Select the Repair your computer link.
- Next, go to Troubleshoot and select Advanced options.
- Here, click on Command Prompt.
- Choose a user account, enter the password, and click Continue.
- In Control Panel, type diskpart and hit Enter to run the Diskpart utility.
- Next, type select disk to bring up a list of connected drives.
- After selecting the relevant volume, use either the online disk or online volume commands to mark your drive as online.
- Finally, quit the Diskpart utility by typing Exit and pressing Enter.
- Finally, close Command Prompt and restart your PC.
6. Reinstall Windows
Unfortunately, if none of the preferred solutions gets you past the 0x0000000E BSOD, then the last resort would be to reinstall Windows.
Note that although reinstalling Windows should resolve the challenge, you risk losing all the data saved on your computer. Read this guide for a detailed, step-by-step tutorial on how to reinstall Windows 10.
That’s it! You now know the causes and how to fix the error 0x0000000e in Windows. By following the solutions in this guide, you should be able to get your computer back running without the 0x0000000E BSOD screen.