0x0000009f Driver Power State Failure: 4 Methods to Fix It
Check expert solutions to get rid of the BSOD
5 min. read
Updated on
Read our disclosure page to find out how can you help Windows Report sustain the editorial team. Read more
Key notes
- When you get the 0x0000009F Windows 10 BSoD, remove the newly added hardware.
- Often displayed as DRIVER_POWER_STATE_FAILURE, this error can also be caused by outdated drivers.
- We recommend using dedicated software that will give the exact status of your drivers.
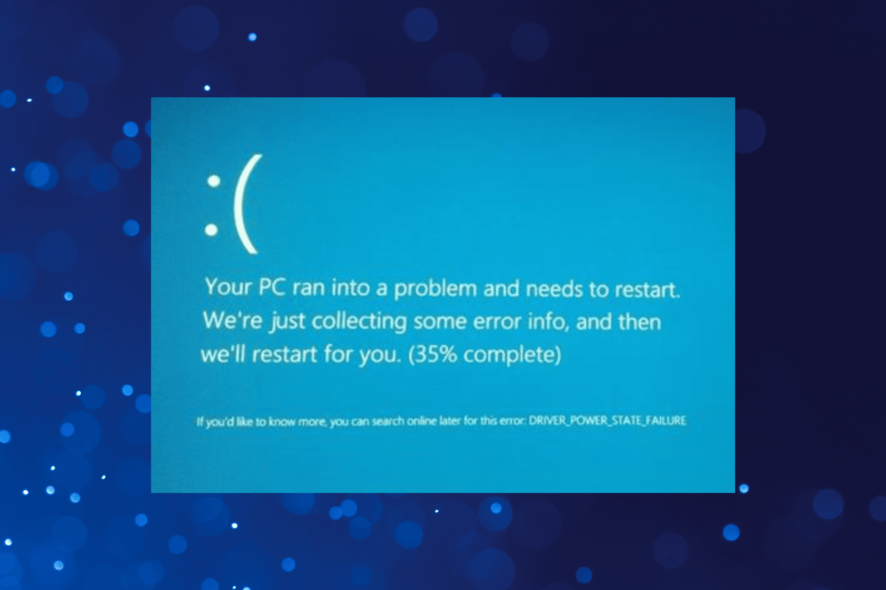
There are several Blue Screen of Death errors that plague Windows, and most take time and effort to troubleshoot. One such is the DRIVER_POWER_STATE_FAILURE 0x0000009F blue screen error.
The error has long been present in Windows and continues to affect users on the latest iteration as well. So, let’s find out all about it!
What is 0x0000009F blue screen error?
As the name suggests, the DRIVER_POWER_STATE_FAILURE BSOD error has to do with the power or the driver. But there are other issues as well that can trigger it. Given below are a few primary ones:
- Issues with the installed drivers: More often than not, it’s the incompatible, corrupt, or outdated drivers to blame when you get stop: 0x0000009F.
- Malfunctioning or incompatible peripheral: A connected peripheral can often lead to issues with the PC and can lead to a BSOD.
- Third-party apps triggering conflicts: A security software, or other performance optimization apps, too, are just as likely to cause the DRIVER_POWER_STATE_FAILURE error.
How can I fix the 0x0000009f error?
Here are a few quick tricks and checks to perform first:
- Unplug any non-critical peripherals from the PC, especially the ones that were added around the same time the error first appeared.
- Check for any pending Windows updates and install them.
- Make sure all the connections are in order, i.e., the graphics card, RAM modules,fFan, and other similar components.
- Shut down your computer at the end of each session instead of putting it in sleep or hibernate mode.
- Check the current version and update the BIOS. Remember, this is a complex process, so proceed with caution.
If none work, move to the solutions listed next.
1. Reconfigure the device’s power settings
- Press Windows + X to open the Power User menu, and select Device Manager.
- Locate the device you think might be causing the trouble, right-click on it, and select Properties.
- Now, go to the Power Management tab, untick the checkbox for Allow the computer to turn off this device to save power, and click OK.
- Check the other devices and make similar changes to those as well.
In many cases, the OS turns off the device, which triggers the 0x0000009f error after sleep in Windows 10. Here, it’s best to reconfigure the Power Management settings to get things running.
2. Set to max performance in NVIDIA Control Panel
- Launch the NVIDIA Control Panel, and go to Manage 3D Settings from the navigation pane.
- Now, click on the Restore button on the right.
- Click Yes in the confirmation prompt.
- Next, select Prefer maximum performance from the Power management mode dropdown menu, and click on Apply to save the changes.
- Once done, restart the computer for the changes to come into effect.
3. Update the device driver
- Press Windows + R to open Run, type devmgmt.msc, and then hit Enter.
- Locate the problematic device, right-click on it, and choose Update driver. Since we are following the hit-and-trial approach, let’s start with the graphics driver, the most likely reason behind the BSOD.
- Select Search automatically for drivers and wait for Windows to find and install the best version.
- Restart the computer for the changes to come into effect.
Updating the drivers is also vital and helps fix a wide range of errors in Windows. Besides, when the automatic methods don’t work, you can always manually install the drivers in Windows. After the graphics driver, start with the network drivers and those for connected devices.
The search results may show that no new drivers were found for your device. This is why we recommend using dedicated third-party software for a more accurate result.
Outbyte Driver Updater will scan your PC, find all the outdated drivers, and update them in just a few clicks.
It is simple, light, and safe to use. You can set it up to regularly check and update your drivers so you won’t have to worry about them anymore.
4. Uninstall the antivirus
- Press Windows + R to open Run, type appwiz.cpl, and click OK.
- Select the antivirus on the PC, and click Uninstall.
- Follow the on-screen instructions to complete the process.
To avoid errors, we recommend using the built-in Windows Security, a more-than-effective antivirus capable of handling even the trickiest problems and threats. Besides, it’s more Windows-friendly than any other, so there won’t be any software conflicts.
By now, you should have fixed error 0x0000009F in Windows 10 or the other iterations. In case nothing works, we recommend you take your PC to a repair shop and get the hardware inspected.
And if you are looking for a simpler way to fix things, check the best BSOD repair tools in Windows to get rid of blue screen errors automatically.
For any queries or to share what worked for you, drop a comment below.
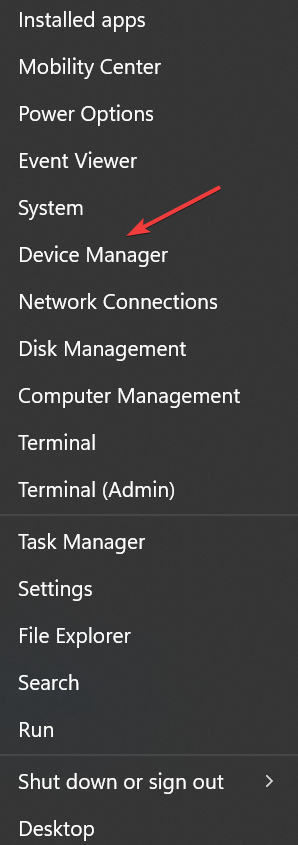
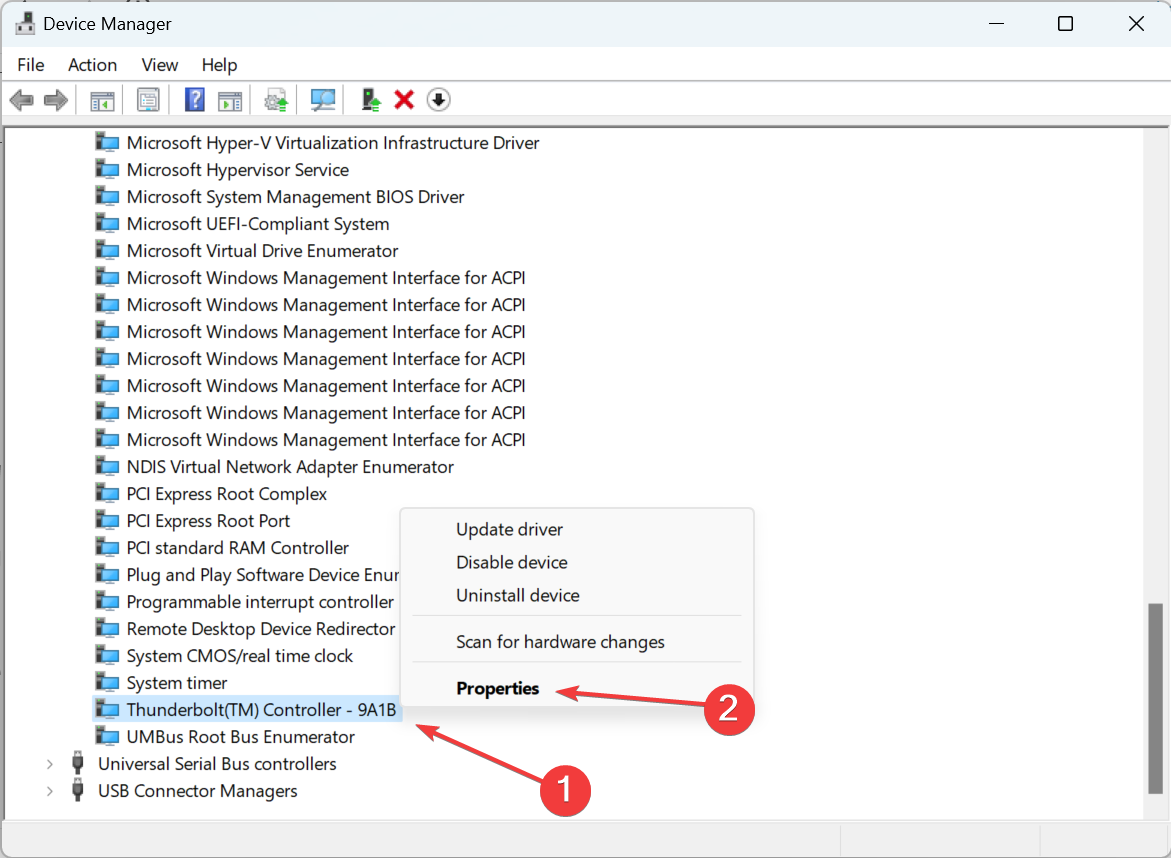


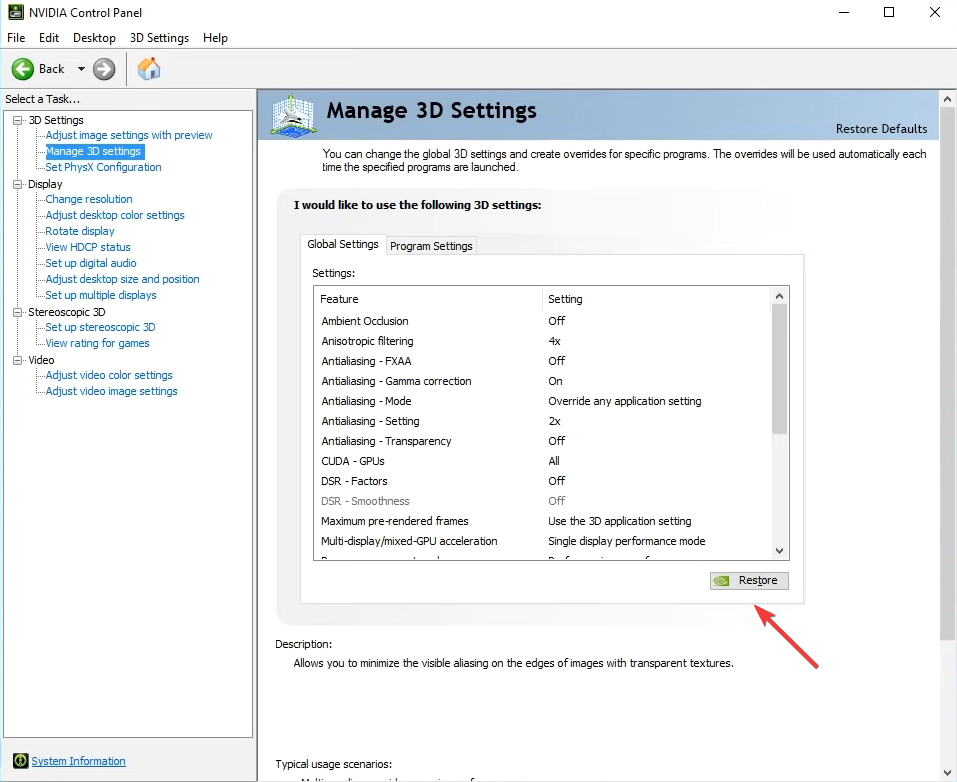
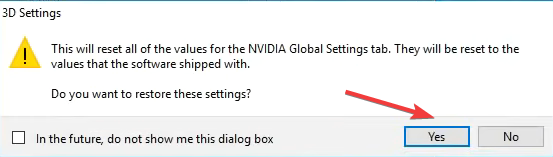
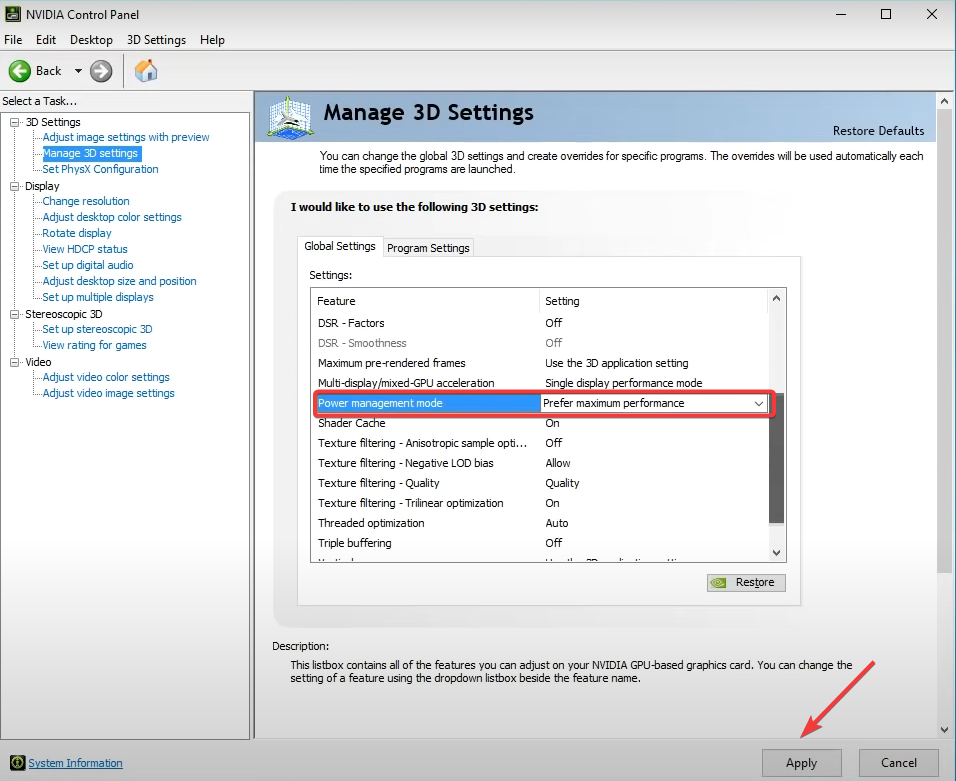
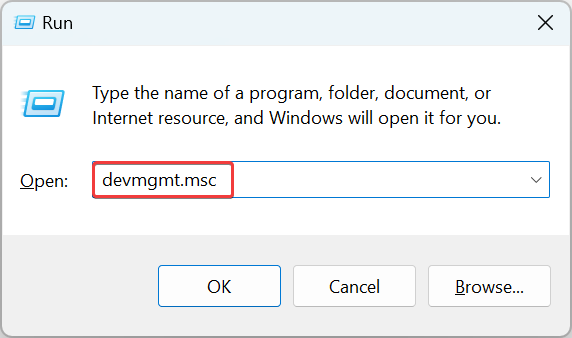
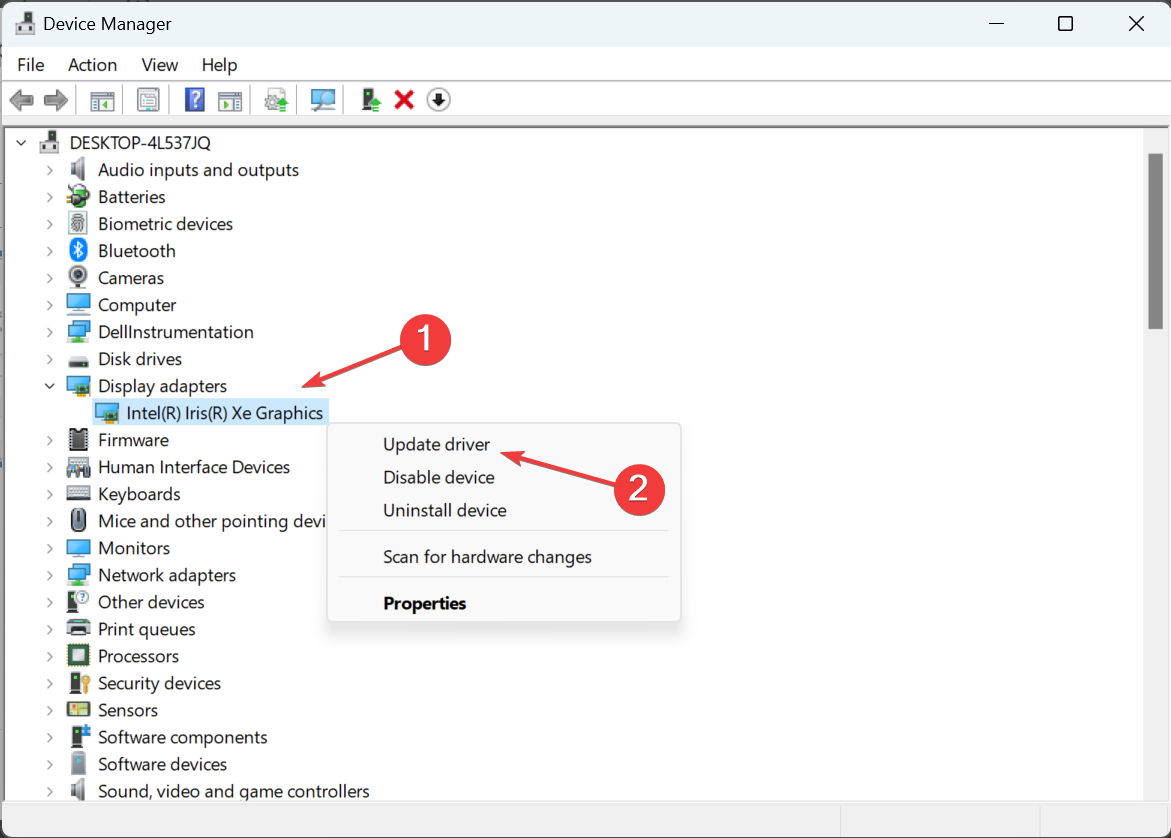
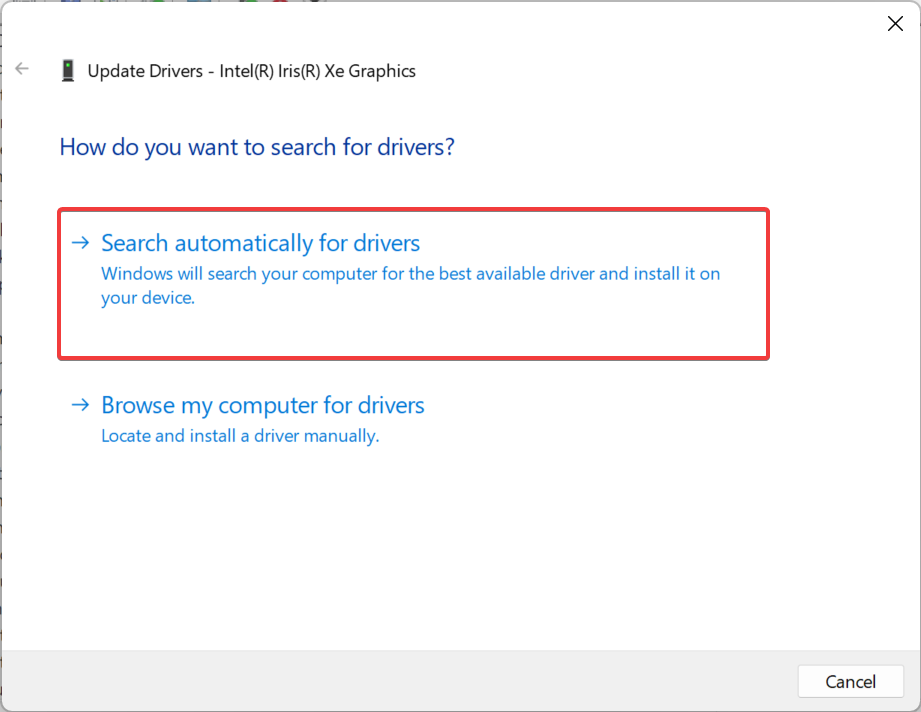
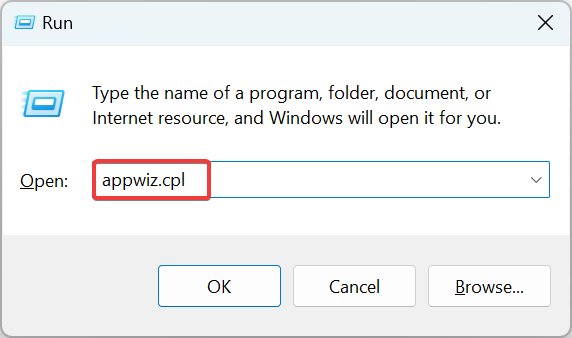
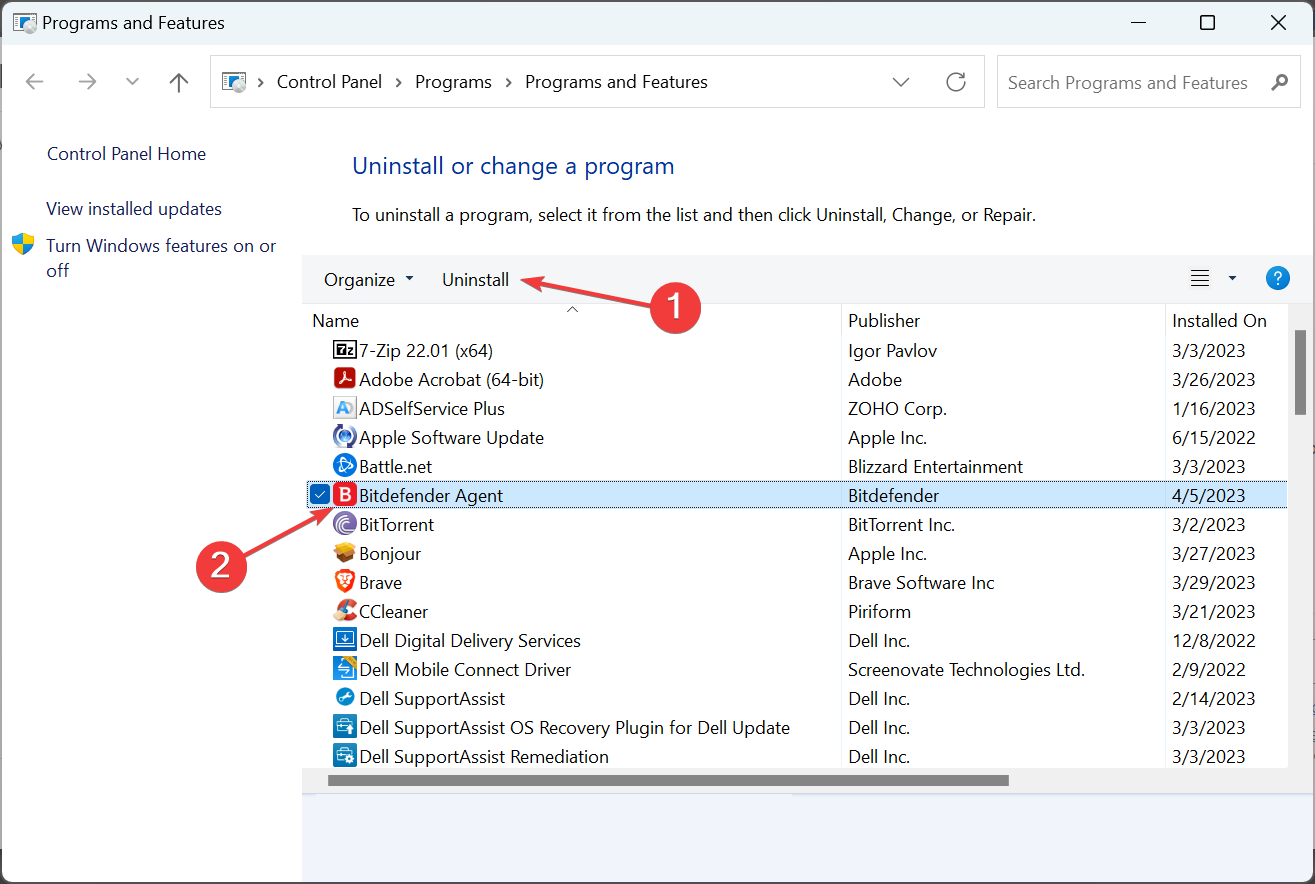








User forum
0 messages