0x00000bbb Printer Error: How to Quickly Fix it
Update the Printer drivers when you encounter this error
4 min. read
Updated on
Read our disclosure page to find out how can you help Windows Report sustain the editorial team. Read more
Key notes
- The 0x00000bbb printer error occurs due to connection errors, faulty hardware, or outdated drivers.
- Adding a new IP address can fix the faulty printer quickly and automatically.
- Try any of the expert solutions provided in this guide to fix the issue including running a printer troubleshooter.
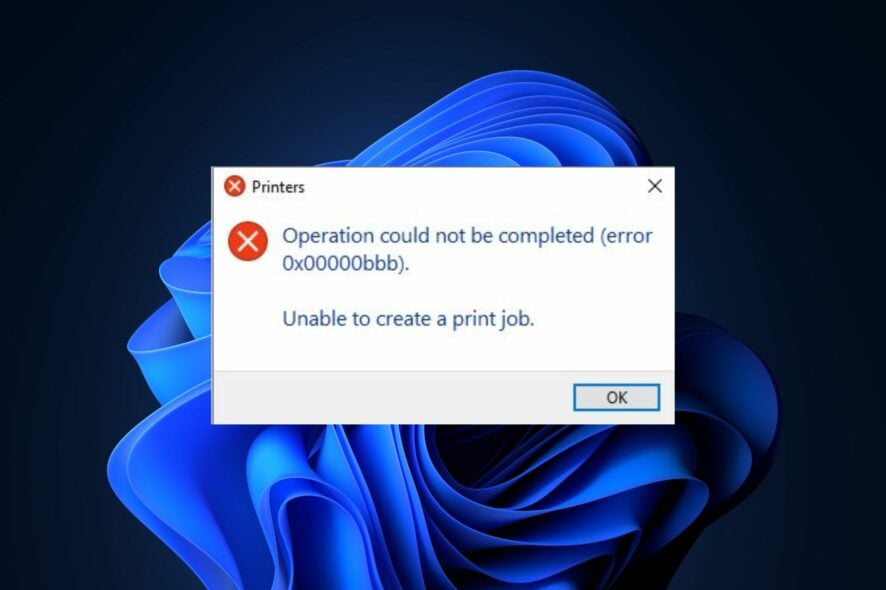
Some of our readers have recently reported that they are unable to use their printer as it keeps displaying the 0x00000bbb printer error message. Some users in the Microsoft forum have also reported similar issues.
In this article, we will take you through quick steps to fix the issue seamlessly.
What causes 0x00000bbb printer error?
The specific cause of the 0x00000bbb printer error can vary depending on the printer model, software, or operating system used. However, some common causes for this error code include:
- Printer connection issues – Hardware issues such as loose cables or faulty USB ports can lead to communication errors between the printer and the computer.
- Outdated or incompatible drivers – If the printer drivers on your computer are outdated or incompatible with the operating system, it can trigger the 0x00000bbb printer error.
- Network configuration problems – If you use a network-shared printer, incorrect network settings or misconfigurations can result in the 0x00000bbb printer error.
Regardless of your printer model, you can work through any of the solutions below.
How can I fix the 0x00000bbb printer error?
Before attempting any of the advanced troubleshooting or settings tweaks provided below, you should consider performing the following preliminary checks:
- Restart your PC to fix the temporary issue prompting this error.
- Turn off your printer, disconnect the power cable, and wait for a few seconds before restarting the printer.
- Disconnect all the unnecessary peripherals.
Having confirmed the above checks, if the problem persists, you can proceed to the next section for advanced solutions.
1. Run the Printer troubleshooter
- Press the Windows + I keys to open the Windows Settings app.
- Go to System and click on Troubleshoot. Then, click Other troubleshooters.
- Locate the Printer and click Run next to it.
- Follow the troubleshooting processes recommended to complete and click on Apply this fix in the next prompt.
The Printer troubleshooter will automatically detect and resolve any issues affecting the printer or provide further instructions for manual resolution.
2. Create a new port on the faulty printer
- Press Windows + I keys to open the Windows Settings app.
- Navigate to Bluetooth & devices and click Printers & Scanners.
- Now, select the faulty printer and click on Printer properties in the next window.
- Navigate to the Ports tab and click on Add Port.
- Select the Standard TCP/IP port.
- Now, add the IP address of your printer.
- Follow the on-screen instructions to complete the process.
Creating a new IP address can also help fix the 0x00000bbb printer error.
3. Update the printer drivers
- Press the Windows + X keys to open the Quick Settings menu and select Device Manager from the options.
- Expand the Print queues category, right-click on your printer, and select Update driver.
- Then click on Search automatically for drivers and follow the on-screen instructions to update the printer driver.
- Restart your computer and check if the error is resolved.
If your printer driver is outdated, updating it should fix the issue quickly.
- Download and install the Outbyte Driver Updater app.
- Launch the software and wait for the app to detect all incompatible drivers.
- Now, it will show you a list of all outdated drivers to select the ones to Update or Ignore.
- Click on Update & Apply Selected to download and install the latest versions.
- Restart your PC to ensure the applied changes.

Outbyte Driver Updater
Maintain your device healthy by letting OutByte Driver Updater find the latest driver options.4. Clear the Print queue
- Press the Windows + R keys to open the Run dialog box.
- Type the following commands in the text field and press Enter after each command:
cd C:\Windows\System32\spoolcacls.exe PRINTERS /E /G administrator:C - Now, restart your computer and check if the issue is resolved.
By clearing the print jobs, the printer should be able to work in a refreshed state. If not, try the next fix.
5. Restart the Printer Spooler service
- Press the Windows + R keys to open the Run dialog box. Type services.msc and press Enter to open the Services window.
- Locate Print Spooler in the list of services, right-click on it, and select Restart from the context menu.
Wait for the Printer Spooler service to restart, then check if the error has been fixed. Most people have been able to fix their printer issues by restarting the Spooler service.
And that’s it on how to fix the 0x00000bbb printer error. Hopefully, one of the methods provided in this guide will help you fix the issue.
Some users have also reported the 0x00000b11 printer error on Windows 10 & 11, and a lot have been able to resolve the issue here. You can also explore the article for further information.
Please use the comments section below to ask any questions or suggestions regarding this issue.
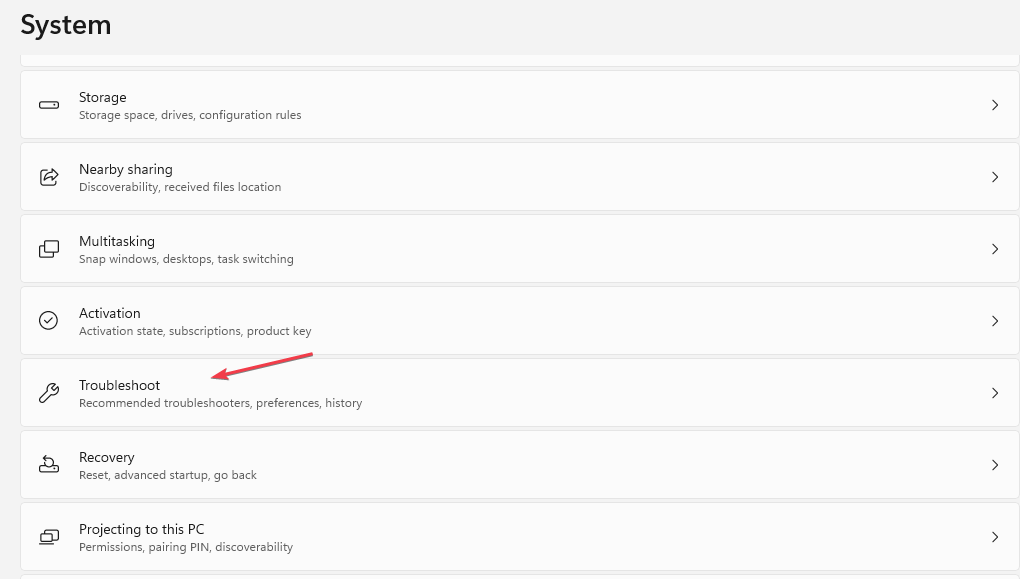
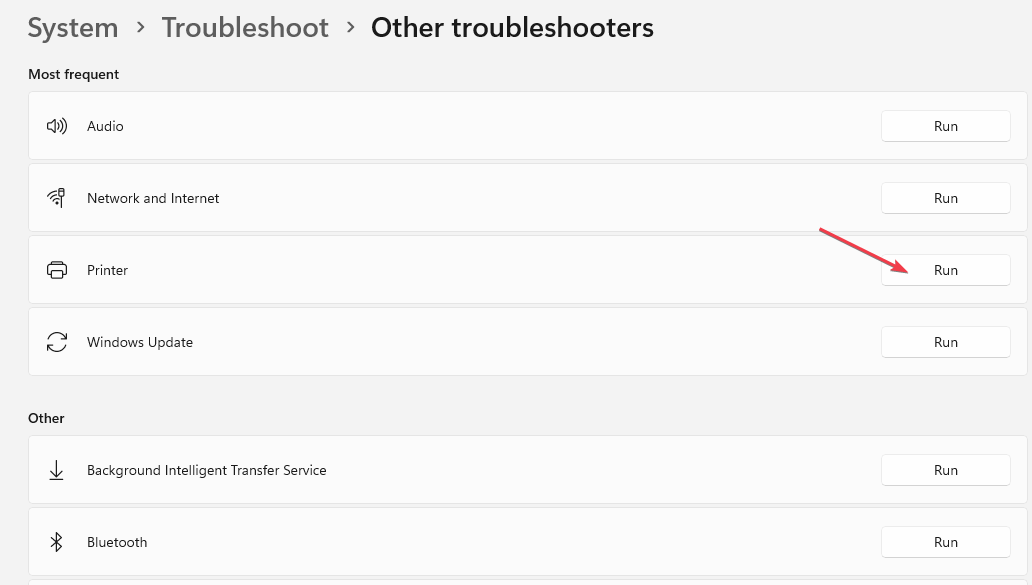
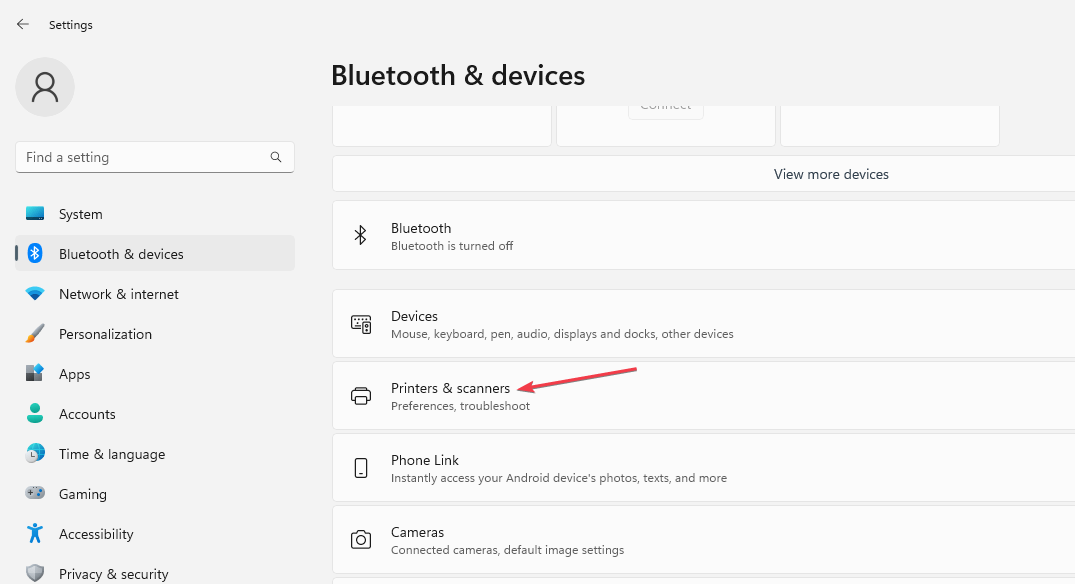
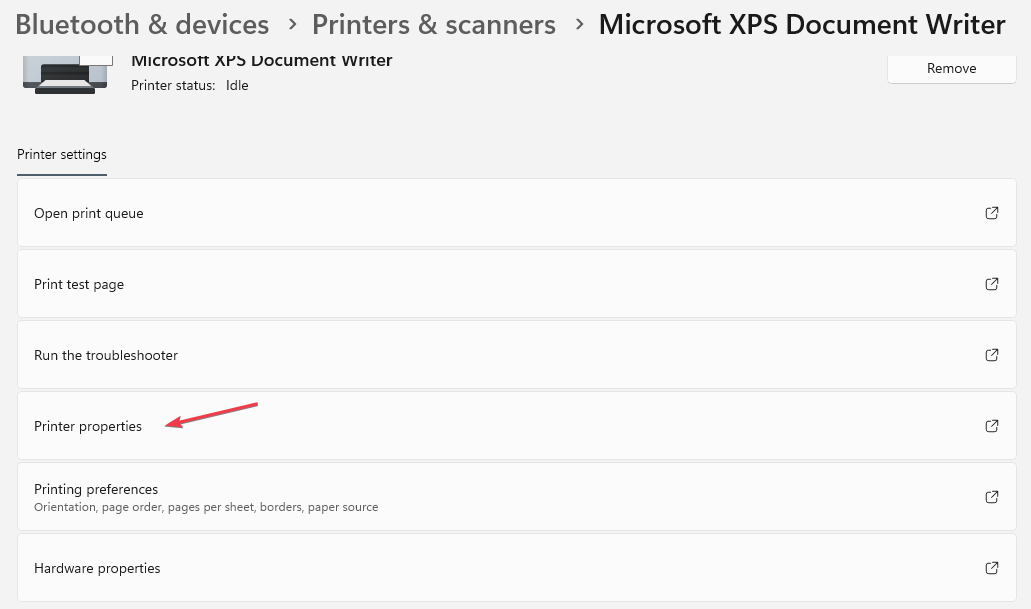
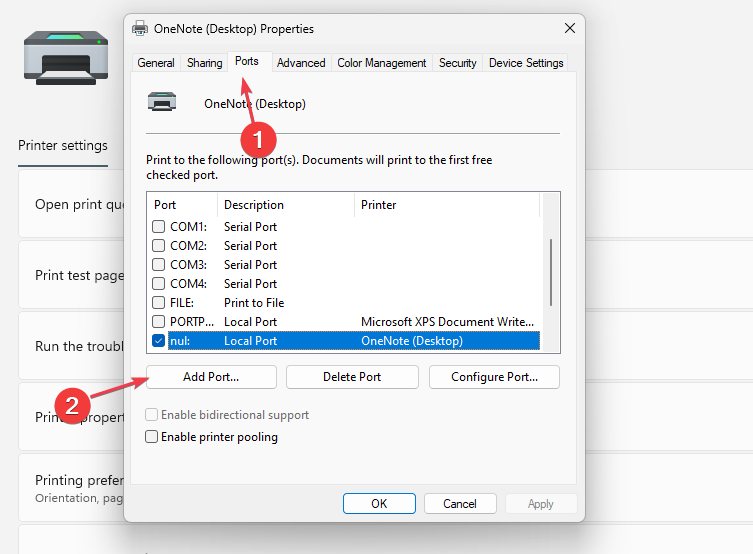
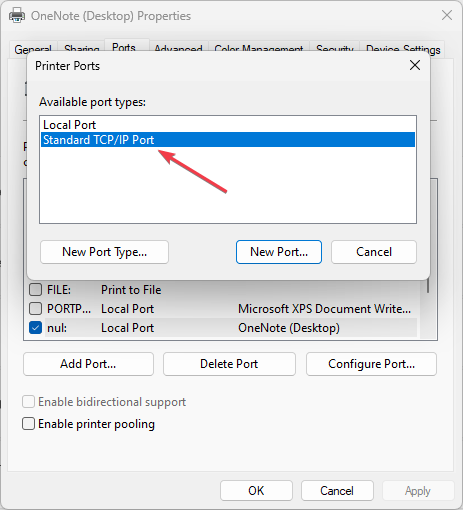
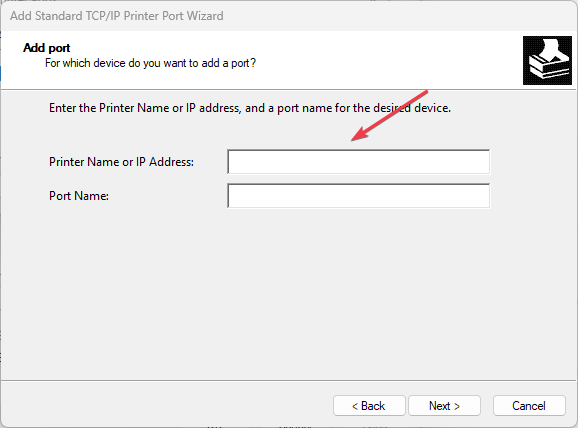
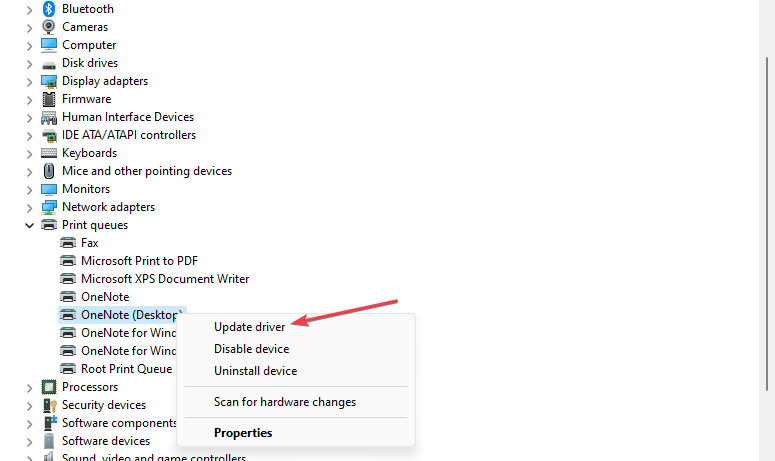


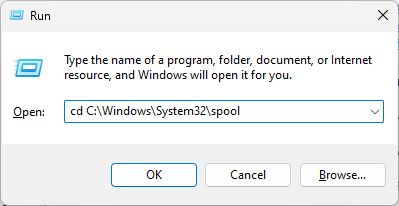
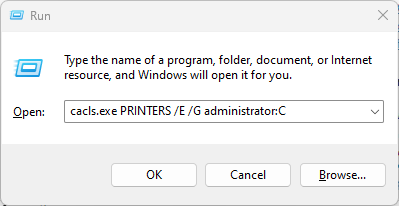
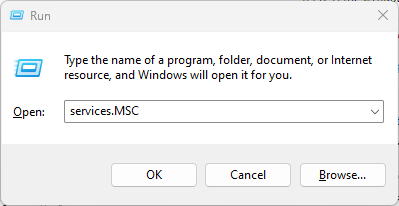
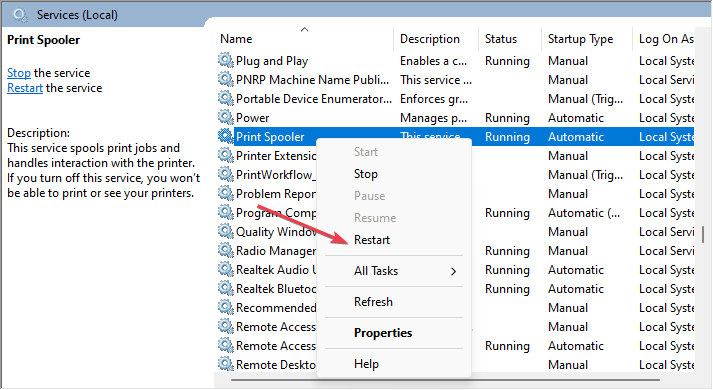








User forum
0 messages