0x80040600: How to Fix This Outlook Error
Attempt to compress the data file to create more space
5 min. read
Updated on
Read our disclosure page to find out how can you help Windows Report sustain the editorial team. Read more
Key notes
- Outlook is a widely used email client that allows you to manage your email accounts and send and receive messages.
- However, it is not uncommon for Outlook to stop receiving emails, especially if your PST file becomes corrupt or is full.

If you have been using Outlook for a long time, you may have already encountered this error. Error 0x80040600 happens when you can’t receive emails in your Outlook mail. Additionally, accessing any other folders also becomes impossible.
If you have this issue, don’t worry; we have a solution for this error. In this article, we will tell you how to fix this Outlook error so that you can use your email account without any further problems.
Why is Outlook not updating error 0x80040600?
This error code belongs to the family of Outlook errors, meaning it is not specific to any particular version. The Outlook error 0x80040600 occurs when you try to access your email account through the application.
You can send emails, but you cannot receive any; even after refreshing, no new messages will be displayed. This implies that there is a problem with the Exchange server that your Outlook client is trying to connect to.
However, that is not the only reason, and below are some possible causes of why this happens:
- Poor internet connection – If your internet connection has gone down temporarily or permanently, Outlook will not be able to connect to the server and, therefore, won’t receive any new messages until it’s back up and running again.
- Corrupt PST file – PST is a database file used by Microsoft Outlook to store emails, contacts, and other important information. It is easy to get corrupted by viruses or even incorrect configurations.
- PST file is up to capacity – If you have a large amount of data in the PST file, Outlook will not be able to open it unless you resize it.
- The server is down – If the email server is down, none of its users will be able to send or receive emails until it comes back online.
- Virus infection – Operating a system without a good antivirus can lead to problems as these viruses alter settings that change how things work on your PC.
How to resolve 0x80040600?
The following solutions have worked for most users to fix the error 0x80040600, but before you try them, ensure you check off these basic prerequisites:
- Ensure your Outlook app is up-to-date.
- Verify that the Outlook server is up and running.
- Check the status of your Internet connection.
1. Compress the data file
- Launch the Microsoft Outlook.
- At the top-left side of the screen, click on File to open its menu.
- Next, click on the Account Settings icon, then select Account Settings from the list.
- Navigate to the Data Files tab. Then, select the .pst file for which you wish to reduce the size. Click on the Settings button.
- Next, navigate to the Advanced tab. Click on Outlook Data File Settings.
- Click on Compact Now and wait while it reduces the size of the .pst file.
- Finally, click OK.
You might want to compress your .pst or .ost file in order to reduce its size and make it easier to attach or send via email.
2. Scan for viruses
- Press the Windows key, search Windows Security, and click Open.
- Select Virus & threat protection.
- Next, press Quick scan under Current threats.
- If you don’t find any threats, proceed to perform a full scan by clicking on Scan options just below Quick scan.
- Click on Full scan, then Scan now to perform a deep scan of your PC.
- Wait for the process to finish and restart your system.
3. Repair the PST file
- Press the Windows + E key to open File Explorer.
- Navigate to the following path depending on where your Outlook files are located:
C:\Program Files\Microsoft Office\Office14C:\Program Files\Microsoft Office(x86)\Office14 - Double-click on the SCANPST key to launch the SCANPST.EXE utility.
- On the Microsoft Outlook Inbox Repair utility page, click Browse, and choose the PST file.
- Click Start to scan the file for errors; if there are errors, click Repair and wait for the Repair to complete.
While the free Outlook PST repair tool from Microsoft works well, sometimes it may not yield expected results or just not responding.
That’s why you need help from a third-party tool such as Stellar Repair for Outlook. It has advanced features that makes it the best choice for repairing corrupted or damaged PST files.
⇒ Get Stellar Repair for Outlook
4. Remove your Outlook profile
- Hit the Windows key, type Control Panel in the search bar, and click Open.
- Type Mail in the search bar and click to open.
- Next, click on Show Profiles under Profiles in the Mail setup window that pops up.
- A list of Outlook profiles registered on your PC will appear. Find the one that was shaving problems, click on it, then select Remove.
- A confirmation dialog box will appear, so click Yes to confirm.
- Restart your PC, configure your email, and try again.
Aside from errors, another cool thing you can do with the email client is make Outlook pop out replies for you. This makes messaging so much easier and faster.
Let us know which solution helped you fix this issue or any other we may have missed.








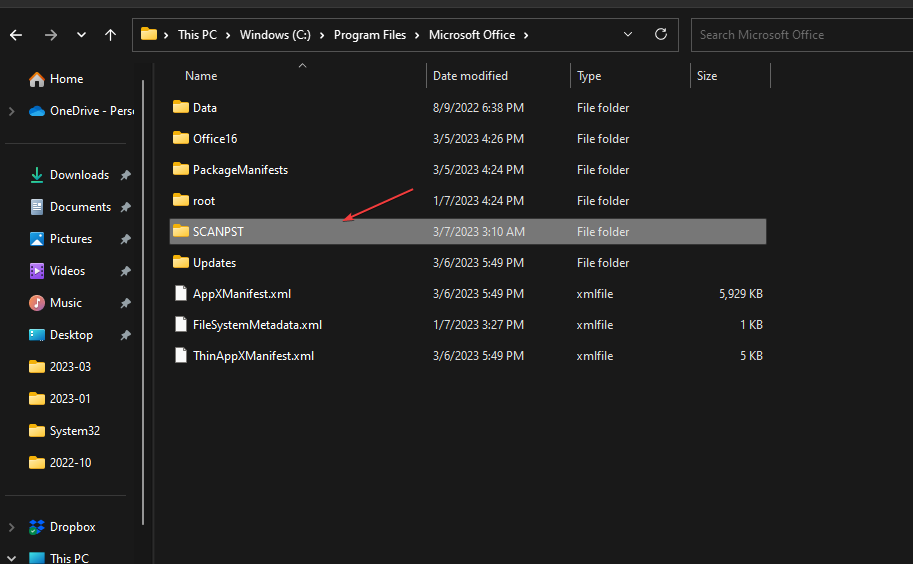
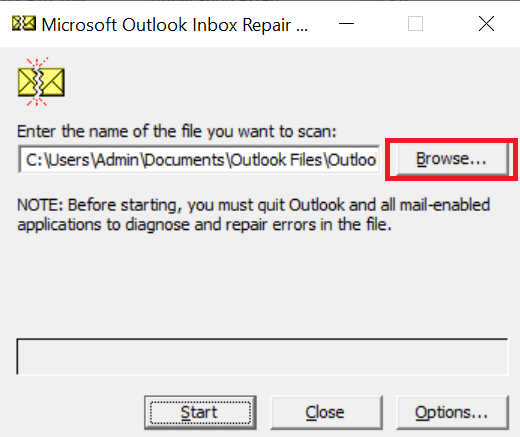
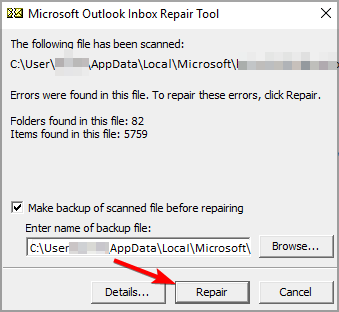

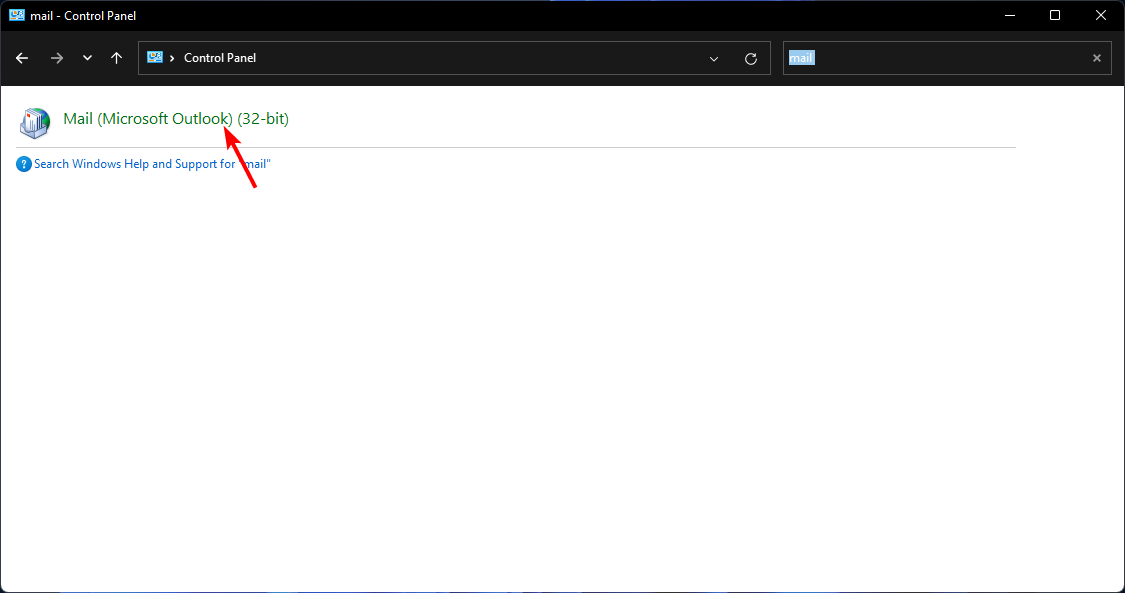
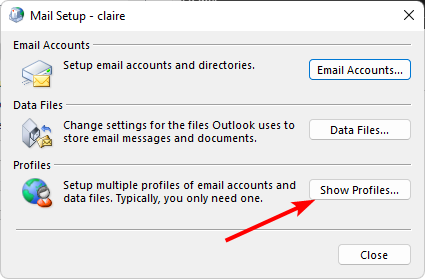
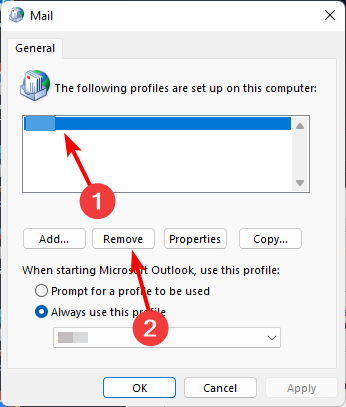







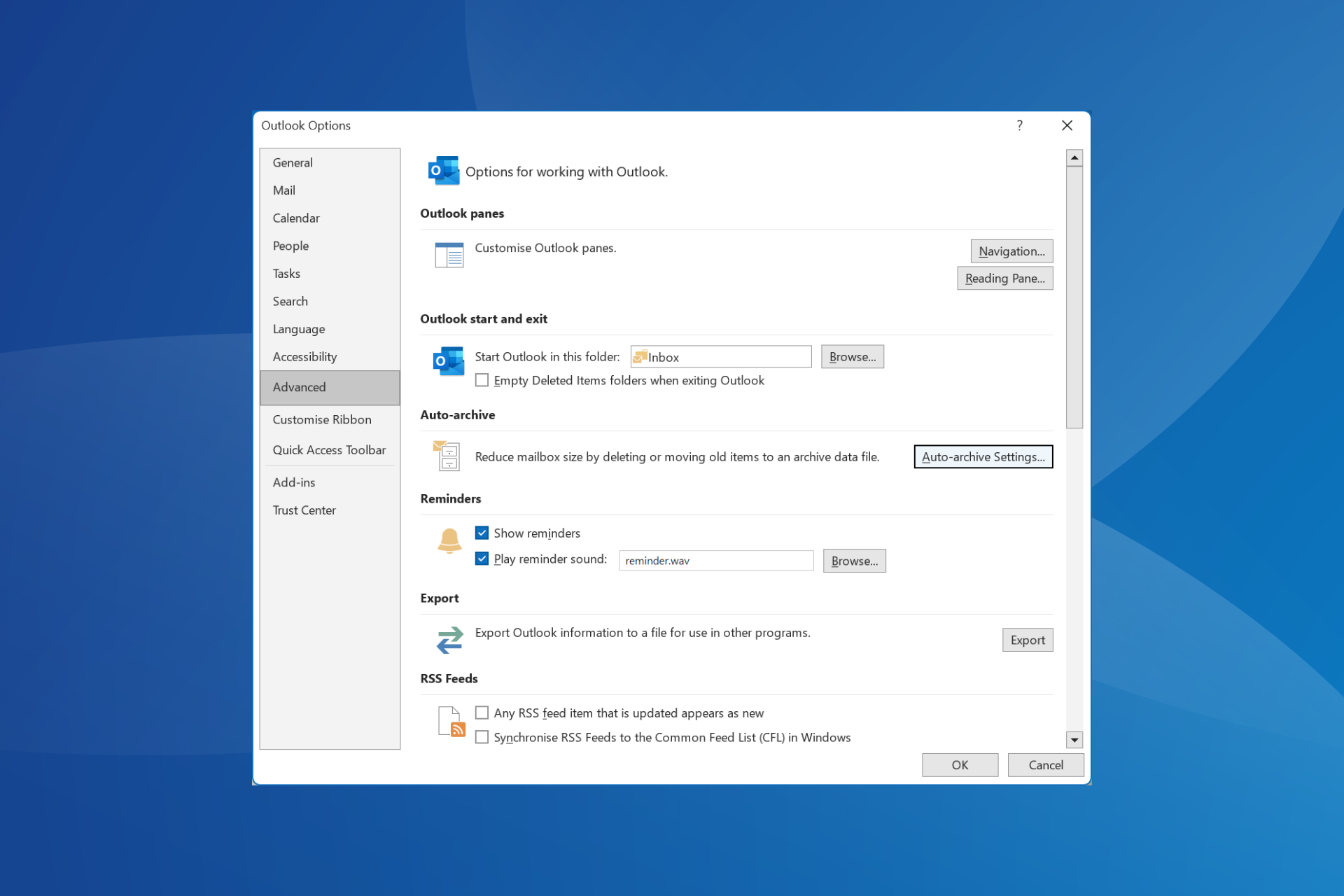

User forum
0 messages