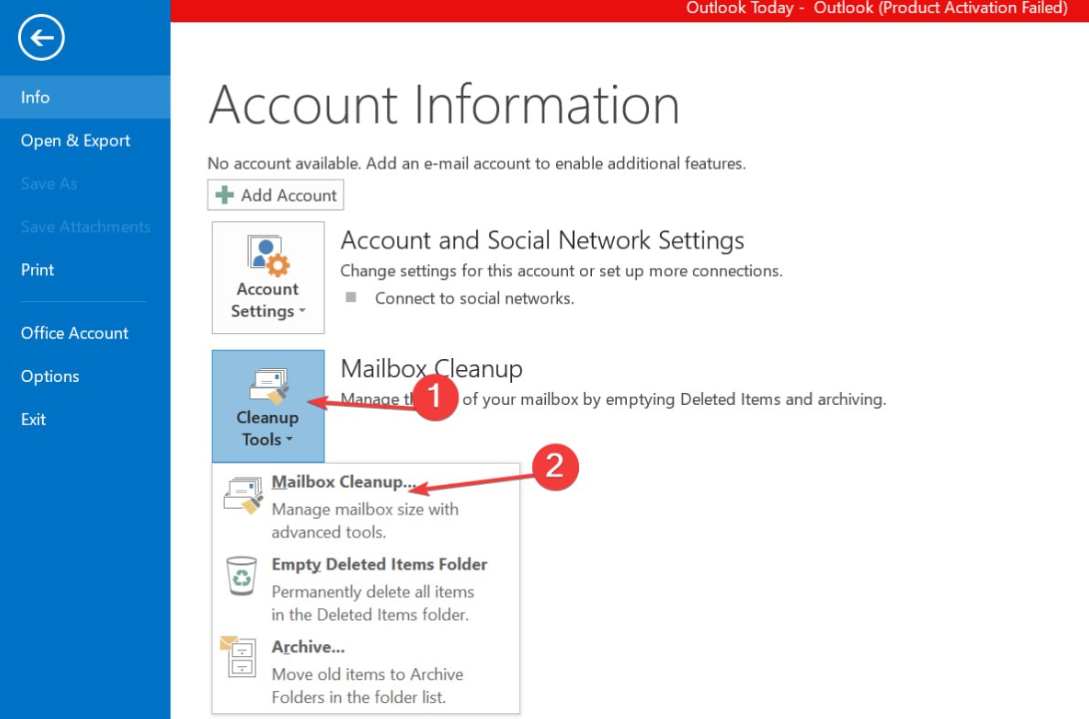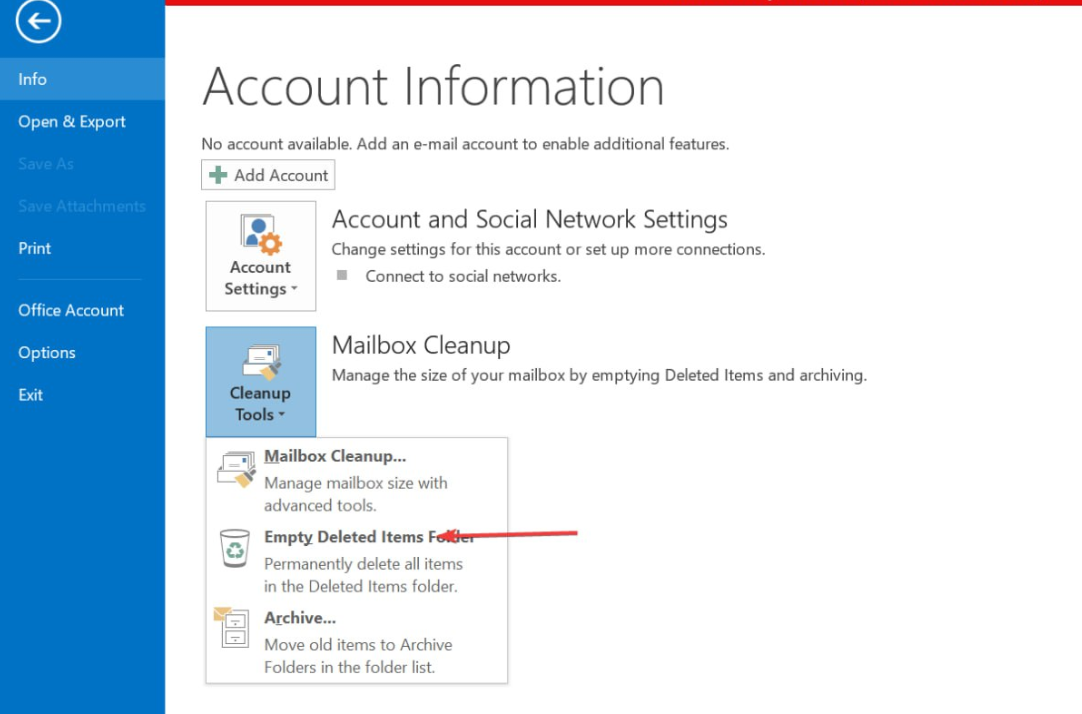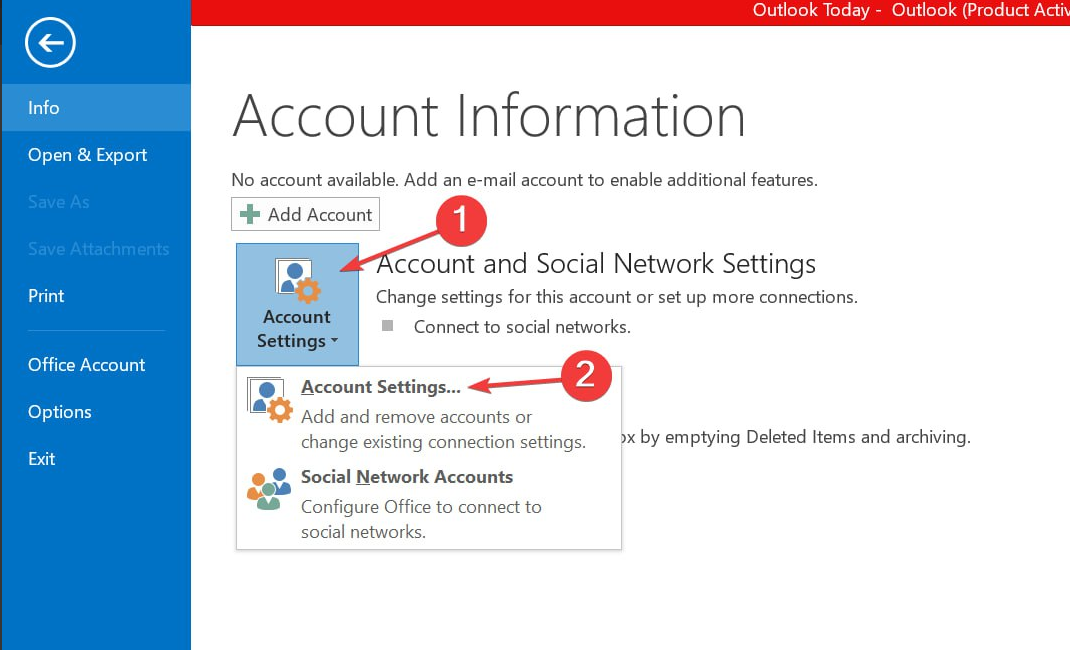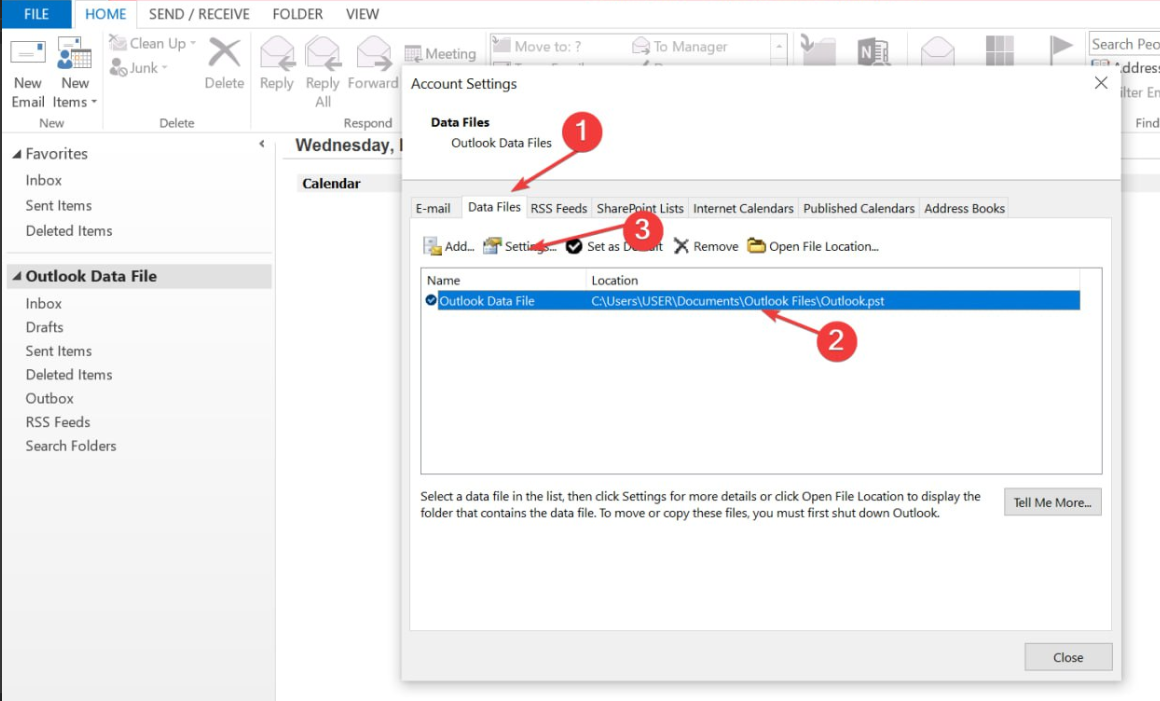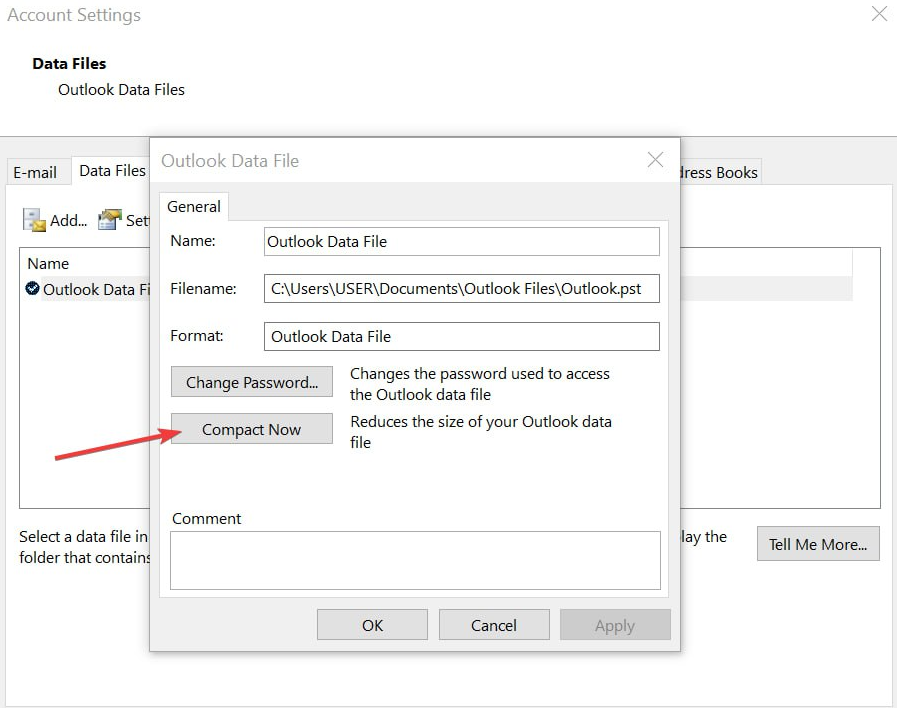How to Reduce or Resize a PST File [With or Without Outlook]
It's essential to reduce PST file to boost Outlook's performance
3 min. read
Updated on
Read our disclosure page to find out how can you help Windows Report sustain the editorial team Read more
Key notes
- Microsoft Outlook allows you to access email, contacts, and events stored in the PST file while not connected to the network.
- The PST file gets voluminous over time, causing the app performance issues.
- Using the Outlook in-built Compact Now feature is an effective way to compress the file.
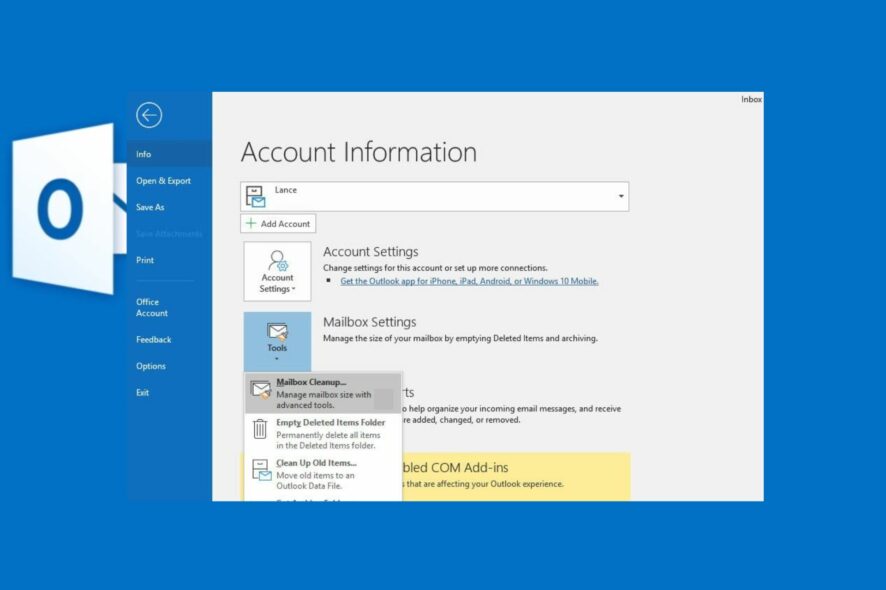
Outlook uses PST files to store data on your computer, which allows you to access email, contacts, and calendars while not connected to the internet. Over time, the Personal Storage Table (PST) file can become large and cause performance issues. Thus, we will discuss how to reduce the PST file size.
Alternatively, you can read about how to open PST files on Windows 11.
Why do I need to reduce the large PST file?
The issues below are why you should reduce the size of a large PST file on your device.
- Performance issues – When creating PST files in Outlook, a large file takes longer to process, affecting the Outlook functionality. This can result in issues like slower search, not enough system resources error, longer load times, and frequent crashes.
- Storage limitations – Outlook has a PST storage capacity limit of 50 GB for the latest versions and less for older versions. Therefore, reducing the file size will prevent it from reaching the threshold and potentially losing important data.
- File corruption risk – Large PST files are more susceptible to corruption which can result in data loss. Resizing will aid with the stress of fixing corrupt PST files and ensuring that your data remains safe and secure.
Nonetheless, we will discuss steps to reduce the Outlook PST file on your PC.
How can I reduce or resize a PST file?
1. Delete unwanted Outlook data
- Open the Outlook app on your device and click on the File tab.
- Navigate to the Info section, left-click on Tools, and select the Mailbox clean up.
- From the new Window, click on View Deleted Items Size button.
- Click on the Empty Deleted Items FOlder button to permanently remove all previously deleted.
Removing the deleted items will shrink the PST file size if the recently deleted files are large. Check our guide about clearing Outlook temp files on Windows.
2. Reduce PST files using the Compact Now Outlook feature
- Launch the Outlook app on your device and click on the File tab.
- Navigate to the Info section and click on the Account Settings option from the list.
- Choose the Data Files tab in Account Settings.
- Select a particular email account and click on Settings.
- Select Compact Now and click OK to start the shrinking process of the PST file.
Compact Now is an in-built tool that allows you to shrink the PST file. You can read about changing or removing the primary account from Outlook.
You may also learn some quick fixes for Outlook 2010 not opening PST files on your PC. Also, check our guide about how to save your Outlook emails using OST to PST Converter.
Let us know how the procedure went for you in the comments area below.