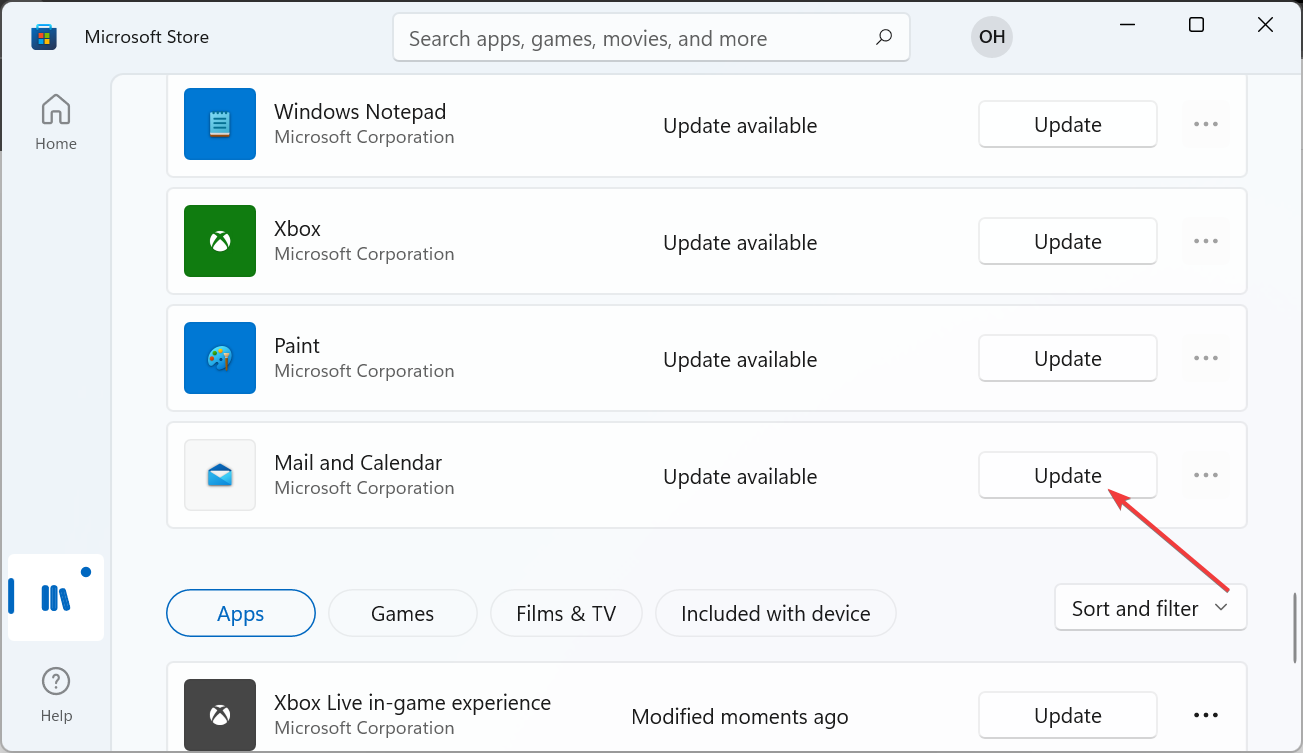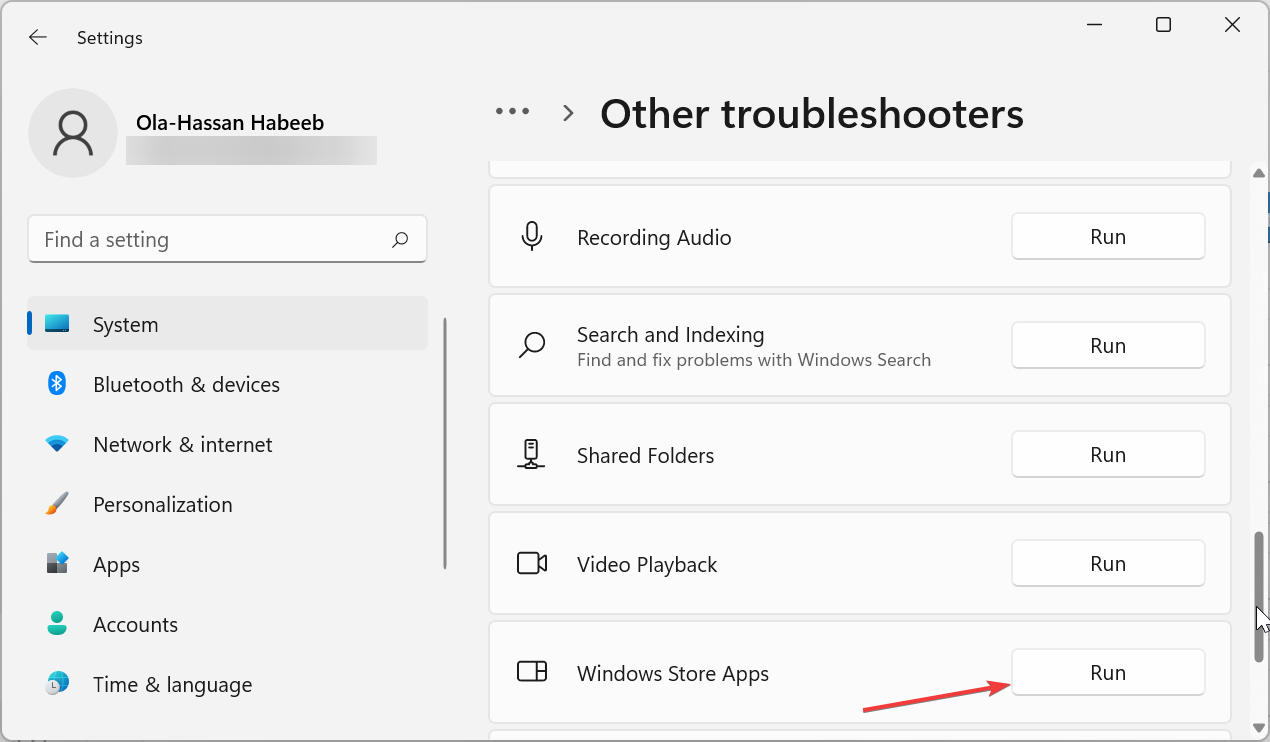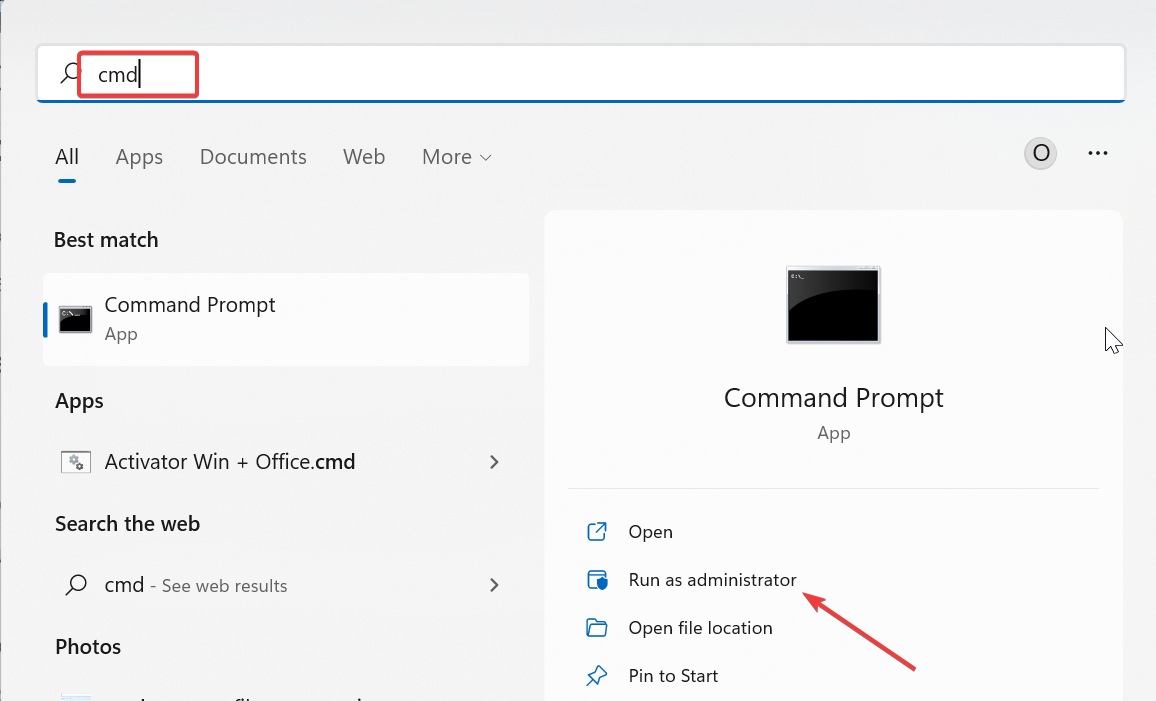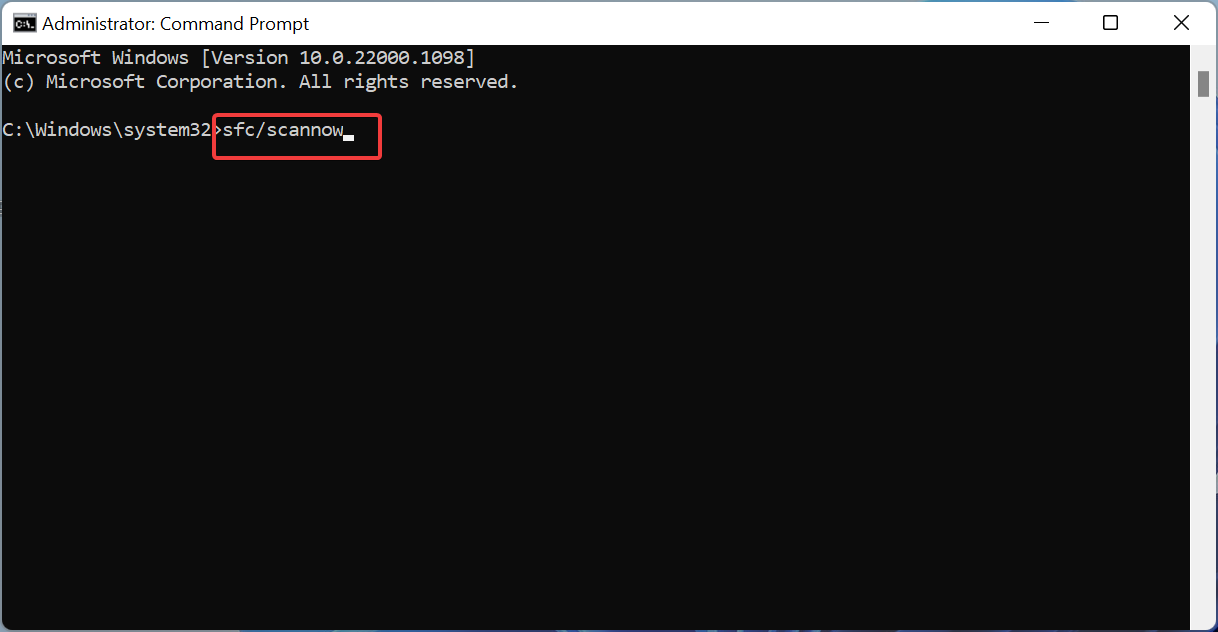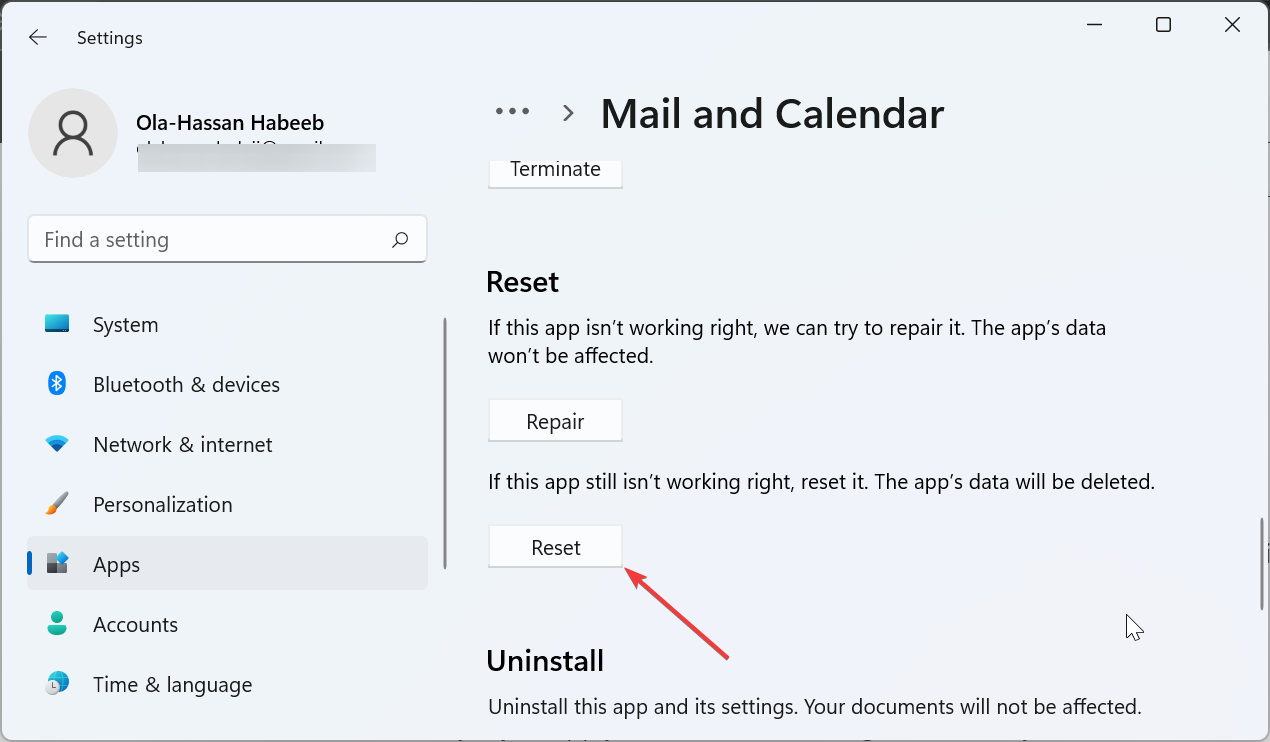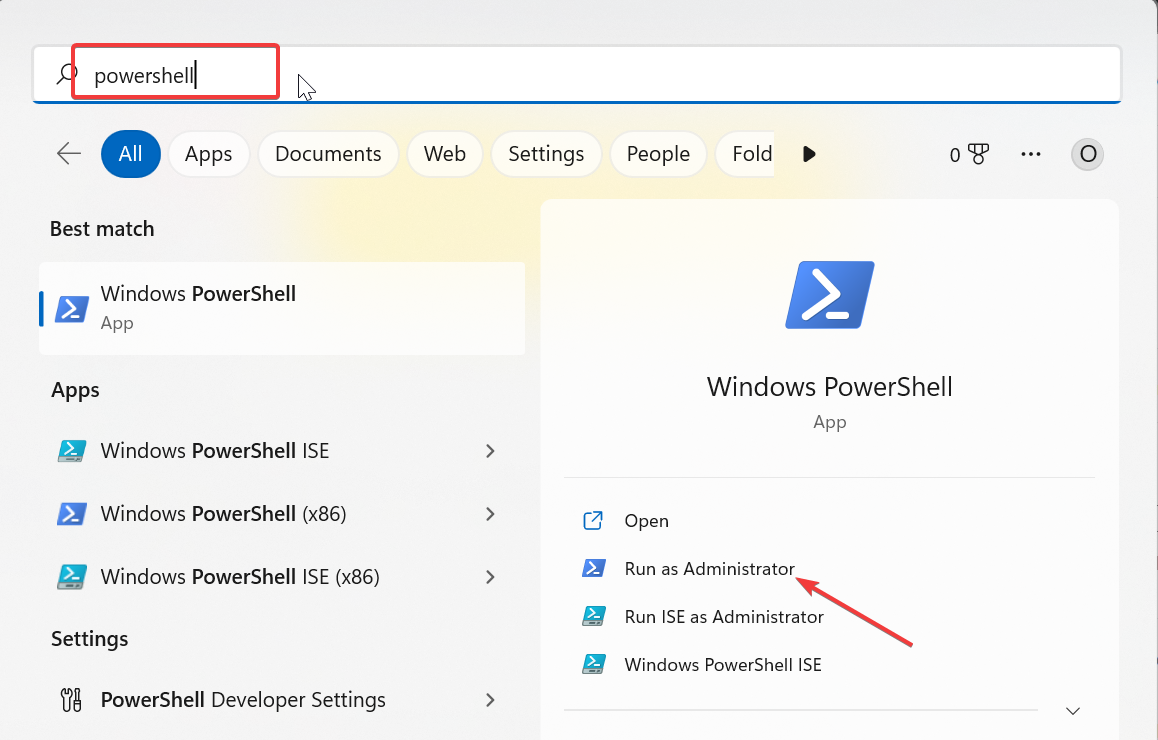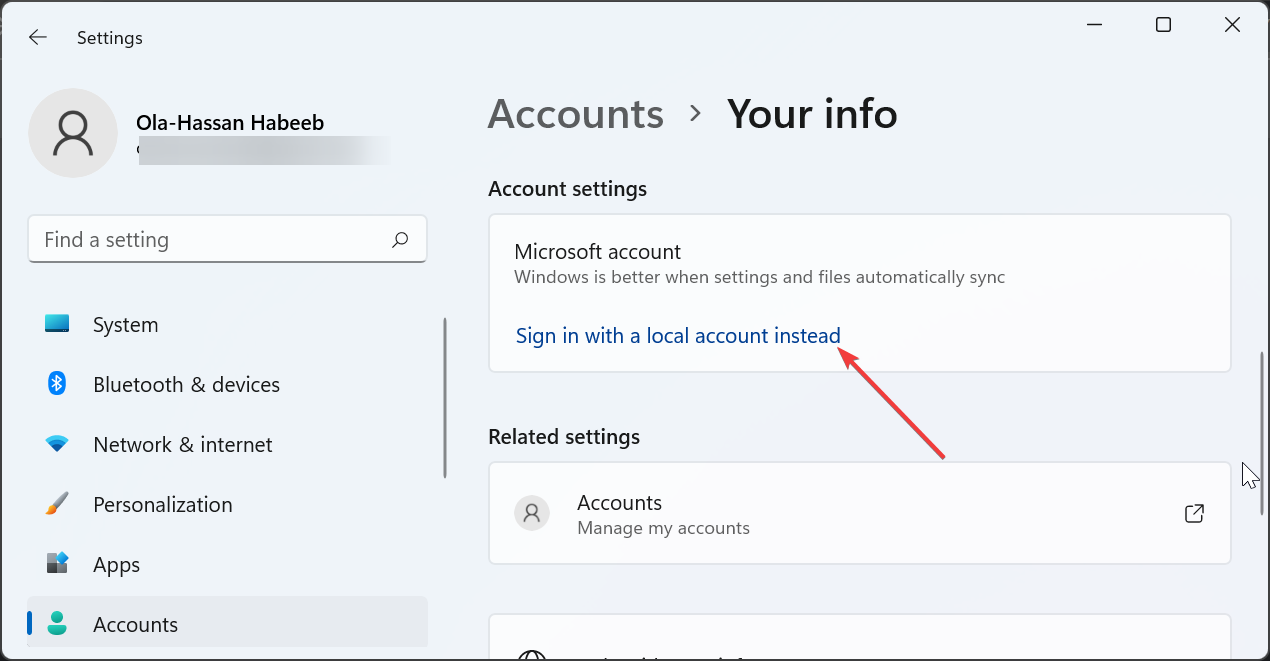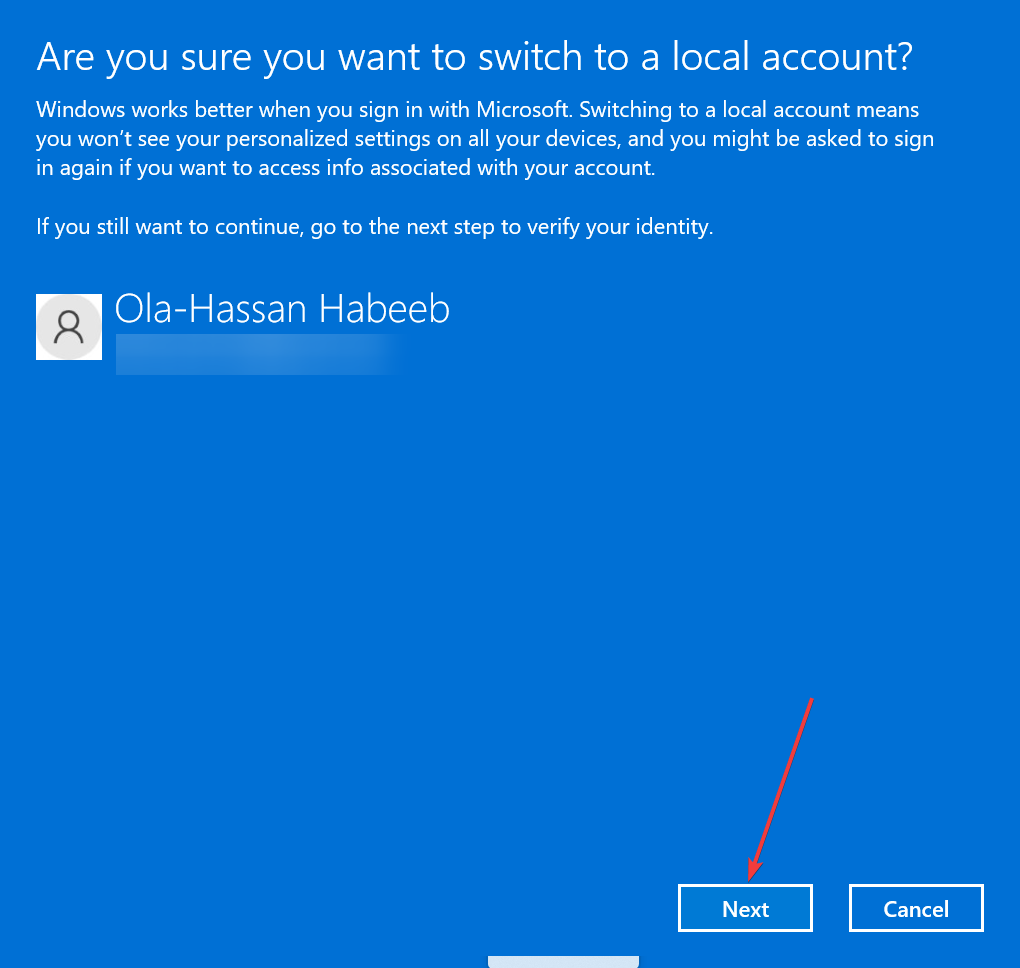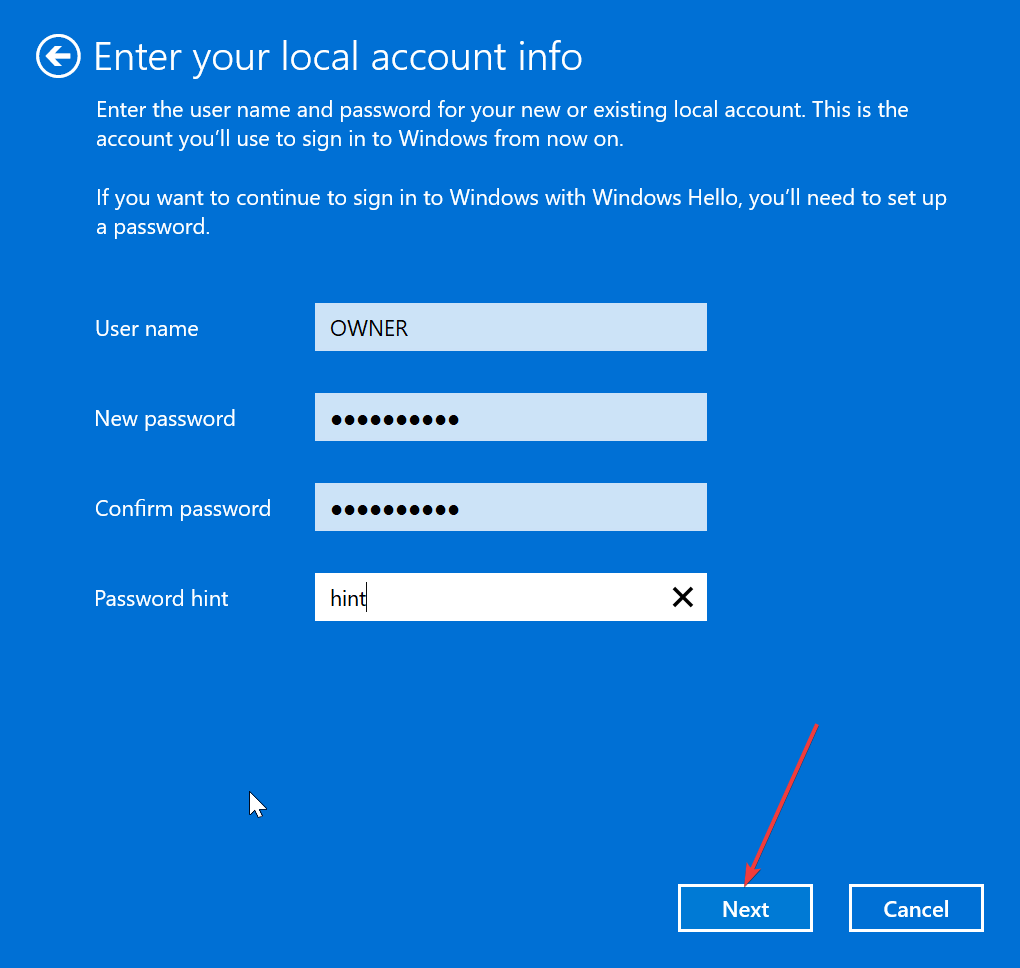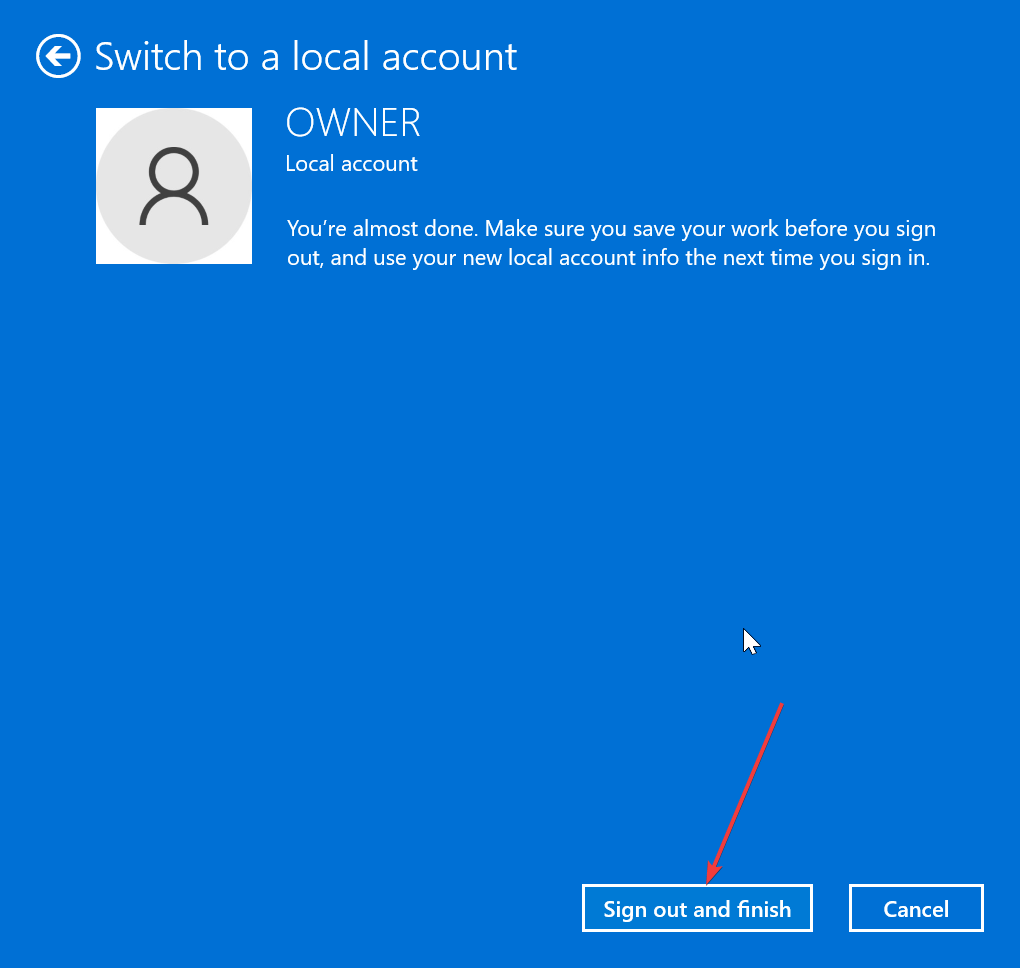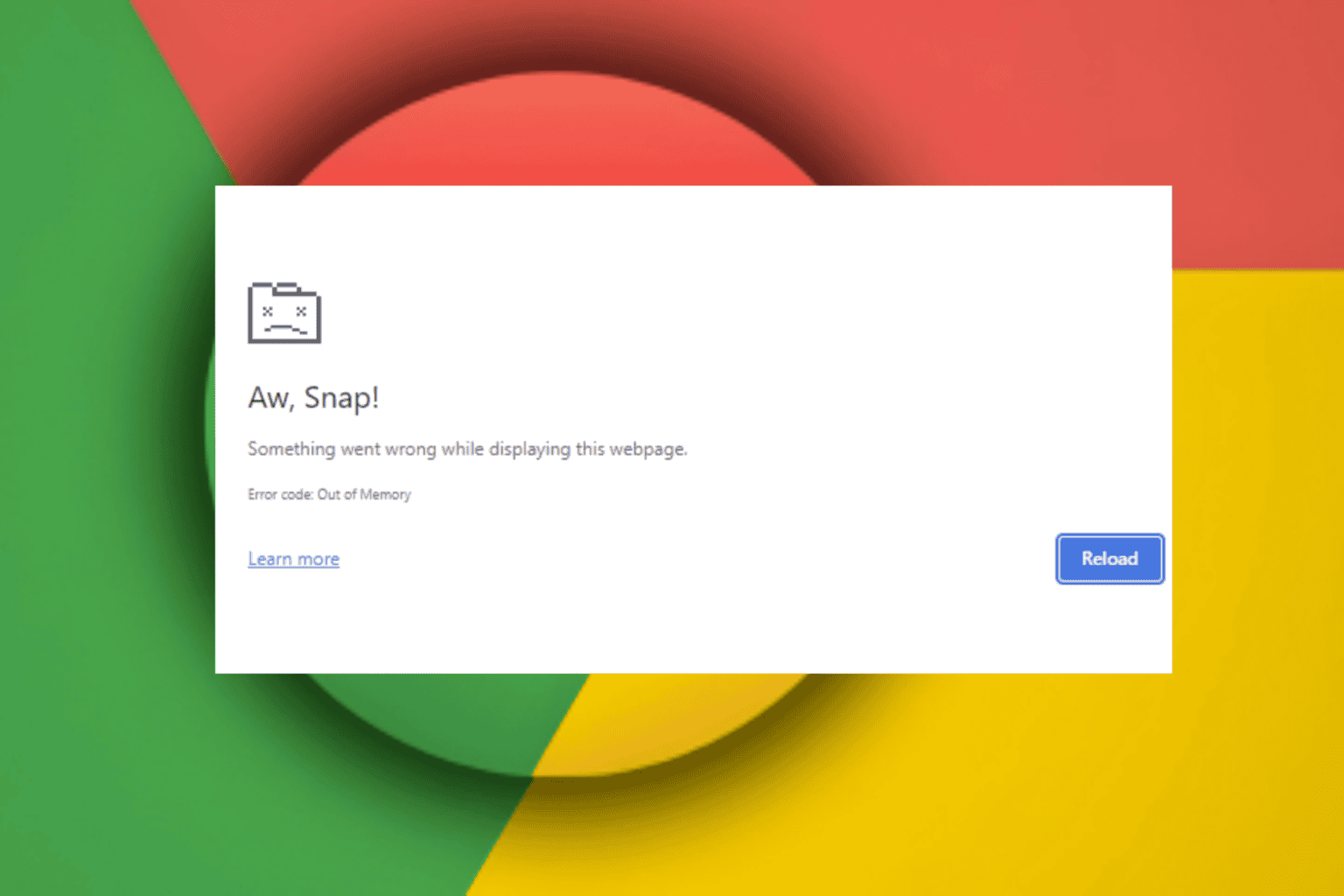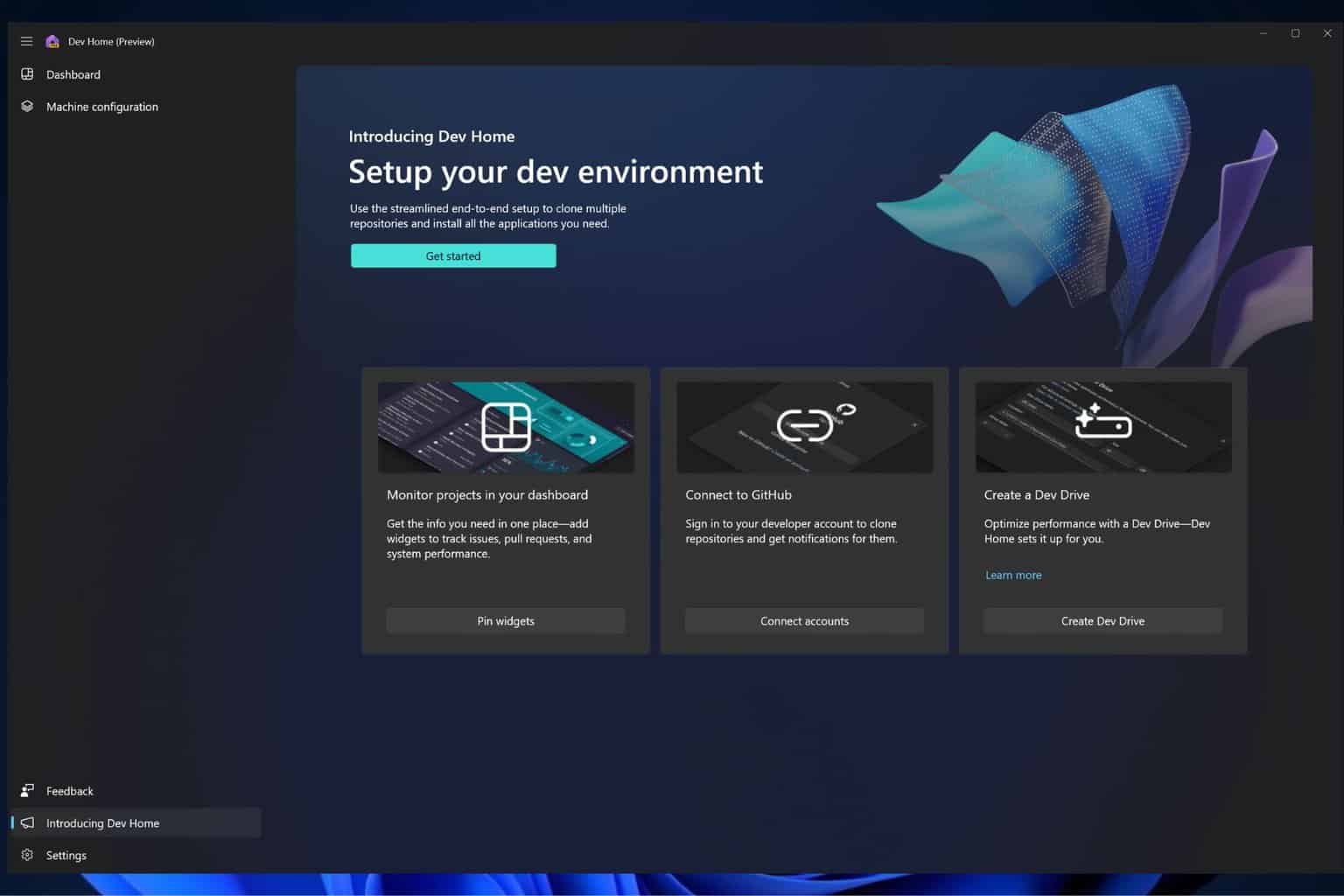Windows Mail Error Code 0x80040b0b: 6 Ways to Fix it
Learn what to do to get back to adding emails on the Mail app
5 min. read
Updated on
Read our disclosure page to find out how can you help Windows Report sustain the editorial team Read more
Key notes
- If you are dealing with the error 0x80040b0b on the Mail app, it might be due to corrupt system files.
- A quick yet effective fix to this issue is to update the Mail & Calendar app.
- Another effective solution is to run the Windows Store App troubleshooter.
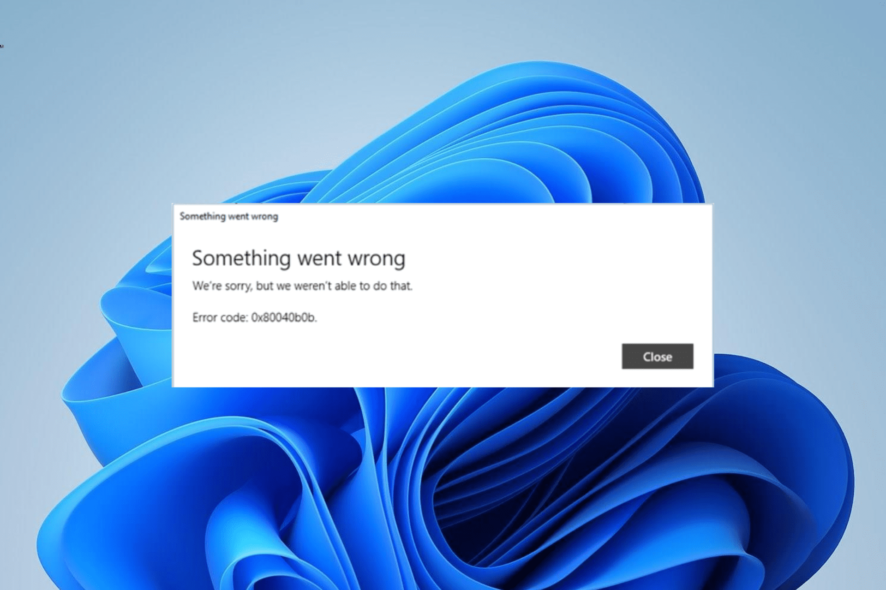
The Mail & Calendar app allows you to add multiple email accounts and manage them all from a unified interface. However, some users get the error 0x80040b0b while trying to add an account for some reason.
This issue can be due to multiple factors, like issues with the Mail app and your email address. Thankfully, despite being a pretty annoying error, you can easily fix it with the solutions in this guide.
What is error code 0x80040b0b?
The error 0x80040b0b usually occurs when users try to add an account in the Mail & Calendar app. In some cases, this Mail app error causes an existing email to disappear, and users will be unable to add them.
The error 0x80040b0b is especially prominent in Outlook and Hotmail email accounts, as reported by users. It also makes it difficult for users to sync Mail in the app.
How to Fix the 0x80040b0b Mail App Error
1. Update the Mail app
- Launch the Microsoft Store app.
- Click the Library option in the left pane.
- Now, click the Get updates button.
- Finally, click the Update button before the Mail and Calendar option and wait for the process to complete.
Oftentimes, the 0x80040b0b mail error can be due to an outdated app. Updating the app from Microsoft Store should do the trick here.
2. Run the Windows Store Apps troubleshooter
- Press the Windows key + I to open the Settings app and select Troubleshoot in the right pane.
- Choose the Other troubleshooters option.
- Finally, click the Run button before the Windows Store Apps option and follow the onscreen instructions.
In some cases, the error 0x80040b0b might be caused by glitches with the Windows Store. You can fix this by running the Windows Store Apps troubleshooter and applying the recommended fixes.
3. Run an SFC scan
- Press the Windows key, type cmd, and select the Run as administrator option under Command Prompt.
- Now, type the command below and hit Enter to run it:
sfc /scannow - Finally, wait for the scanning process to complete and restart your PC.
Corrupt system files can cause a series of issues, including the 0x80040b0b Mail error. You can fix this by running using the System File Checker tool.
4. Repair and reset the Mail app
- Press the Windows key + I and select the Apps option in the left pane.
- Select Apps & features in the right pane.
- Next, click the three vertical dots before the Mail & Calendar app and choose Advanced options.
- Click the Repair button and wait for the process to complete.
- Finally, if repairing the Mail app does not work, go back to the page and click the Reset button instead.
According to some users, the error 0x80040b0b might be caused by problems with your version of the Mail and Calendar app. Thankfully, Windows has an option for repairing and resetting the app.
5. Reinstall the Mail app
- Press the Windows key, type powershell, and select Run as administrator under Windows PowerShell.
- Now, type the command below and hit Enter to run it:
Get-appxprovisionedpackage –online | where-object {$_.packagename –like “*windowscommunicationsapps*”} | remove-appxprovisionedpackage –online - Finally, visit the Windows Store to reinstall the Mail & Calendar app.
Sometimes, the Mail app might be working properly with the error 0x80040b0b because of issues with the Mail app installation.
Reinstalling a fresh version of the app should get rid of the potential factors causing this problem.
6. Switch to a local account to reinstall the Mail app
- Press the Windows key + I and select the Accounts option in the left pane.
- Choose Your Info.
- Now, click the Sign in a local account instead link in the Account settings section.
- Click Next to confirm the action.
- Next, enter your password or PIN.
- Enter your desired username and password for the account and click the Next button.
- Click the Signout and finish button to complete the process.
- From here, follow the steps in solution 3 to uninstall and reinstall the Mail & Calendar app.
- If you were able to add the email address, repeat steps 1 to 3 above, click Sign in with a Microsoft account instead and follow the onscreen instructions to switch back to your Microsoft account.
In some cases, the error 0x80040b0b occurs when trying to add an email with Windows Mail occurs because of the Microsoft account email, which is the default that is configured in the Mail app.
Many users have been able to rectify this by switching to a local account, reinstalling or disabling the Mail app, and adding the email after.
With this, we can conclude this detailed guide on how to fix the 0x80040b0b error message in the Mail & Calendar app.
While this error can be pretty frustrating as it stops you from adding an email account or syncing and refreshing your accounts on Mail app Windows 11 and 10, it is not the most difficult to fix, as we have shown in this guide.
So, you only need to follow the instructions therein, and things should be back to normal. In the same vein, If the Mail app is not showing HTML codes, check our detailed guide to fix it.