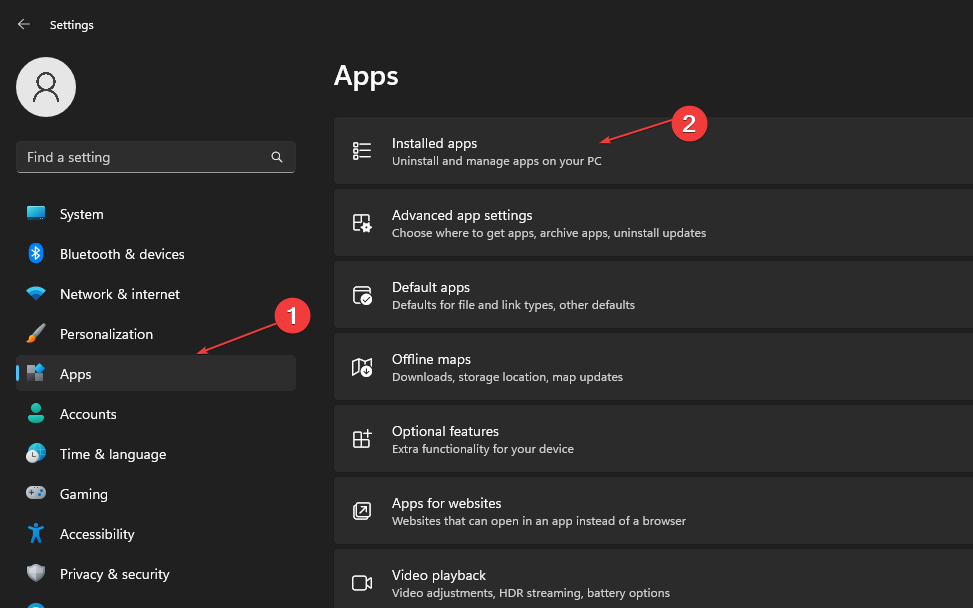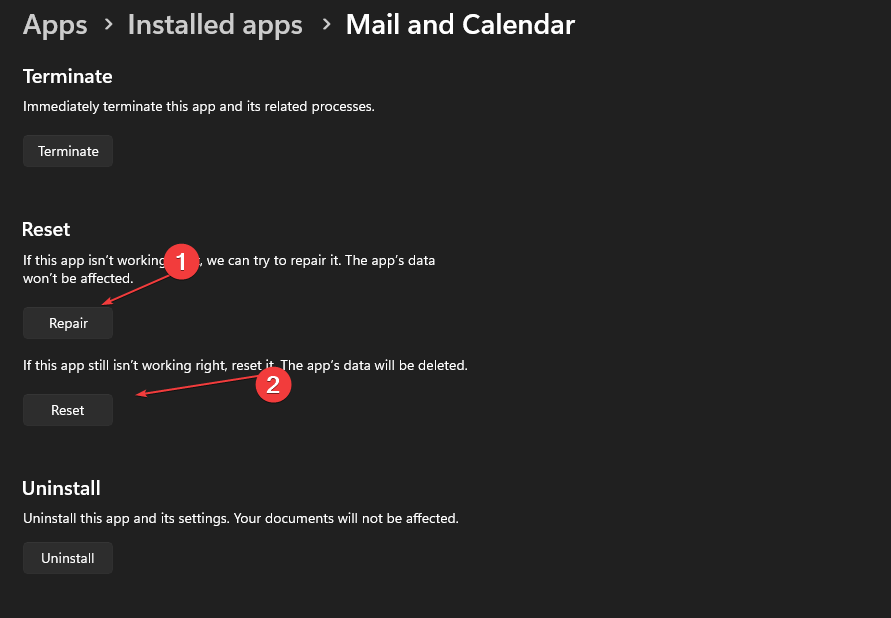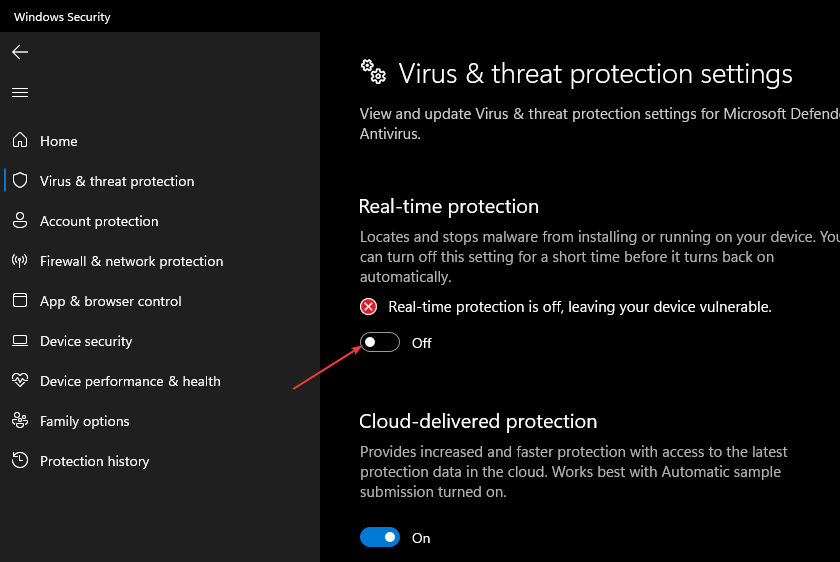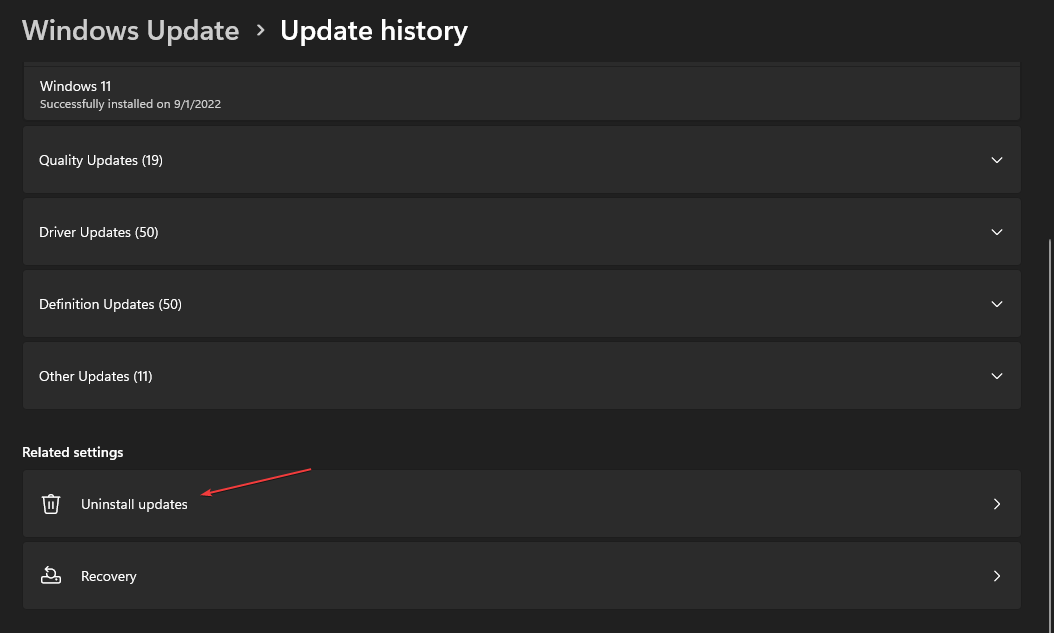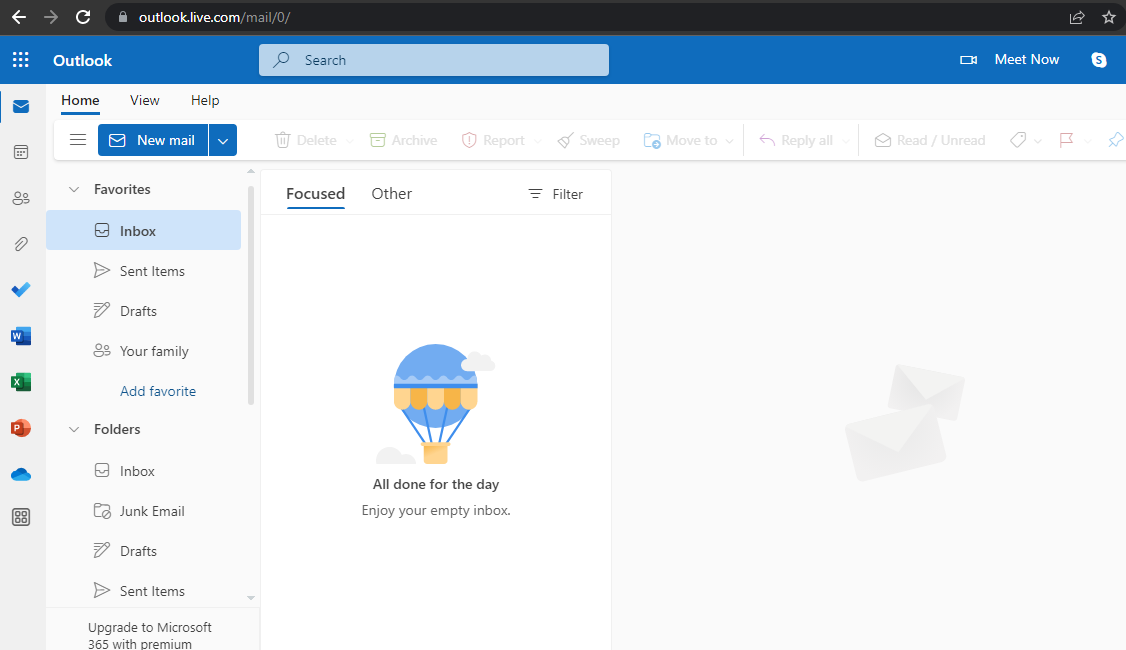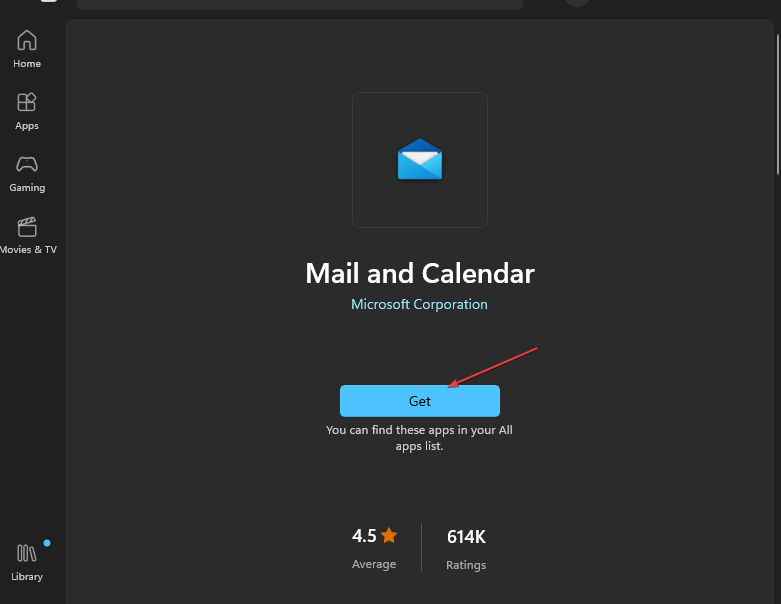Windows 11 Mail App Showing HTML Code: How to Fix It
While unlikely, Windows Update can prompt this error
4 min. read
Updated on
Read our disclosure page to find out how can you help Windows Report sustain the editorial team Read more
Key notes
- If the Windows 11 Mail app is showing HTML code can sometimes be triggered by the sender using certain outdated email clients.
- Accessing your email via your web browser quickly resolves the HTML error.
- Make sure you install all the Windows updates that may offer a fix for this problem.

While using Windows mail, your emails could suddenly start showing as HTML code. When this happens, reading your emails becomes a bit problematic. If your Windows mail app displays HTML code on Windows 11, this article will provide steps to help you resolve the error.
Why is the Windows Mail app showing HTML code?
Here are some of the common reasons why the Windows Mail app is showing HTML code:
- Third-party antivirus software – Sometimes, third-party antivirus software installed on your PC can cause the mail app to show HTML code.
- Changing text format – If the sender of the mail changes the official text format before sending the mail, it can cause the mail app to show HTML code.
- Corrupt Mail app – In some cases, a corrupt Mail application might cause received mails to display as HTML code. If that’s the case, you can try accessing Windows mail service from your web browser.
- Problematic Windows update – If you noticed this error with the mail app after updating Windows, the update likely caused that problem, and you should uninstall it.
Now that we know what the probable causes are, let’s solve the problem by using the solutions below.
How do I fix the Mail app if it’s showing HTML code on Windows 11?
Before we proceed with more advanced solutions, here are a couple of quick fixes you can apply:
- Restart your PC.
- Close and relaunch Windows Mail.
- Fix Network Congestion.
If those steps couldn’t resolve the error, here are a couple of advanced fixes you can try.
1. Repair the Mail application
- Press the Windows key + I to open the Settings app.
- Click on Apps and select Installed apps.
- Locate the Mail and Calendar app from the list of apps, click on the More icon, and click on Advanced Options.
- Select Repair. If the repair option isn’t available, select Reset.
- Close the Settings app, restart your PC, and relaunch Windows Mail.
2. Disable the antivirus software
- Press the Windows key + S, type in Windows Security, and launch it.
- Navigate to the Virus & Threat Protection tab. Under the Virus and Threat Protection settings, select Manage Settings.
- In the next window, click on the toggle button to switch Real Time Protection to Off.
This will prevent Windows Defender from operating. Check if Windows Mail is displaying the messages correctly. If so, you should think about switching to a better antivirus for Windows 11 that doesn’t interfere with your apps.
In case you’re using a third-party antivirus, disable it from its menu and see if that changes how Windows Mail is displaying the messages.
3. Roll back the Windows update
- Press the Windows key + I to open the Settings app.
- Click on Windows Update and select Update History.
- Select Uninstall Updates.
- Locate the most recently installed update from the list and click Uninstall to remove it.
If you noticed the HTML mail error after running a Windows update, rolling back the update is the best way to resolve the error. Here is a detailed guide showing the best ways to remove a Windows Update.
4. Access your email on your web browser
- Launch your preferred browser and go to the Outlook online email client.
- Sign-in with your credentials to read your received mails.
Accessing your email via your web browser isn’t a traditional fix but it’s one of the quickest ways to get around the HTML raw data error in Windows.
Of course, instead of using the Outlook web app, you may go directly to the website of your email provider like Gmail, ProtonMail, etc.
5. Reinstall Windows Mail
- Press the Windows key + I to open the Settings app.
- Click on Apps and select Installed apps.
- Locate Windows Mail & Calendar in the list of applications, click on the tab, and select Uninstall.
- Wait for the app to be completely removed and close the Settings app.
- Press the Windows key + S, type in Microsoft Store, and hit Enter.
- Type in Mail and Calendar, from the search results, click Get in Store app and select Install.
Once the app is installed, sign into Windows Mail using your correct credentials. Reinstalling the Windows Mail app should revert the app to its default configurations.
Troubleshooting the HTML error in Windows Mail is pretty difficult. Usually, most users opt to access their email via their web browsers when they can’t resolve the error.
Our readers also encountered the email error code 0x80040b0b. If you’re one of them, read the highlighted guide for instructions.
If the issue persists, we recommend consulting our list of the best email clients for Windows 11 and selecting a better one.
If you’ve got alternative solutions that helped you fix the mail app showing HTML, you can let us know in the comments below.