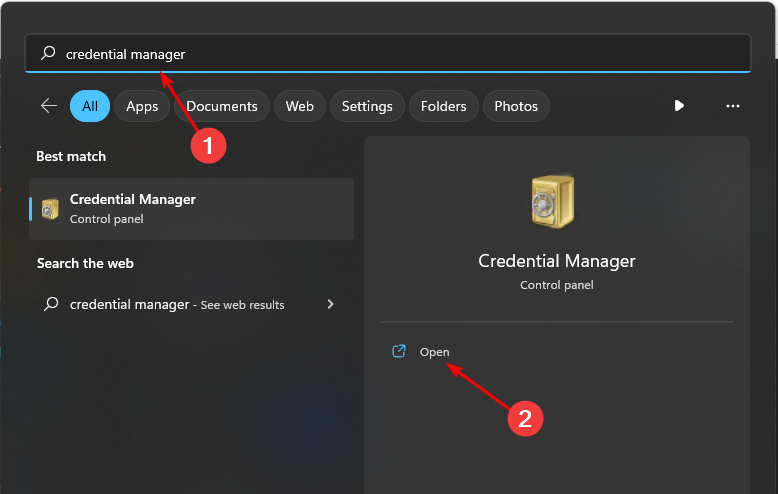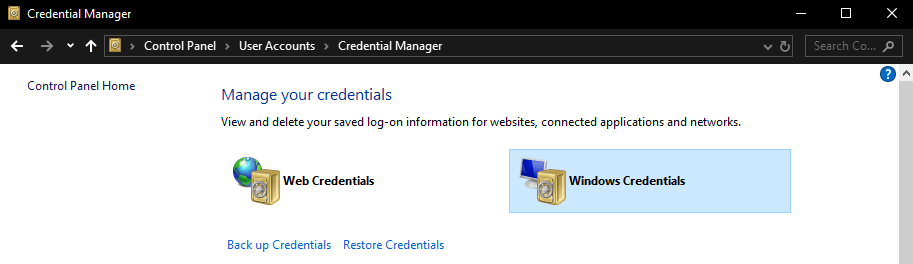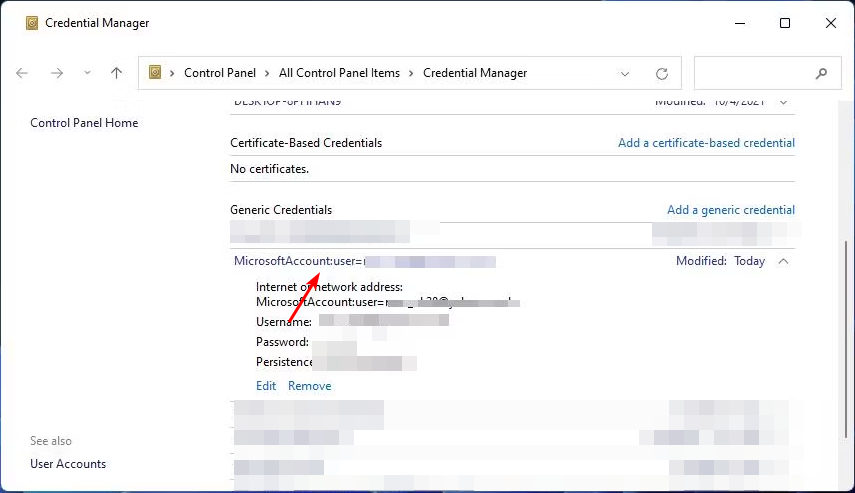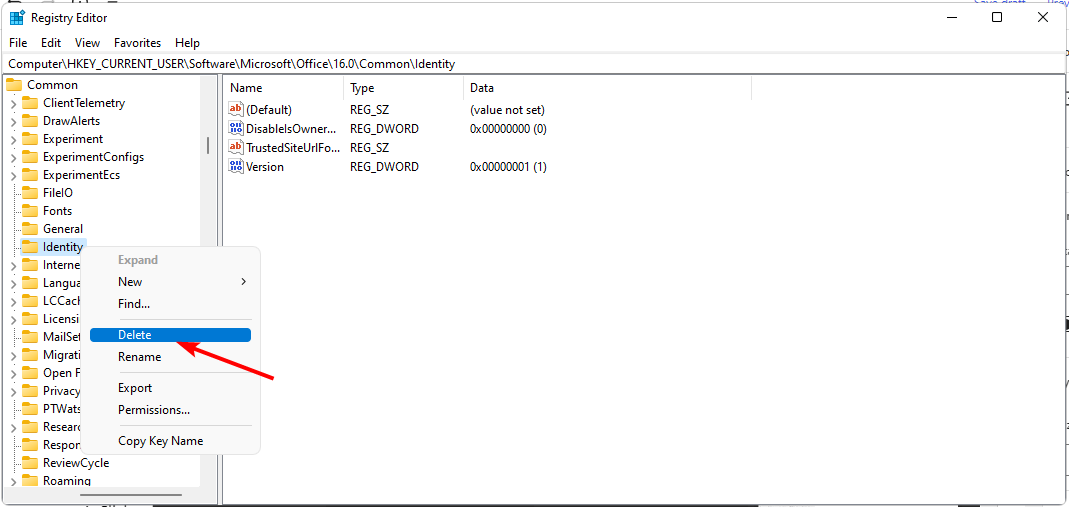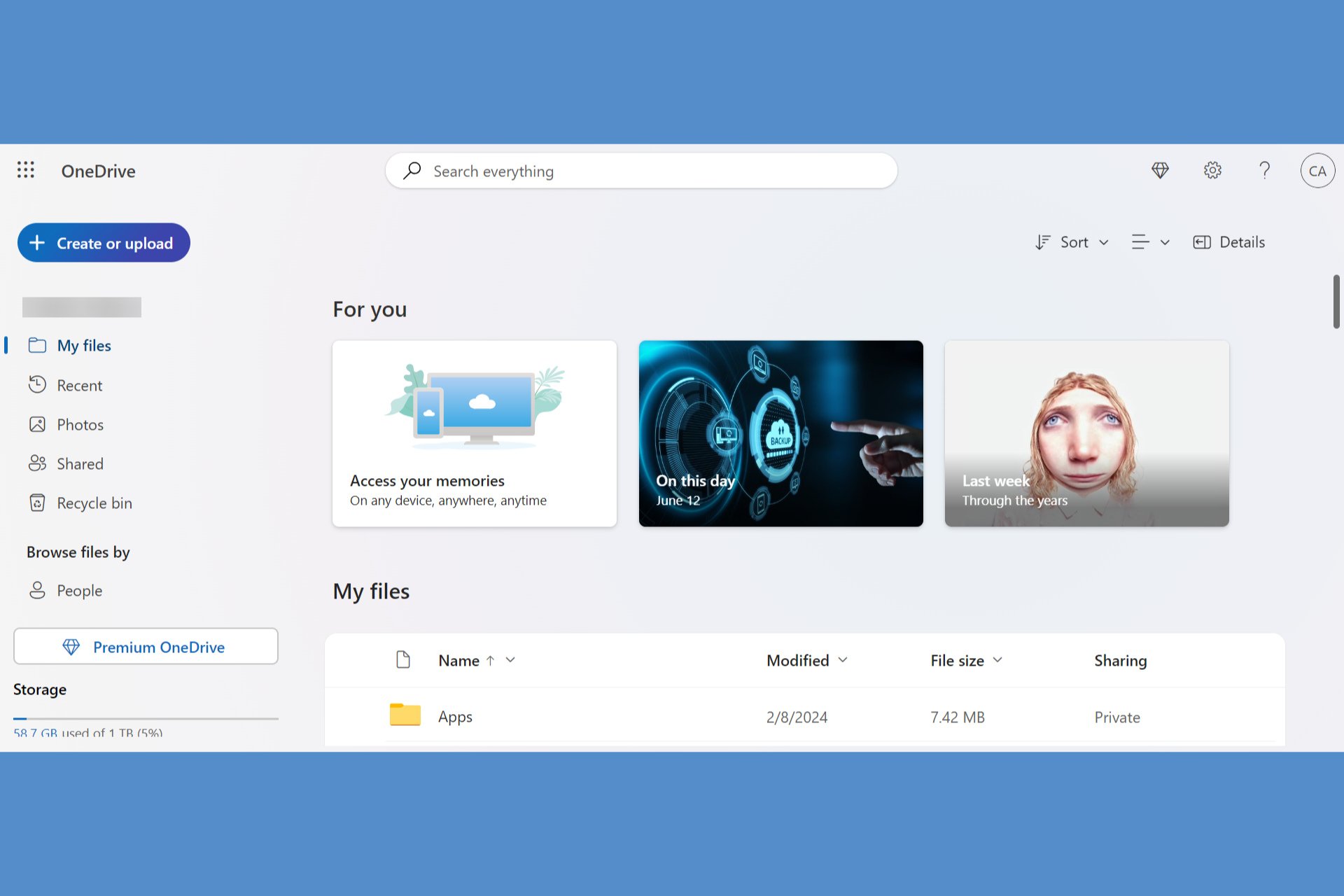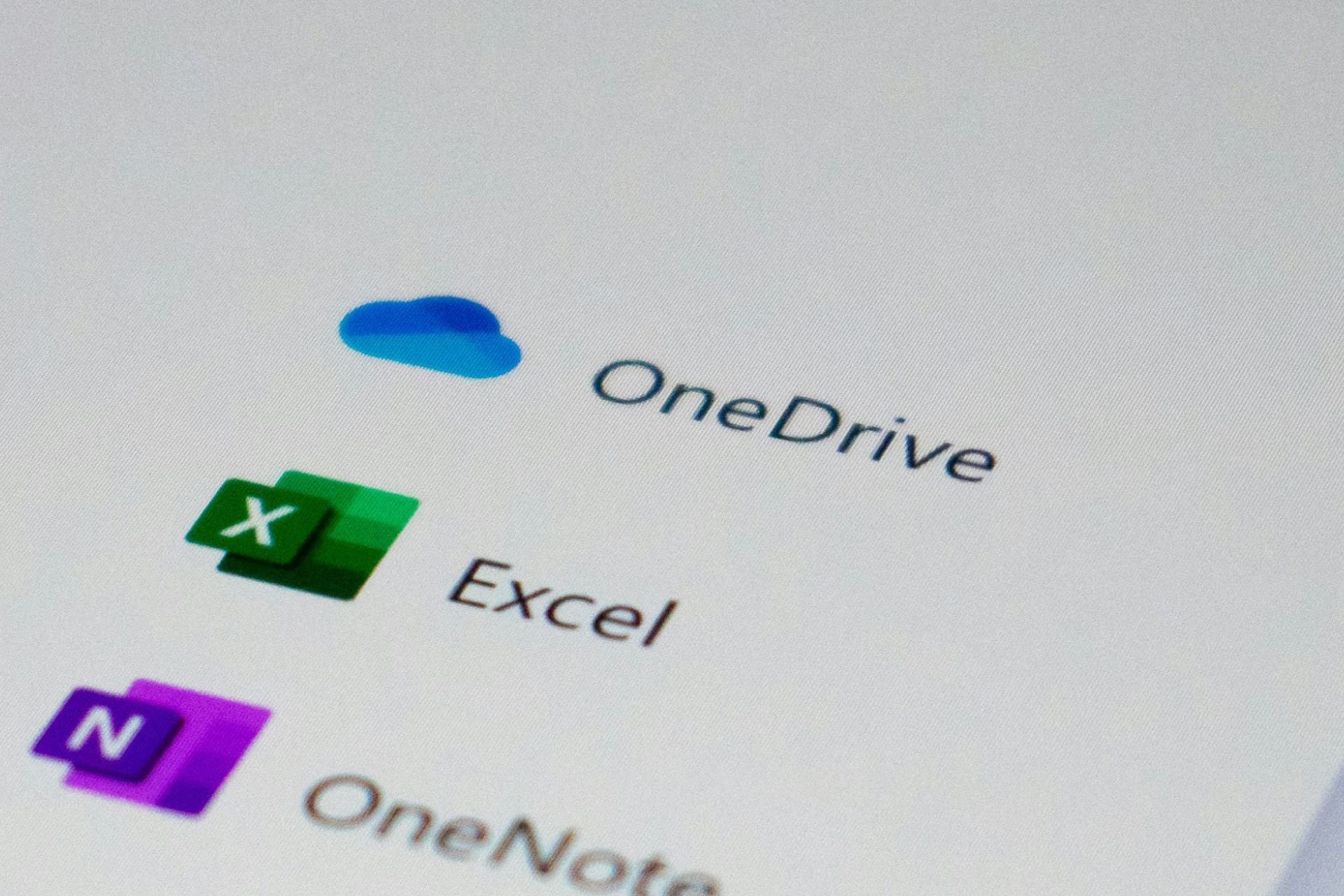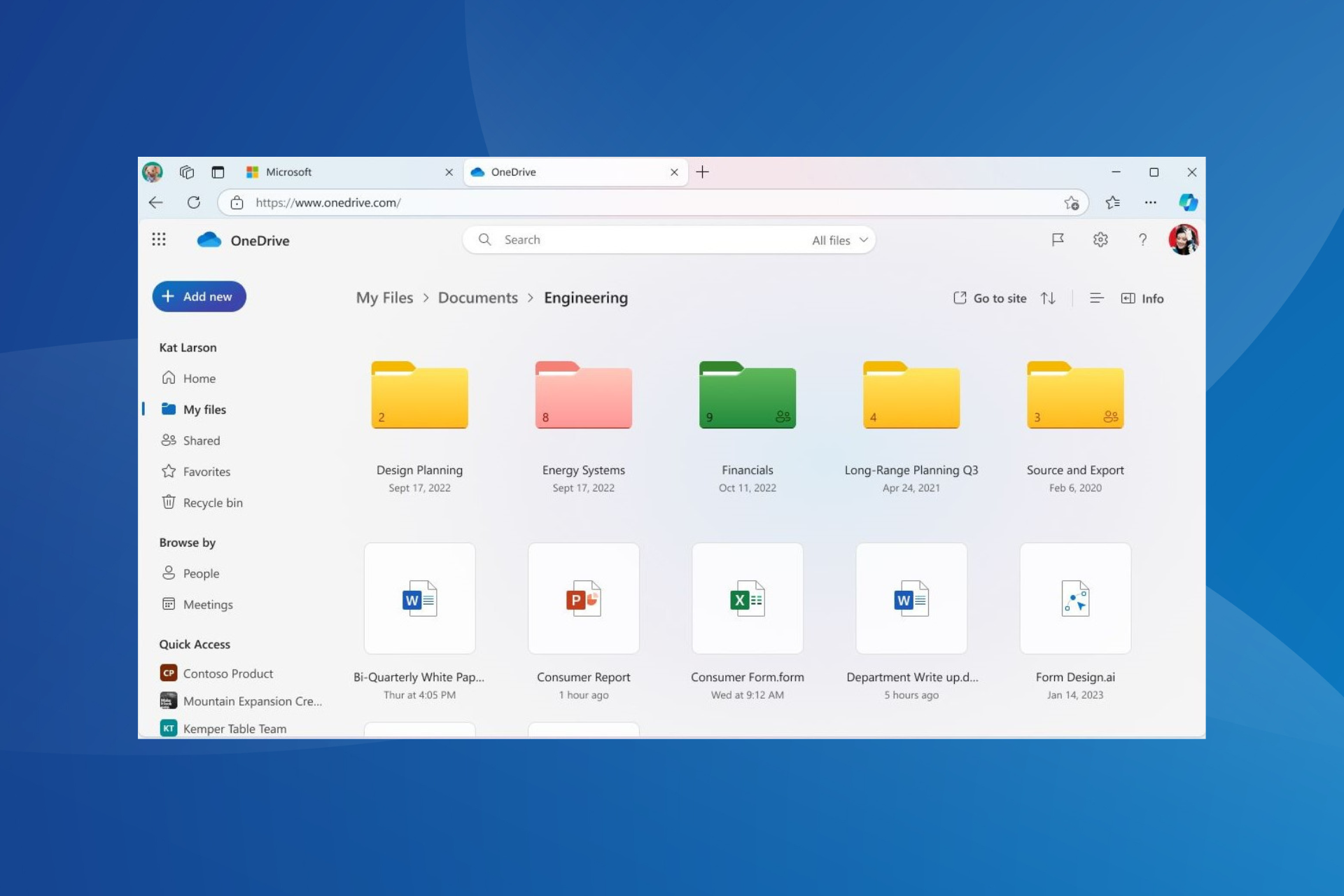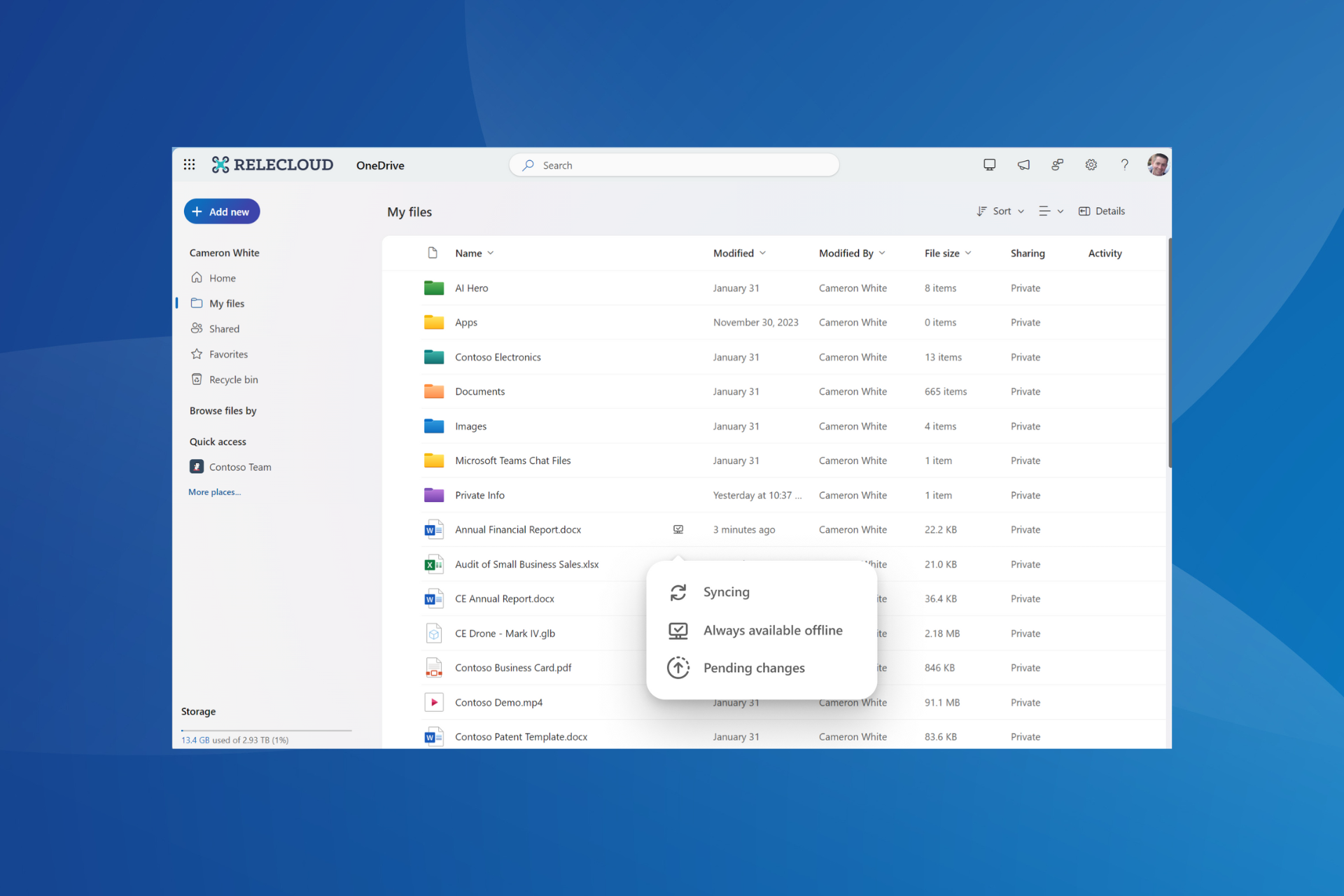0x8004dec5 OneDrive Error: How to Quickly Fix It
Delete any cached identities and try logging in to OneDrive again
4 min. read
Updated on
Read our disclosure page to find out how can you help Windows Report sustain the editorial team Read more
Key notes
- When you're unable to sign into your OneDrive account, the first culprit is usually the Internet, but if that's working fine, there might be another issue.
- Users who get the 0x8004dec5a error should check whether their PCs have cached identities and delete them before logging in again.
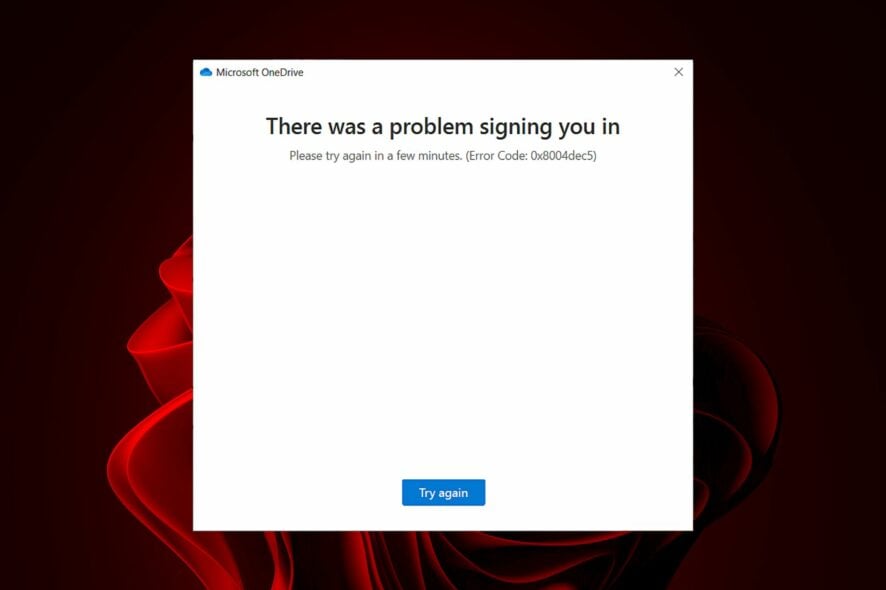
OneDrive is Microsoft’s cloud storage solution. It allows users to store their documents and share them with other people. But sometimes, OneDrive users might encounter an error code 08004dec5 when they try to access their accounts.
Speaking of OneDrive issues, you might also want to check out our other article that covers the error 0x8004e4be, which also has to do with signing in. Now, let’s tackle today’s issue at hand, shall we?
What is error code 0x8004dec5?
The root cause of the 0x8004dec5 error is that there are multiple accounts on your computer, and all of them are stored in the computer’s memory. As a result, when you try to sign in, it will not recognize any of them as a valid account.
Other causes include:
- Maximum device limit – You may have reached the maximum number of devices linked to your OneDrive account.
- Firewall/antivirus settings – Your security software may block access to OneDrive or other parts of Office because it thinks they’re unsafe or malicious software.
- Server issues – Microsoft may be experiencing unusually high traffic, or there’s a problem with its servers that’s slowing down access for everyone who’s trying to sign in.
- Unstable network – If you have intermittent Internet connection, you won’t be able to sign in to OneDrive because the service requires an Internet connection to function properly.
How do I fix error 0x8004dec5?
Before you try the slightly advanced solutions, we recommend you check off the following basic steps first:
- Check that you have entered your password correctly and use the correct Microsoft account.
- Make sure that you are connected to the Internet.
- Check the Microsoft server status to ensure all its services are up and running.
- Try logging in using the web version.
- Restart your computer and try signing in again.
1. Run the Windows Store apps troubleshooter
- Hit the Windows key and click on Settings.
- Click on System on the left pane, then Troubleshoot on the right pane.
- Select Other troubleshooters.
- Scroll down, locate Windows Store Apps, and click the Run button.
2. Delete the OneDrive cached identities’ location
- Hit the Windows + E keys to open File Explorer.
- Navigate to the following locations:
%localappdata%/Microsoft/OneAuth%localappdata%/Microsoft/IdentityCache - Delete all folders, then restart your PC.
3. Delete Microsoft account credentials
- Hit the Windows Search icon, type Credential Manager in the search bar, then click Open.
- Click on Windows Credentials.
- Select MicrosoftAccount, click on it to expand, then hit Remove.
- You’ll get a command prompt asking you to confirm whether you want to remove the credentials, so click on Yes.
4. Remove cached identities
- Hit the Windows + R keys to open the Run command.
- Type regedit in the dialog box and hit Enter to open the Registry Editor.
- Navigate to the following location:
HKEY_CURRENT_USER\SOFTWARE\Microsoft\Office\16.0\Common\Identity - Right-click on Identity, then select Delete.
- Close the Registry Editor and restart your PC.
As a disclaimer, remember that editing the Registry is not recommended unless absolutely necessary. Some changes can cause serious damage to your system, and you may have to do a clean install of Windows.
Otherwise, ensure you create a restore point so that you have a safety net in case anything goes wrong.
5. Repair/Reset OneDrive
- Hit the Windows key and click on Settings.
- Click on Apps on the left pane then Apps & features on the right pane.
- Locate the OneDrive app, click on the three vertical ellipses, and select Advanced options.
- Click on Repair.
- If that doesn’t resolve the issue, go back and click on Reset.
6. Reinstall OneDrive
- Hit the Windows key and click on Settings.
- Click on Apps on the left pane then Apps & features on the right pane.
- Locate the OneDrive app, click on the three vertical ellipses, and select Uninstall.
- Proceed to open the Microsoft Store to download and install OneDrive.
If none of these solutions resolve the error 0x8004dec5, something else might be wrong with your account, and you need to get in touch with your administrator, especially if it is a work or school account.
You may also be interested in transferring files from a OneDrive account to another, so don’t hesitate to check out our detailed article.
We also have the answers to when you keep getting the OneDrive is full error, so you may want to take a peek at that expert guide as well.
Did you manage to solve this error using any of our recommended solutions? We’d love to get your feedback, so drop us a comment below.