Error Code 0x8007001e: How to Fix This Windows Update Issue
Sometimes, virus and malware attacks may prompt this error
5 min. read
Updated on
Read our disclosure page to find out how can you help Windows Report sustain the editorial team Read more
Key notes
- Ensure you have enough storage space before attempting a Windows Update.
- Occasionally create Restore points when your PC is functioning optimally to allow you to restore later in the event of an error.
- RAM-hogging applications and too many opened background apps can cause Windows errors.
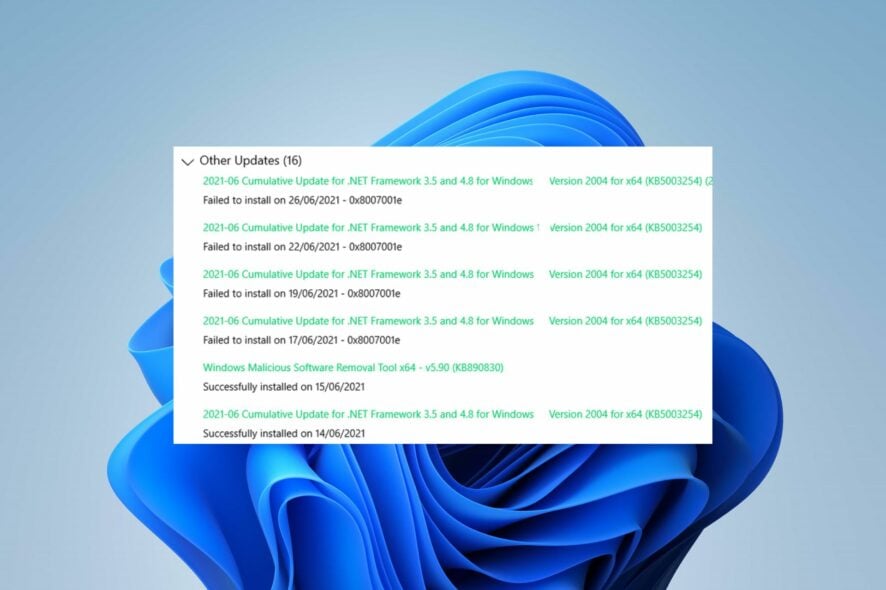
The 0x8007001e error code is one of many Windows’ Update error codes. This error indicates that the update failed to install due to insufficient space.
The error prevents Windows Update from running and can lead to BSOD crashes. In this article, we’ll discuss some of the causes of the 0x8007001e error and provide you with steps to fix it.
What causes the Windows Update error 0x8007001e?
The following are some of the common causes of the error code 0x8007001e:
- Insufficient Storage – Before Windows can download and install updates on your PC, you must have sufficient space on your local disk. If Windows doesn’t have enough space to install the update, it can lead to the 0x8007001e error code.
- Corrupt System Files – Corrupt System files can also force your PC to display the 0x8007001e error code. System files can be corrupted by viruses, forced shutdowns, failed Windows Updates, etc.
- Virus and Malware – Unsurprisingly, viruses, and malware are some of the most common causes of Windows error codes. If your PC is infected with a malicious file or program, it can affect certain Windows functionalities like the Windows Update, causing the 0x8007001e error code.
How can I fix the Windows Update error 0x8007001e?
Before we proceed with more advanced solutions, here are a couple of quick fixes you can attempt:
- Restart your PC.
- Close all unnecessary background applications.
- Fix Network Congestion.
- Free Up Space on your Drive – If your System is running low on space, consider deleting unused files, applications, etc. Alternatively, you can read our guide on how to free up space on Windows.
If the error remains unfixed after applying the above fixes, the following is a list of advanced solutions you can apply to help resolve the 0x8007001e error code:
1. Run the Windows Update Troubleshooter
- Press the Windows key + R, type ms-settings:troubleshoot in the run box, and hit Enter to open up the Troubleshoot section.
- Select Other troubleshooters.
- Then, click on Windows Update, and click on Run button. If Windows finds any problem, click on Apply this fix to repair the error using that fix.
- After applying the fix, close the Windows Update Troubleshooter, and reboot your PC to see if the error is resolved.
In case you need an alternative method to scan your Windows PC for corrupted files, you can always rely on dedicated repair tools.
2. Run a DISM Scan
- Press the Windows key + S, type in CMD, right-click on the displayed result, and select Run as Administrator.
- Click Yes to grant the app administrative access in the User Account Control window.
- Once the command prompt opens, type the following, and hit Enter:
DISM.exe /Online /Cleanup-Image / Restorehealth - Wait for the scan to be completed, and reboot your PC.
Corrupt system files can lead to a string of Windows errors. If you’re experiencing the 0x8007001e error code, running a DISM scan can help resolve errors triggered by corrupt system files.
3. Run the System File Checker Utility
- Press the Windows key + S, type in CMD, right-click on the displayed result, and select Run as Administrator.
- Click Yes to grant the app administrative access in the User Account Control window.
- Once the command prompt opens, type the following, and hit Enter:
sfc /scannow - Wait till the scan is complete, and restart your PC to check if the error persists.
While running the System File Checker utility, you might run into the Windows Resource error. The error prevents the file checker from functioning properly. Ensure to read our guide on how to resolve the error.
4. Apply a System Restore Point
- Press the Windows key + R, type rstrui in the dialog box, and hit Enter to open the System Restore window.
- In the pop-up window, click Next, then check the box next to Show more Restore points, and click Next again.
- Select the last restore point that was created before the occurrence of the 0x8007001e error, and press Next.
- Click on Finish, and then click Yes to confirm the System Restore process.
- Once you click Yes, your PC will restart automatically and on bootup, your PC will be reverted to an earlier version of Windows before the 0x8007001e error was triggered.
While on the System Restore page, some users might notice that the System Restore button is greyed out. This indicates that you have not created any restore points, and you’ll be unable to apply this fix.
However, here is a detailed guide showing you how to create a system restore point in Windows.
If you’re experiencing the 0x8007001e error code, your first point of action is to free up space. However, the error isn’t always related to memory or storage, as seen in the article.
However, irrespective of the cause of the error, you can return your PC to normal by applying the fixes listed above.
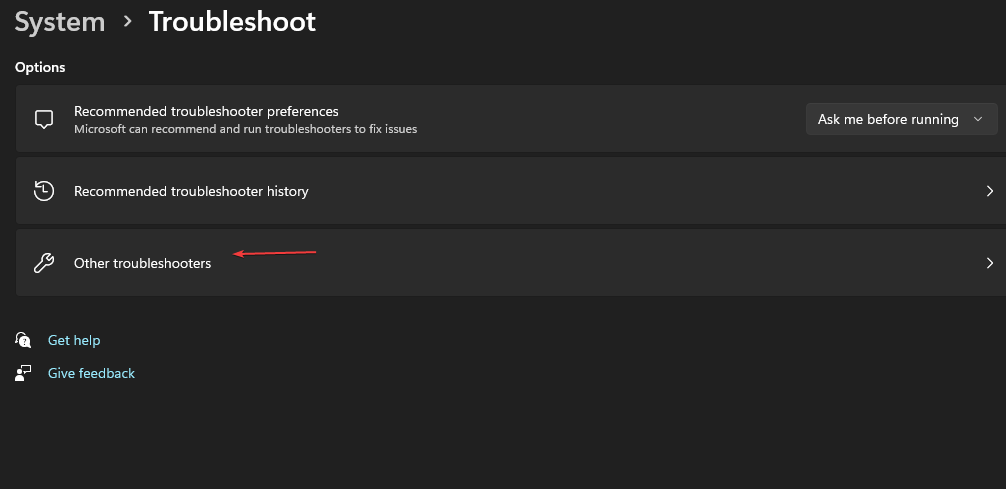

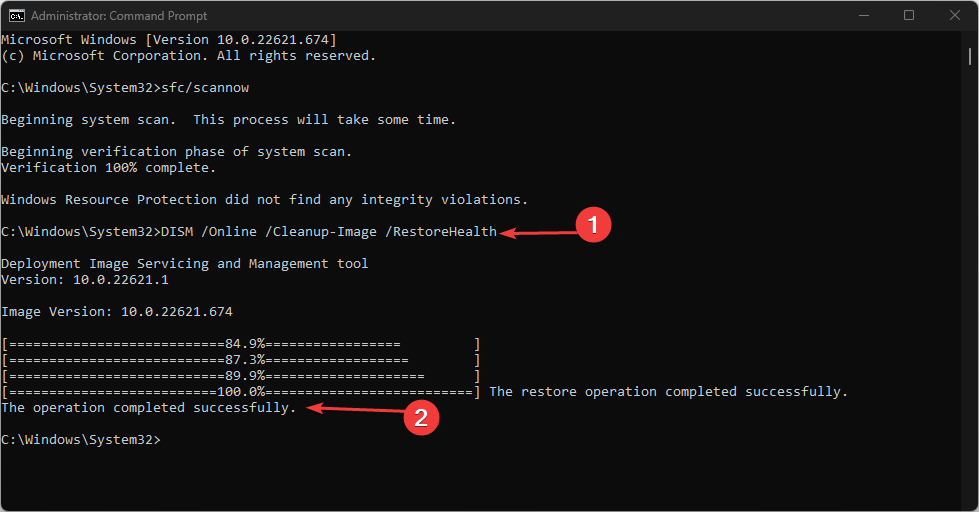
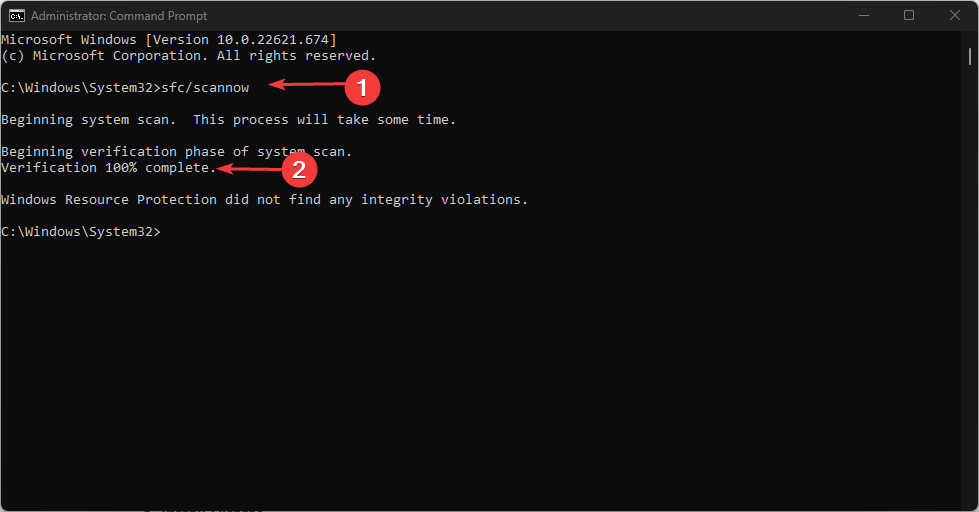
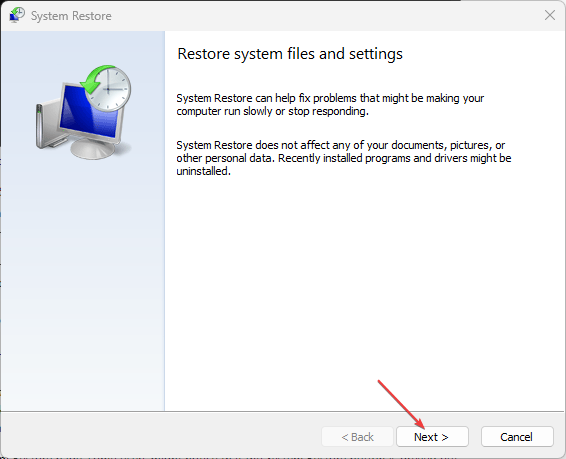
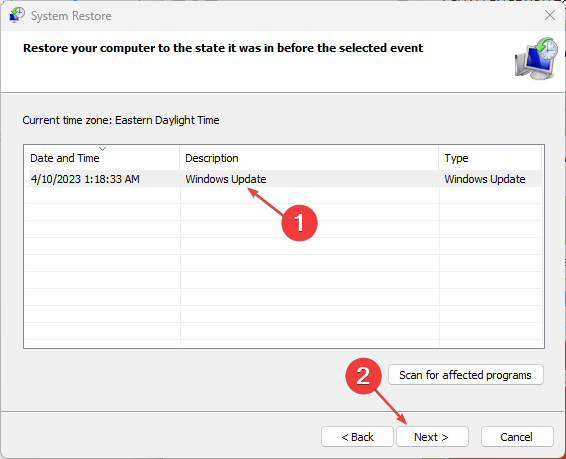








User forum
0 messages