0x80070037 Error When Copying Files: How to Fix it
Running the CHKDSK command is a quick way to fix this
4 min. read
Updated on
Read our disclosure page to find out how can you help Windows Report sustain the editorial team. Read more
Key notes
- The error 0x80070037 can be due to bad disk sectors.
- You can fix this issue quickly by checking the hardware involved and replacing the faulty one.
- Updating your disk driver is another effective solution to try.
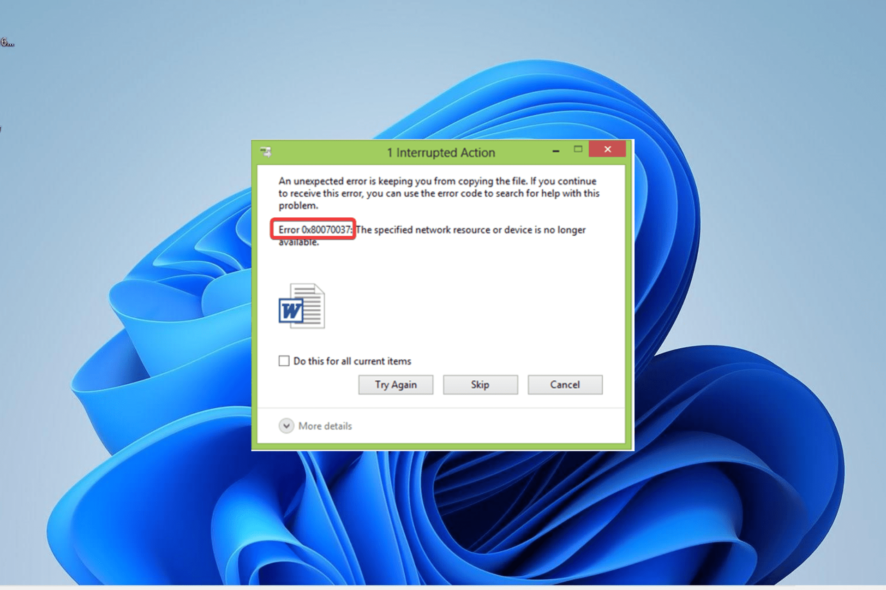
One of the tasks users frequently carry out is moving files from their PCs to an external drive. However, things can sometimes get awry, as some users complain of a 0x80070037 error when copying files.
This can be due to various issues, but it is not the most difficult task to fix. In this guide, we have prepared the solutions that will help you fix this issue for good.
Why am I getting error 0x80070037?
Various factors can be responsible for this issue, including hardware and software issues. Below are some of the prominent ones:
- Hardware issues: The major cause of this issue is problems with the USB port, cable, and sometimes the external hard drive. You need to check all the components involved and replace them accordingly.
- Corrupt system files: If your system files are corrupt, you can get this error when trying to copy files. You need to repair and restore these files to eliminate the error.
- Outdated driver: In some cases, this error can be due to an outdated disk driver. The solution to this is to update the drivers involved.
How can I fix the 0x80070037 error code?
Before exploring the solutions in this section, try the following preliminary troubleshooting steps:
- Try the USB 2.0 port instead if you use a USB 3.0 hard drive.
- Check USB ports and cables.
- Try the drive on another PC.
- Try with another hard drive.
If the issue persists, proceed to the solutions below:
1. Run CHKDSK
- Press the Windows key, type cmd, and select Run as administrator under Command Prompt.
- Type the command below and press Enter to run it:
chkdsk c: /f /r - Now, press Y when prompted.
- Finally, wait for your PC to restart, and the scan will start automatically.
Sometimes, the error code 0x80070037 might be due to faulty hard drive sectors. Fortunately, Windows has a built-in tool that can help fix this issue, as shown above.
2. Update the driver
- Press the Windows key + X and select the Device Manager option.
- Double-click the Disk drives section and right-click your hard drive under it.
- Now, select the Update driver option.
- Finally, choose Search automatically for drivers and install any available updates.
In some cases, this error 0x80070037 can be due to an outdated disk driver. The solution to this is to update your external hard disk driver.
If the Windows driver updater can not find the latest driver, you can go to the manufacturer’s website to download the latest driver.
Alternatively, you can use an automatic driver updater in Outbyte Driver Updater to complete this task. This tool saves you the stress of searching for and installing the drivers yourself.
It also eliminates the risk of downloading the wrong driver, which can lead to further problems.

Outbyte Driver Updater
Locate the correct drivers automatically with the best updater tool.3. Update your PC
- Press the Windows key + I to open the Settings app and click Windows Update in the left pane.
- Click the Check for updates button.
- Now, download and install all available updates.
An outdated operating system is prone to all sorts of issues, including this 0x80070037 error. What you need to do to fix this issue is to install the latest patches on your PC.
4. Repair system files
- Press the Windows key, type cmd, and select Run as administrator under Command Prompt.
- Type the command below and hit Enter to run it:
DISM /online /cleanup-image /restorehealth - Wait for the command to finish running. Now, run the command below:
sfc /scannow - Finally, wait for the command to finish running and restart your PC.
If the files required to complete this task are corrupt, you can encounter the 0x80070037 issue. You can fix this issue by repairing your system files with the commands above.
Alternatively, you can solve this problem with a dedicated tool. This software saves you from the stress of running a series of commands and repairing the files manually.
We have reached the end of this guide on fixing the 0x80070037 error when copying files. Hopefully, you can solve this problem with the solutions therein.
If you are experiencing other issues, like an unexpected error keeping you from copying files, our detailed guide on the topic will show you how to fix it.
Feel free to let us know the solution that helped you fix this issue in the comments below.
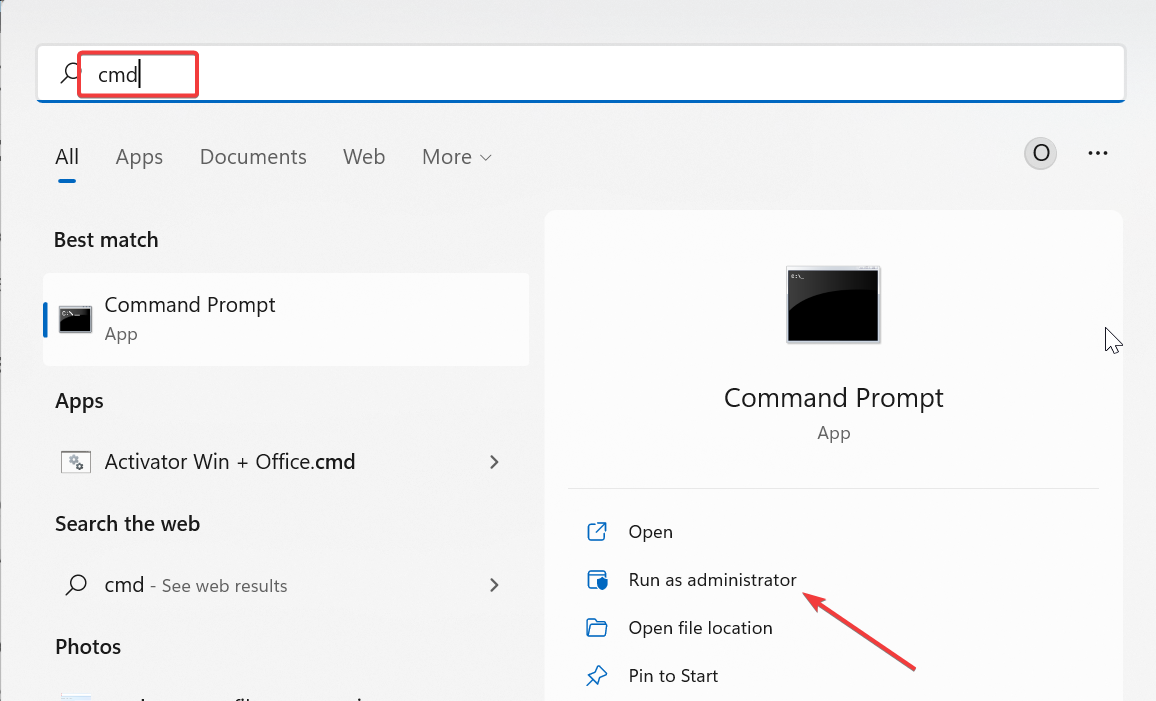
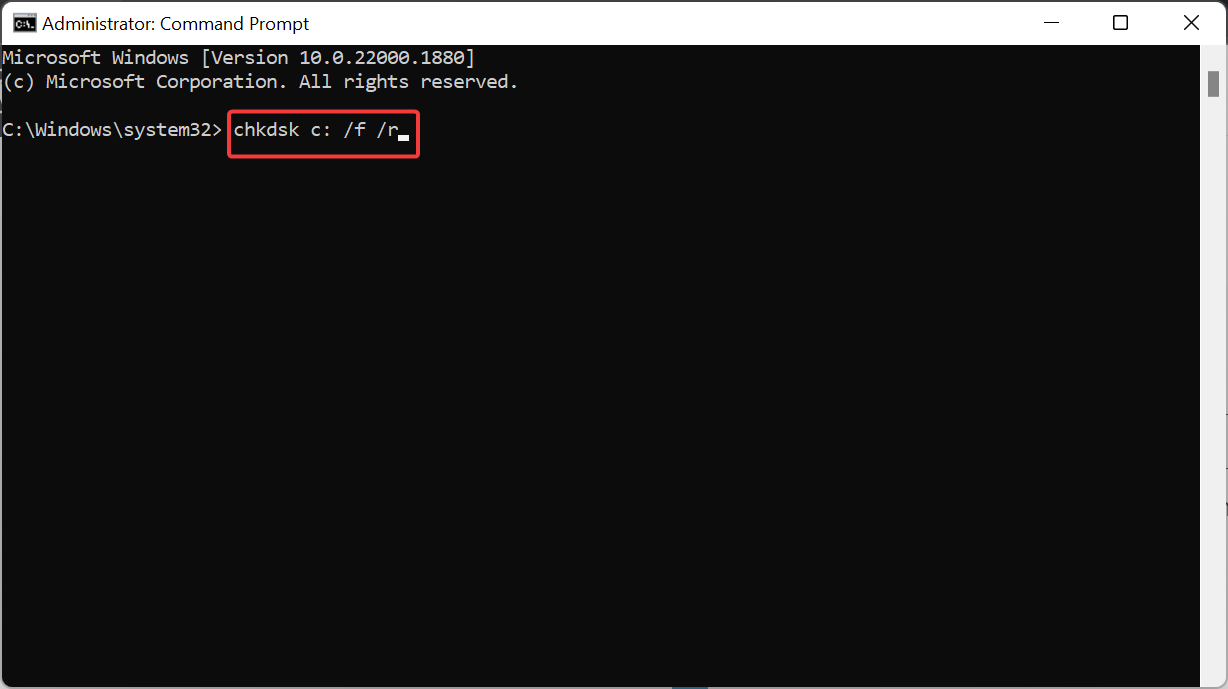
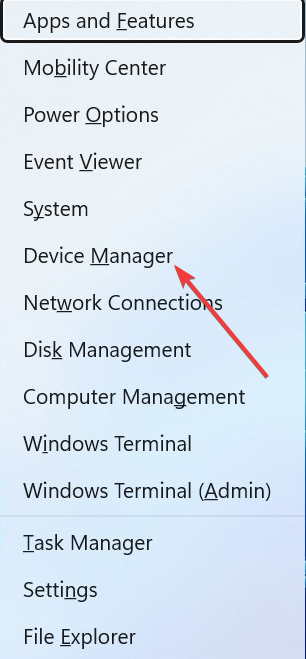
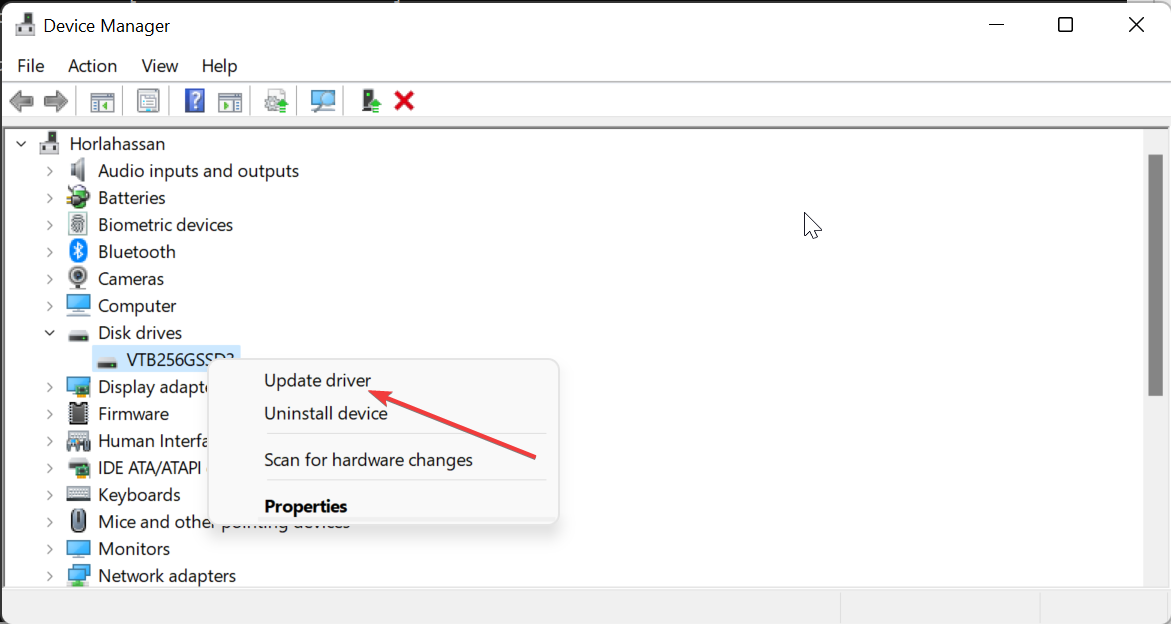
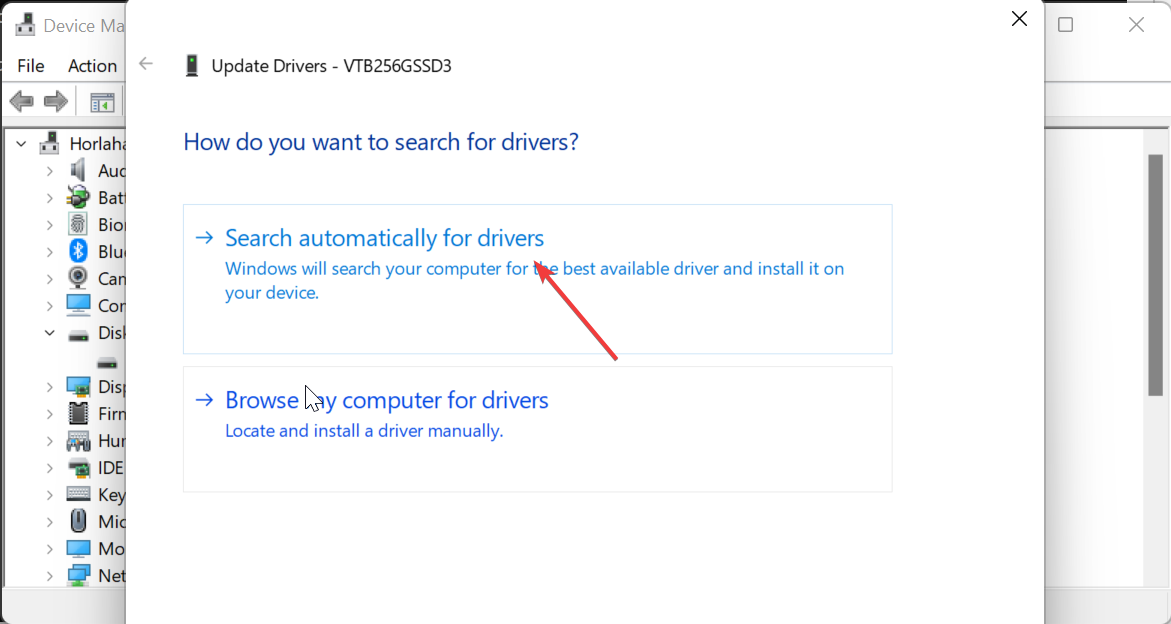
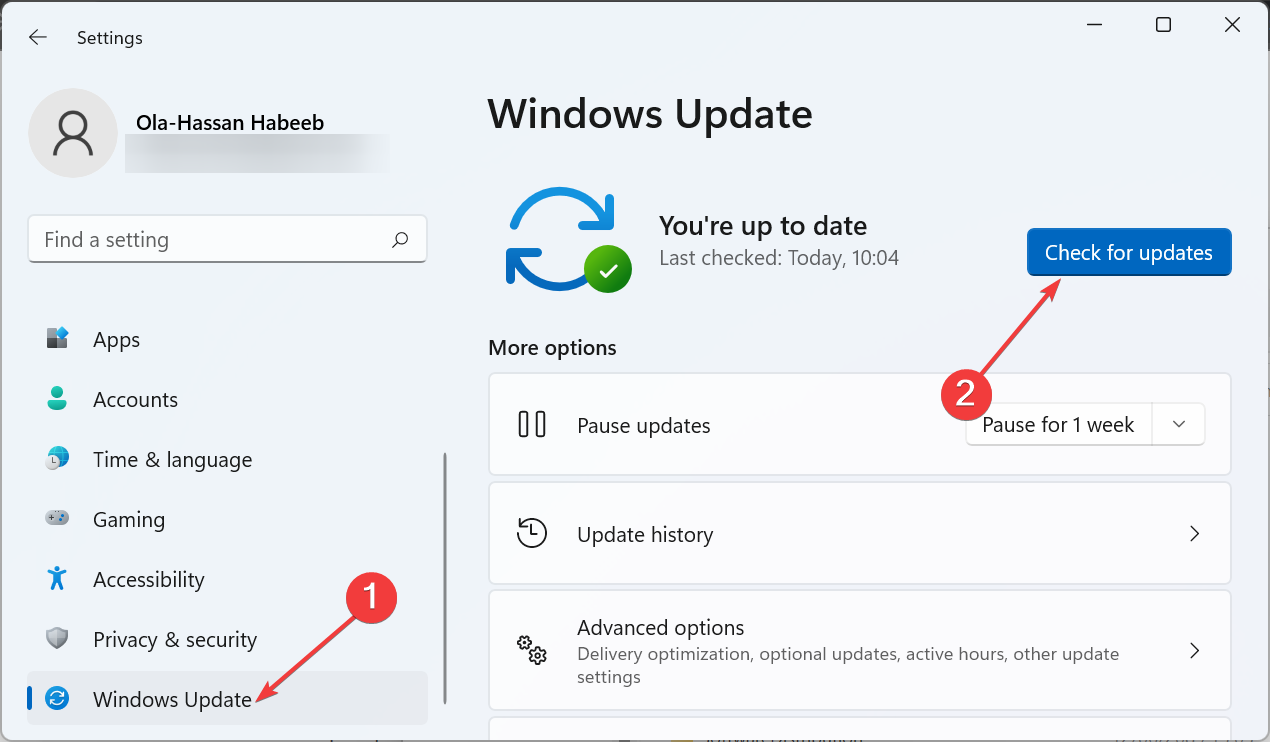
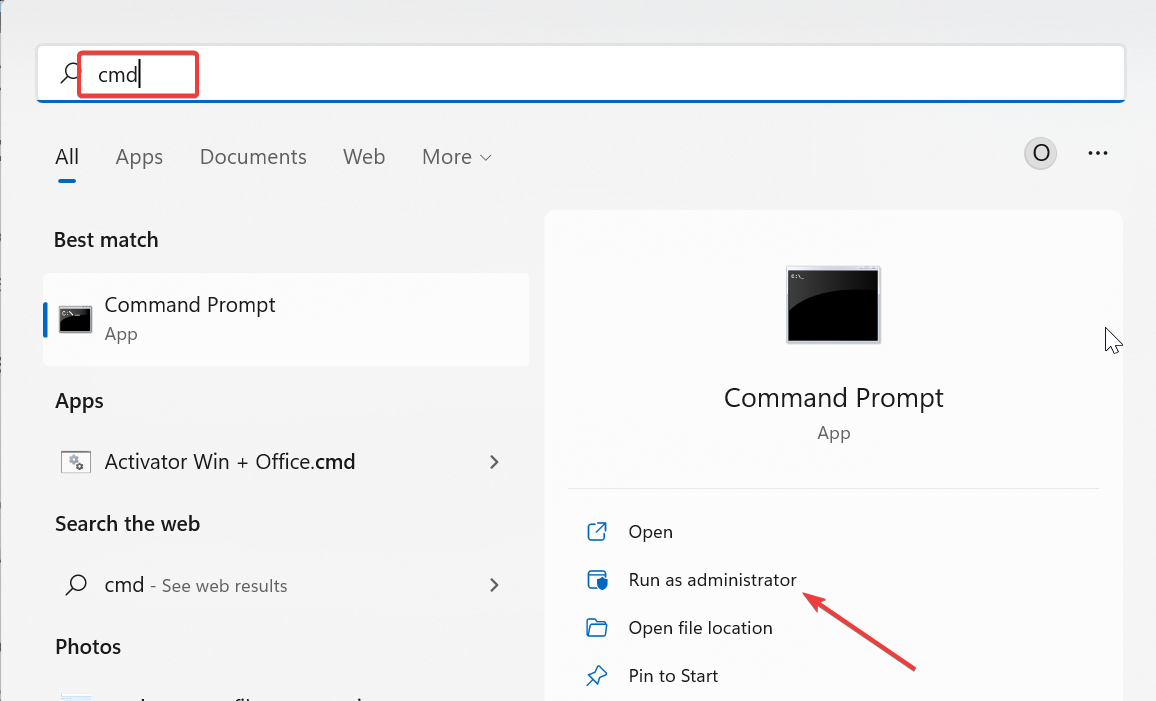
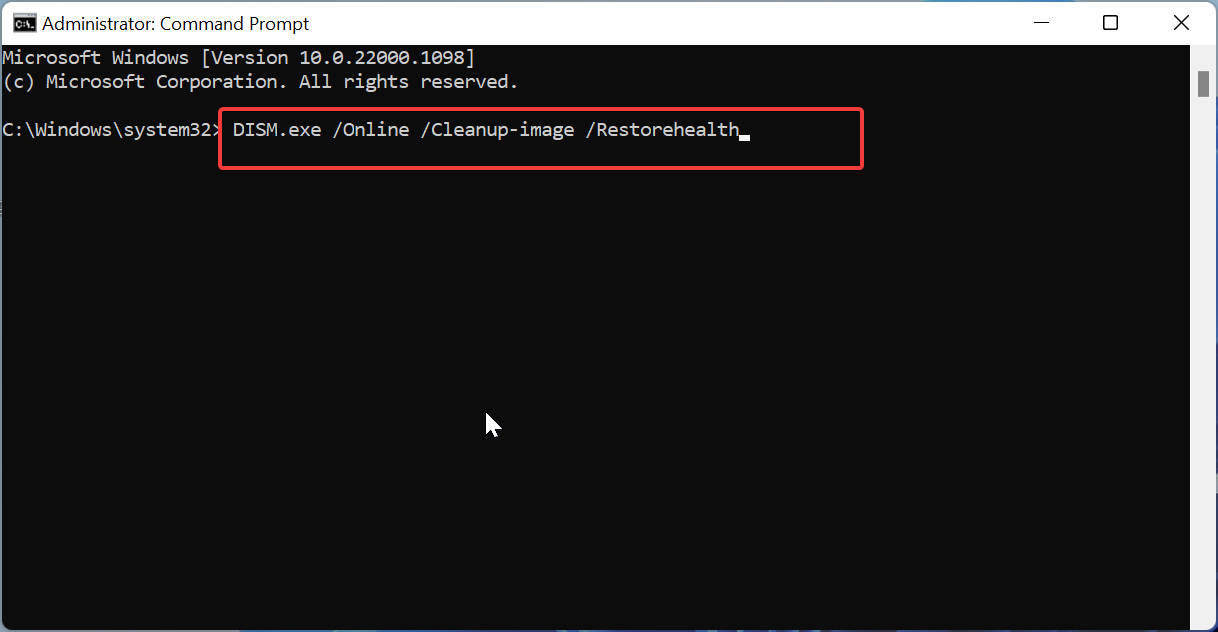
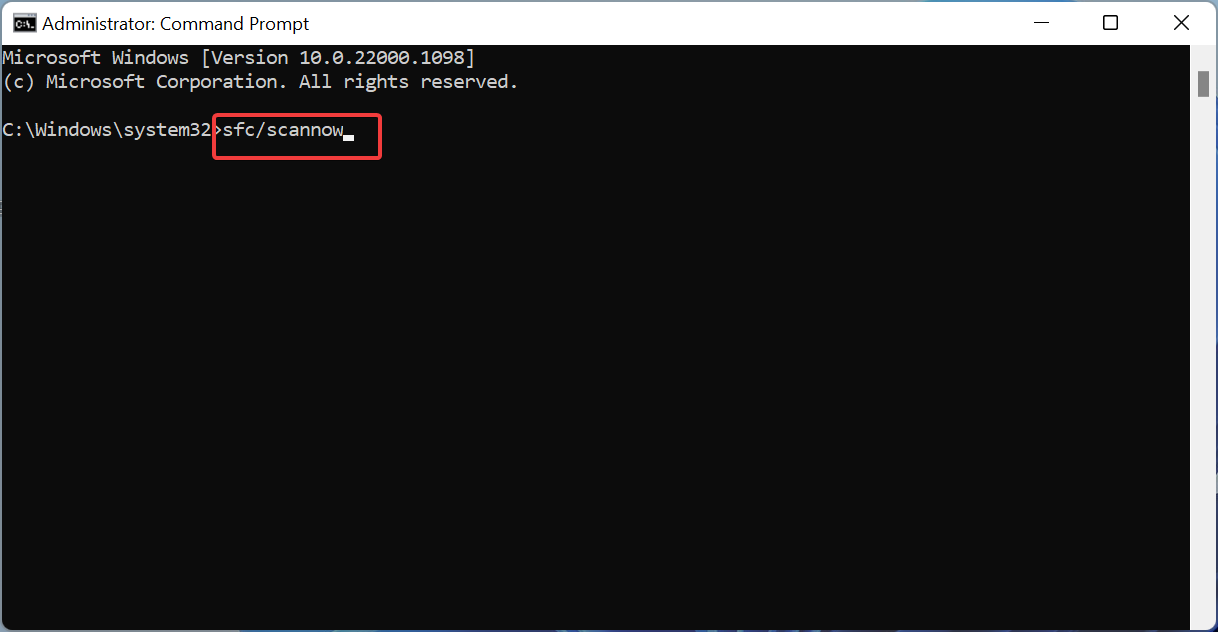








User forum
0 messages