Fix: An Error Occurred While Trying to Copy a File
Reinstall the affected application if you encounter this issue
4 min. read
Updated on
Read our disclosure page to find out how can you help Windows Report sustain the editorial team. Read more
Key notes
- You can encounter the error message when installing apps on their computers.
- The error can appear if the app installation is corrupted or an antivirus app interferes with the process.
- You can fix it by reinstalling the affected app and temporarily disabling the Controlled folder access.
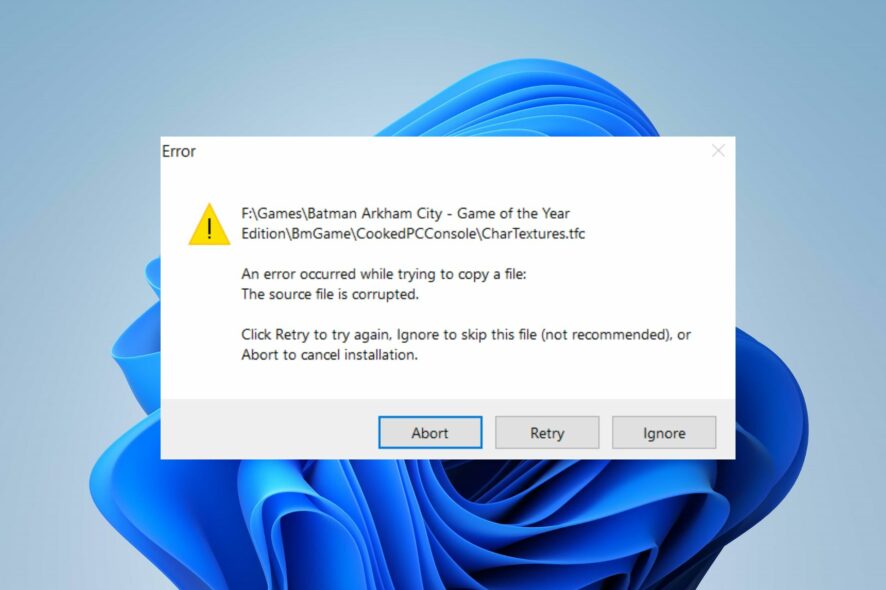
Many users complained about running into an error message saying An error occurred while trying to copy a file. The source file may be corrupt on Windows 11.
It occurs when trying to install an application on your system. However, this guide will discuss basic steps for fixing the error.
Likewise, you may be interested in our article about ways to resolve the Runtime Error: Could not call proc on Windows PCs.
Why did an error occur while trying to copy a file?
The following are some probable causes for the error:
- Corrupt installation – The error may appear when installing an app if its installation files are corrupt. Hence, causing affecting the system when copying needed files from the source path to the destination.
- Memory issues – Sometimes, memory issues, such as insufficient space, can lead to this error popping up.
- Antivirus settings – You can also encounter the error due to interference from the firewall feature on the antivirus software that may block the installation of the app.
Though this error may be tricky and sometimes difficult to solve, we’ll take you through some fixes to resolve the problem.
What can I do if an error occurs while trying to copy a file?
Before attempting any advanced troubleshooting steps, apply the following:
- Connect to a stable internet connection – Power cycling your router or modem will refresh its network and fix slow internet connections.
- Allow the install file administrator privileges – Running the app as an Administrator assigns it permissions to install and run on the system, resolving permission issues.
- Stop third-party software – Do this by ending tasks for apps, including antivirus software, as it can experience difficulty determining whether the program you’re installing is legitimate or malware.
- Ensure you have enough space – Before attempting the installation, ensure your hard drive has enough space to store the required installation files for the app.
If the error persists after trying these preliminary checks, go ahead with the fixes below:
1. Reinstall the affected application
- Left-click the Start menu, type control panel, and select Open.
- Select Uninstall a program link under Programs.
- Locate the affected application and select Uninstall.
- Wait for the process to complete and close.
- Re-download the setup.exe for the application and reinstall it.
As it was enumerated in the error message that the source file may be corrupted, redownloading a secure copy from the appropriate repository can help.
Hence, the newly downloaded file will override the previous installation files, and you should be able to install the app.
2. Disable Control folder access
- Left-click the Start menu and select Windows Settings.
- Go to Privacy and Security, then select Windows Security.
- Select Virus & threat protection from the options.
- On the new window, scroll down and select Manage ransomware protection.
- Then, toggle off Controlled folder access.
Some users claim they stopped encountering the issue immediately after they disabled this feature.
 NOTE
NOTE
3. Use the Memtest86+
- Launch your browser and download Memtest86+.
- Connect a USB flash drive to your PC.
- Select the USB flash drive and then click on the Create button.
- Once the process is finished, restart your PC and boot from the flash drive.
- Keep scanning your RAM for at least two hours. In order to pinpoint the faulty module, it’s advised to remove all but one module and scan it for 2 hours. Repeat this step until you find the faulty module.
- Once you find the faulty module, remove it or replace it.
We hope that our solutions helped you fix An error occurred while trying to copy a file the source file is corrupted error on your PC.
In addition, you can read through our comprehensive guide on ways to fix the Windows cannot install required files error on Windows 11. Also, we have a detailed article about how to install MSIXBundles on Windows PCs.
If you have further questions or suggestions, kindly drop them in the comments section below.
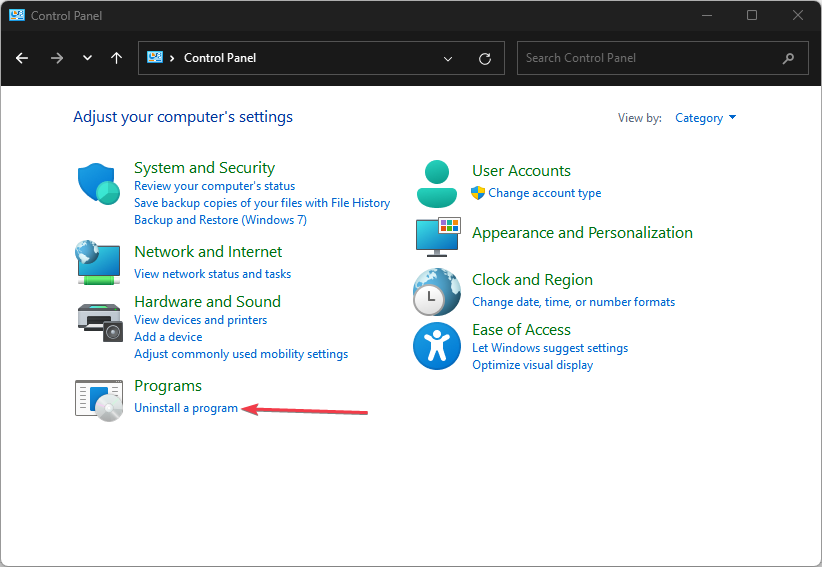
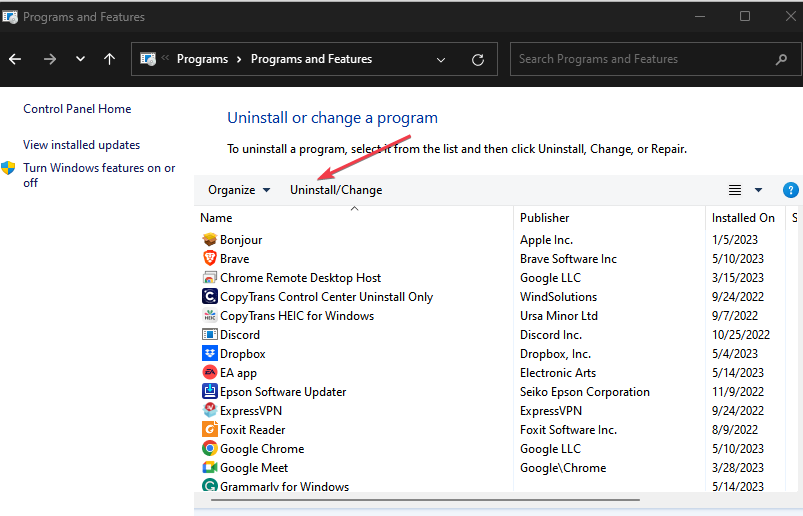
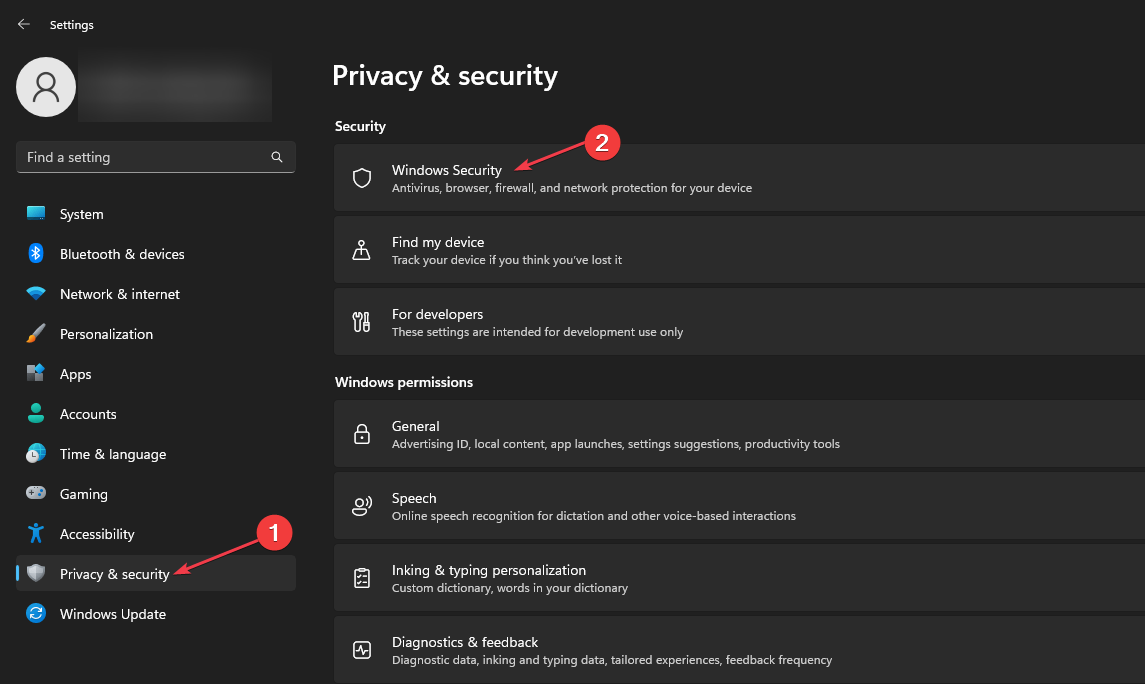

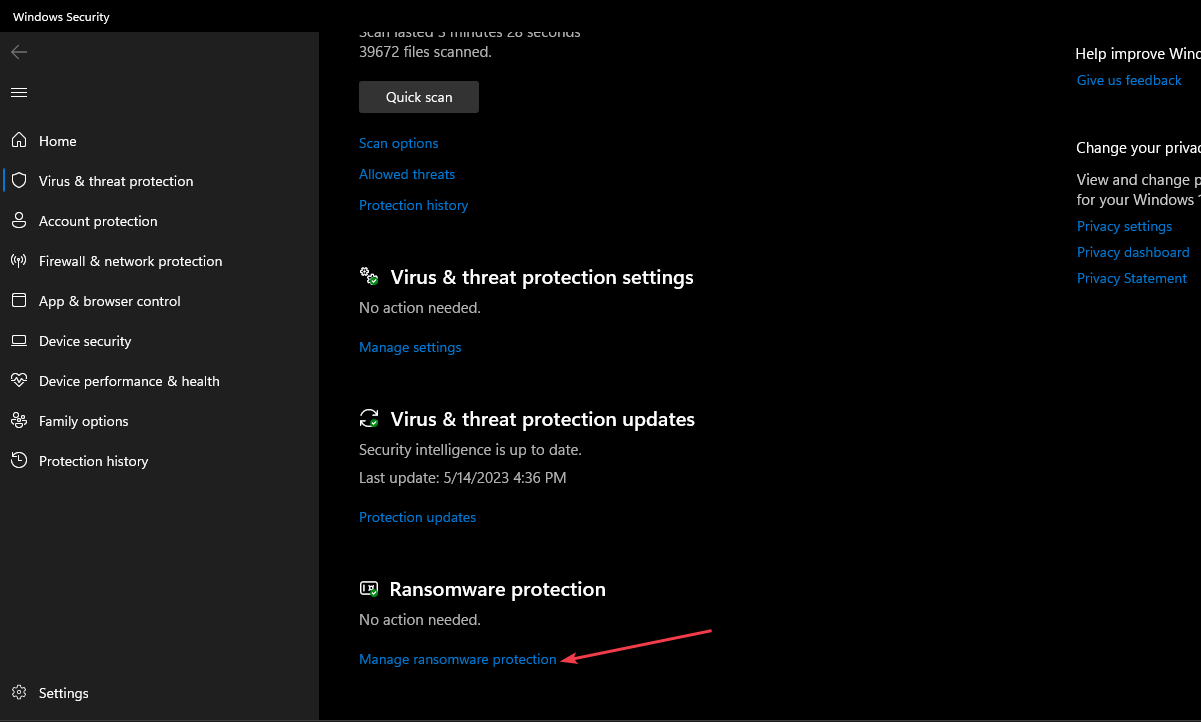
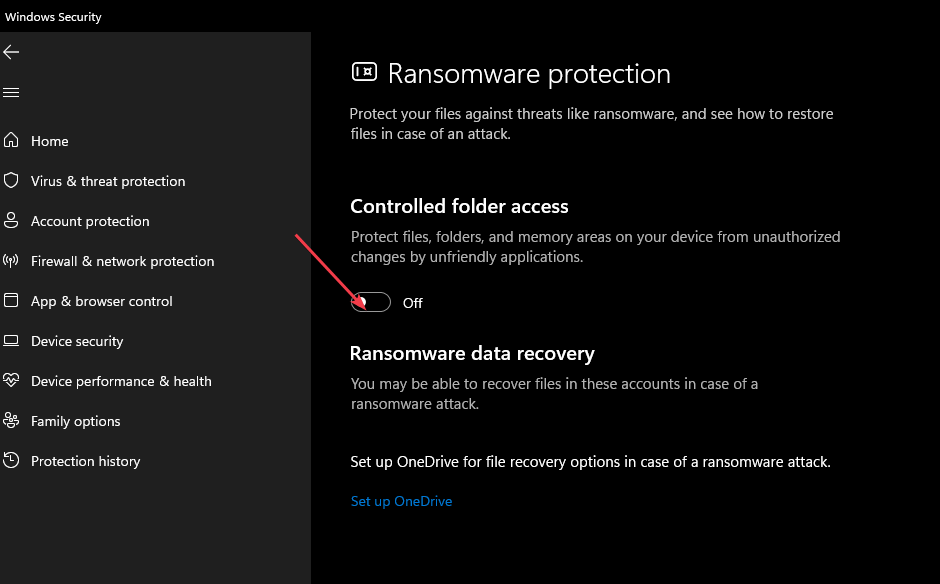
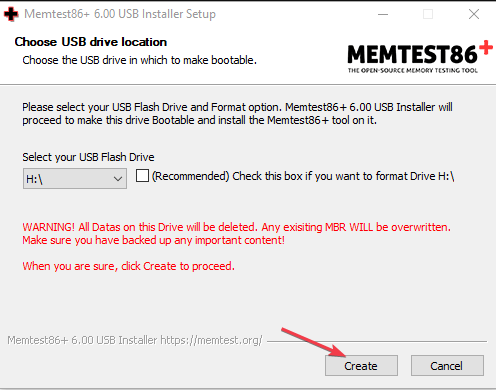


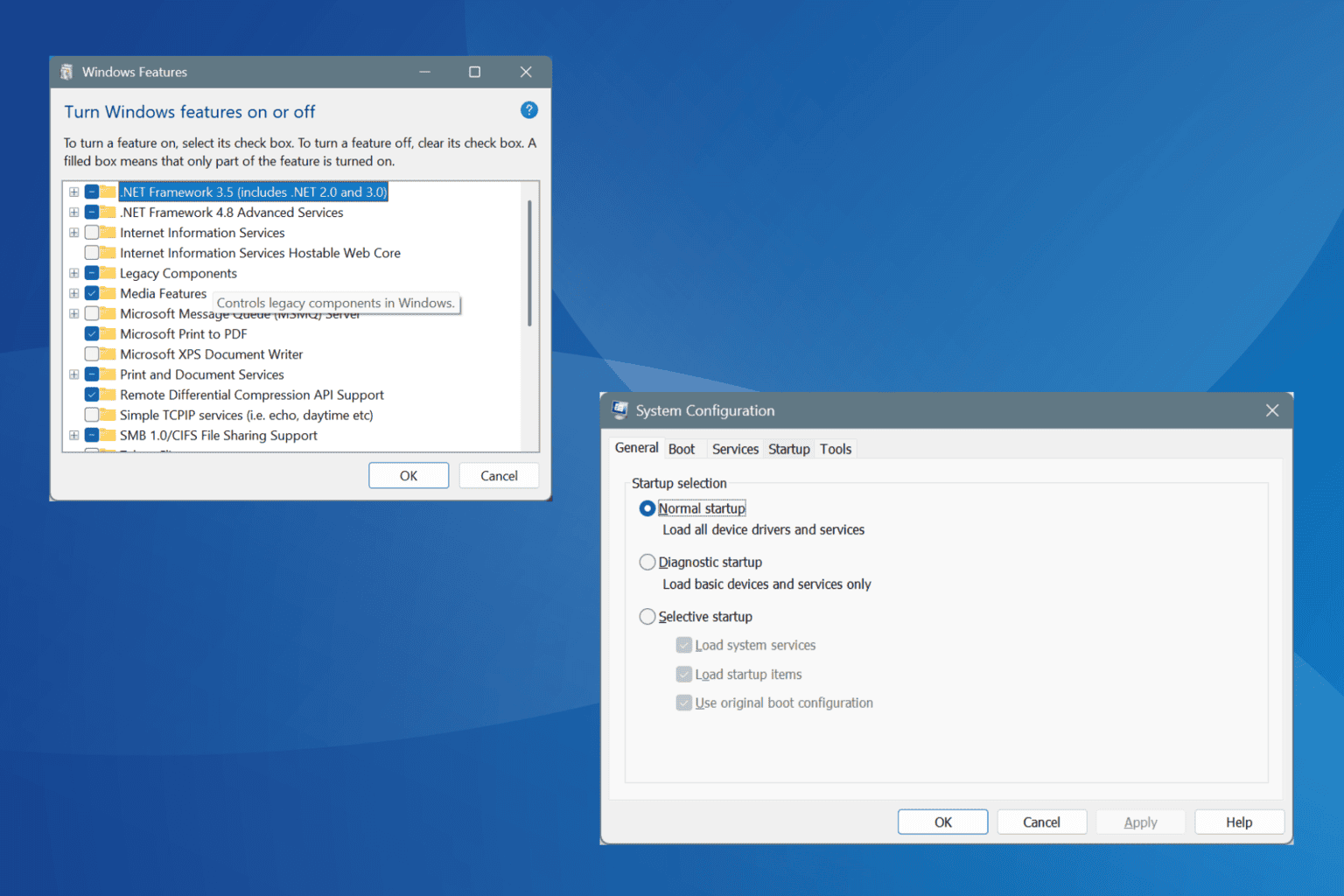

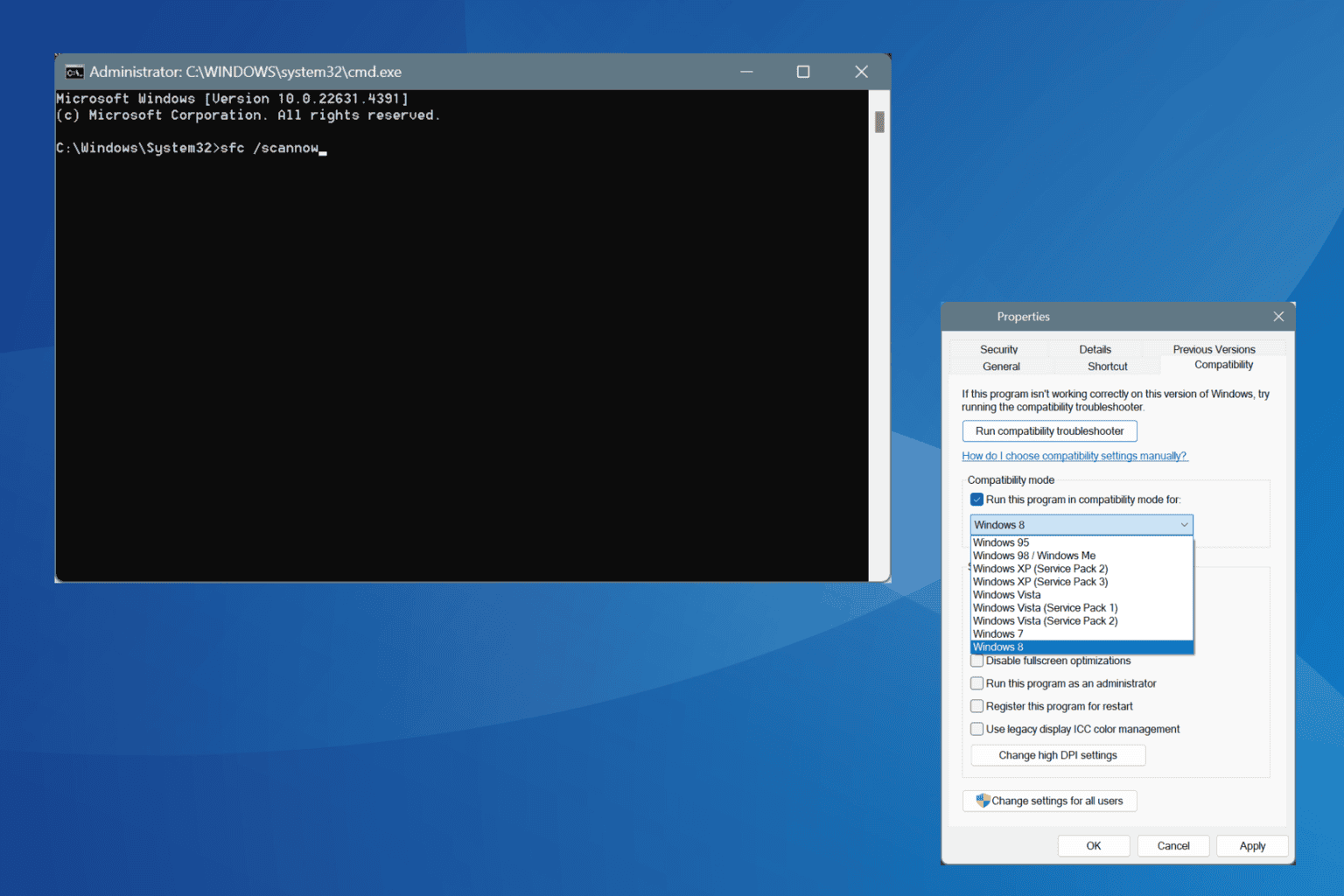
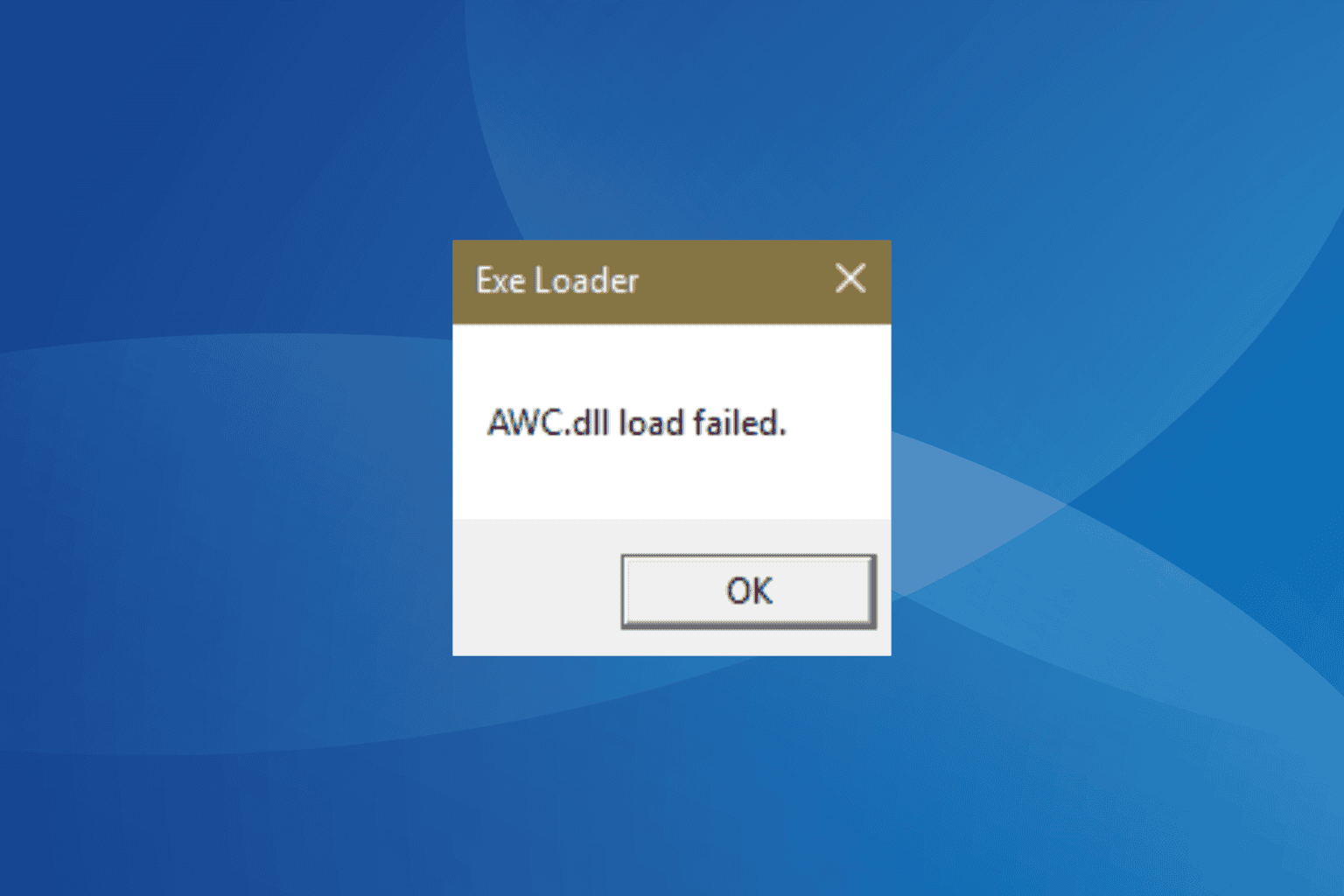
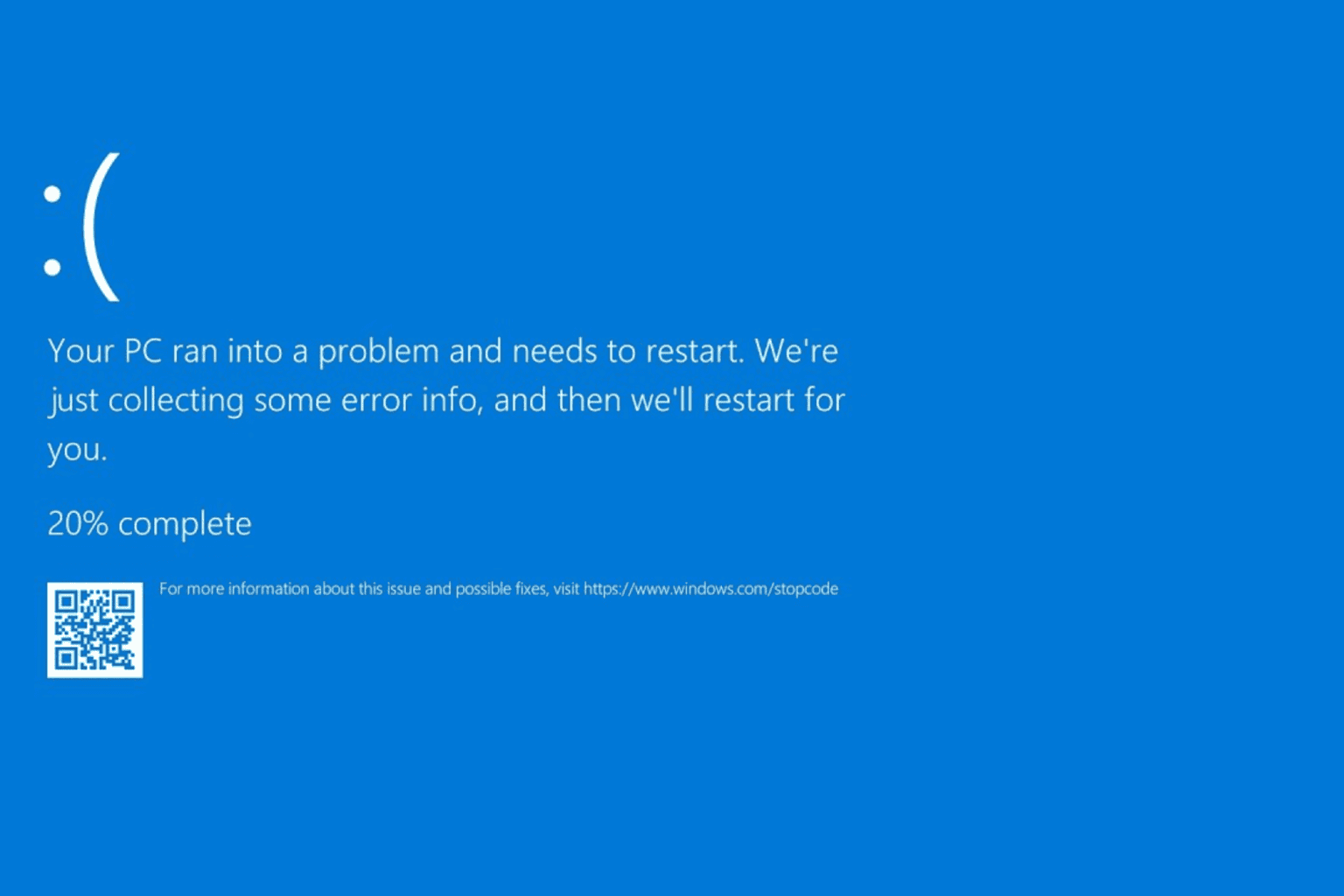
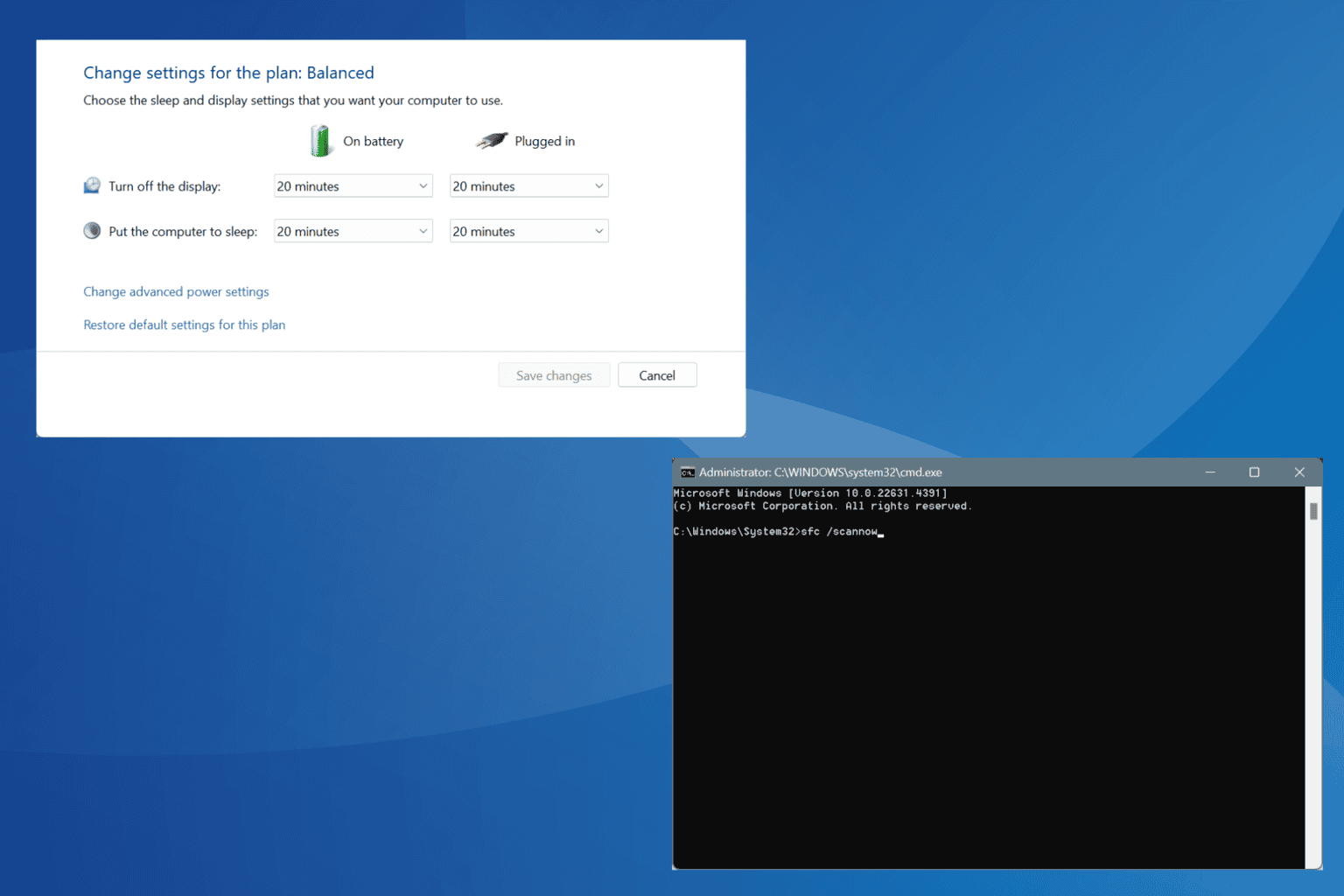
User forum
0 messages