0x80070052: The Directory or File Cannot Be Created [Fix]
Change file format to FAT32 of your storage device if you get this error
3 min. read
Updated on
Read our disclosure page to find out how can you help Windows Report sustain the editorial team Read more
Key notes
- The error code 0x80070052 appears when you want to copy files from a directory to a USB drive.
- It can occur due to File System format issues and removable drive corruption.
- Users can fix the error by formatting the drive to a modern file system like FAT32.
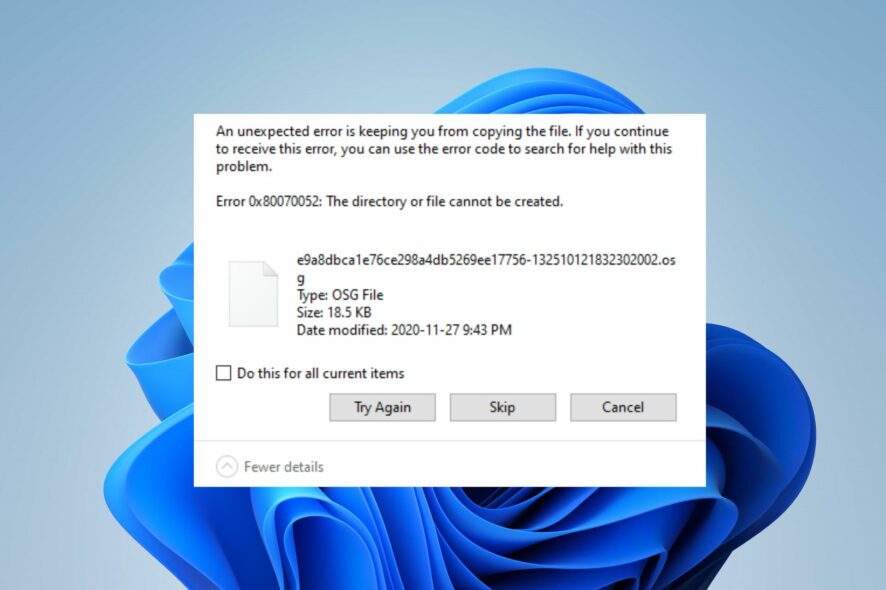
Many of our readers have reported issues when they try to copy-paste files into a USB flash drive, resulting in the error 0x80070052. The error is triggered when dealing with photos and videos. However, this article will discuss ways to fix the issue.
Also, you may be interested in our detailed guide about how to fix USB drive detected but not accessible on Windows PCs.
What does the error code 0x80070052 mean?
Error code 0x80070052 is usually accompanied by an error message indicating The directory or file cannot be created. The error pops up when users try to move some files, especially videos, and photos, into an external drive, like an HDD, USB flash drive, or SD card.
Furthermore, many factors can trigger the error, which makes it difficult to say exactly which one is causing it.
However, using an older system file format or having other formatting issues can affect the copy-and-paste process. As we proceed with this guide, we’ll take you through basic steps to resolve the error.
How can I fix the error code 0x80070052?
Try the following preliminary checks before anything else:
- Check the File System restraints.
- Try to copy the files into a subfolder rather than pasting them directly.
- Try reconnecting the USB or using a different USB port.
- Free up more space on the USB drive.
If these fail, then try the following steps:
1. Create a new folder on the USB drive
- While on the portable device, right-click the blank space, select New from the drop-down, then click the Folder option from the context menu.
- Copy the files you are trying to transfer and paste them into the newly created folder.
Creating another folder can resolve the file limit restraint that may be causing issues with the File System.
2. Change the drive format to FAT32
- Press the Windows + E key to open File Explorer, and then identify the removable media triggering the error.
- Right-click on it and select Format from the context menu.
- Click the File System tab and set it to FAT32.
- Set the Allocation unit size to 4096 bytes, then click the Start button to initiate the changes and wait for the process to complete.
- Try to copy the files again and see if the error appears.
Formatting the drive to a modern file system like FAT32 allows it to fix the issue if the file system is of an older format.
Check our comprehensive article about how to format USB drives to FAT32 on Windows PCs for more steps.
If you encounter problems with ejecting the USB drive, check quick ways to resolve it.
In addition, you can read our review of the best USB flash drives for your PC. Also, if you are getting a problem with this drive error when using a USB stick on your laptop, click the link above for fixes.
If you have further questions or suggestions, kindly drop them in the comments section below.


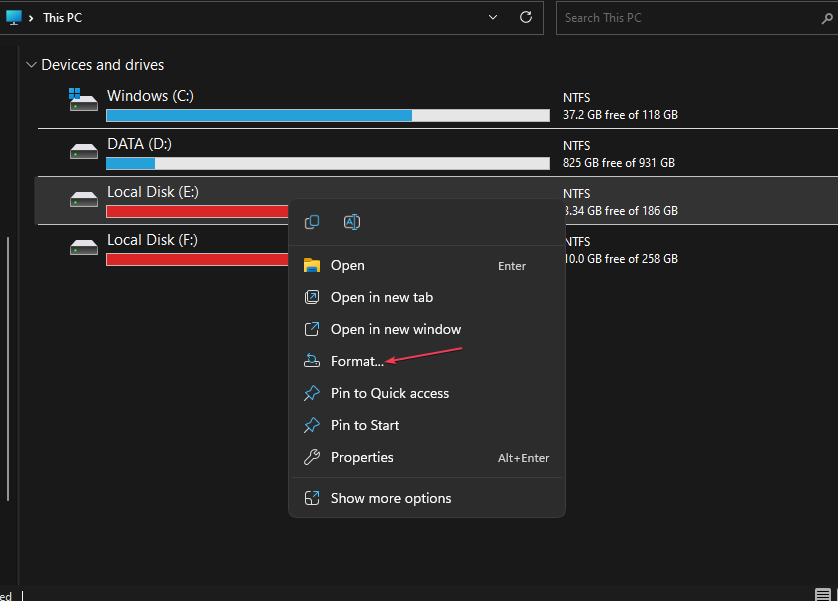









User forum
0 messages