0x800700df Error: File Size Exceeds Limit [Fix]
Check easy-to-follow solutions for quick troubleshooting
4 min. read
Updated on
Read our disclosure page to find out how can you help Windows Report sustain the editorial team Read more
Key notes
- The 0x800700df file size error is commonly encountered with SharePoint but has affected local storage as well.
- It arises due to a limit placed on the transfer or file size or even issues with the browser in the case of online storage.
- To fix things, change the browser, check for limits placed by administrators, or modify the registry, amongst other solutions.

We often move files between folders on the PC or fetch these from a cloud storage service if one is set up. But several issues may prevent the operation. One such is the error 0x800700df in Windows 11 and previous iterations.
The error arises from a file size limit in place, and the message reads, The file size exceeds the limit allowed and cannot be saved. Users generally get error 0x800700df on SharePoint, though other applications, too, are affected.
What is file copy error 0x800700DF?
The file copy error 0x800700df is common in Windows and has a dedicated Microsoft page, but the solution there doesn’t usually work, as reported by users.
Here are a few reasons you might be getting the error:
- Misconfigured registry: There’s a key in the Registry to set the maximum file size limit, which, if misconfigured, can trigger The file size exceeds the limit allowed error in Windows 10.
- Size limit placed by client: There’s also the likelihood that the online storage solution where you are copying the file may have placed a file size limit.
- Incompatible file system: The debate between FAT32 and NTFS has long been ranging, with both offering specific pros and cons. However, setting the former as the file system can trigger the 0x800700df error in Windows 10.
How do I fix error 0x800700DF?
Before we head to the slightly complex solutions, here are a few quick ones to try:
- Restart the computer and check if you can now copy or move the file.
- When facing the error 0x800700df in online storage, use a different browser to upload or download the file.
- If an organization manages your PC, verify whether they have placed a file size limit on copying files, downloads, or uploads.
- Make sure you have enough storage left on the drive. In case not, free up disk space and then try again.
If these don’t work, move to the fixes listed next.
1. Modify the registry
- Press Windows + R to open Run, type regedit in the text field, and hit Enter.
- Click Yes in the UAC prompt.
- Paste the following path in the address bar and hit Enter:
HKEY_LOCAL_MACHINE\SYSTEM\CurrentControlSet\Services\WebClient\Parameters - Double-click on the FileSizeLimitInBytes DWORD on the right.
- If you can’t find it, right-click on the empty portion, hover the cursor over New, choose DWORD (32-bit) Value, name it FileSizeLimitInBytes, and then double-click it.
- Now, choose Decimal, enter 50000000 under Value data if any other number is listed here, and click OK to save the changes.
One of the fixes that worked for all was to modify the Registry and change the FileSizeLimitInBytes DWORD value to 50000000, which immediately fixed the 0x800700df error.
2. Change the file system
 NOTE
NOTE
- Press Windows + E to open File Explorer, and select This PC from the navigation pane.
- Right-click on the drive that’s throwing the error, and choose Format from the context menu.
- Select NTFS from the File Type dropdown menu, untick the checkbox for Quick Format under Format options, and then click on Start.
- Click OK in the confirmation prompt and wait for the process to complete.
- Once done, check if you are now able to download files to the drive you just formatted.
3. Run the WebClient service
- Press Windows + S to open Search, type Services, and click on the relevant result.
- Scroll down, locate the WebClient service, then right-click on it, and choose Properties.
- Select Automatic from the Startup type dropdown menu, and click the Start button to run the service.
- Once it’s running, click on Apply and OK to save the changes.
Running the WebClient service should have helped get rid of the 0x800700df maximum file size limit error in case the previous solutions didn’t work.
Before you leave, discover some quick tips to boost Windows speed and performance and make it faster than ever.
Tell us which fix worked for you in the comments section below.
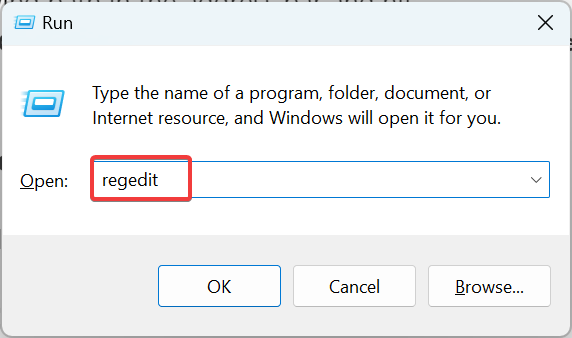
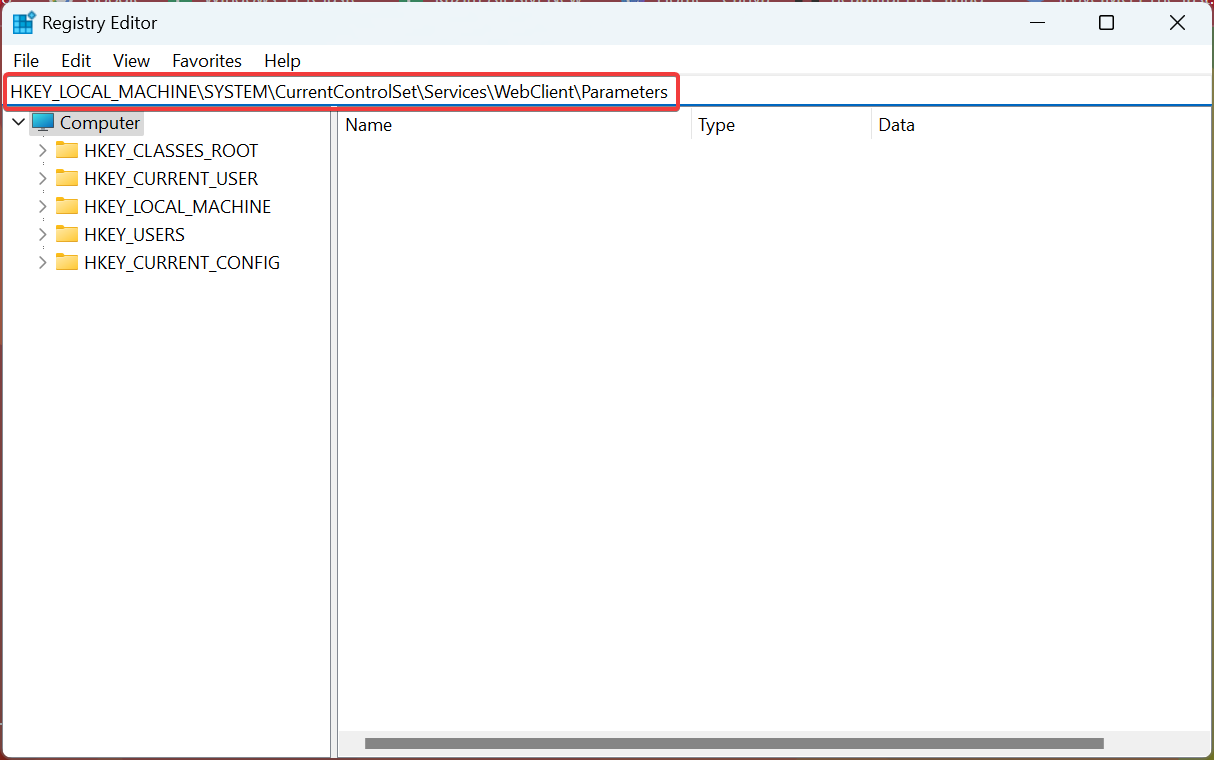
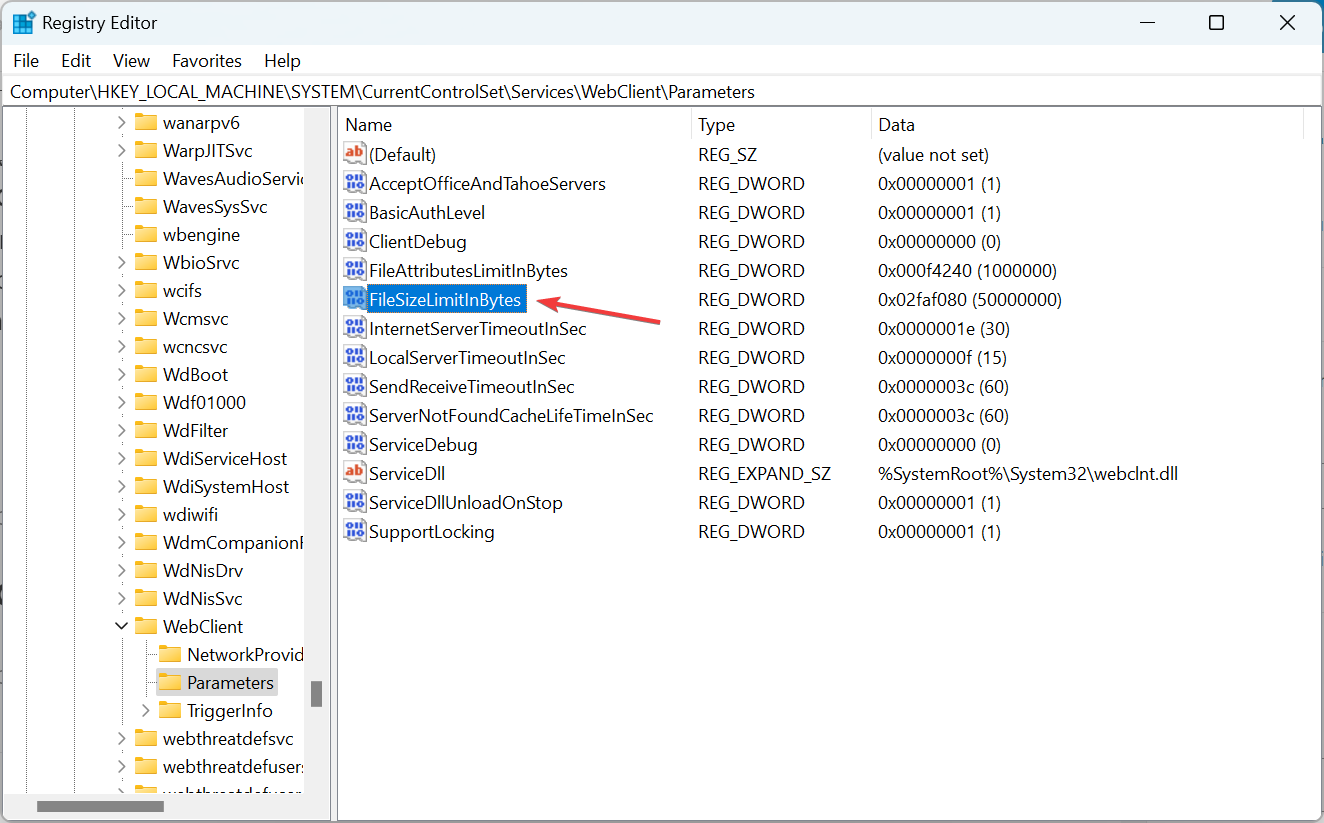
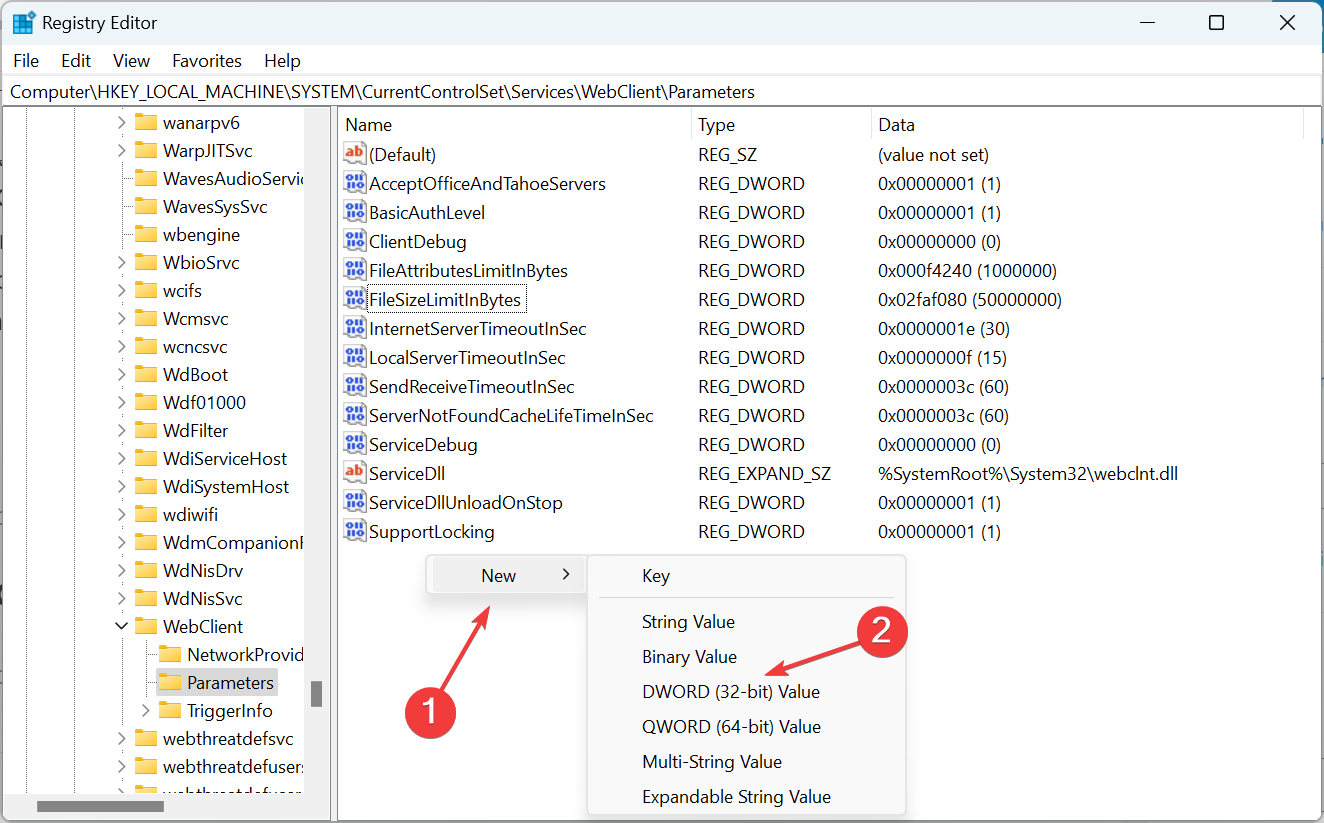
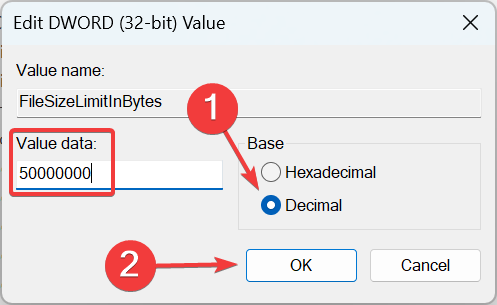
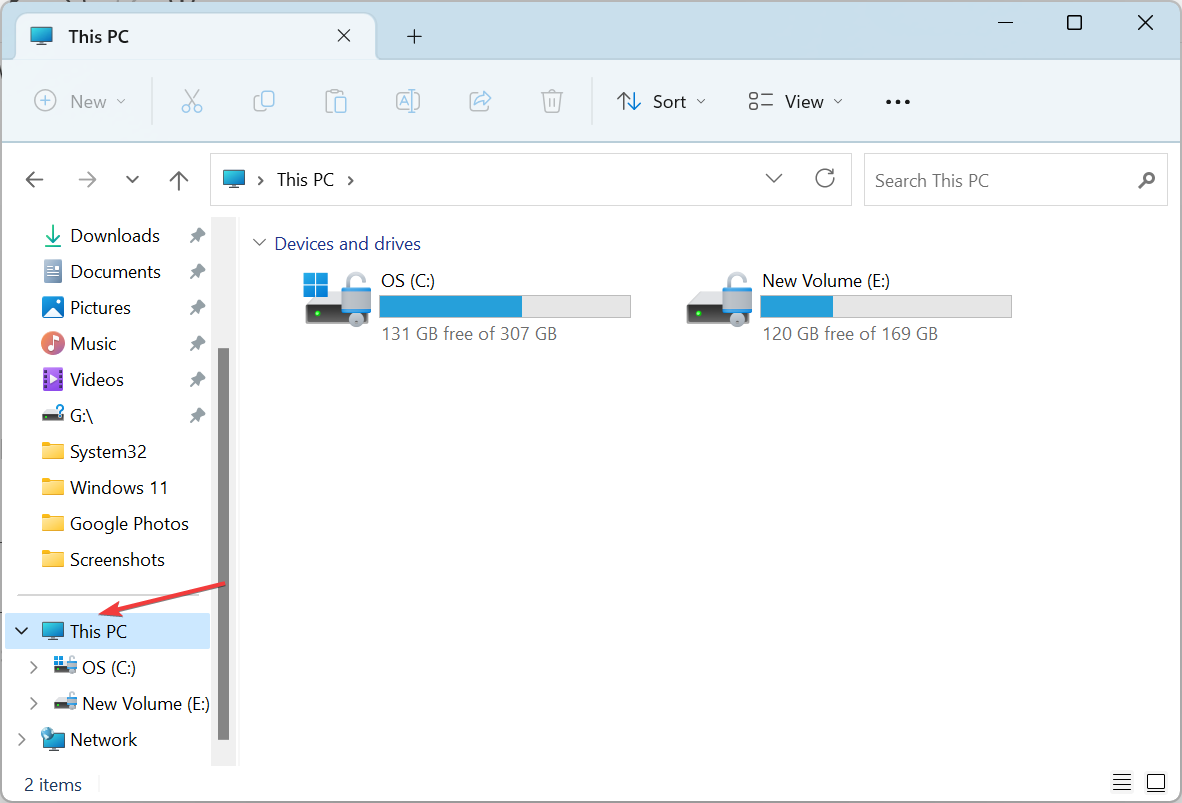

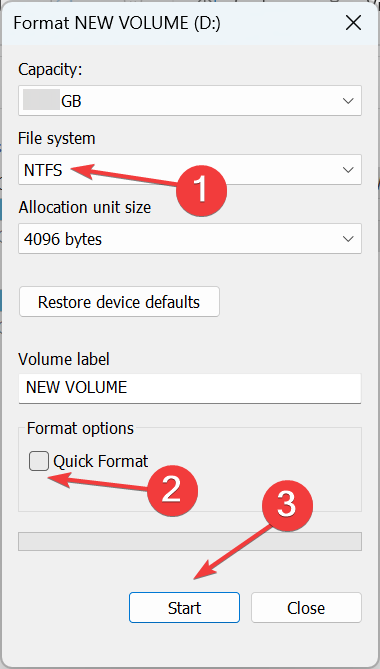
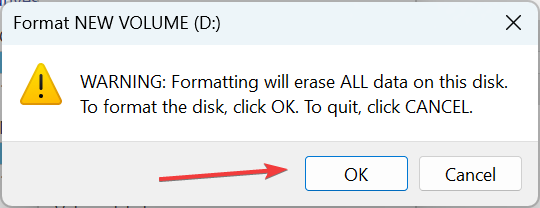
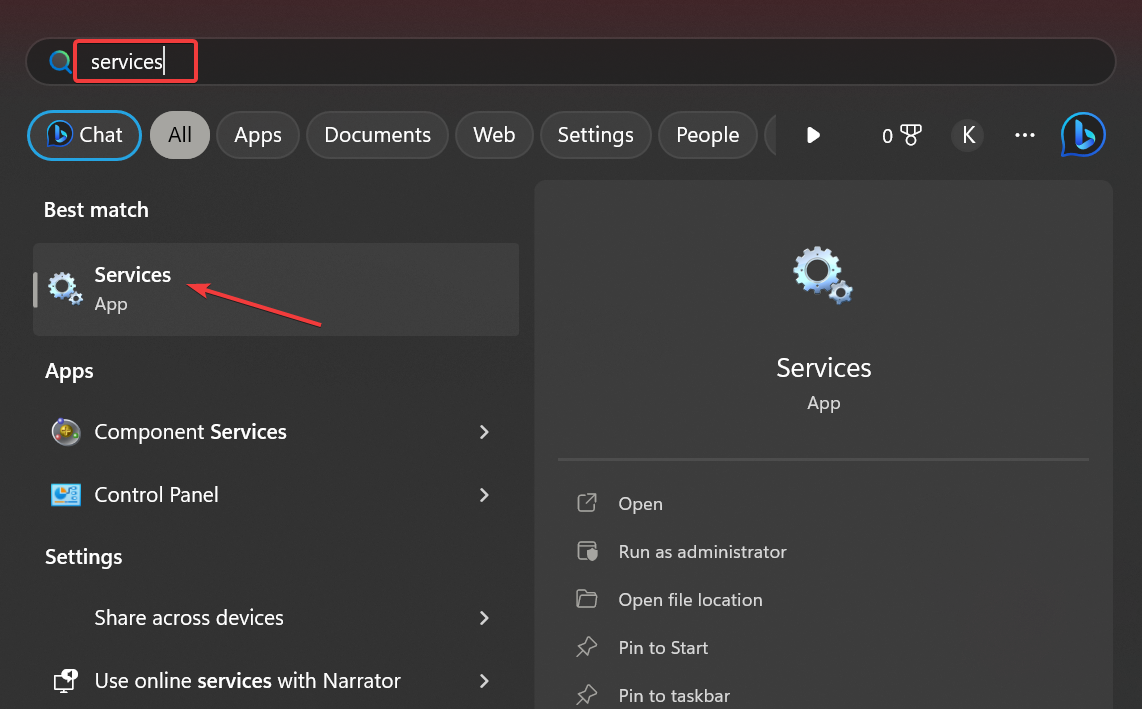
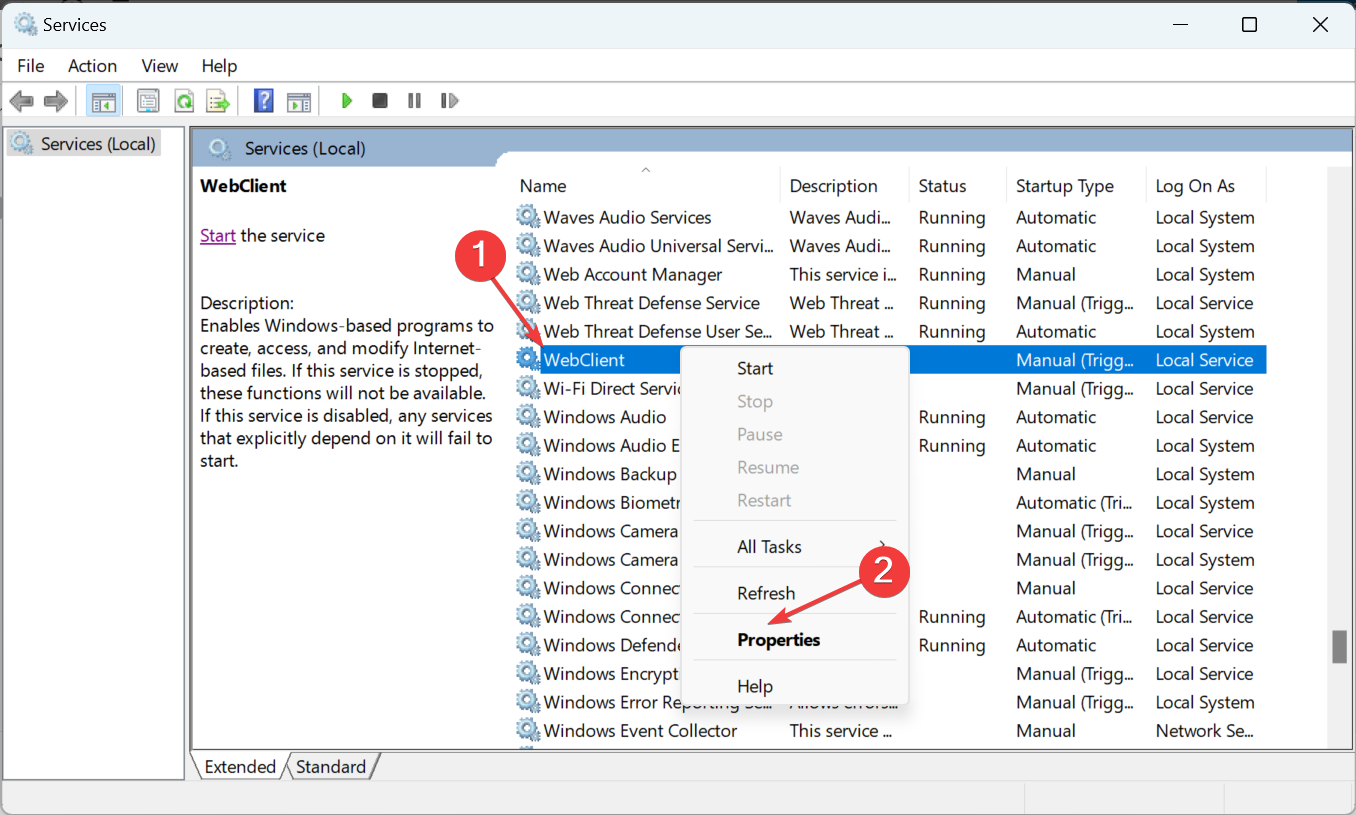
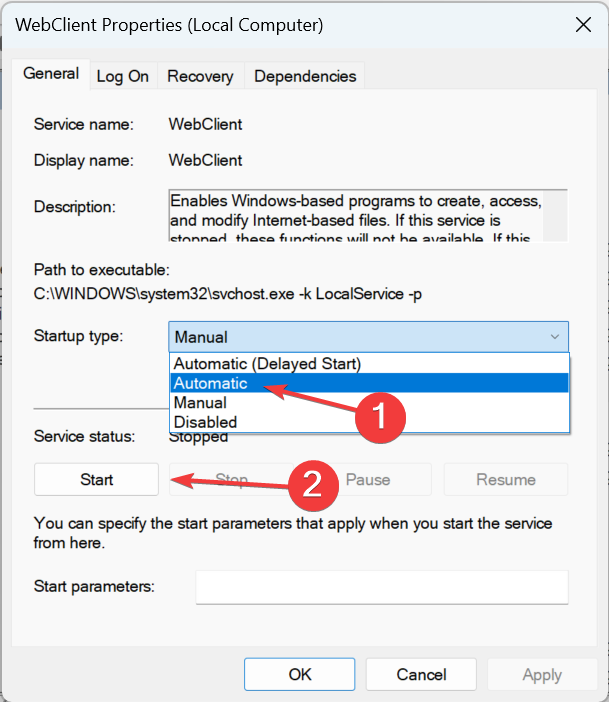
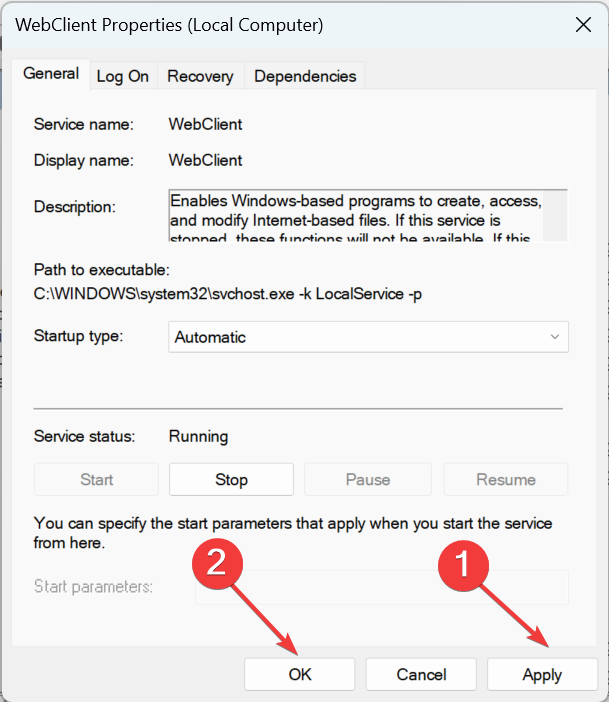

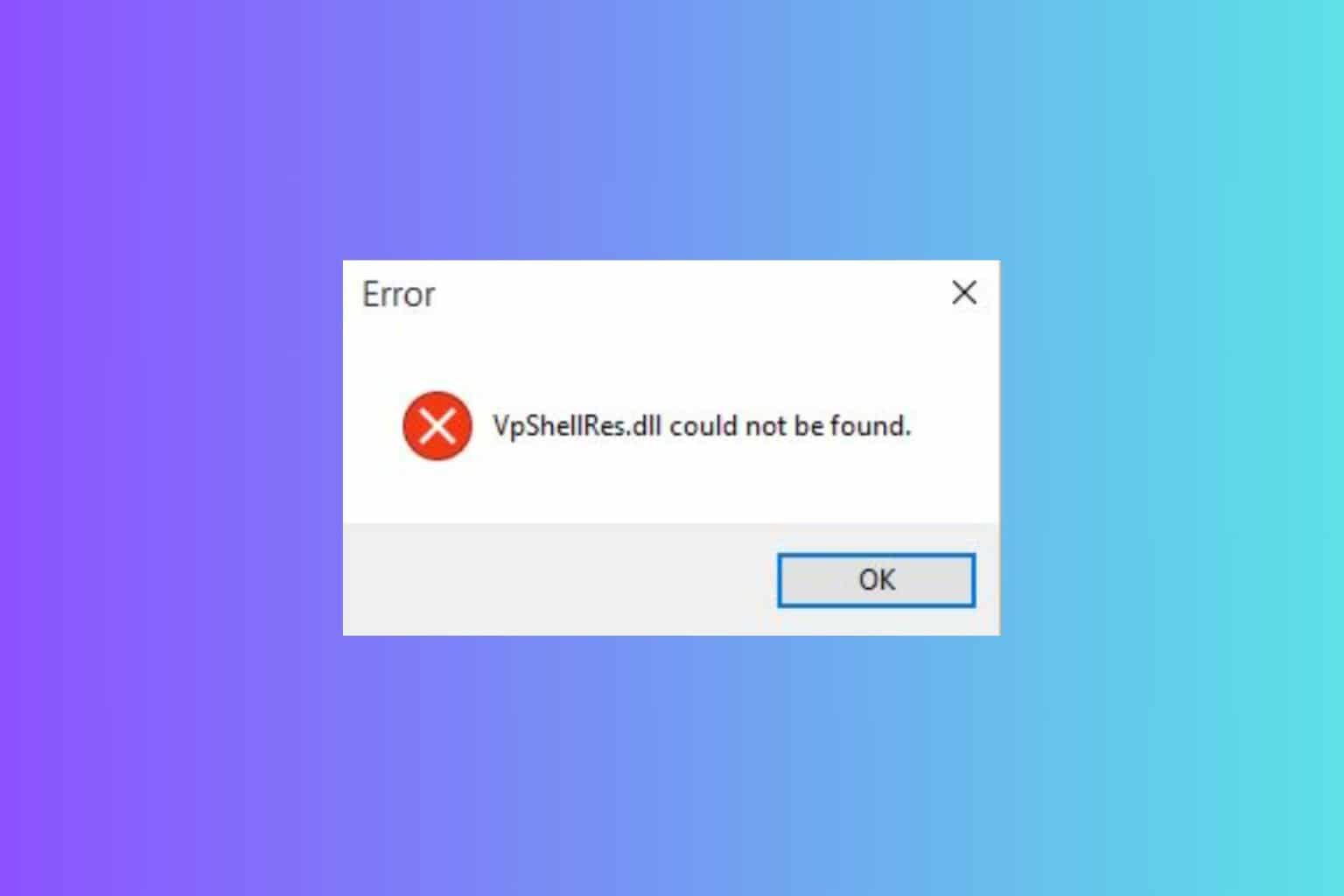





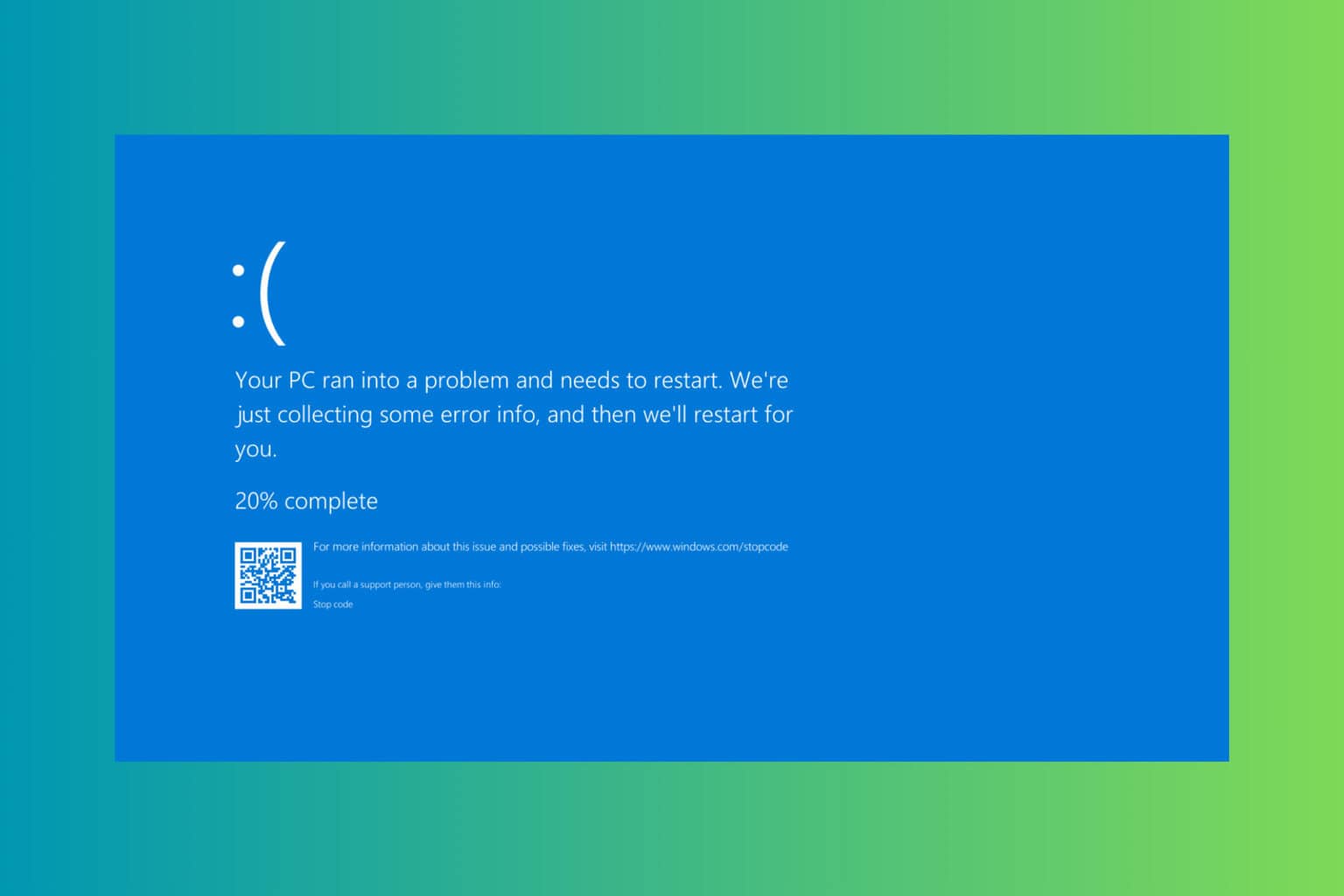
User forum
0 messages