Full Fix: 0x800704DD-0x90016 install error on Windows 10/11
7 min. read
Updated on
Read our disclosure page to find out how can you help Windows Report sustain the editorial team. Read more
Key notes
- Some users reported receiving error 0x800704DD-0x90016 while upgrading to Windows 10.
- Check your security solution as it may be interfering with the operating system.
- You should enable the hidden administrator account to install your OS.
- Also, try disabling startup apps and services by following our guide below.
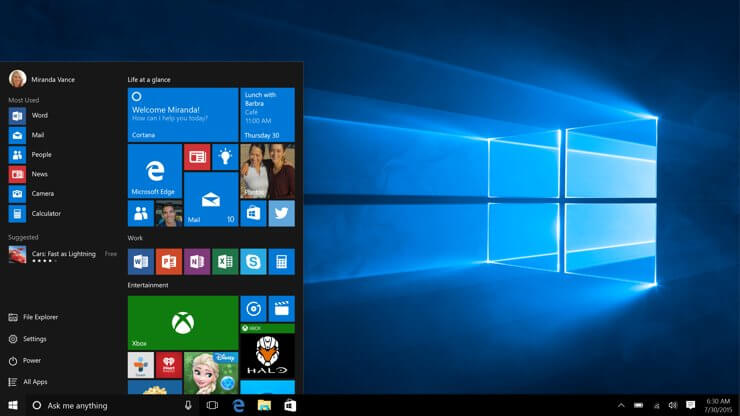
Although Windows 10 is a free upgrade for all Windows 7 and Windows 8 users, it doesn’t mean that upgrade is always smooth. User have reported error 0x800704DD-0x90016 during Windows 10 Setup, so let’s see if we can fix this somehow.
If you’re getting error 0x800704DD-0x90016 while upgrading to Windows 10 from Windows 7 or Windows 8, you need to follow this simple solution.
What to do if you’re unable to install Windows 10 due to an error 0x800704DD-0x90016?
0x800704DD-0x90016 error can be problematic and it can prevent you from installing Windows 10. Speaking of this error message, here are some common problems that users encountered:
- Windows 10 Media Creation Tool error 0x800704dd 0x90016 – This error usually appears if you’re not using an administrator account. To fix it simply switch to an administrator account and try to run Media Creation Tool again.
- 0x800704dd-0x90016 Windows 10 laptop – This issue can also appear on your laptop. If you encounter this issue, just perform a clean boot and disable your Internet connection during the installation.
1. Switch to the administrator account
If you’re unable to install Windows 10 due to 0x800704DD-0x90016 error, the issue might be the lack of administrative privileges. To fix this issue, you just need to log in to Windows using the administrator account and try to run the setup again.
In case you don’t have an administrator account available, you can create one by doing the following:
- Open the Settings app. You can do that quickly using the Windows Key + I shortcut.
- When Settings app opens, go to the Accounts section.
- Select Family & other people from the menu on the left. Now click Add someone else to this PC button in the right pane.
- You’ll be asked to enter sign-in information for the new user. Choose I don’t have this person’s sign-in information.
- Now select Add a user without a Microsoft account.
- Enter the desired username and click Next.
After you create a new user account, you need to convert it to the administrator account. To do that, follow these steps:
- In Settings app go to Accounts > Family & other people.
- Locate your new account and choose Change account type.
- Set Account type to Administrator and click OK.
After creating a new administrator account, switch to it and try to run the setup again.
2. Enable hidden administrator account
As we already mentioned in our previous solution, 0x800704DD-0x90016 error can occur if you don’t have the necessary privileges, but you can obtain those privileges simply by using an administrator account.
If you don’t want to create a new user account, you can always enable the hidden administrator account and use it to install Windows 10. All versions of Windows have this hidden account available, and you can switch to it by doing the following:
- Start Command Prompt as administrator. The simplest way to do that is to press Windows Key + X and choose Command Prompt (Admin) or PowerShell (Admin) from the menu.
- When Command Prompt opens, run net user administrator /active:yes command to enable the hidden account.
After running this command, the hidden administrator account should be enabled and you’ll be able to to access it. Once you access the new administrative account, try installing Windows 10.
If the process is successful, you can disable the hidden administrative account by starting Command Prompt and running net user administrator /active:no command.
This method is quite effective, especially if you don’t want to create a new user account, so you might want to try it out.
3. Disable/uninstall your antivirus
Having a good antivirus is important, but sometimes your antivirus can interfere with Windows 10 installation and cause 0x800704DD-0x90016 error to appear. Your antivirus will prevent certain applications from modifying the system files, and that will cause this issue to occur.
To fix the problem, it’s advised to disable your antivirus before you try to install Windows 10. If disabling the antivirus doesn’t help, it’s advised to completely remove your antivirus and try to run the setup again.
To make sure that your antivirus is completely removed, download the dedicated removal tool for your antivirus and run it.
Once your antivirus is removed, try to install Windows 10 again, and 0x800704DD-0x90016 error shouldn’t appear. If you manage to complete the installation process, you should consider installing a new antivirus on your PC.
There are several stable antivirus tools that won’t interfere with your system. We recommend you look for a tool with a strong threat database.
Along with that, make sure to get an antivirus with a transparent privacy policy, a small footprint and multi-layered protection.
4. Disconnect unnecessary USB devices
If you’re having 0x800704DD-0x90016 error while trying to install Windows 10, the problem might be your USB devices. Certain USB devices such as external hard drives, card readers, and such can sometimes interfere with Windows 10 installation.
To make sure that the installation process goes smoothly, we strongly advise you to disconnect all USB devices except your keyboard and mouse and your installation media. Once you disconnect all USB devices, you shouldn’t have any issues with them.
5. Perform a Clean boot
Third-party applications can sometimes interfere with Windows 10 installation, and if you keep getting 0x800704DD-0x90016, perhaps you should try disabling the startup applications and services. This is quite simple to do, and you can do it by following these steps:
- Press Windows Key + R, enter msconfig and click OK or press Enter.
- System Configuration window appear. Go to the Services tab. Now you need to check Hide all Microsoft services option and click the Disable all button.
- Now go to the Startup tab and click Open Task Manager.
- List of all applications will now appear. Now you need to disable all startup applications. To do that, right-click the first application on the list and choose Disable. Repeat this for all entries on the list.
- After disabling startup applications, go back to the System Configuration window. Now click Apply and OK to save changes and restart your PC.
After doing that, all startup applications will be disabled. Now try to install Windows 10 again and check if the issue is still there.
6. Disconnect from the Internet during the setup
According to users, if you’re trying to install Windows 10 using the ISO file, be sure to disconnect from the Internet. To be on the safe side, disconnect your Ethernet cable or in some cases you might even have to remove your wireless adapter from your PC.
After doing that, try to install Windows 10 again.
7. Download the ISO from on a different PC
Sometimes the ISO file you’re using to install Windows 10 isn’t good, and that can cause 0x800704DD-0x90016 error to appear. This can be a problem, but several users reported that you can fix the issue simply by downloading the ISO file on a different PC and using that ISO to install Windows 10.
This sounds like an unusual solution, but users claim that it works, so you might want to try it out.
8. Run Windows Update Troubleshooter
If you keep getting 0x800704DD-0x90016 error while trying to install Windows 10, you might be able to fix the problem simply by running Windows Update troubleshooter. Windows has many troubleshooters and they are designed to automatically scan your system and fix various problems. To run Windows Update troubleshooter, you just need to do the following:
- Press Windows Key + I to open the Settings app.
- Now navigate to Update & Security section.
- Select Troubleshoot from the menu on the left. Select Windows Update from the list and click the Run the troubleshooter button.
Follow the instructions on the screen to complete the troubleshooter. Once the troubleshooting is finished, try to install Windows 10 again.
We hope that our solutions were helpful and that you’ve managed to fix error 0x800704DD-0x90016 on your computer.

























User forum
0 messages