0x800710e0: Operator Has Refused The Request [Fix]
Edit the user permissions to fix the issue
4 min. read
Updated on
Read our disclosure page to find out how can you help Windows Report sustain the editorial team Read more
Key notes
- This error occurs if the user doesn't have the necessary permissions or the task has been corrupted.
- To fix it, you can make changes to the Properties of the task or create a new task.
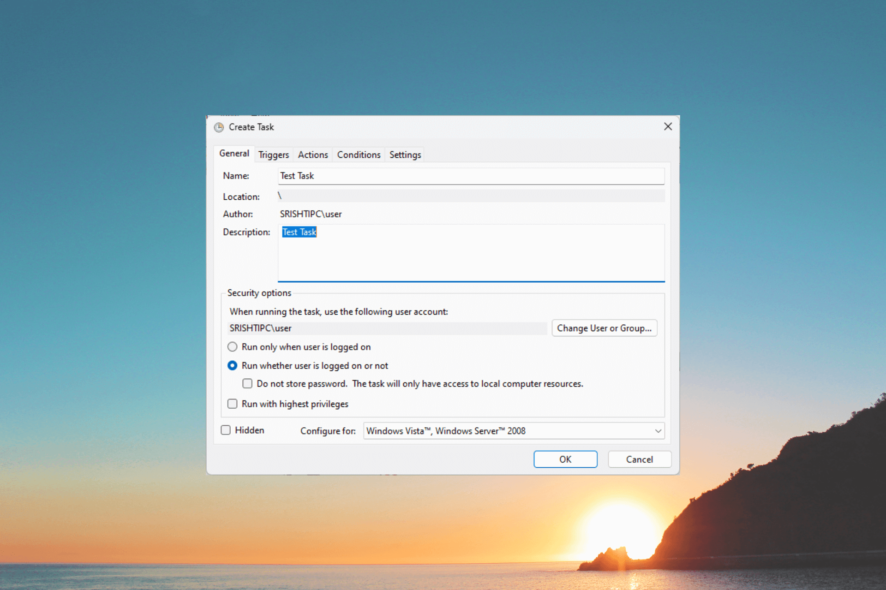
If an automated task failed with the 0x800710e0: operator has refused the request error, this guide can help.
We will discuss some expert-recommended methods to fix the problem right after explaining the causes.
What causes the 0x800710e0 error on Task Scheduler?
There could be various reasons for this error; some of the common ones are mentioned here:
- Wrong user permissions – When the user account running a scheduled task has insufficient permissions to complete the task, you can see this error. Check for proper permissions.
- Task scheduling conflicts – The error can occur if scheduling conflicts with other tasks prevent the task from running.
- Security software interference – Firewall software can sometimes block scheduled tasks from running, causing the error. Check the firewall permissions.
- Task corruption – Sometimes, a scheduled task can become corrupted, preventing it from executing properly. Try to edit the permissions or create a new task.
So, these are the causes of this problem, let us check out the solutions for the same.
How do I fix the 0x800710e0 error on Task Scheduler?
Before engaging in advanced troubleshooting steps, you should consider performing the following checks:
- Ensure you have logged in via the administrator account.
- Check for the scheduled tasks to ensure no other task conflicts with this task.
- Make sure you have entered the right path for the task.
- Disable the antivirus temporarily and try again.
If you still have the issue, follow the below-mentioned methods to fix the problem.
1. Change the task settings
1.1 On the General tab
- Press the Windows key, type task scheduler, and click Open.
- Locate and right-click the affected task and click Properties.
- Go to the General tab, and make sure there is a checkmark next to Run with highest privileges.
- Now click the User or Group option.
- For the Enter the object name to select field, type Administrators and click OK.
1.2 On the Conditions tab
- On the Properties window, switch to the Conditions tab.
- Remove the checkmark next to Start the task only if the computer is on AC Power.
1.3 On the Settings tab
- Now switch to the Settings tab, and place a checkmark next to Allow task to be run on demand & Run task as soon as possible after a scheduled start is missed.
- For the If the task is already running, then the following rule applies option, select Stop the existing instance from the drop-down.
- Click OK.
Now restart your computer and check if the task is running. If the error still appears, try creating a new task to fix it.
2. Run an SFC scan
- Press the Windows key, type cmd, and click Run as administrator.
- Type the following command to repair the system files on your PC and hit Enter:
sfc/scannow - Wait for the scan to complete and if the command comes up with an error, copy and paste the following command and press Enter:
Dism /Online /Cleanup-Image /RestoreHealth - Wait for the command to be executed successfully, then restart your computer to save the changes.
3. Verify if the Task Scheduler service is running
- Press Windows + R to open the Run console.
- Type services.msc and click OK to open the Services app.
- Locate & right-click Task Scheduler, and select Properties from the context menu.
- Now, check whether the Service status is Running.
- If not, click on the Start button and select Startup type as Automatic.
- Click Apply and OK, then restart your computer to save the changes.
So, these are steps you can follow to fix the 0x800710e0: operator has refused the request error.
We also recommend reading our tips guide on how to use Task Scheduler on Windows 11.
If you have any questions or suggestions, feel free to mention them in the comments section below.


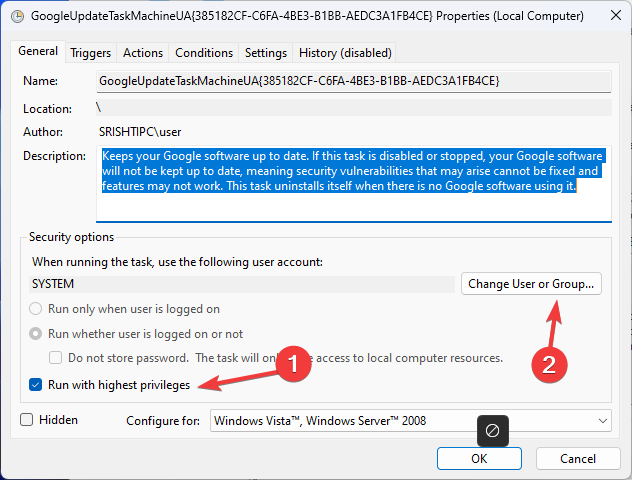
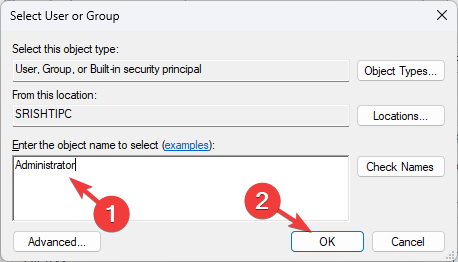
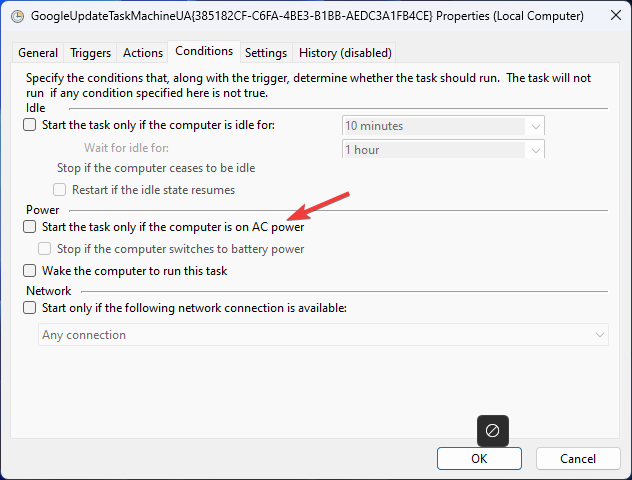
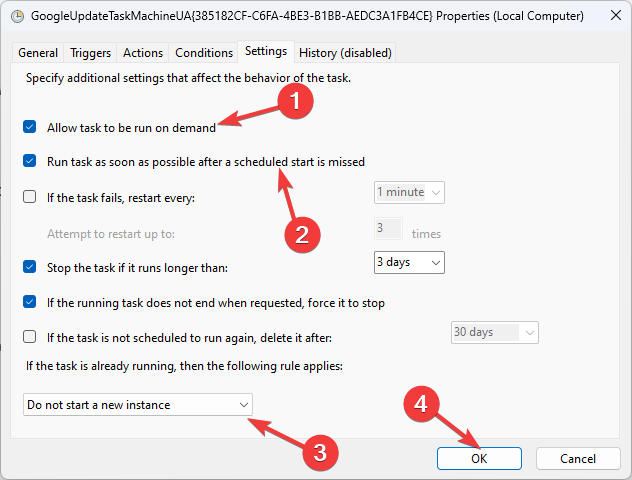
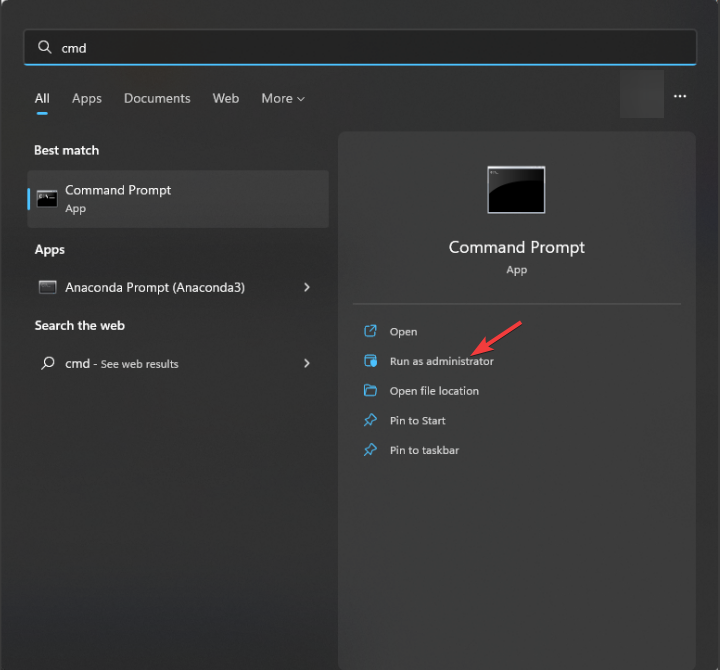
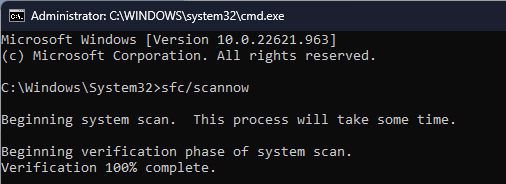
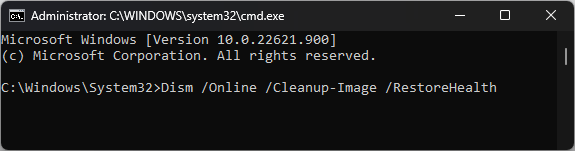
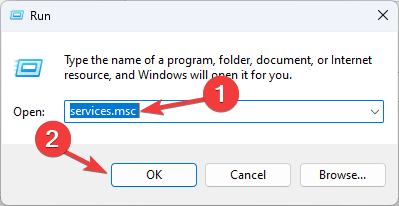

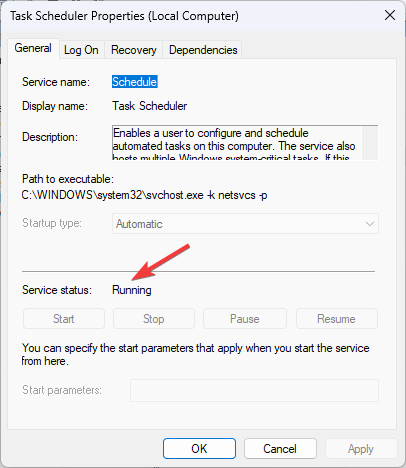








User forum
0 messages