How to Quickly Fix 0x8007370 Windows Update Error
Get the latest updates with our expert solutions
6 min. read
Updated on
Read our disclosure page to find out how can you help Windows Report sustain the editorial team. Read more
Key notes
- The 0x8007370 Windows Update error is one of the rarely encountered ones, though tricky to troubleshoot.
- The error can arise due to issues with the update components or when the critical services are not running.
- To get things running, check the Internet connectivity, run the required services, or perform an in-place upgrade, amongst other solutions.

Got a Windows update error? You then know the frustration of dealing with one. While most are easy to fix, some take time and effort, given the dearth of reliable information. One such is the 0x8007370 error.
It appears when you check for updates, and even though one is available, it can’t be downloaded and installed. In some cases, users encounter the 0x8007370 error with a specific update, while for others, it could be with all new versions. Let’s find out how you can get things up and running!
Why does Windows Update fail with a 0x8007370 error?
Here are a few reasons you are facing the 0x8007370 Windows update error:
- Issues with the Windows update components: The Windows update components are vital to the process of checking and installing OS updates, and often problems with them can cause the error.
- Corrupt system files: When the system files are corrupt, the error may appear, in addition to applications not opening, reduced performance, or even encountering a Blue Screen Of Death.
- Critical services not running: There are several background services to support the update process, which need to be running for it to go through.
How do I fix the 0x8007370 error?
Before we move to the slightly complex fixes, try these quick tricks first:
- Restart the computer.
- Check for issues with the network connectivity and make sure you have a fast Internet connection.
- Disable any third-party antivirus on the PC. If that does the trick, we recommend you go with a Windows-friendly antivirus.
If none work, move to the solutions listed next.
1. Repair the corrupt system files
- Press Windows + S to open Search, type Command Prompt in the text field, and click on Run as administrator.
- Click Yes in the UAC prompt.
- Paste the following three commands individually and hit Enter after each to run the DISM tool:
DISM /Online /Cleanup-Image /CheckHealthDISM /Online /Cleanup-Image /ScanHealthDISM /Online /Cleanup-Image /RestoreHealth - Once done, execute the following command to run the SFC scan:
sfc /scannow - Finally, restart the computer for the changes to come into effect.
If it’s the corrupt system files to blame for the 0x8007370 error, running the DISM tool and SFC scan should do the trick. The two will identify and replace any missing or problematic ones.
In addition to this method, it’s quicker and more effective to employ specialized repair software that is developed to fix corrupted Windows files.
2. Run the critical services
- Press Windows + R to open Run, type services.msc in the text field, and hit Enter.
- Locate the Background Intelligent Transfer Service, right-click on it, and choose Properties.
- Select Automatic from the Startup type dropdown menu, click on the Start button, and then on OK to save the changes.
- Similarly, make sure the following services are running as well:
- Cryptographic Services
- MSI Server
- Windows Update
After running the critical services and restarting the computer, verify whether the 0x8007370 Windows Update error is fixed.
3. Reset the Windows update components
- Press Windows + R to open Run, type cmd, and hit Ctrl + Shift + Enter.
- Click Yes in the prompt.
- Run the following commands to stop the services:
net stop bitsnet stop wuauservnet stop appidsvcnet stop cryptsvc - Execute the following command:
Del "%ALLUSERSPROFILE%\Application Data\Microsoft\Network\Downloader*.*" - Run these two next:
rmdir %systemroot%\SoftwareDistribution /S /Qrmdir %systemroot%\system32\catroot2 /S /Q - Execute these commands to reset the BITS and Windows Update services:
sc.exe sdset bits D:(A;;CCLCSWRPWPDTLOCRRC;;;SY)(A;;CCDCLCSWRPWPDTLOCRSDRCWDWO;;;BA)(A;;CCLCSWLOCRRC;;;AU)(A;;CCLCSWRPWPDTLOCRRC;;;PU)sc.exe sdset wuauserv D:(A;;CCLCSWRPWPDTLOCRRC;;;SY)(A;;CCDCLCSWRPWPDTLOCRSDRCWDWO;;;BA)(A;;CCLCSWLOCRRC;;;AU)(A;;CCLCSWRPWPDTLOCRRC;;;PU) - Now, run the following command:
cd /d %windir%\system32 - Run these commands individually to register the critical DLLs:
regsvr32.exe /s atl.dll
regsvr32.exe /s urlmon.dll
regsvr32.exe /s mshtml.dll
regsvr32.exe /s shdocvw.dll
regsvr32.exe /s browseui.dll
regsvr32.exe /s jscript.dll
regsvr32.exe /s vbscript.dll
regsvr32.exe /s scrrun.dll
regsvr32.exe /s msxml.dll
regsvr32.exe /s msxml3.dll
regsvr32.exe /s msxml6.dll
regsvr32.exe /s actxprxy.dll
regsvr32.exe /s softpub.dll
regsvr32.exe /s wintrust.dll
regsvr32.exe /s dssenh.dll
regsvr32.exe /s rsaenh.dll
regsvr32.exe /s gpkcsp.dll
regsvr32.exe /s sccbase.dll
regsvr32.exe /s slbcsp.dll
regsvr32.exe /s cryptdlg.dll
regsvr32.exe /s oleaut32.dll
regsvr32.exe /s ole32.dll
regsvr32.exe /s shell32.dll
regsvr32.exe /s initpki.dll
regsvr32.exe /s wuapi.dll
regsvr32.exe /s wuaueng.dll
regsvr32.exe /s wuaueng1.dll
regsvr32.exe /s wucltui.dll
regsvr32.exe /s wups.dll
regsvr32.exe /s wups2.dll
regsvr32.exe /s wuweb.dll
regsvr32.exe /s qmgr.dll
regsvr32.exe /s qmgrprxy.dll
regsvr32.exe /s wucltux.dll
regsvr32.exe /s muweb.dll
regsvr32.exe /s wuwebv.dll
9. Run these commands to reset the network configuration:netsh winsock reset netsh winsock reset proxy
10. Execute the following commands to restart the services stopped earlier:net start bits net start wuauserv net start appidsvc net start cryptsvc
Once you have reset the Windows update components, restart the computer for the changes to come into effect, and the 0x8007370 error should disappear for good.
4. Manually install the updates
- Identify the KB (Knowledge Base) number for the update that failed to install.
- Go to Microsoft Update Catalog, paste the KB number in the text field near the top right, and hit Enter.
- Click on Download next to the update that matches your computer specifications.
- Now, click the link that appears in the popup window.
- Once downloaded, run the setup and follow the on-screen instructions to complete the process.
5. Perform an in-place upgrade
- Download the Windows 11 ISO after choosing the edition and product language from Microsoft’s official website.
- Double-click on the ISO file, and click Open in the prompt.
- Run the setup.exe file.
- Click Yes in the UAC prompt.
- Click on Next to proceed.
- Now, click Accept to agree to Microsoft’s license terms.
- Finally, verify that the setup reads Keep personal files and apps, and click Install to start the process.
An in-place upgrade usually takes a few hours but is an effective fix against 0x8007370 and many other errors. And you don’t lose any files or apps in the process. Besides, after the repair, the system performance improves significantly.
Before you leave, do not forget to check the most critical security settings in Windows and how to configure them.
Tell us which fix worked for you in the comments section below.
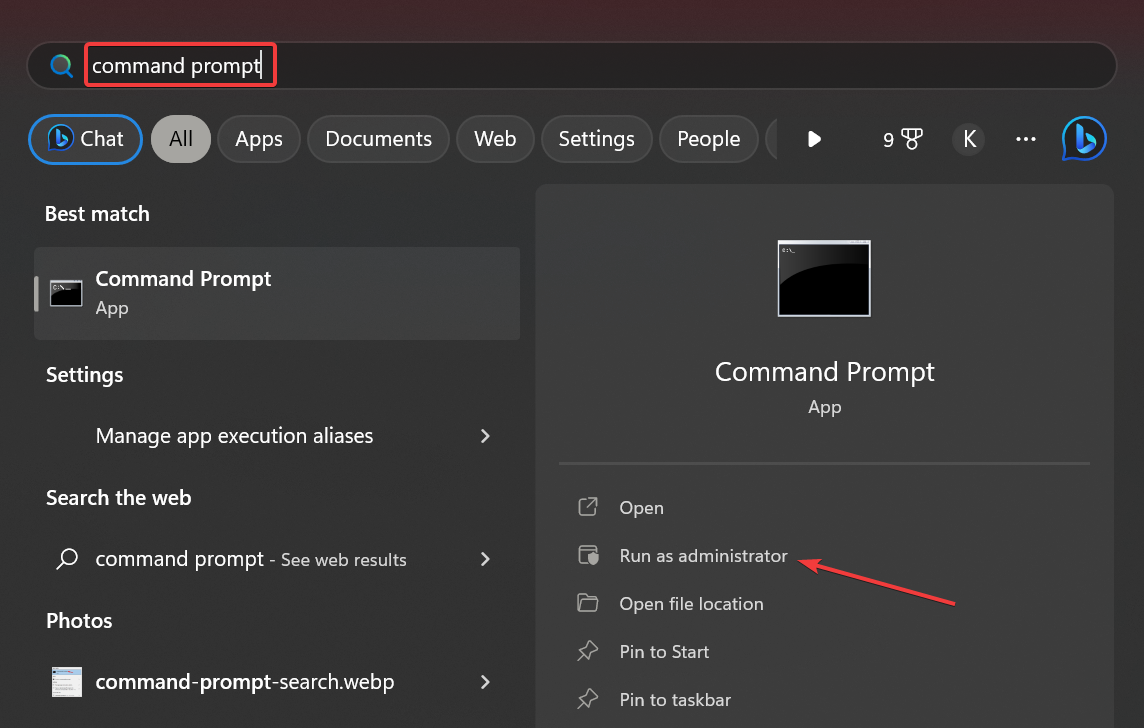
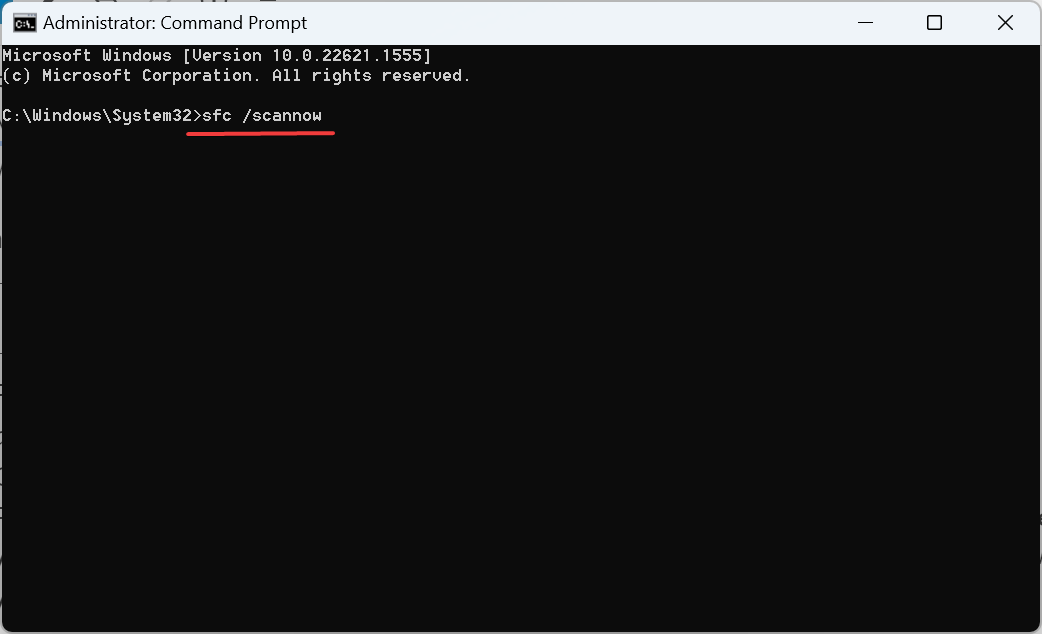
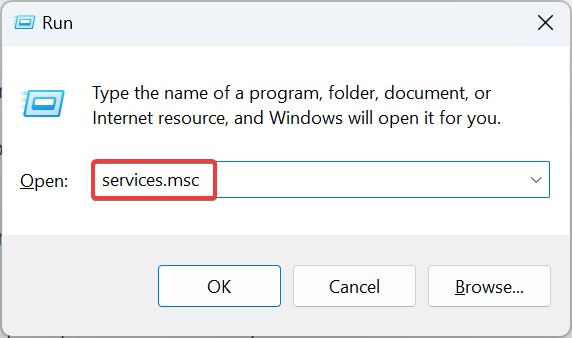
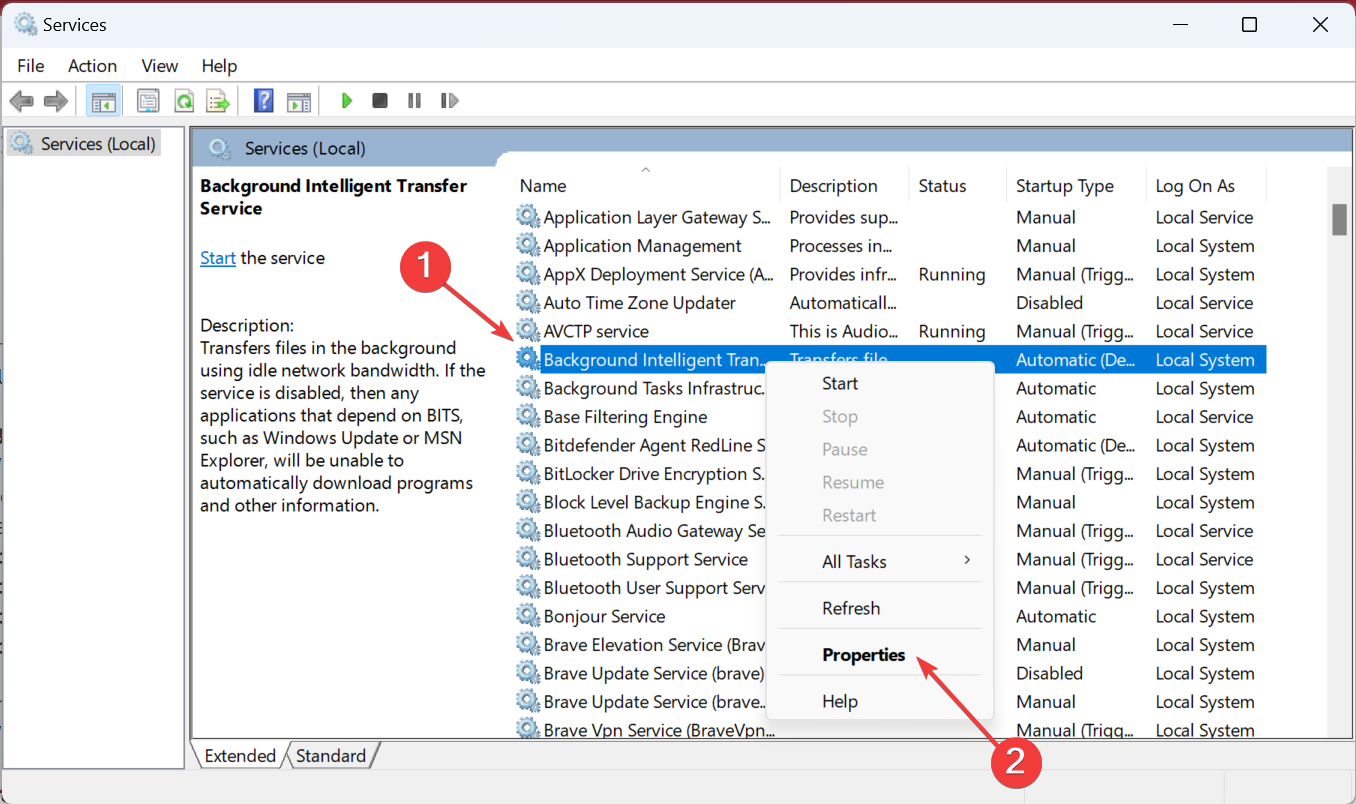
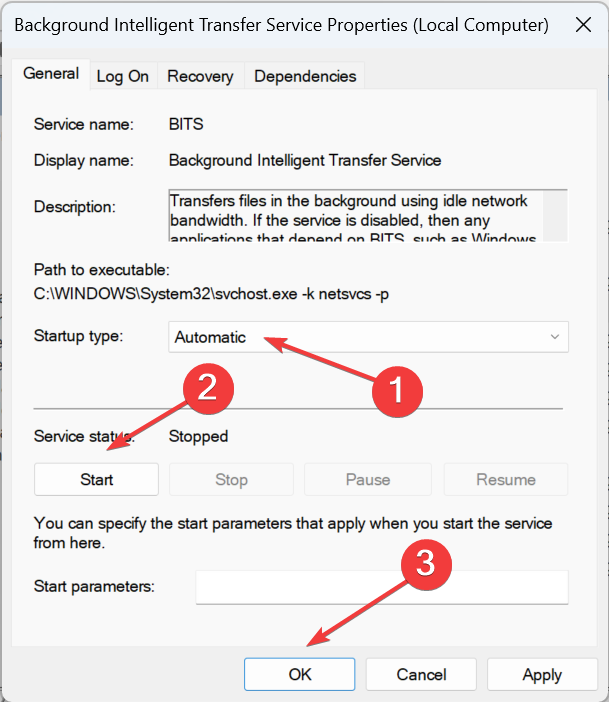
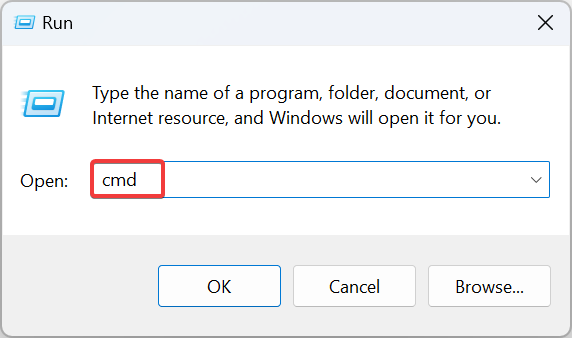
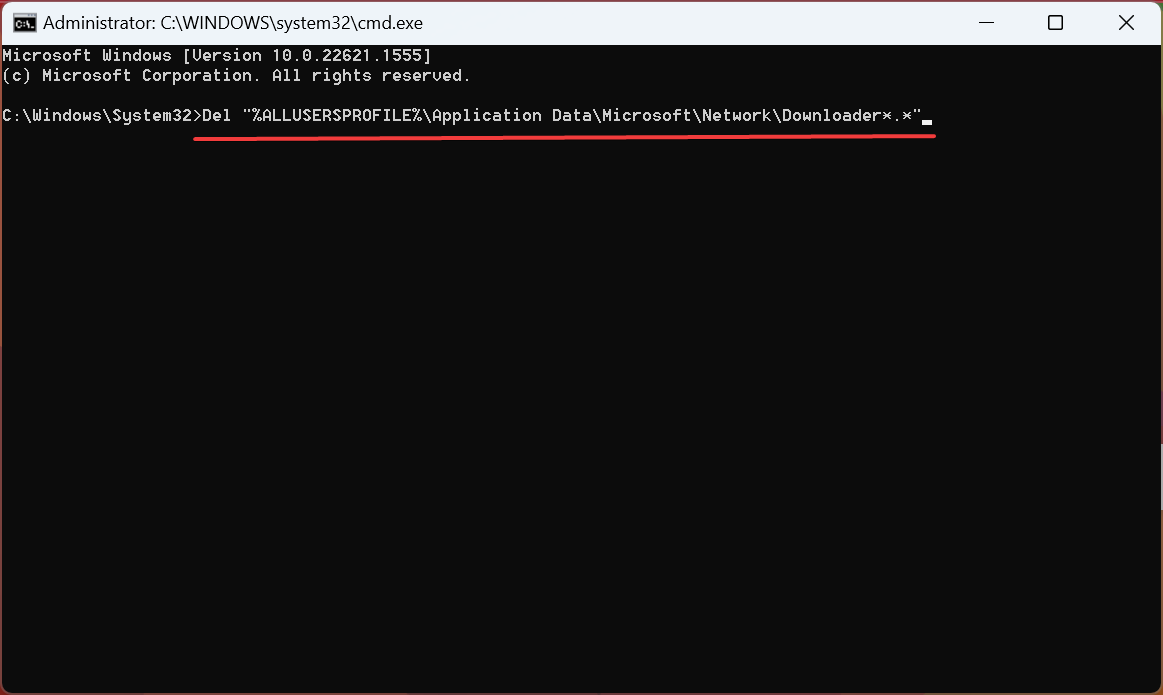
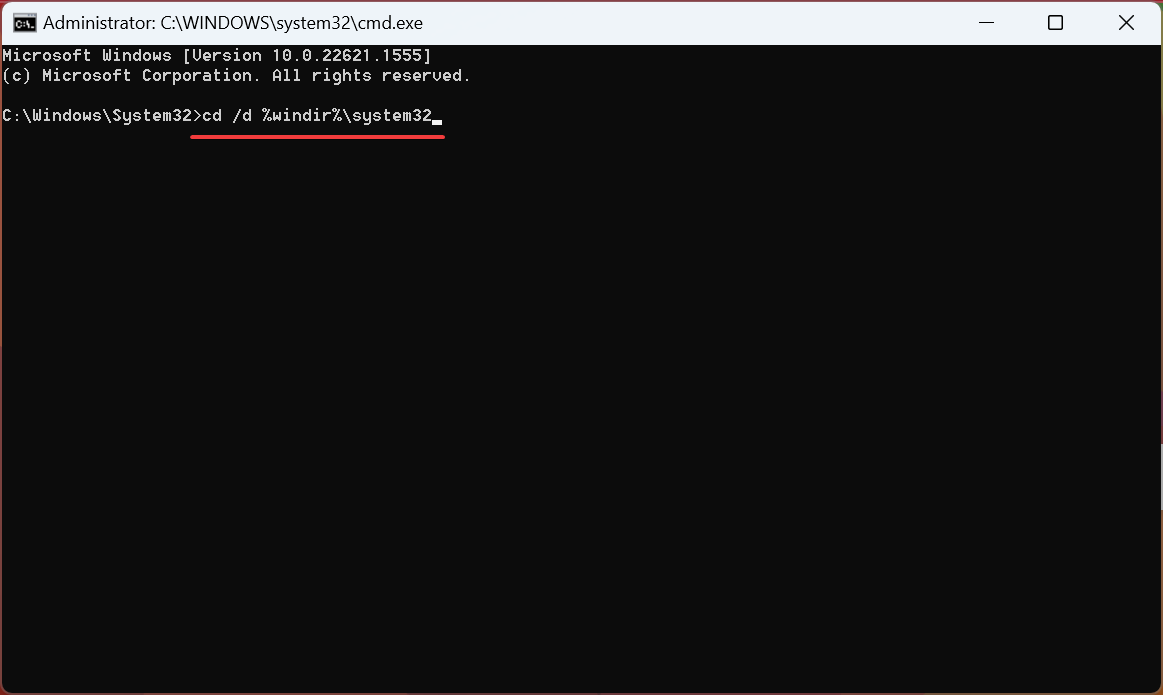
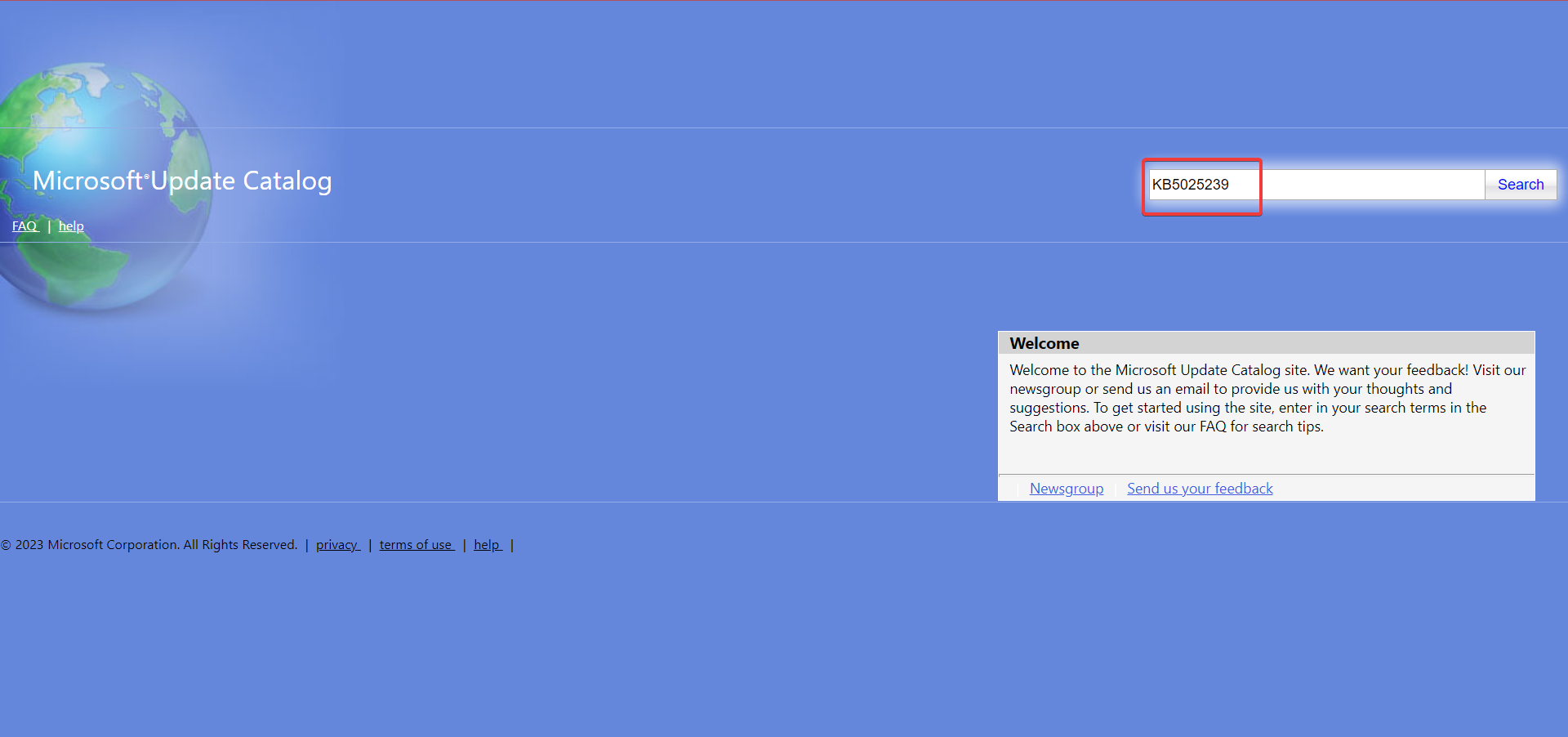
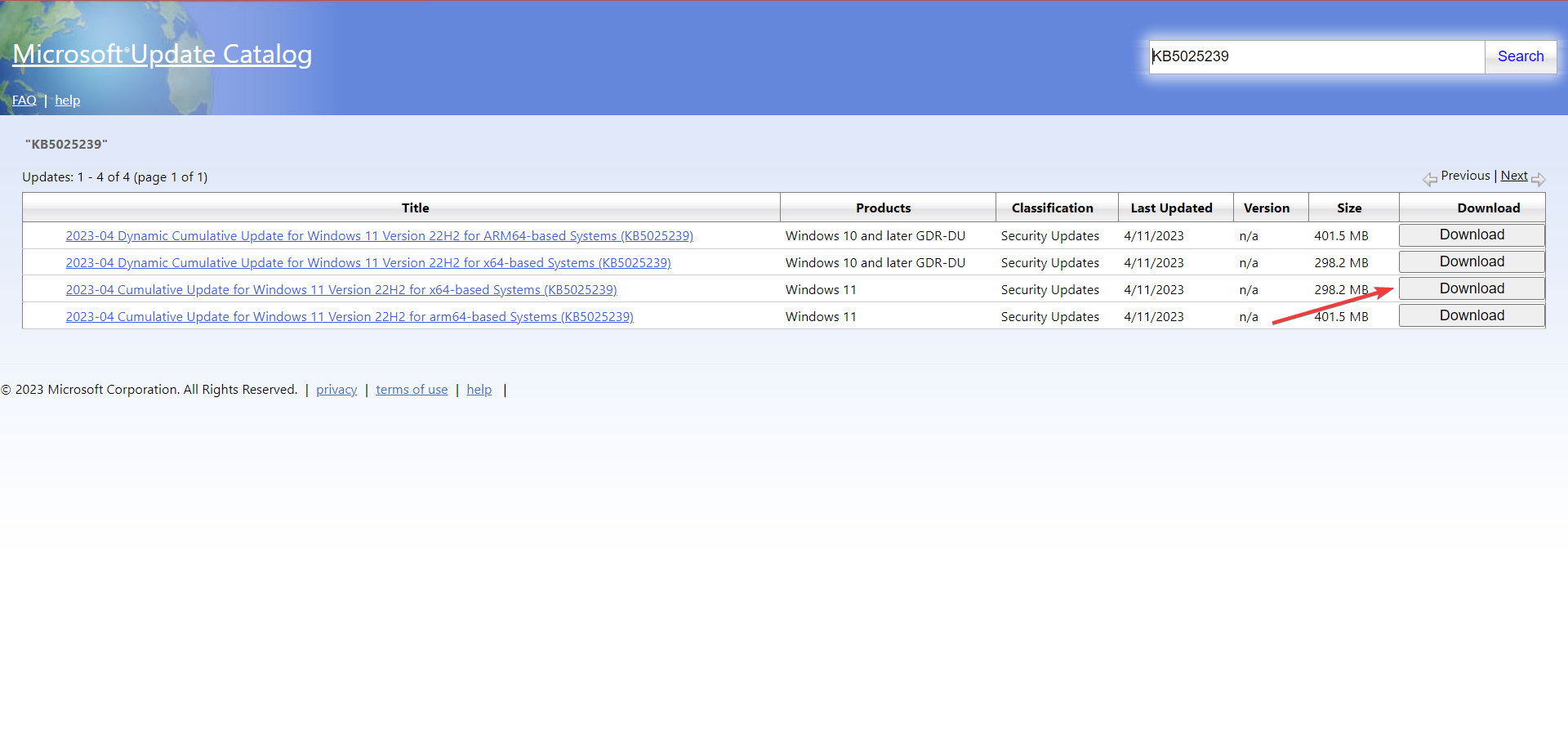
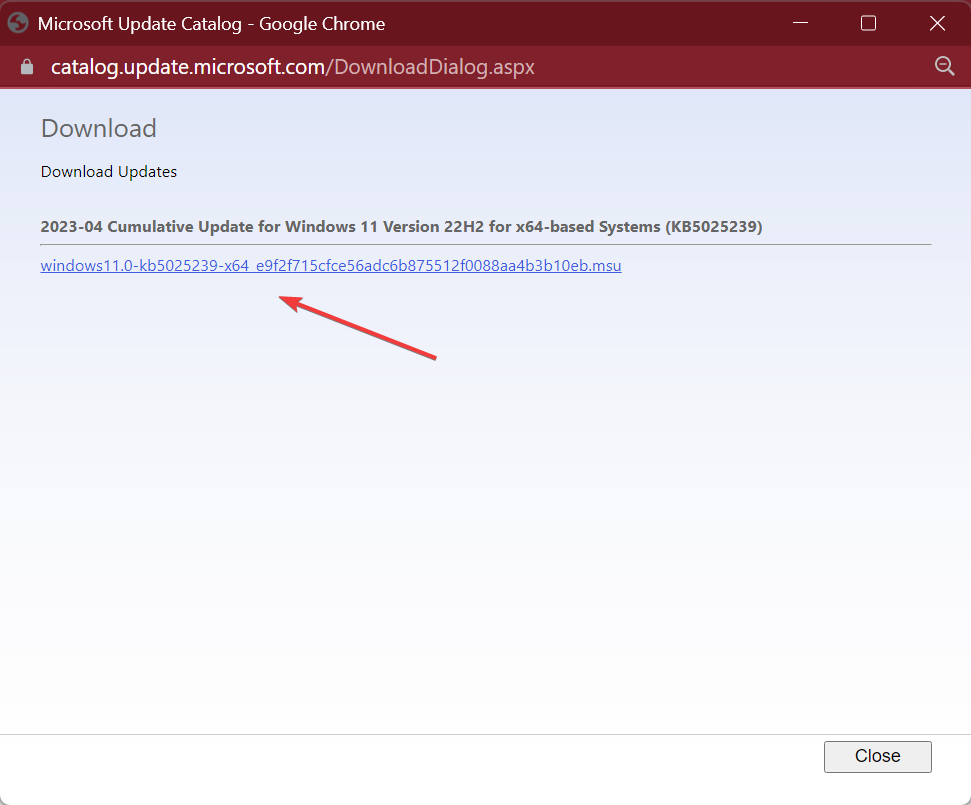
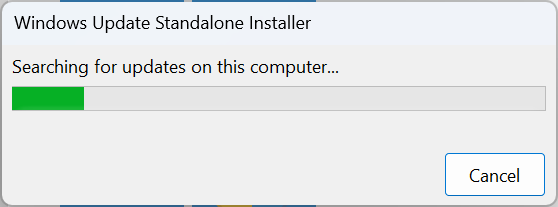
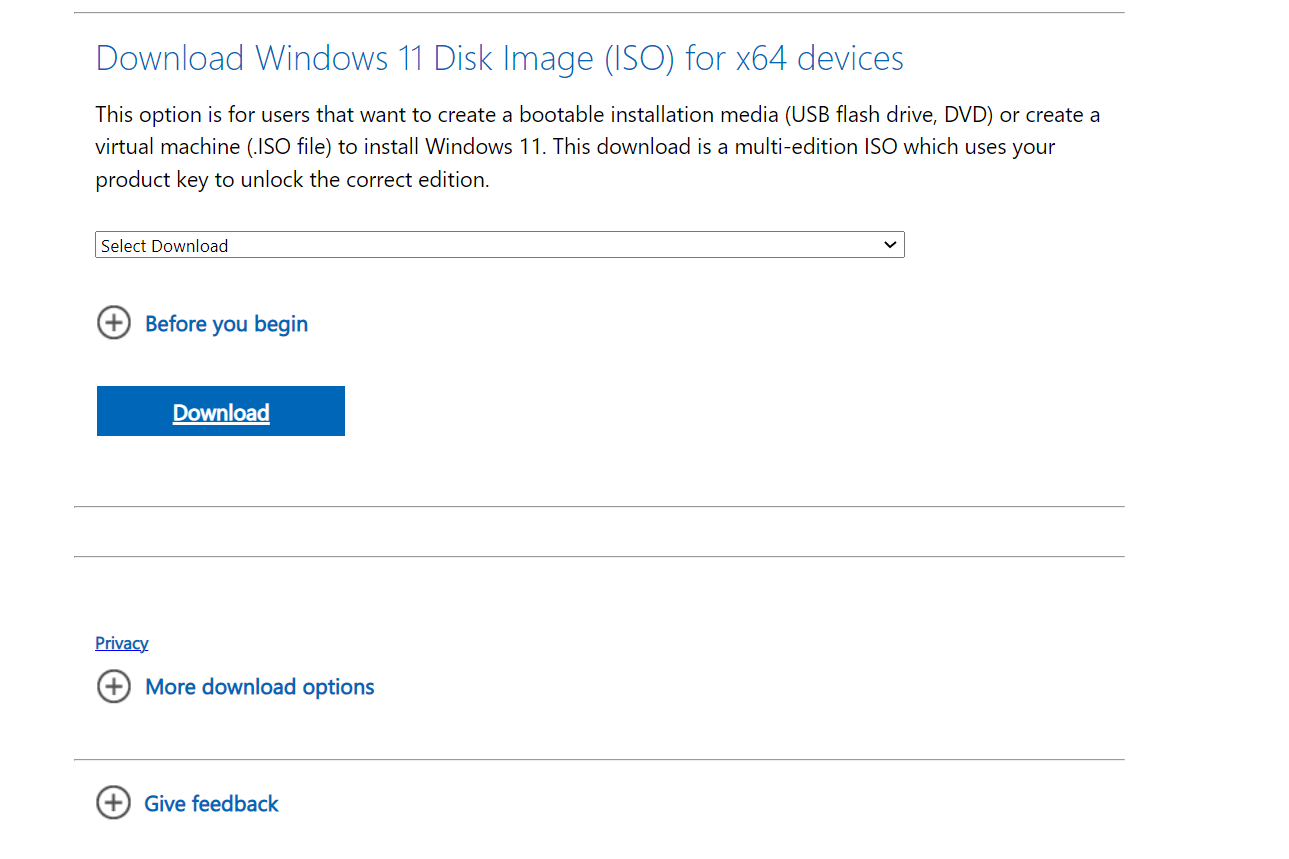
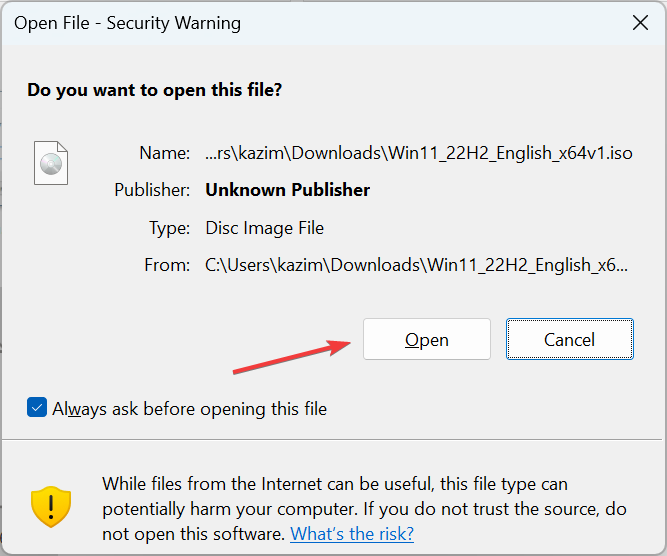

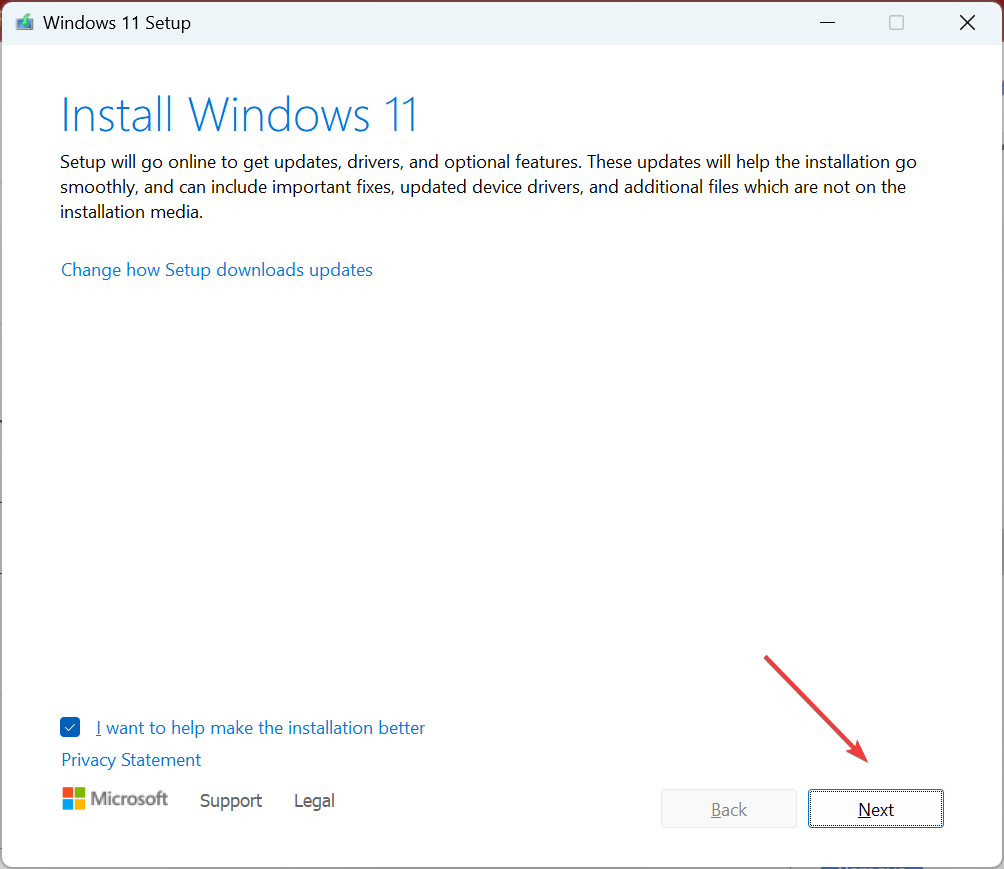
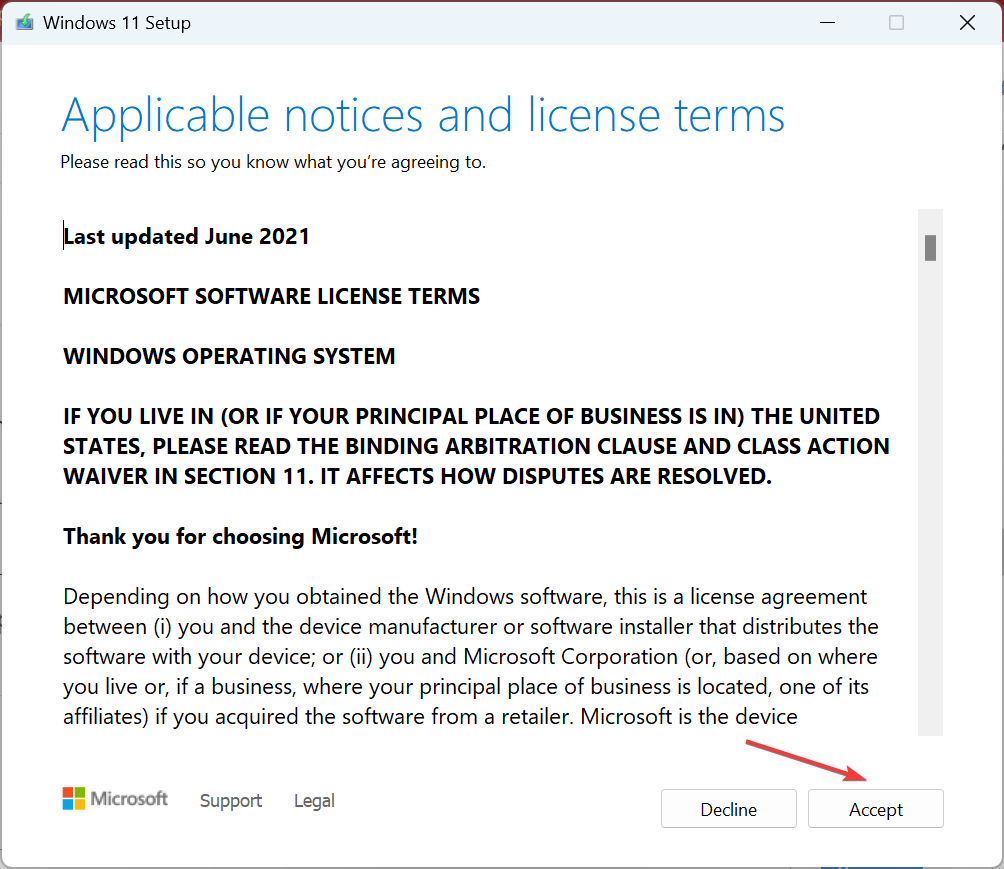
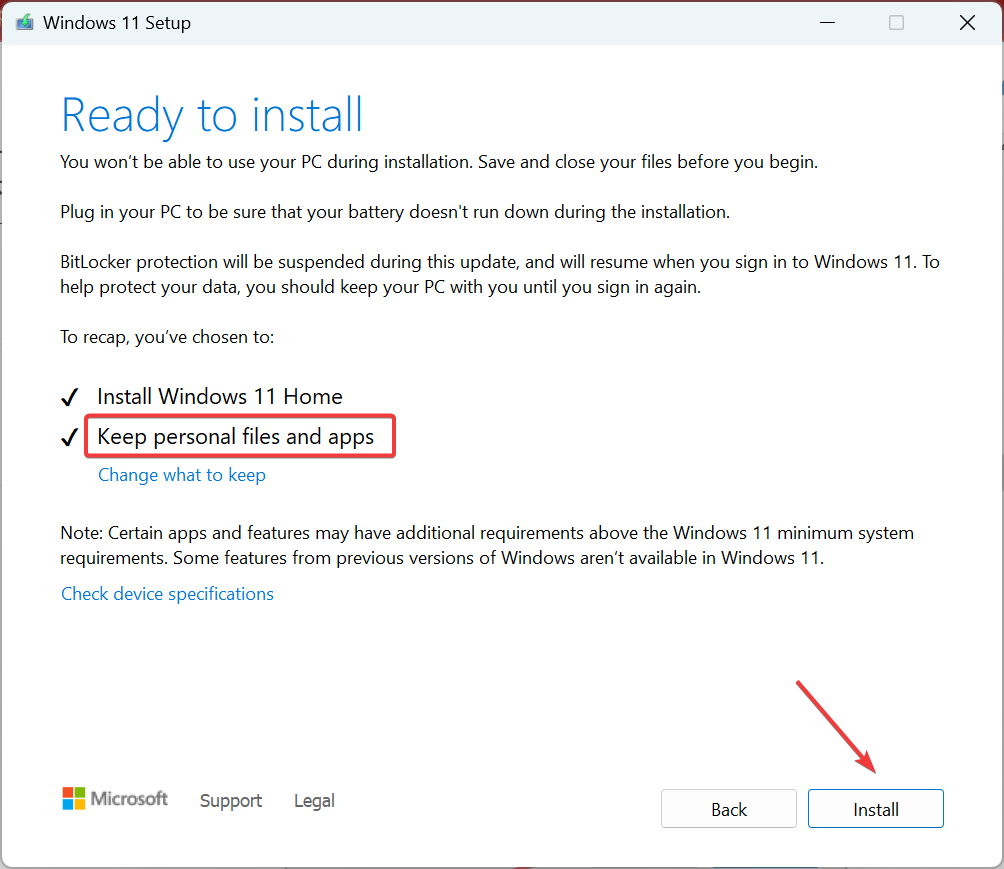








User forum
0 messages