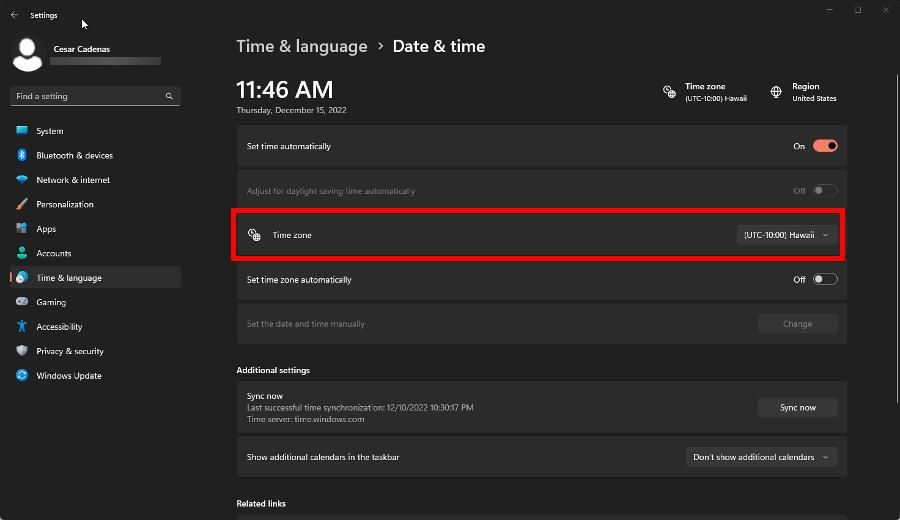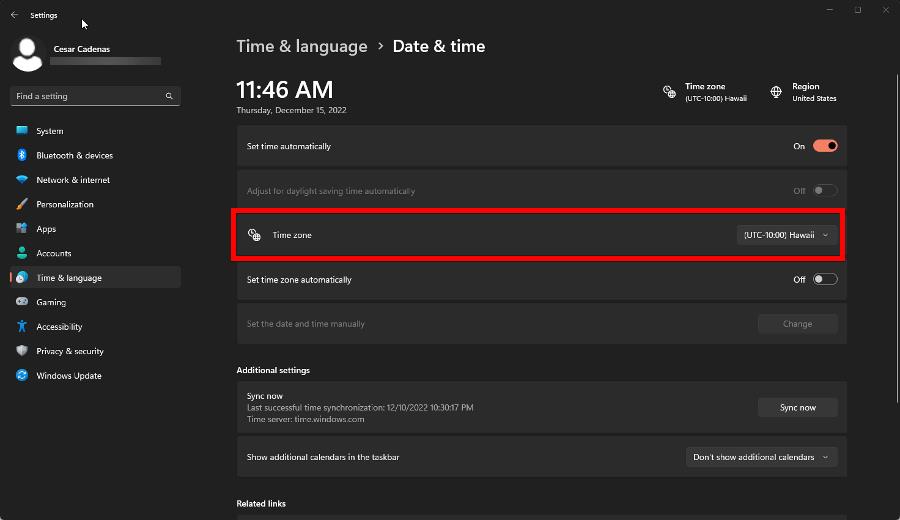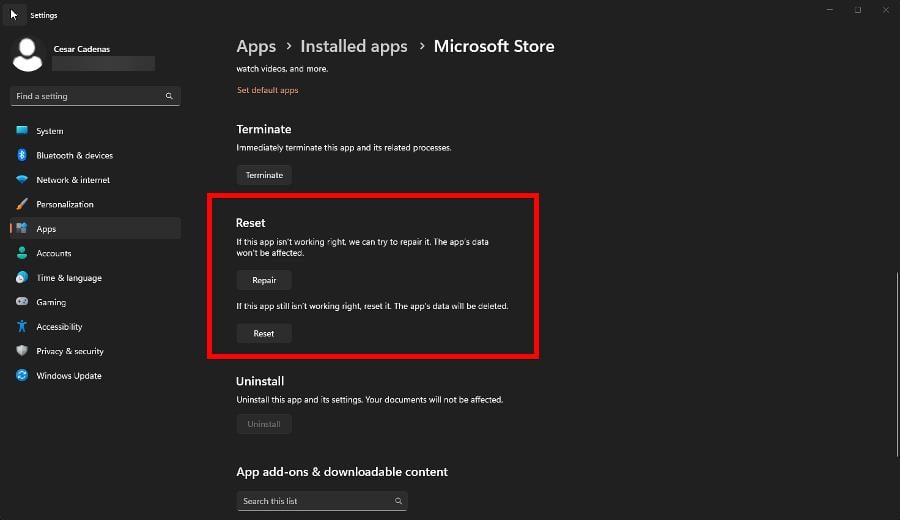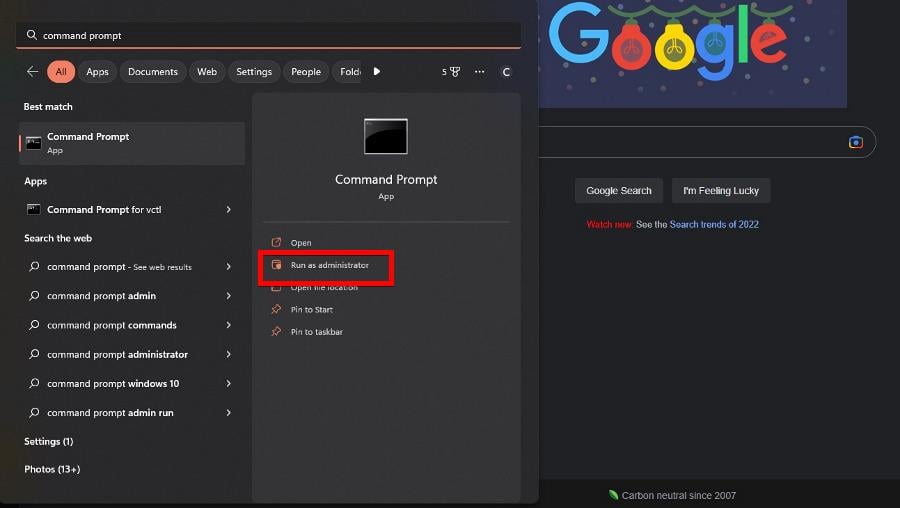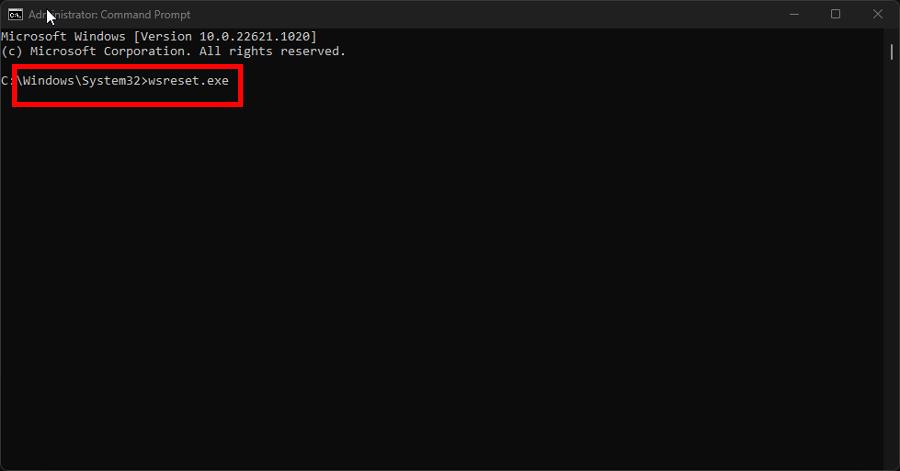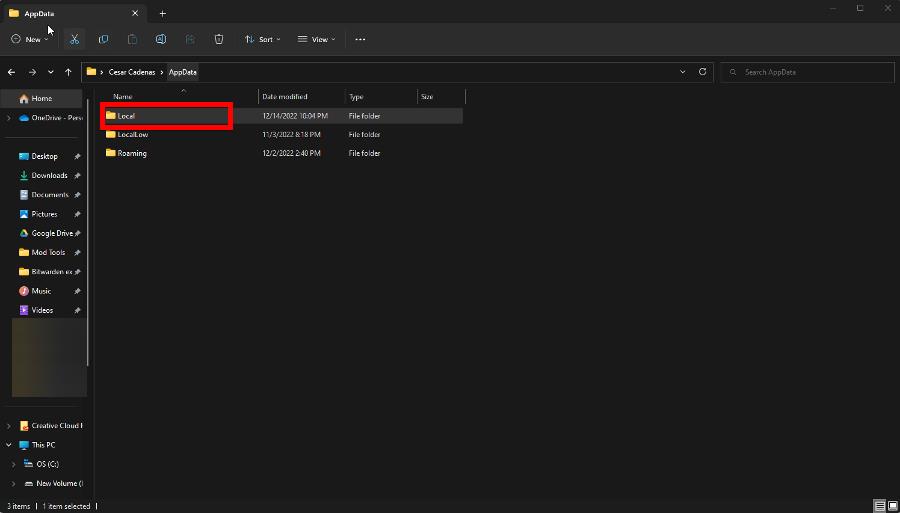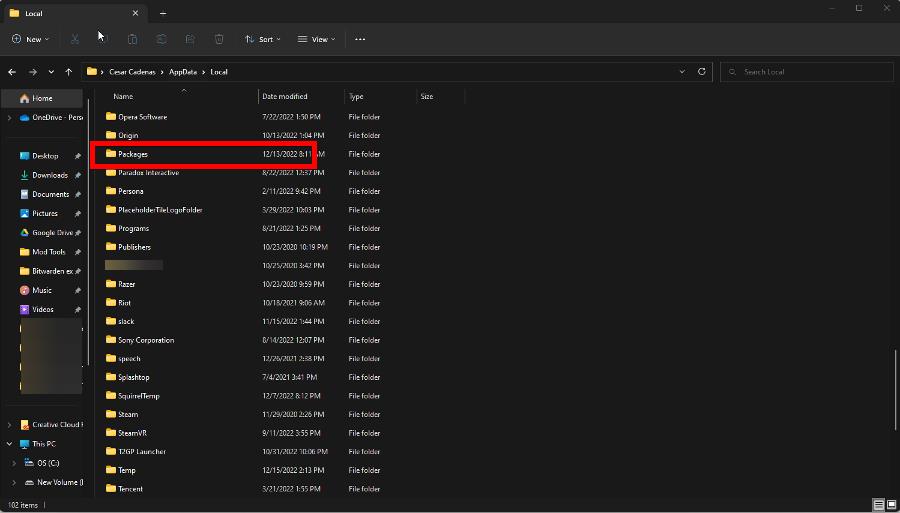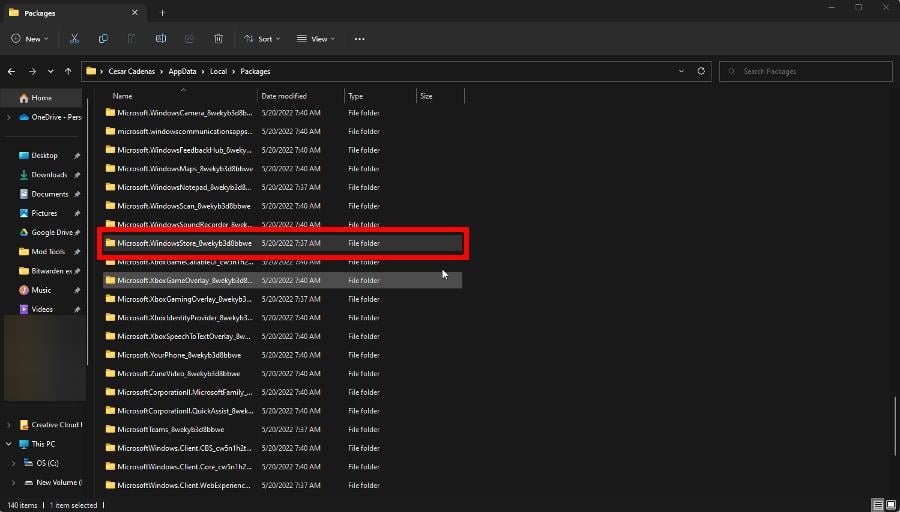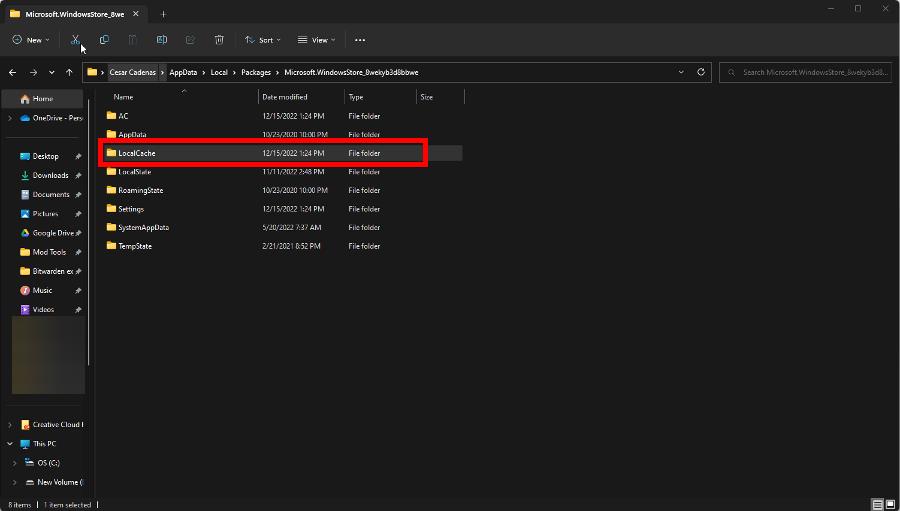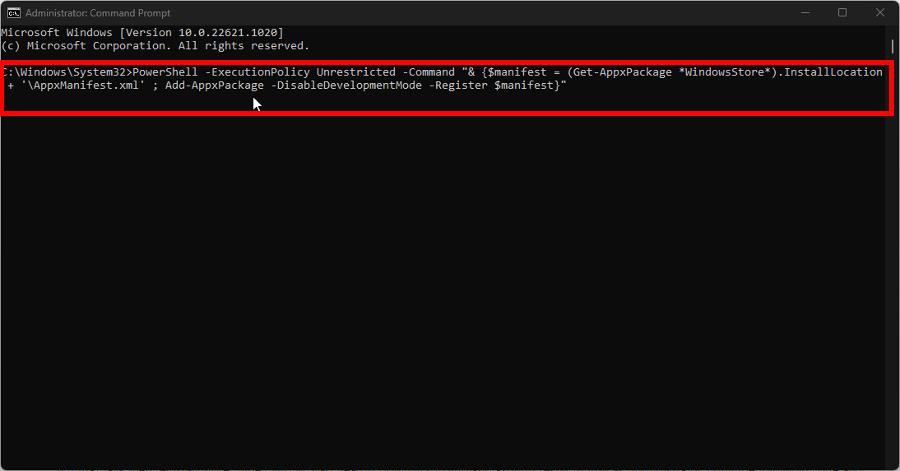Microsoft Store Error 0x80073cf3: How to Quickly Fix it
Give a try to these simple solutions right away
4 min. read
Updated on
Read our disclosure page to find out how can you help Windows Report sustain the editorial team Read more
Key notes
- 0x80073cf3 is a Microsoft Store error that prevents the app from properly updating.
- This could be because of corrupt files, a flawed update, or an overly active antivirus app.
- Either way, fixing it is easy to do with multiple solutions to try out like resetting the Microsoft Store app itself.
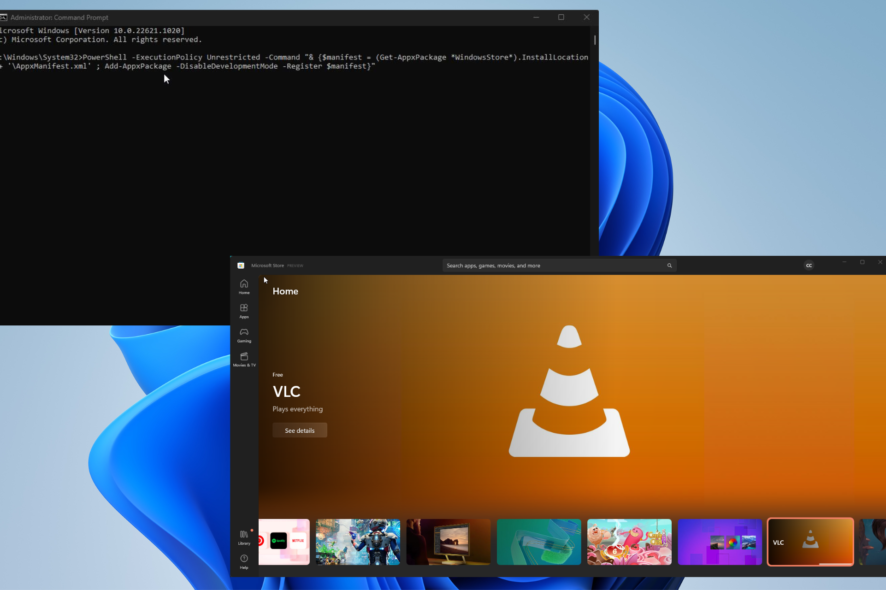
0x80073cf3 is an error code that sometimes appears when updating the Microsoft Store on either Windows 10 or 11. Basically, the update failed to finish up for whatever reason.
The error can also appear whenever you try to download a game from the Microsoft Store. Either way, fixing this problem is quite easy to do in multiple ways.
Why did this error appear on my Windows computer?
It’s important to narrow things down before going on with the solutions. When it comes to software errors on Windows computers, it always has to do with some kind of bug or corruption:.
- Your Windows 11 computer is out of date: We strongly recommend keeping up to date with all the updates Microsoft rolls out, so you don’t miss out on any new fixes.
- Corrupt files are present in your system: Files such as these can mess with basic functions on Windows so you should clean them out as soon as possible.
- A recent update may be flawed: Microsoft doesn’t always get them right. If the problems started happening after a recent update, you should roll it back to a previous one.
How can I fix this Microsoft Store error?
The following complex solutions are your best bet in solving the 0x80073cf3 error. However, there are a few easy fixes that you can try and see if they work instead:
- Disable your antivirus software temporarily. Sometimes antivirus apps can be overzealous and block more than they should. Turning them off should work.
- Download and install the latest Windows Update. On the second Tuesday of every month, Microsoft has Patch Tuesday where it releases the latest software fixes. Keep an eye out for that.
- Run the Windows Troubleshooter. This can be done by going into the Settings menu, selecting Other Troubleshooter, and choosing the one specifically for Windows Store apps.
- Reinstall the offending app. If the error appeared after downloading a specific app, it could be that piece of software causing all the headaches.
1. Check location settings
- Open the Windows 11 Settings menu and go to the Time & language tab.
- Make sure the time zone and region reflect where you live. If not, you correct things by first expanding the Time Zone menu and choosing the right one.
- Next select Region in the upper right corner, and in the following section, change your country or region to where you live.
2. Reset the Microsoft Store cache
- Bring up the Settings menu and click the Apps tab on the left-hand side.
- Click Installed Apps and search for the Microsoft Store in the list.
- Click the three dots off to the right and select Advanced options.
- Scroll down to the Reset section. Click the Repair option. If that doesn’t work, select the Reset button instead.
- Conversely, bring up the Command Prompt on Windows Search and select Run as administrator.
- Type the following command in and hit Enter
wsreset.exe - Afterward, the Microsoft Store will open newly reset. Restart your computer to finish the process.
3. Clear out the Local Cache folder
- Right-click the Windows symbol in the bottom left corner and select Run.
- Type in %appdata%. Then click OK.
- Open the Local folder. If you end up in the Roaming folder, exit it and then select Local.
- Scroll down and open the Packages folder.
- Scroll down in this new window until you locate a folder titled Microsoft.WindowsStore_8wekyb3d8bbwe. Open it once you find it.
- Open the LocalCache folder and delete everything inside.
4. Reinstall Microsoft Store
- Bring up Command Prompt in Windows and select Run as Administrator.
- Copy and paste the following command into Command Prompt then press Enter:
PowerShell -ExecutionPolicy Unrestricted -Command "& {$manifest = (Get-AppxPackage *WindowsStore*).InstallLocation + '\AppxManifest.xml' ; Add-AppxPackage -DisableDevelopmentMode -Register $manifest}"
The command may flash blue momentarily. Once it’s done, Microsoft Store has finished being reinstalled.
There are other errors that can ruin your experience. One of them is Error Code 0x80131500 which is a generic error meaning it can be anything from an outdated version of the Microsoft Store to a corrupt app cache.
Fixing this can be as simple as setting the time and region correctly, as shown earlier, to more complex solutions like reconfiguring internet properties.
You may also experience the Microsoft Store suddenly not loading. Connection issues are by and large the most likely reason why this happens. We recommend changing the DNS server to fix this.
Feel free to comment below if you have any other Microsoft Store issues and need our help.