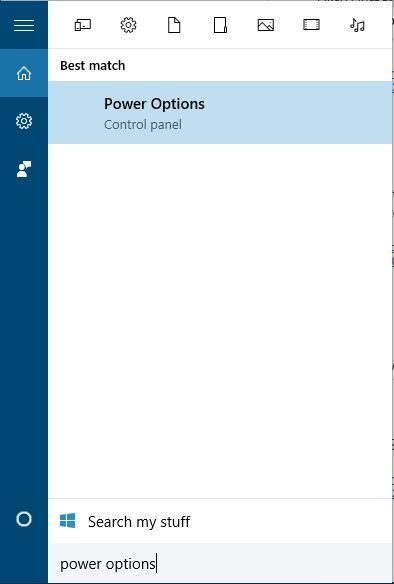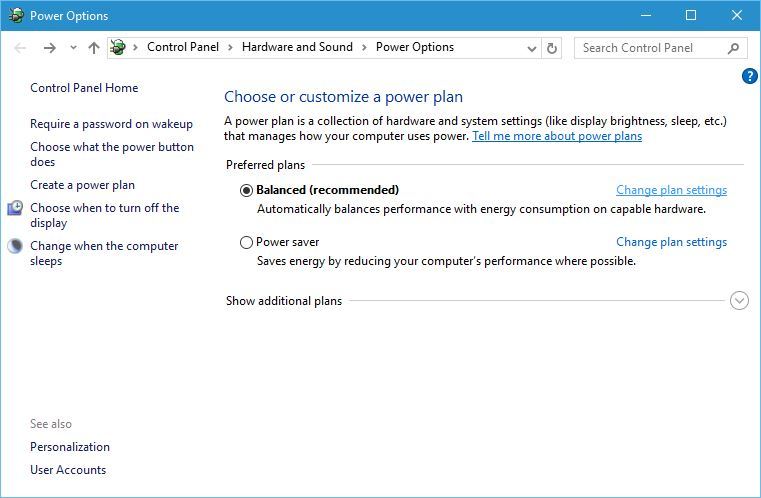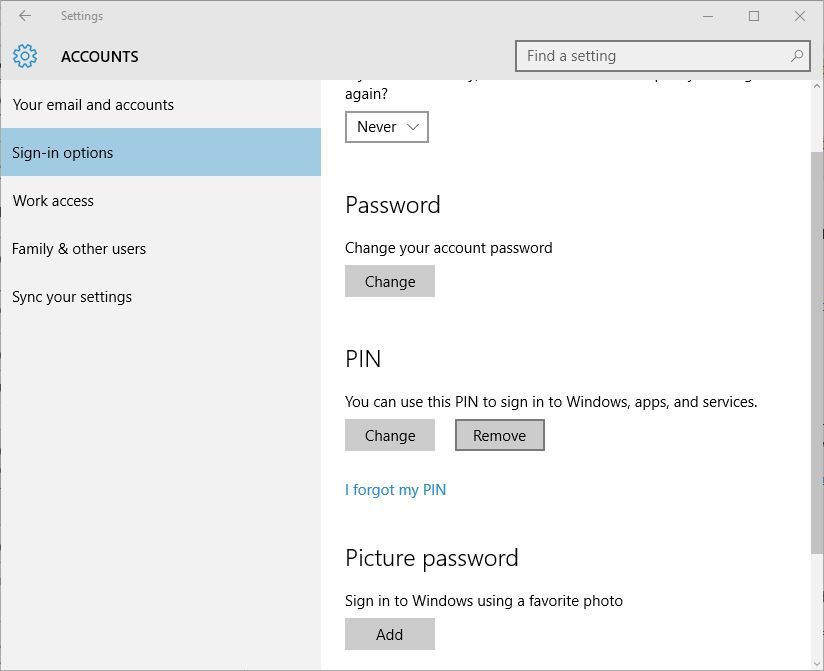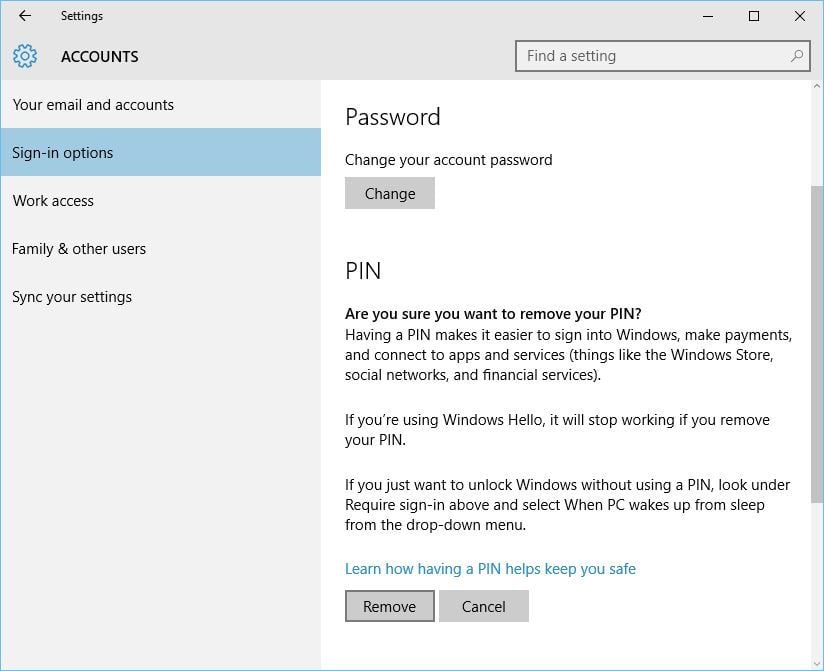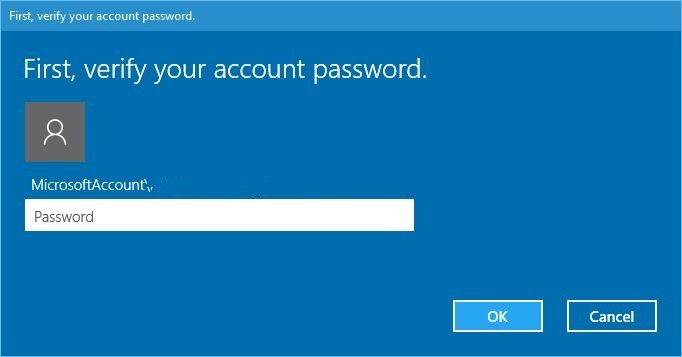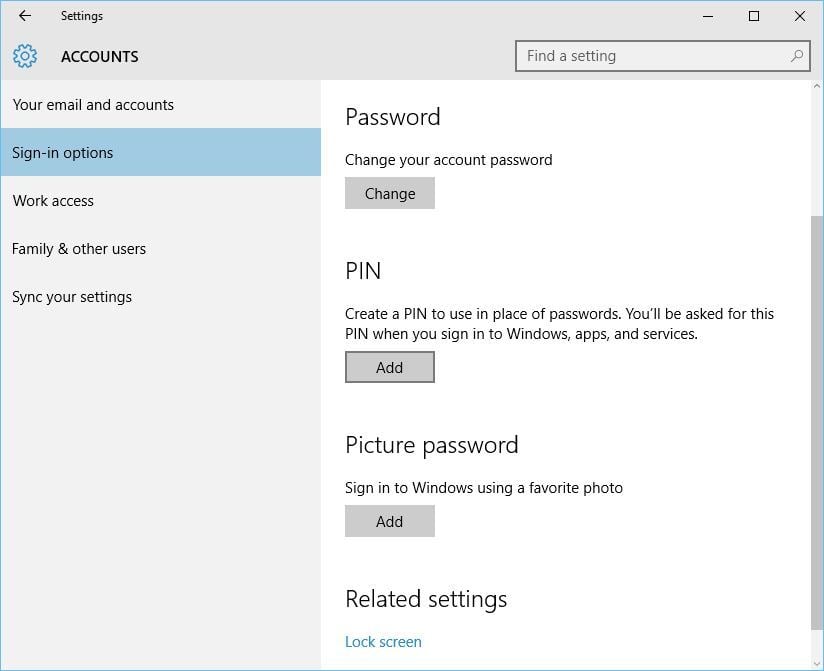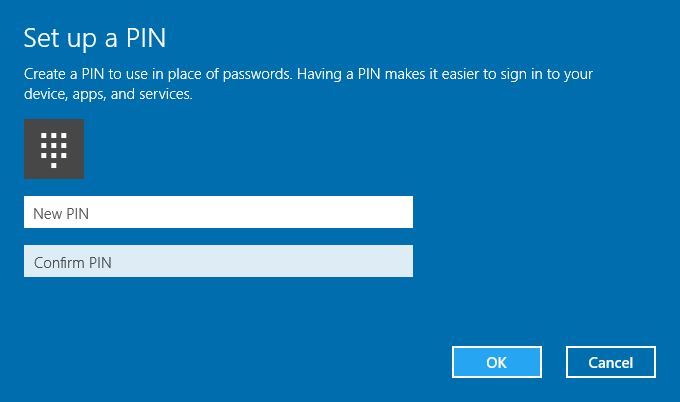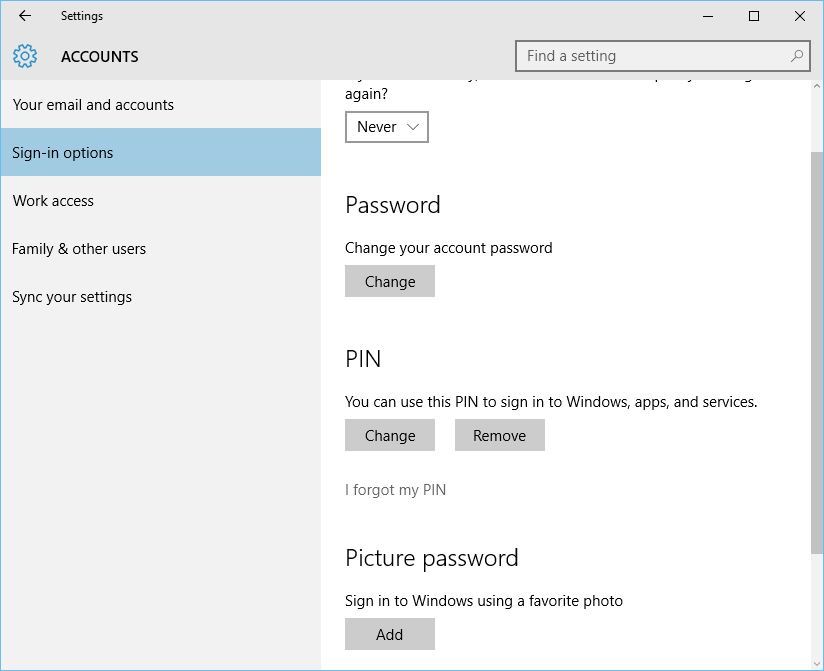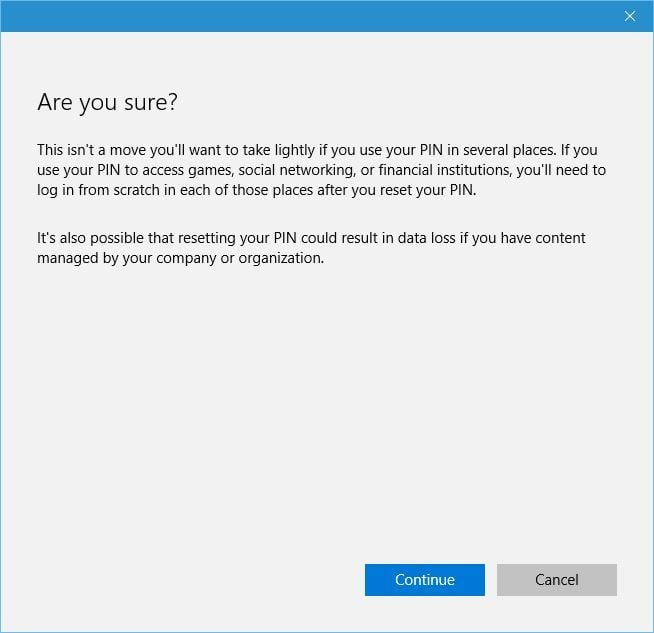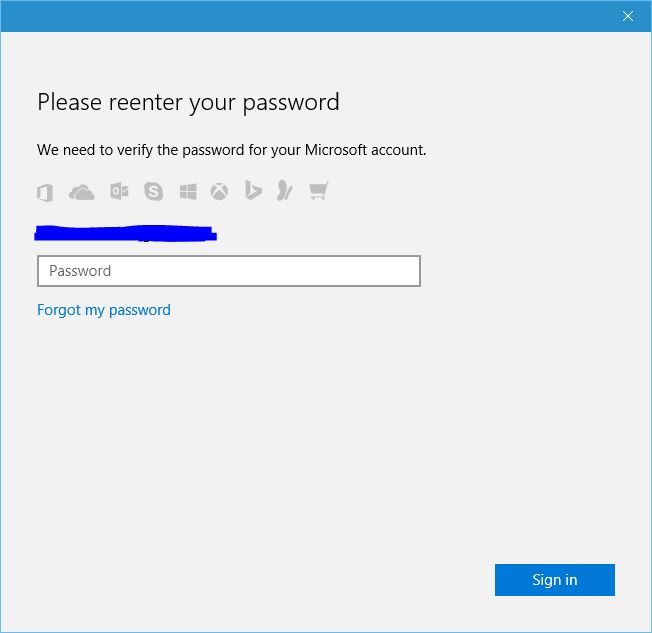FIX: 0x8009002d error code in Windows 10
6 min. read
Updated on
Read our disclosure page to find out how can you help Windows Report sustain the editorial team Read more
Key notes
- Plenty of users who use PIN codes report getting a 0x8009002d error while trying to sign in.
- If you’re one of them, don’t hesitate to restart your PC or turn off Sleep mode and reset your PIN.
- You can also try to get rid of everything from the NGC folder. In that regard, use the best file deletion software tools for Windows.
- Our Tech Issues Troubleshooting Hub includes even more tips for solving similar issues with ease.
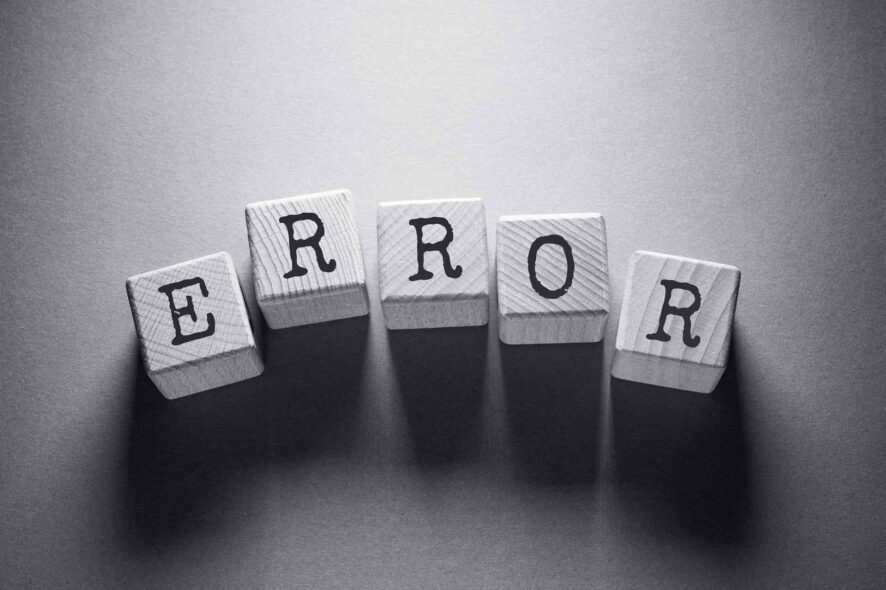
Many users tend to use PIN code to lock their PC and to protect it from unauthorized access.
PIN codes are great since they are easy to remember, but users reported a 0x8009002d error while trying to sign in. This happens to Windows 10 users when introducing a PIN code.
Here are more examples of this problem:
- Windows 10 PIN error 0x80070032 – Error code 0x8009002d is one of the most common PIN-related issues in Windows 10.
- Windows 10 PIN something went wrong – If you’re unable to login with your PIN, you’ll either receive this error message, or error code 0x8009002d.
- Windows 10 add PIN does nothing – If you’re unable to do anything on the login screen, you can apply some of the solutions listed below.
- Windows 10 PIN login not showing – If the PIN login screen doesn’t show, just log in with your password, and apply the solutions listed below.
- Something went wrong code 0x8009002d – In this case, restart your device to see if that fixes this common PIN login-related issue.
How can I fix Something went wrong code 0x8009002d?
- Restart your PC
- Turn off Sleep mode and reset your PIN
- Delete everything from the NGC folder
- Remove your PIN
- Use I forgot my PIN option
- Use Find my phone feature
- Turn off cellular data on your phone
1. Restart your PC
This isn’t a permanent solution, but it’s a working workaround according to the users.
Users reported that restarting your computer fixes this error, but you’ll have to restart your computer every time this error appears.
This might not be the most practical solution, but it should allow you to log in to Windows 10.
2. Turn off Sleep mode and reset your PIN
- Press Windows Key + S keyboard shortcut and enter power options. Select Power Options from the list of results.
- Find your currently selected plan and click the Change plan settings.
- Set Put the computer to sleep to Never and click Save changes.
Sleep mode is useful if you want to save your current work and temporarily turn off your computer.
All your opened applications will be available once you turn them on so you can easily continue where you left off.
Sleep mode is great if you want to preserve power, but it seems that Sleep mode might be responsible for the 0x8009002d error on Windows 10, and many users are suggesting that you turn it off.
After turning off Sleep mode, reset your PIN by following the below procedure.
- Open the Settings app and go to Accounts > Sign-in options.
- Locate the PIN section and click the Remove button.
- The PIN section will change asking you if you’re sure that you want to remove your PIN. Click the Remove button to confirm your decision.
- Enter your account password to verify your account and click OK. After clicking OK the PIN should be removed.
- Click the Add button in the PIN section to add a new PIN.
- Enter your new PIN twice and click the OK button to confirm it.
3. Delete everything from the NGC folder
Several users reported that one quick way to fix this error is by deleting all files from the NGC folder. Before thinking of any sort of complicated procedures, let us tell you more about Stellar BitRaser.
This nifty tool can erase pretty much anything you have in mind from Windows and Mac PCs – files from the previously mentioned folder, the folder itself, your saved passwords, photos, videos, and not only.
You can even get rid of app traces to keep away your sensitive data from hackers or remove your Internet usage history across Opera, Chrome, Mozilla Firefox, Microsoft Edge, and more browsers.
Consequently, you should consider this practical software to wipe out any data you have and permanently delete it from your device.
4. Remove your PIN
Using a PIN code to sign in is great if you want to protect your PC but you don’t want to memorize a long password and enter it every time you want to sign in to Windows 10 or use a certain application.
Since users reported that PIN code can cause these types of errors, many of them suggested that you remove the PIN code and use a standard password instead.
Using a standard password isn’t the best solution, but it’s a decent workaround until you find a permanent solution. To see how to remove your PIN check steps 1 – 4 from the previous solution.
5. Use I forgot my PIN option
- Open the Settings app and go to Accounts > Sign-in options.
- Locate the PIN section and click the I forgot my PIN option.
- Click the Continue button.
- Enter your account password and click Sign in.
- Now enter your new PIN code and click the OK button to save it.
According to users, you can fix this problem by using the I forgot my PIN option. To see a forgotten PIN, do as described above.
6. Use Find my phone feature
- Log in to your Microsoft account.
- Go to Find my phone section and choose the Lock option.
- Enter your PIN code.
- After entering your PIN code your phone will turn off. Turn on your phone and enter the PIN code.
Error 0x8009002d affects both Windows 10 and Windows 10 Mobile, and if you’re getting this error on your phone you can fix it by using the Find my phone feature.
Unable to Login with my Microsoft Account in Windows 10? This quick guide will show you how to solve the issue.
7. Turn off cellular data on your phone
Users reported that 0x8009002d error appears on their Windows 10 phone while cellular data is turned on, so if you’re having this problem disabling cellular data temporarily might be a good workaround.
Error 0x8009002d affects both Windows 10 and Windows 10 Mobile, and if you’re experiencing this problem make sure that you check all of our solutions.
Let us know in the comments area which one worked for you.