13 Quick Ways to Fix Windows 10 PIN not Working
As urgently as it is to resolve PIN troubles, we've got you covered here
17 min. read
Updated on
Read our disclosure page to find out how can you help Windows Report sustain the editorial team Read more
Key notes
- If the PIN is not working in Windows 10, that can be caused by a whole set of issues, including an incorrect PIN.
- To fix the Windows 10 PIN not working issue, it’s advised to empty the Ngc folder as instructed in our solution below.
- You might also be able to fix the Windows Hello PIN not working problem by recreating the PIN.
- Signing in with another option is a perfect solution for this annoying problem.
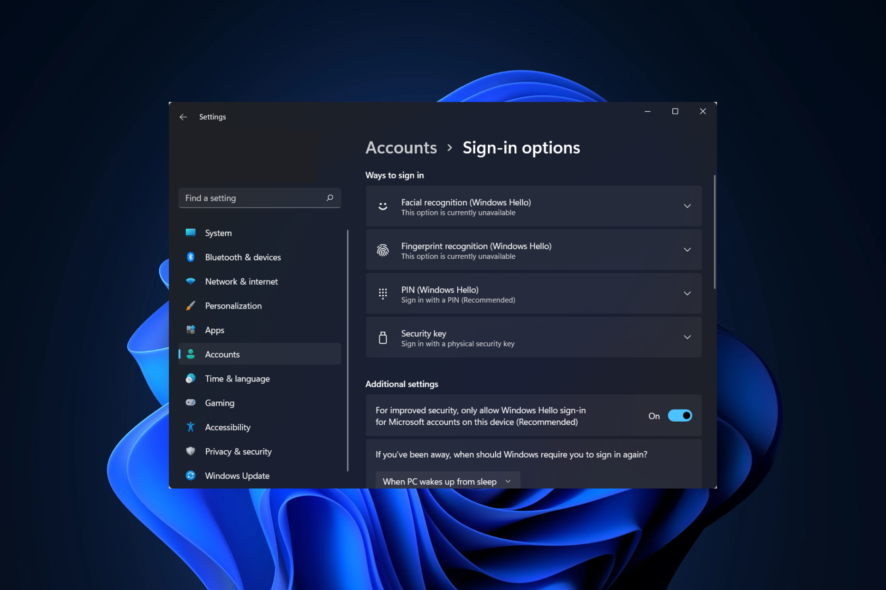
Like its predecessors, Windows 10 allows users to secure their operating system using a PIN. Many users prefer using PINs since it’s more convenient to memorize than a long password. But what can you do if your PIN doesn’t work in Windows 10?
Not being able to use your PIN can be a big problem, and users reported several similar PIN-related problems.
Here are the most frequent issues mentioned by our readers in connection to the PIN feature; surprisingly, it does not stop at Windows 10. So check out these scenarios and see what applies to you before we dig in.
Why is my computer not recognizing my PIN?
The issue may be related to the antivirus software you use, a recent upgrade to Windows that introduced a bug, or the fact that you haven’t joined with a local account.
However, the origins of this problem might be quite different, and the reasons why it occurs are not yet completely understood.
What are the most frequent PIN-related issues on Windows?
The following errors are the most frequent PIN-related issues reported by our users:
- I forgot my PIN Windows 10 is not working – In this particular scenario, you will need to boot your computer into safe mode to resolve the issue.
- Windows 10 PIN not showing up – Several users reported that their PIN isn’t showing on Windows 10. You might not even see the PIN section in some more severe cases.
- Sorry, this PIN isn’t working for your organization – If that’s your problem, too, try deleting the contents of the NGC folder and see if that helps.
- Windows Hello PIN something went wrong – If you encounter this error, note that it can be fixed with our previous solutions.
- Microsoft Store/account PIN not working – You may easily reset your PIN by going to the login page for your profile and clicking on the link that says I forgot my PIN.
- Windows 10 PIN not working after update/BIOS update/sleep – Many users reported this issue after a major Windows update. New updates bring many changes, which can sometimes affect your PIN.
- Windows 10 PIN not working in Safe Mode – You first need to check that the information you input in safe mode is indeed your password and not your PIN. This is the most crucial step.
- PIN not working on laptop – According to users, this issue can appear on almost any laptop. Users reported this problem on models from major manufacturers, including HP, Acer, Dell, Toshiba, Asus, and others.)
- Microsoft PIN not working in Windows 11 (Windows 11 PIN not working) – If Windows 11 informs you that your PIN is no longer accessible, sign in using the password for your Microsoft account.
- Windows 10 PIN keyboard not working – To open the on-screen keyboard, click the Ease of Access button, which can be found at the bottom right of the screen when you log in, and then click On-Screen Keyboard.
- Windows 10 PIN locked out – Select the option underneath the password box to reset your password.
- Something happened and your PIN isn’t available – In order to resolve this issue, you will need to uninstall the Dell Data Protection security tools in the right order. There are three distinct security products available from Dell.
- Windows 10 PIN not working after sleep – In order to reset your PIN, your computer has to be connected to the Internet and have an active connection.
- Windows 10 something happened and your PIN isn’t available click to set up your pin again – Turn off Fastboot and turn on the TPM in the BIOS or UEFI.
- 0x80280013 PIN error or 0x8009002d error code – You should make an effort to delete anything in the NGC folder.
- Windows 10 PIN not working after update – Make sure that your personal computer is linked to the Internet so that it can actively synchronize your passphrases and pins with your account.
- No Internet Windows 10 PIN is not available – Uninstall the most recent update in order to fix the error.
- Windows 10 does not recognize my PIN – You have the choice of resetting the PIN by validating your identity with the password associated with your Microsoft account or selecting an alternate sign-in option by clicking the Send code button.
- HP laptop PIN not working – Go into the BIOS settings and ensure that the Secure boot option is turned on.
Why can’t I type my PIN on my computer?
A lock button may be available on some keyboards, preventing keyboard input. On laptops, a button is typically located in the top or side corner. If you switch it off, the keyboard input should begin functioning, and the inputs in the password box should be visible.
Your user account issues could be the cause of the PIN not functioning. An example of how this issue could manifest is if your user account is corrupt.
In some other cases, it could be a hardware issue, and you may need to change your computer keyboard.
However, a few users have also discovered that this problem may stem from a malware infection, and a complete scan and cleaning would be necessary.
Without further ado, let’s jump into the list of solutions to the PIN not working in the Windows 10 issue. Follow along!
How can I fix the PIN not working in Windows 10?
1. Delete everything from the Ngc folder
1.1 Access the Ngc folder and delete its contents
- Use your password to log in to Windows 10.
- Open File Explorer by pressing Windows + E and navigate to LocalMicrosoft.
- Right-click the Ngc folder and choose Properties.
- Navigate to the Security tab and click on the Advanced button.
- Locate the Owner section at the top and click the Change link.
- Inside Enter the object name to select enter Administrators if you’re using an administrator account or your username and click Check Names and OK.
- Check to Replace owner on subcontainers and objects and click Apply and OK.
- Now you should be able to enter Ngc folder.
- Once you open the Ngc folder, select all files and folders and delete them.
If you cannot access Windows 10 with your PIN, it’s advised that you open the Ngc folder and remove everything from it.
After you’ve deleted everything from the Ngc folder, you can create a new PIN for your Windows 10 device.
1.2 Create a new PIN
- Go to the Settings app by pressing Windows + I and click on Accounts.
- Choose Sign-in Options and click Windows Hello PIN, followed by Add a PIN.
- Follow the instruction to add a new PIN.
Using the Command Prompt, you can also reset permissions over the Ngc directory. This method is faster but requires some familiarity with the command line.
1.3 Reset permissions on the Ngc folder using Command Prompt
- Enter cmd in Windows search and click on Run as administrator under Command Prompt. (If Command Prompt isn’t available, you can use PowerShell instead).
- When Command Prompt opens, enter the following command and press Enter to run it:
ICACLS * /T /Q /C /RESET
After running this command, you should be able to access the Ngc directory without problems.
Several users claim that you can fix this problem simply by resetting permissions over the Ngc directory. According to them, removing any files or recreating your PIN is unnecessary.
2. Remove your antivirus
As previously mentioned, third-party tools can interfere with Windows 10. For example, if your PIN is not working, that might be due to your antivirus software.
You need to temporarily uninstall your antivirus to fix the issue and check if that solves the problem.
To remove your antivirus software and all associated files and registry entries, it’s advised to use dedicated uninstaller software.
CCleaner is a great choice in this context. It makes managing apps easy by listing them all in one space and allowing you to uninstall them, even if they are built-in.
Built-in uninstallers often leave behind some files, such as temp files or installer wizards. These leftovers can cause other errors, so it’s best to ensure they are entirely removed.
Uninstaller software can easily detect and remove any lingering file related to the software you want to uninstall. They are safe and quick and do not use too many system resources.
Users reported that Norton antivirus is the common cause of this problem, but other antivirus tools can cause this problem as well.
3. Recreate your PIN
3.1 Remove your PIN
- Open the Settings app using the Windows + I shortcut, then navigate to the Accounts section.
- In the left pane, navigate to the Sign-in options. Next, scroll down to the PIN section in the right pane and click on Remove.
- Windows will now ask you to confirm that you want to remove your PIN. Click on Remove.
- Now you’ll be asked to enter your account password. Enter it and click on OK.
This will remove your PIN. Now you just need to set it again.
3.2 Set up your new PIN
If the PIN isn’t working on Windows 10, you might be able to fix the problem simply by recreating it. However, according to users, the issue was resolved by merely removing and playing your PIN.
After creating a new PIN, the problem should be resolved entirely.
4. Choose Sign-in options from the login screen
If the PIN is not working in Windows 10, you might not be able to log in. However, several users reported that they managed to circumvent this problem by clicking on the Sign-in options.
From them, you’ll be able to choose PIN sign-in or password sign-in.
Several users reported that simply by pressing the Tab key on their keyboard, they switched to password login.
After that, you’ll be able to click on the Sign-in options and choose PIN login from the menu. This is a simple workaround that works according to users, so be sure to try it out.
5. Use I forgot my PIN option
- Open Settings by pressing Windows + I and navigate to the Accounts section.
- Navigate to the Sign-in options in the left pane. Please scroll down to the PIN section and click on I forgot my PIN.
- A confirmation message will appear. Click on Continue.
- Now enter a new PIN and click on OK.
Many users reported that their PIN is not working for them in Windows 10. However, they found a simple workaround to solve this problem.
According to users, you have to use I forgot my PIN option to fix this problem. To do that, follow the above steps.
Several users reported that they were asked to enter their Microsoft account password to proceed. However, Windows 10 wouldn’t accept the password.
If this happens, convert your Microsoft account to a local account and try to perform this solution again.
6. Uninstall Dell Data Protection security tools
Sometimes your PIN might not work correctly due to third-party security tools.
Dell users reported that PIN is not working on their PC, and the leading cause for this problem was Dell Data Protection security tools.
According to users, you need to uninstall these tools from your PC to fix this problem. There are three Dell Data Protection tools you need to remove to fix this problem.
After removing these tools, cleaning your registry and removing any leftover entries related to them is recommended.
We already covered the best registry cleaner software, so feel free to use any of those tools to clean your registry.
You must recreate your PIN by following the steps from Solution 3. After that, the problem should be resolved, and your PIN will start working.
7. Roll back to the previous build
- Open the Start Menu, click the Power icon, press and hold the Shift key and choose Restart from the menu.
- A list of options will now appear. First, click on Troubleshoot, followed by Advanced options.
- Tap on See more recovery options.
- Click on Go back to the previous build and choose your administrator account. If required, enter your administrator password.
- The process will now start. Remember that this can take a couple of hours to complete, so be sure not to interrupt the process.
Sometimes certain issues can occur after installing a new build of Windows 10. For example, new forms might have some bugs that can cause this problem.
If the PIN is not working in Windows 10, you might have to return to the older build. This is relatively simple, and you can do it by following the above steps.
It’s also worth mentioning that the rollback option isn’t always available. However, this option is available for a couple of days after you install a major update.
If you performed a Disk Cleanup after the update, it’s possible that you removed the old version of Windows, so you won’t be able to go back to it.
This isn’t the most reliable solution, but several users reported that rolling back to the previous build fixed the problem for them, so you might want to try that.
8. Use the on-screen keyboard
If your PIN is not working on Windows 10, you might be able to fix the problem by using the on-screen keyboard.
On the login screen, there’s a virtual keyboard button that you can use to activate the on-screen keyboard.
After doing that, use the virtual keyboard to enter your PIN. This is a simple workaround, but a few users reported that it works, so feel free to try this solution out.
9. Temporarily remove your laptop battery
Several users reported fixing this problem simply by removing their laptop battery.
According to users, they removed the battery and disconnected the laptop from the power adapter.
After that, they returned the battery, and the problem was resolved. This is an unusual workaround, but few users claim it works, so feel free to try it out.
10. Create a local account
10.1 Convert your Microsoft account to a local account
- Press Windows + I and go to the Accounts section.
- Click Sign in with a local account instead.
- Enter the desired name for the new account and click on Next.
- Now click on Sign out and finish.
If the PIN is not working, that could be due to problems with your user account. For example, your user account might be corrupted, and that can cause this problem to appear.
To fix the issue, you need to convert your Microsoft account to a local account. You can do that by following the above steps.
After doing that, the problem with your PIN should be resolved.
If the issue persists, your user account may be corrupted, so you’ll need to create a new one.
10.2 Create a new user account
- Open the Settings app and navigate to Accounts.
- From the menu on the left, choose Family & other people.
- Click on Add someone else to this PC from the Other people section.
- Select I don’t have this person’s sign-in information.
- Add a user without a Microsoft account.
- Enter the desired username and click on Next.
After that, switch to the local account and check if the issue also appears. If not, you might have to move your files to the new account and use it as your main one.
11. Change your Group Policy settings
- Press Windows + R and enter gpedit.msc. Press Enter or click OK.
- When Group Policy Editor opens, in the left pane navigate to Administrative Templates, then System and Logon.
- In the right pane, double click on Turn on convenience PIN sign-in.
- Select Enabled and click on Apply and OK to save the changes.
Users reported that they fixed the problem with PIN simply by making a few changes to their Group Policy.
Group Policy Editor is a helpful feature that allows you to change various system settings. However, this feature isn’t available in the Home versions of Windows.
This solution won’t apply to you if you’re using the Home version. Instead, do as described above to make changes to the Group Policy.
After making the necessary changes, the issue should be resolved, and you should be able to use the PIN without any problems.
12. Change the Startup type of IPsec Policy Agent
- Press Windows + R and enter services.msc. Press Enter or click OK.
- A list of services will now appear—double-click on IPsec Policy Agent to open its properties.
- Set the Startup type to Automatic and click on Apply and OK to save the changes.
Your Windows uses various services to run correctly. If the PIN is not working, you might be able to fix this issue by changing the Startup type of the IPsec Policy Agent service.
To do that, you need to perform the above procedure. Then, after making the necessary changes, restart your PC and check if the problem is resolved.
13. Restart your computer in the PIN phase
- Press and hold the ON/ OFF button for 20 seconds when your PIN is not accepted.
- Turn your computer back on.
- When the PIN dialog box appears, enter the first digit of your PIN and stop.
- Press the backspace button on your keyboard to delete the digit.
- Turn off the computer by clicking on the Power button from the bottom right corner of your screen.
- When a message says others may be using the computer, click on Shut down anyway.
- Start your computer, enter your PIN again, and see if it works.
This solution is only for the users who got their PIN rejected, but they know that their PIN is correct.
How do I bypass the Windows 10 PIN?
You can’t. If it’s a Microsoft account, you can either input the password or retrieve it; if it’s a local account, you can either enter the password or reset the password using a Windows 10 password tool.
There is no way out unless you already have another account on that computer for which you know the password and can use that one instead.
The purpose of this security measure is to prevent anyone who is not authorized to be on it from gaining access to it.
How can I fix Something that happened and your PIN isn’t available on Windows 11?
If none of the methods presented above were successful, your best remaining option is to do a factory reset on your computer. Therefore, you will need a bootable USB drive with Windows 11.
After inserting the USB drive that contains your installation media, press F8 so you can be prompted to boot from the removable device.
You will be presented with the Windows setup screen, which you can navigate through to complete the installation of a fresh copy of the operating system.
Keep in mind that everything currently on the disk where you are installing Windows will be deleted if you do this.
The PIN is helpful if you don’t want to memorize long passwords. However, PIN issues such as this can emerge.
If your PIN and password aren’t working, your keyboard layout has probably changed. Or maybe something went wrong, and your PIN isn’t available.
You might be unable to log in to Windows 10, but fortunately for you, we already wrote about what to do if you can’t log in to Windows 10.
Don’t hesitate to leave a comment in the section below and tell us whether you have any other solution in mind. Thanks for reading!









































