0x80096010 Windows Update Error: 5 Ways to Fix It
Verified solutions to install the latest update in no time
5 min. read
Updated on
Read our disclosure page to find out how can you help Windows Report sustain the editorial team. Read more
Key notes
- The 0x80096010 Windows Update error has affected users for years but is usually easily fixable.
- The error appears due to corrupt system files or problems with the update components.
- To get things running, restart the computer, repair the corrupt system files, or perform an in-place upgrade, amongst other solutions.
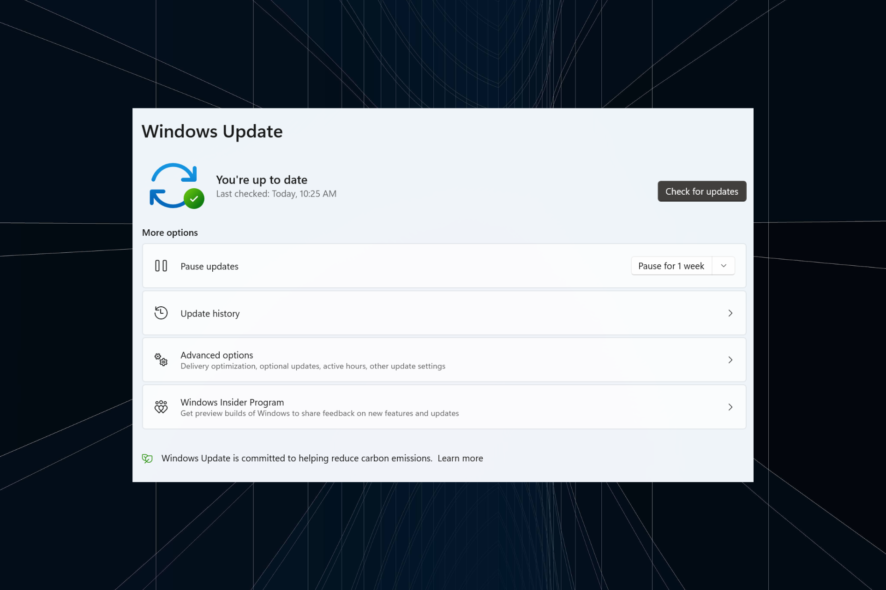
Microsoft releases regular updates to ensure better performance and security in Windows. And while an update should ideally install automatically, that’s not always the case, and many get a Windows Update error. A common one that users encounter is 0x80096010.
Most of these are easy to fix, but the dearth of reliable information pertaining to the 0x80096010 error makes it difficult to troubleshoot things. So, let’s find out all about the error!
What is the 0x80096010 error?
The error has been reported for a long time, starting with Windows XP and up to the latest iteration, though the instances have reduced considerably. It can affect any update and usually has to do with a problem at the user’s end.
Here are a few reasons you may come across the error:
- Corrupt system files: If the system files are corrupt, various Windows functions, as well as third-party apps, may have trouble running on the PC.
- Issues with the update components: These components are responsible for downloading and installing updates, and even the slightest misconfiguration or problem here can trigger the 0x80096010 error.
- Third-party apps triggering conflicts: For some users, it was the third-party antivirus or a security software blocking the Windows updates.
How do I fix the 0x80096010 Windows Update error?
Before we proceed, try these quick tricks first:
- Restart the computer and try updating Windows.
- Check for issues with the network connection and make sure you have a fast Internet speed.
- Make sure the correct time is set on the PC. If not, set the time and date manually.
- In case there’s a third-party antivirus installed, disable it.
If none work, move to the solutions listed next.
1. Run the DISM and SFC scan
- Press Windows + R to open Run, type cmd, and hit Ctrl + Shift + Enter.
- Click Yes in the UAC prompt.
- Now, paste the following commands individually and hit Enter after each:
DISM /Online /Cleanup-Image /CheckHealthDISM /Online /Cleanup-Image /ScanHealthDISM /Online /Cleanup-Image /RestoreHealth - Next, run the following command for the SFC scan:
sfc /scannow - Once done, restart the computer for the changes to come into effect.
A quick fix when you have corrupt system files is to run the DISM commands and the SFC scan. Doing this will identify and replace any corrupt system files on the PC.
If you want an in-depth and faster alternative for the above process, there is always reliable third-party software you can try.
2. Clear the Software Distribution folder
- Press Windows + E to open File Explorer, paste the following path in the address bar, and then hit Enter:
C:\Windows\SoftwareDistribution - Press Ctrl + A to select all the files here and hit Delete to clear them.
- Choose the appropriate response in case a confirmation prompt appears.
3. Reset the Windows Update Components
A vital part of the OS, Windows Update Components, play a major role and help the OS install the latest updates. But, these often corrupt or are unable to function effectively.
This is when users need to reset or repair the Windows Update Components to get the update functionality up and running. Though it takes some time and requires executing a bunch of commands, the method has been effective against the Windows Update 0x80096010 error.
4. Manually install the update
- Copy the KB (Knowledge Base) number for the update that failed to install from the Update History.
- Go to Microsoft Update Catalog, paste the KB number in the search field, and hit Enter.
- Now, click on Download next to the appropriate update here based on the system architecture and OS version.
- Click on the provided link to start the download.
- Once done, run the setup and follow the on-screen instructions to complete the installation.
That’s it! In most cases, when Windows Update throws the 0x80096010 error, manually installing the update from Microsoft Update Catalog should do the trick. If this too fails, it’s likely a problem with the PC, and the next solution will help.
5. Perform an in-place upgrade
- Go to Microsoft’s official website, choose the installed OS edition, and click Download.
- Select the product language from the dropdown menu, and click Confirm.
- Now, click on the download button to get the Windows 11 ISO.
- Once downloaded, double-click on the ISO file, and then click Open in the confirmation prompt.
- Now, run the setup.exe file.
- Click on Next to continue.
- Click Accept to agree to Microsoft’s license terms.
- Finally, verify that the setup reads Keep personal files and apps, click on Install to start the in-place update, and wait for the process to complete.
When nothing else works, an in-place upgrade is a perfect solution to the 0x80096010 Windows Update error and other issues. The best part, you don’t lose any personal files or apps in the process.
After fixing the error, do not forget to check some quick tips to boost Windows performance and make it faster than ever.
For any queries or to share another solution with us, drop a comment below.
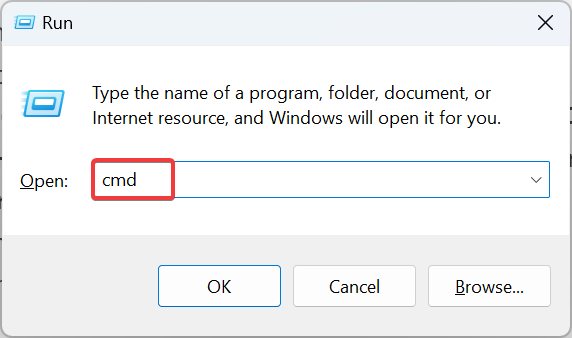
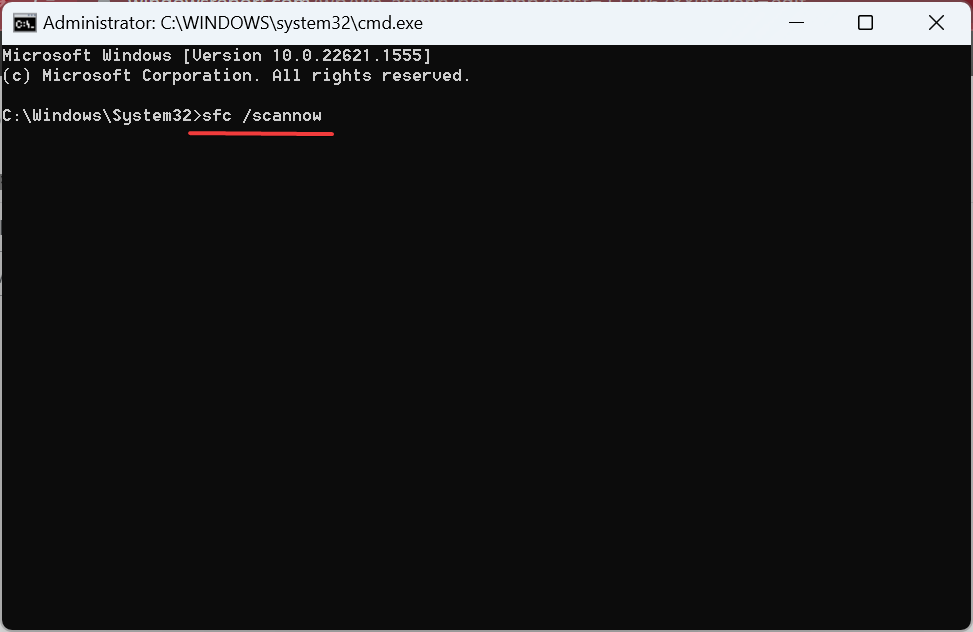
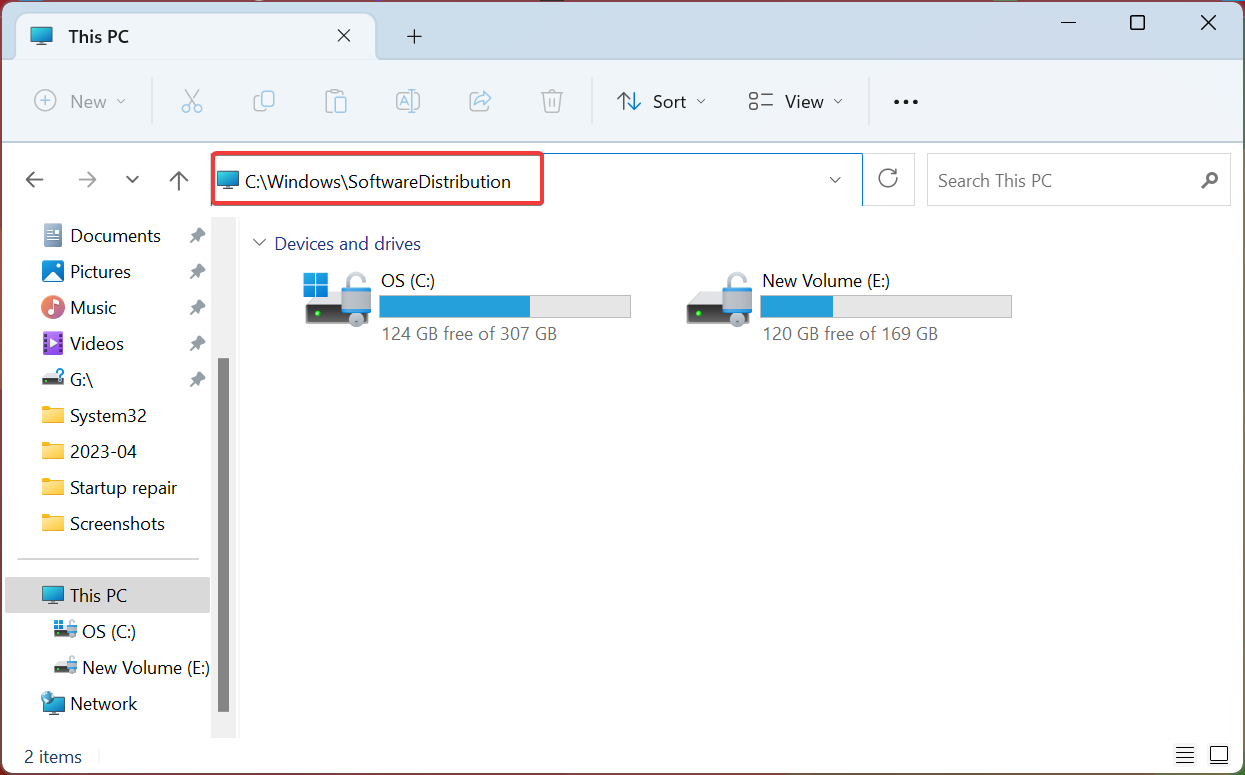
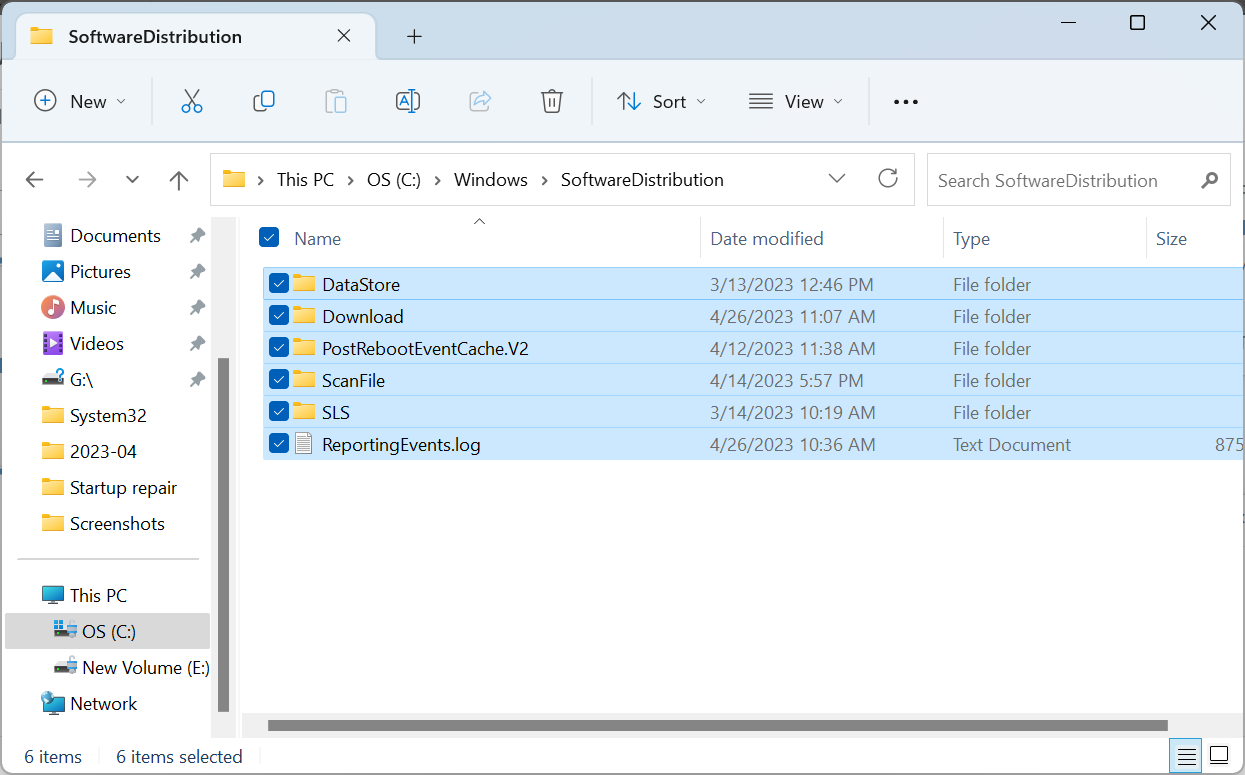
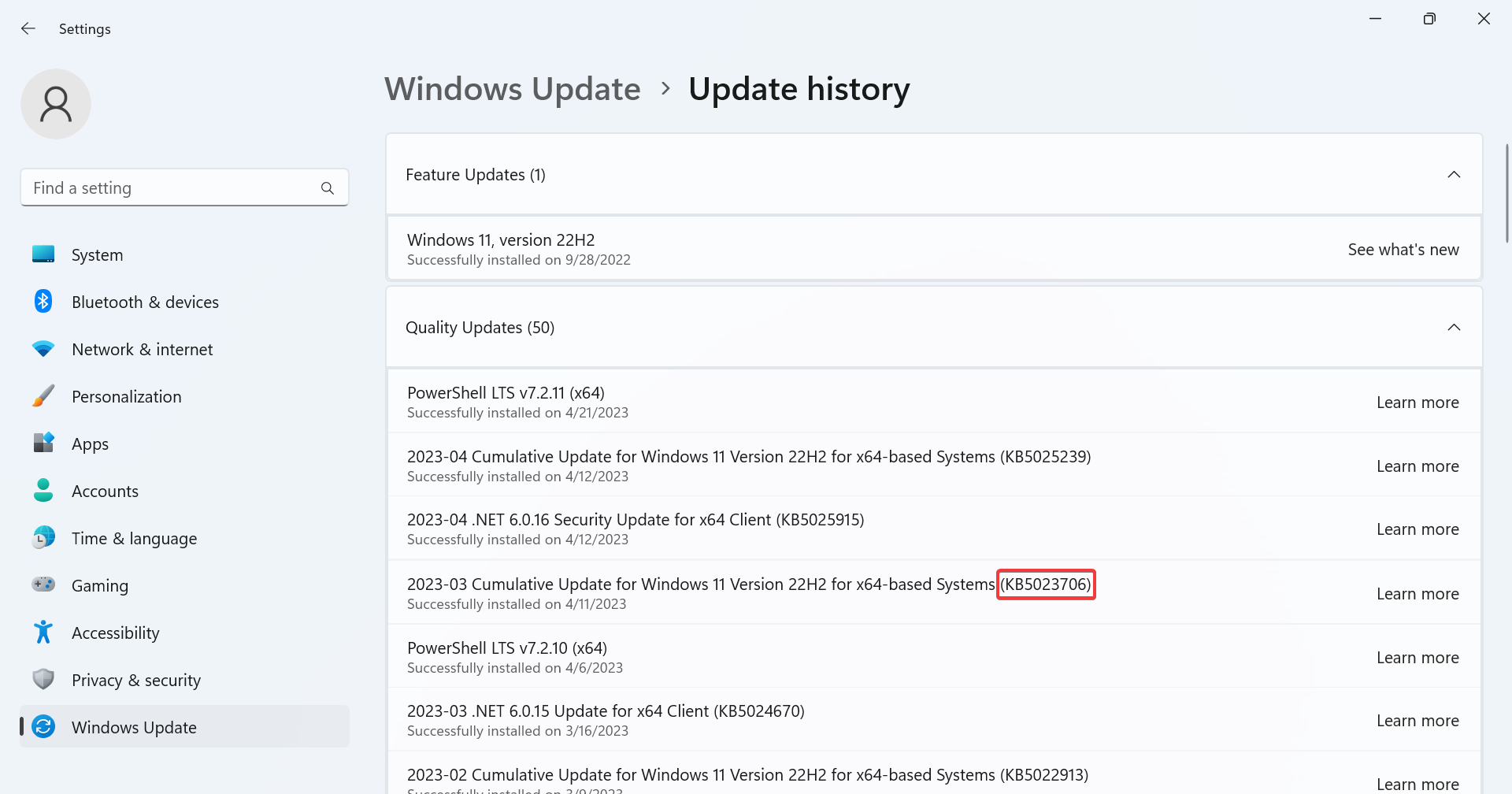
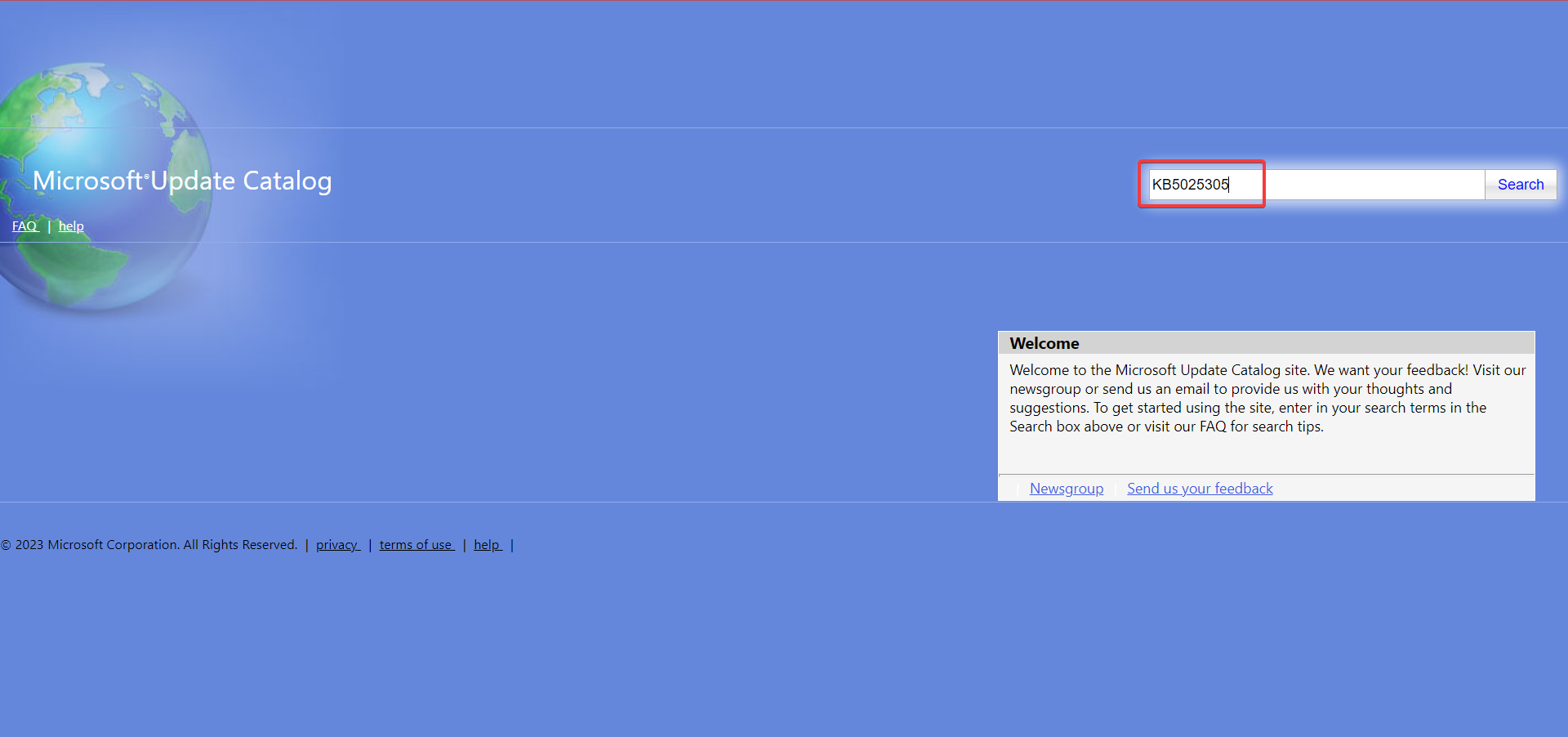
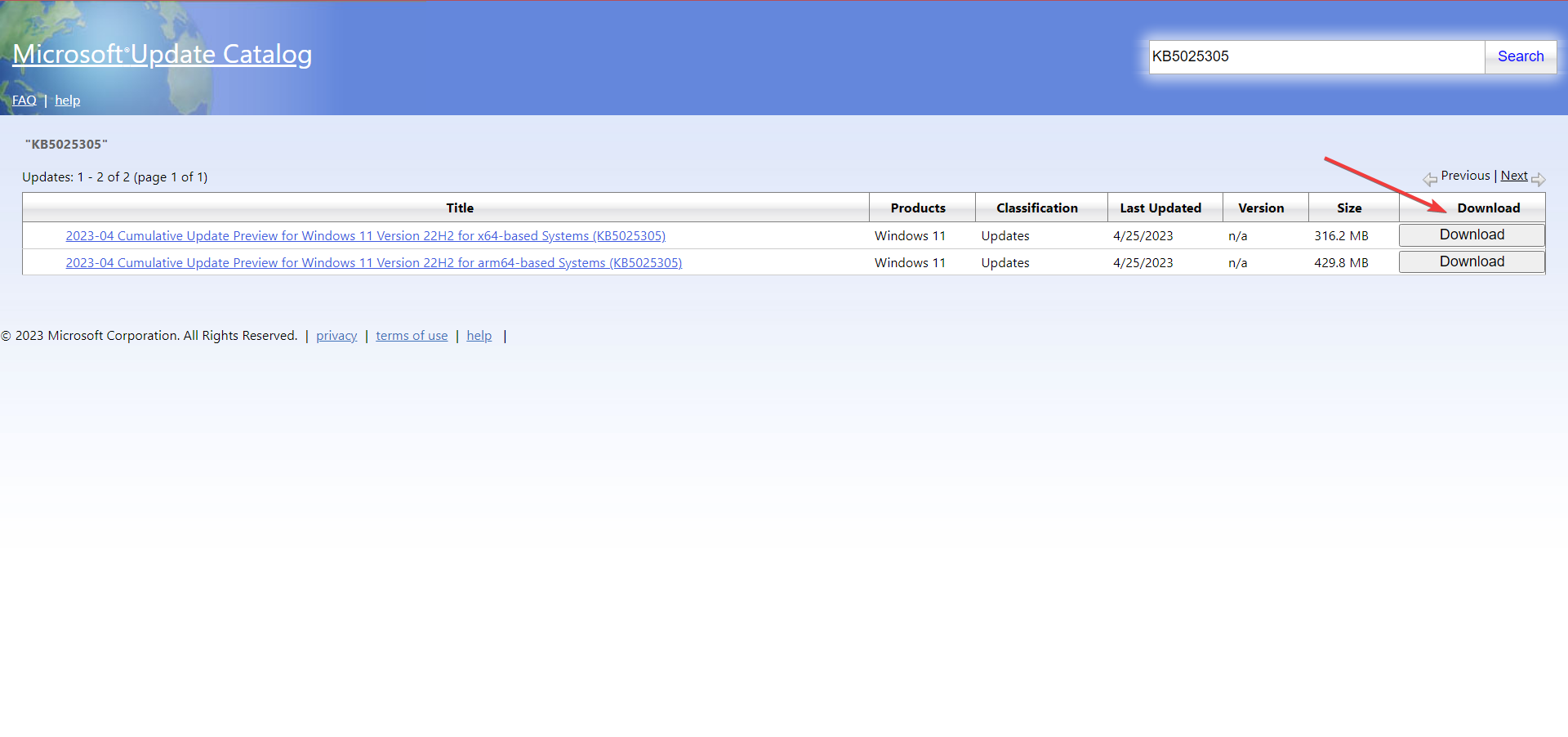
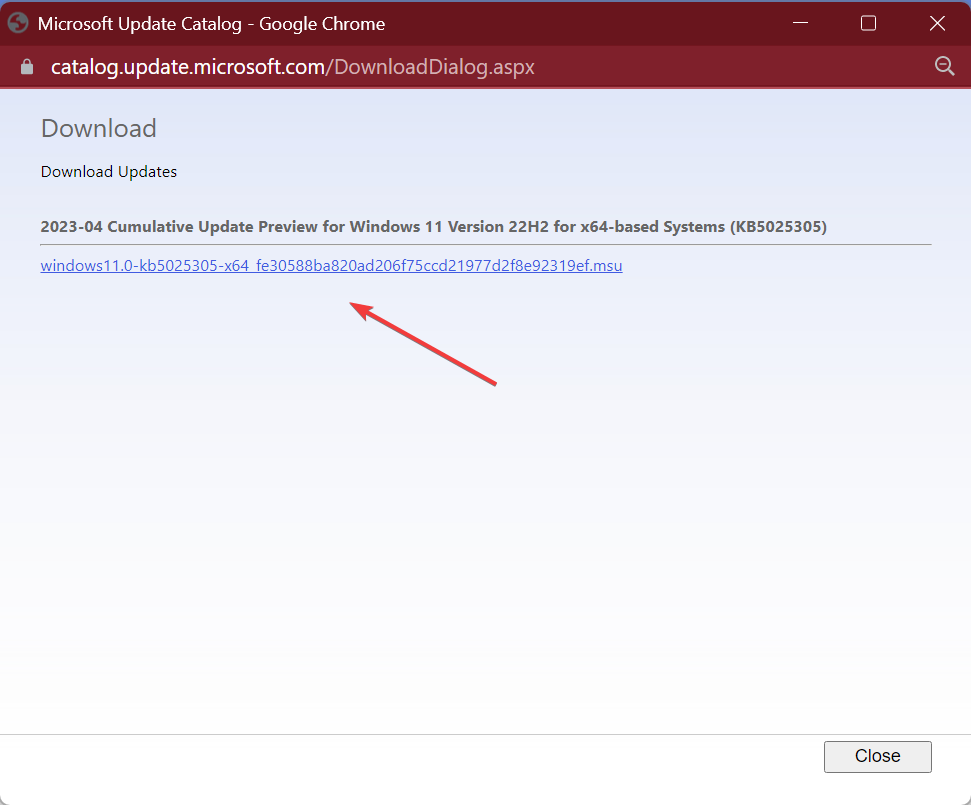
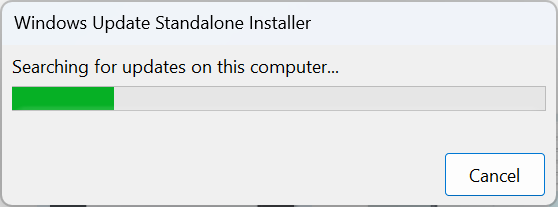
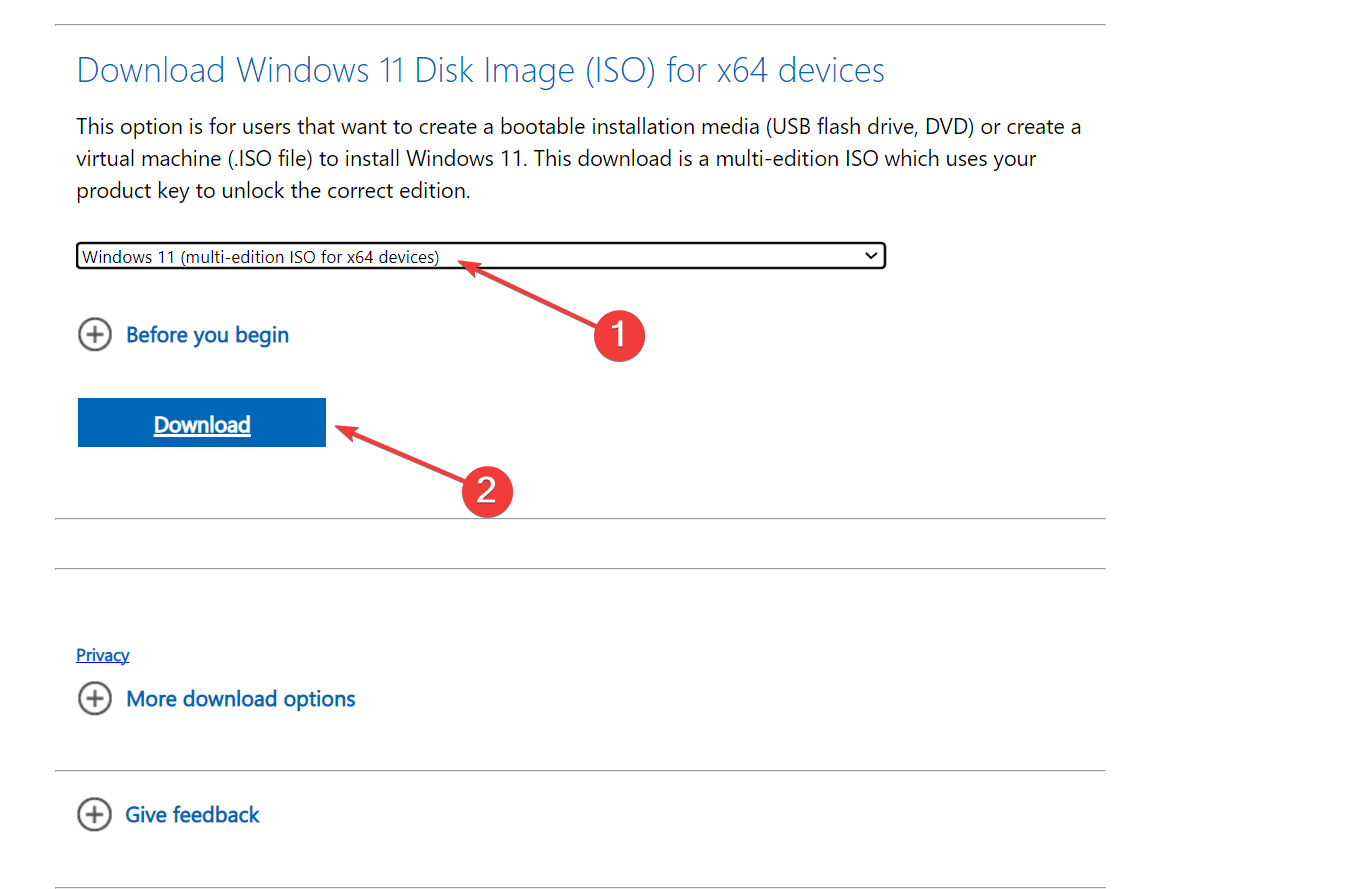
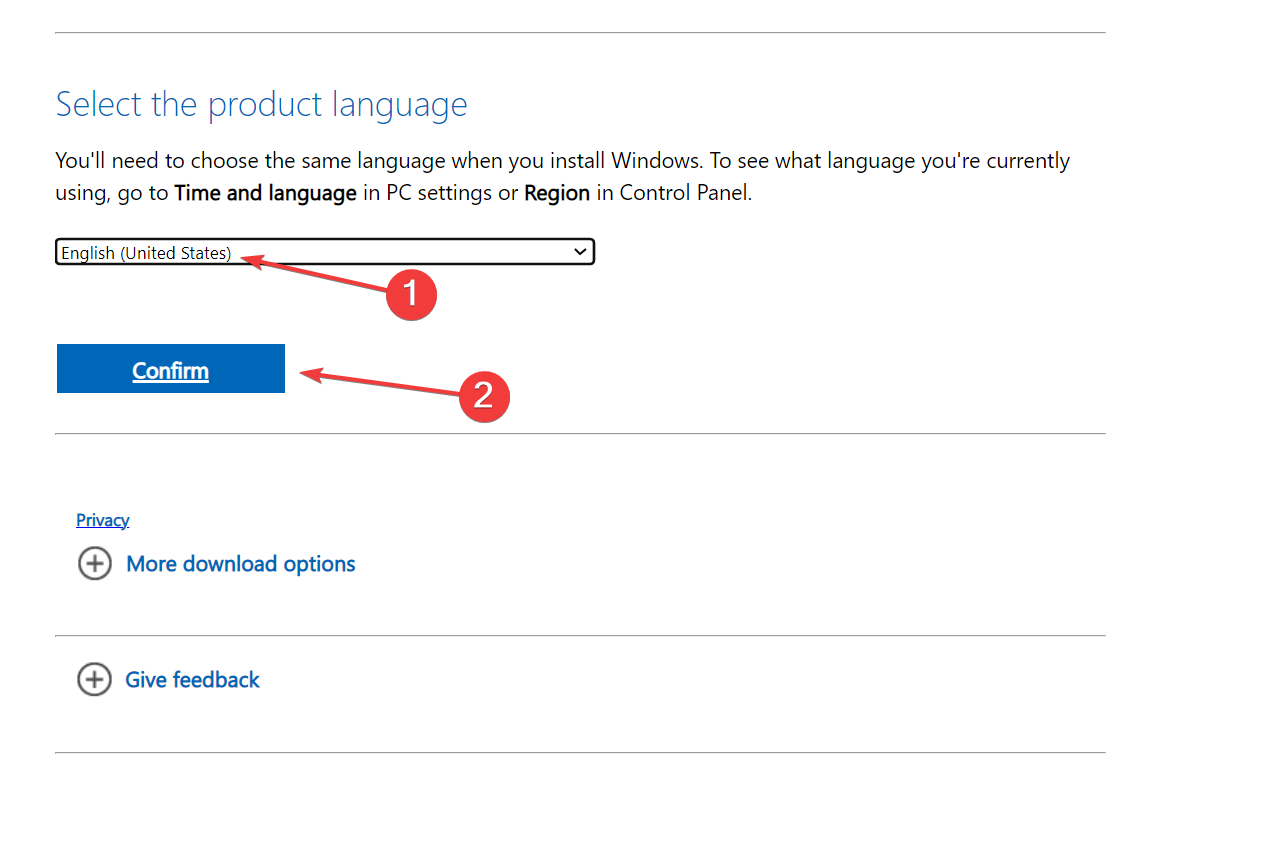
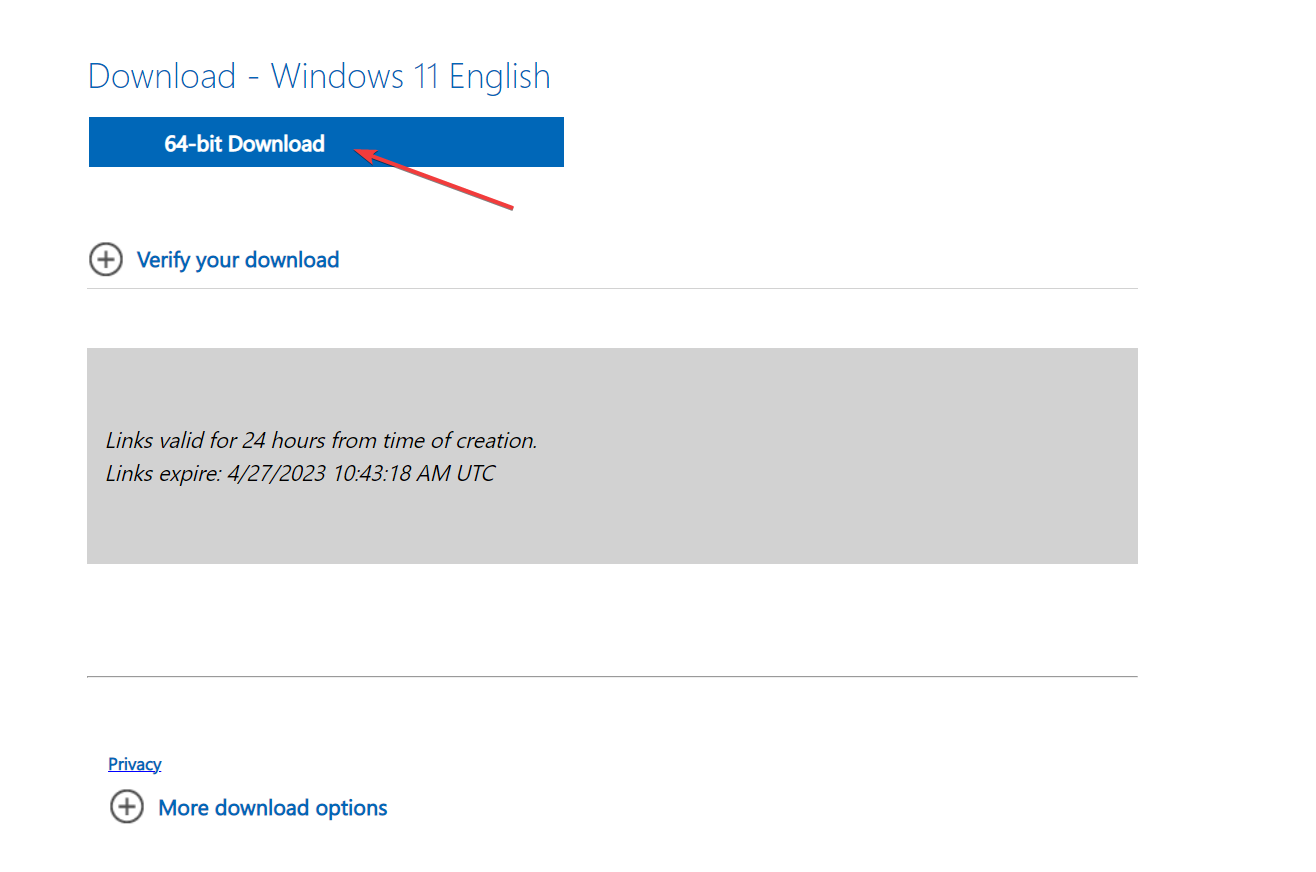
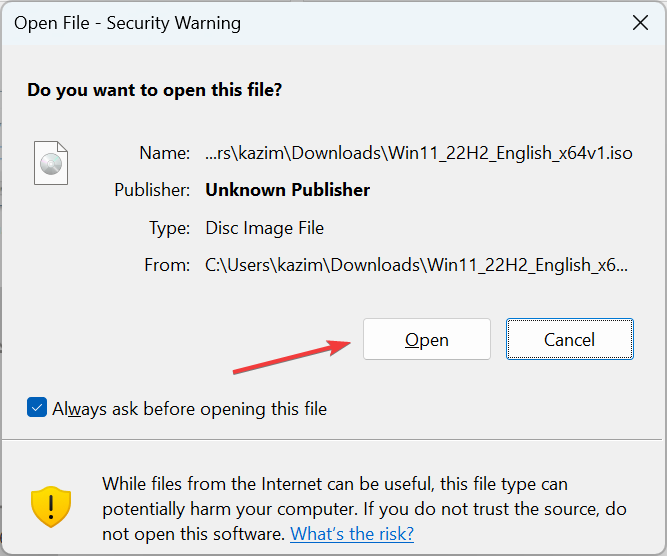
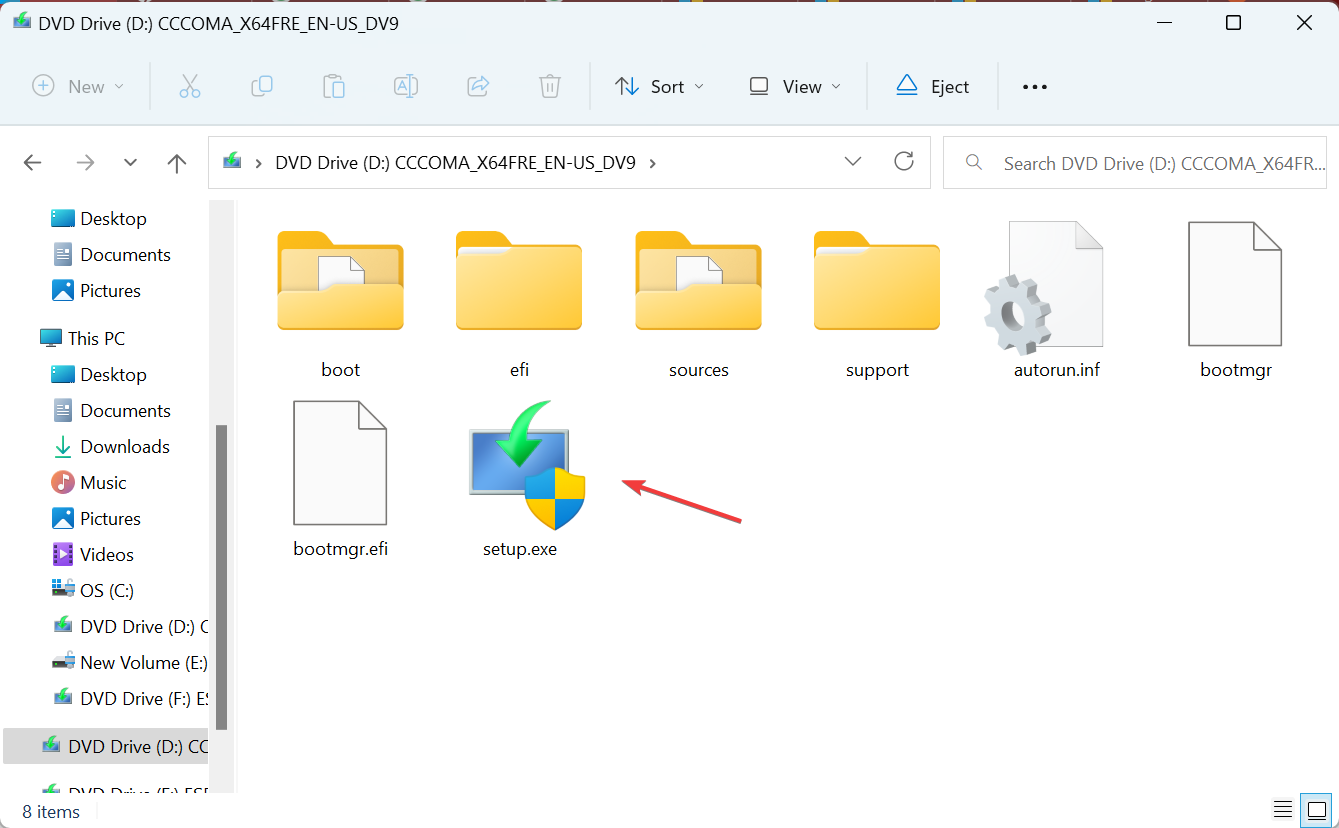
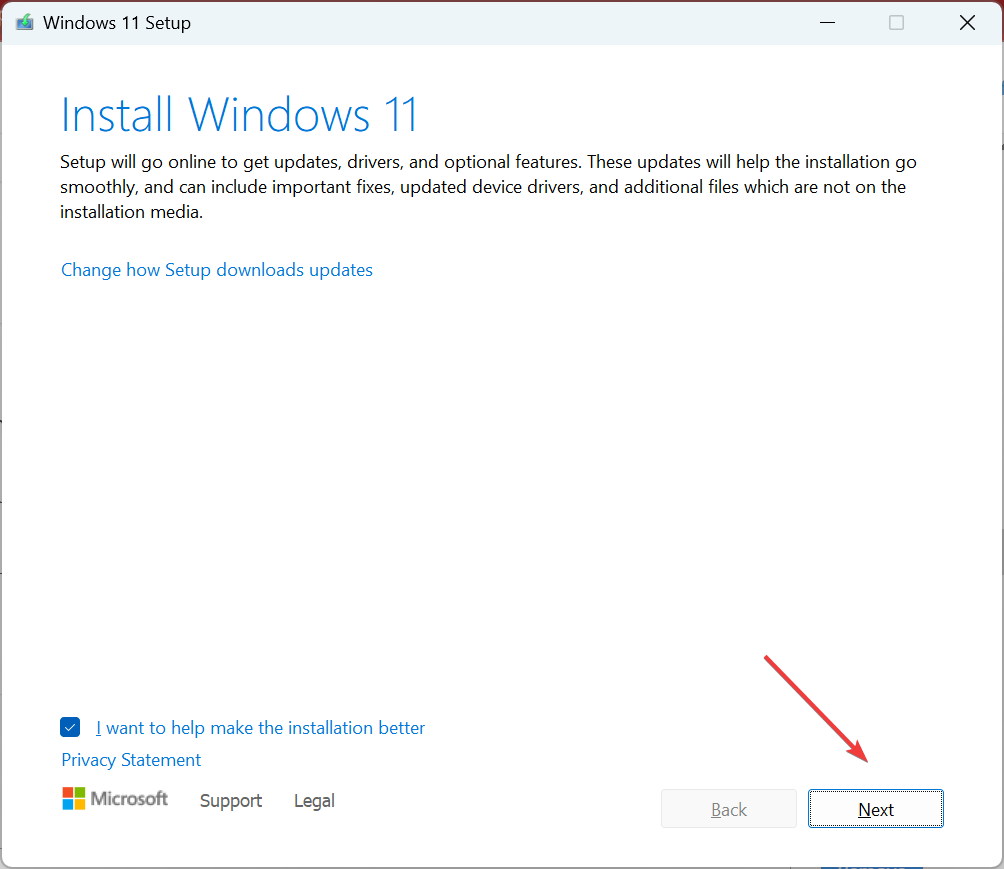
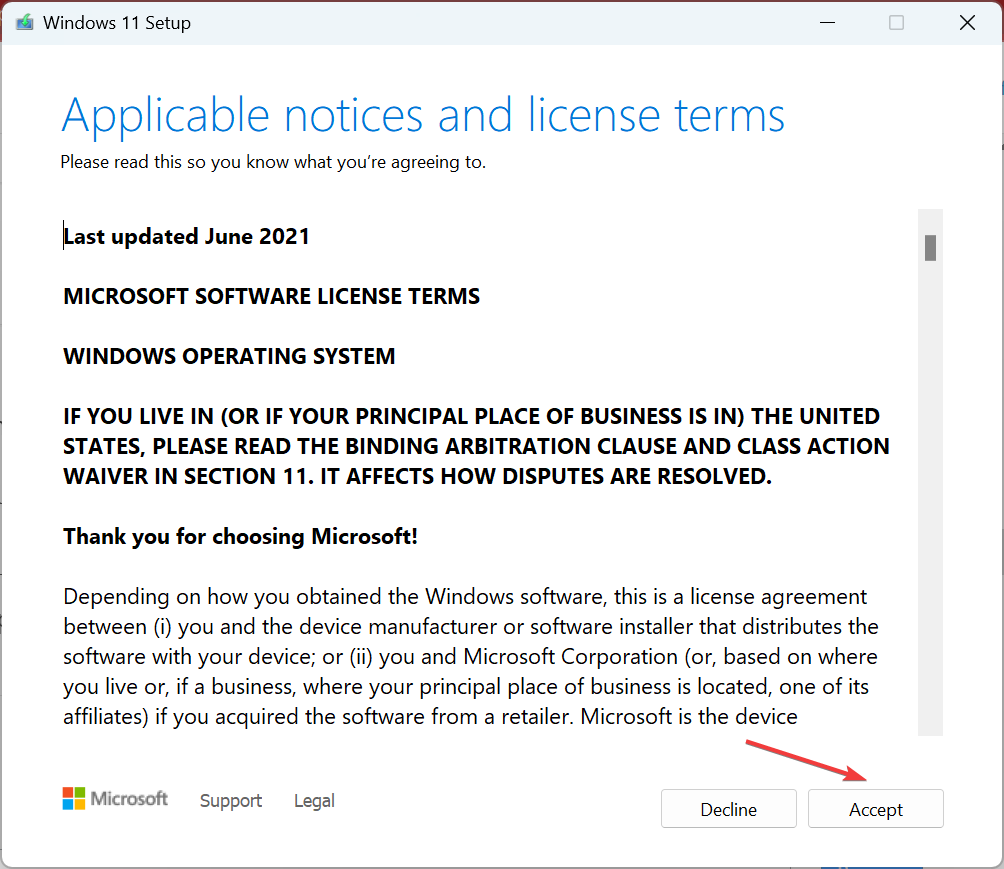









User forum
0 messages