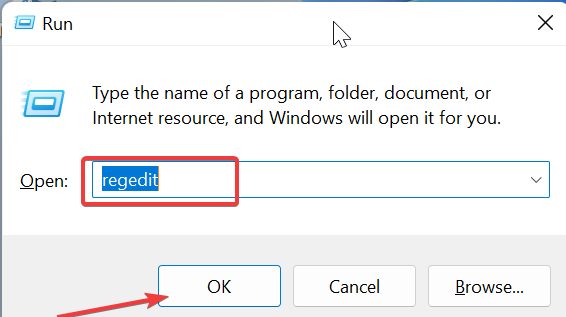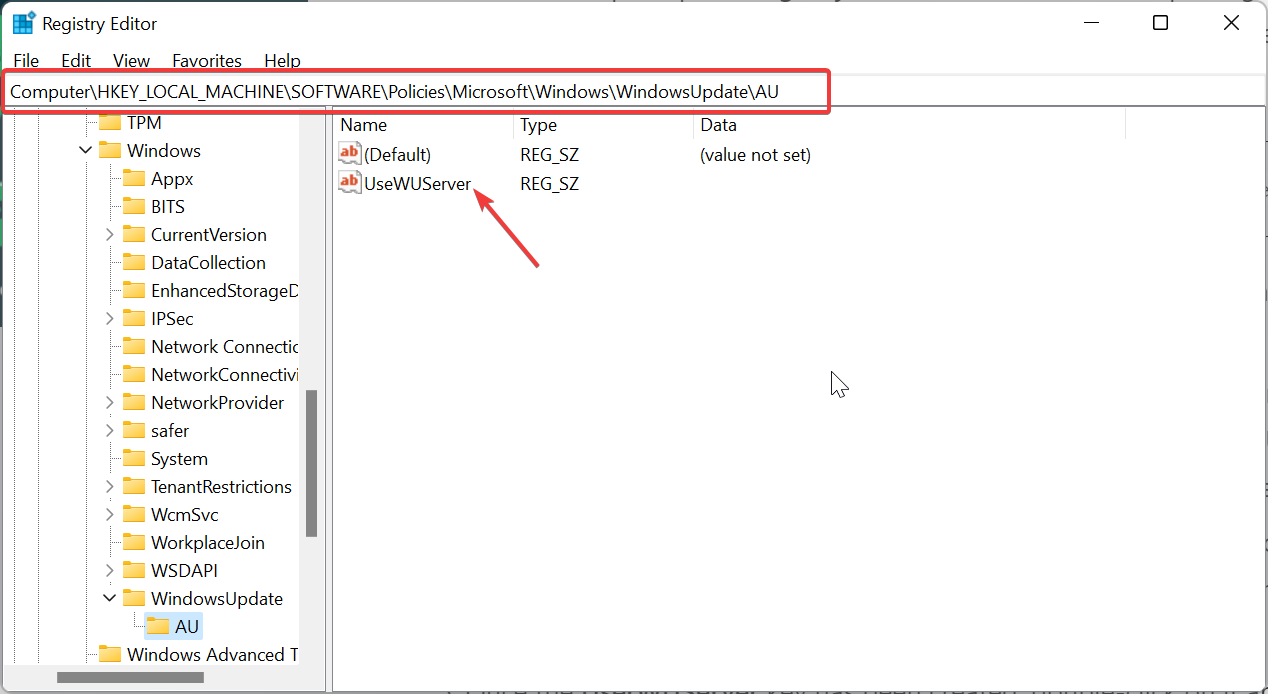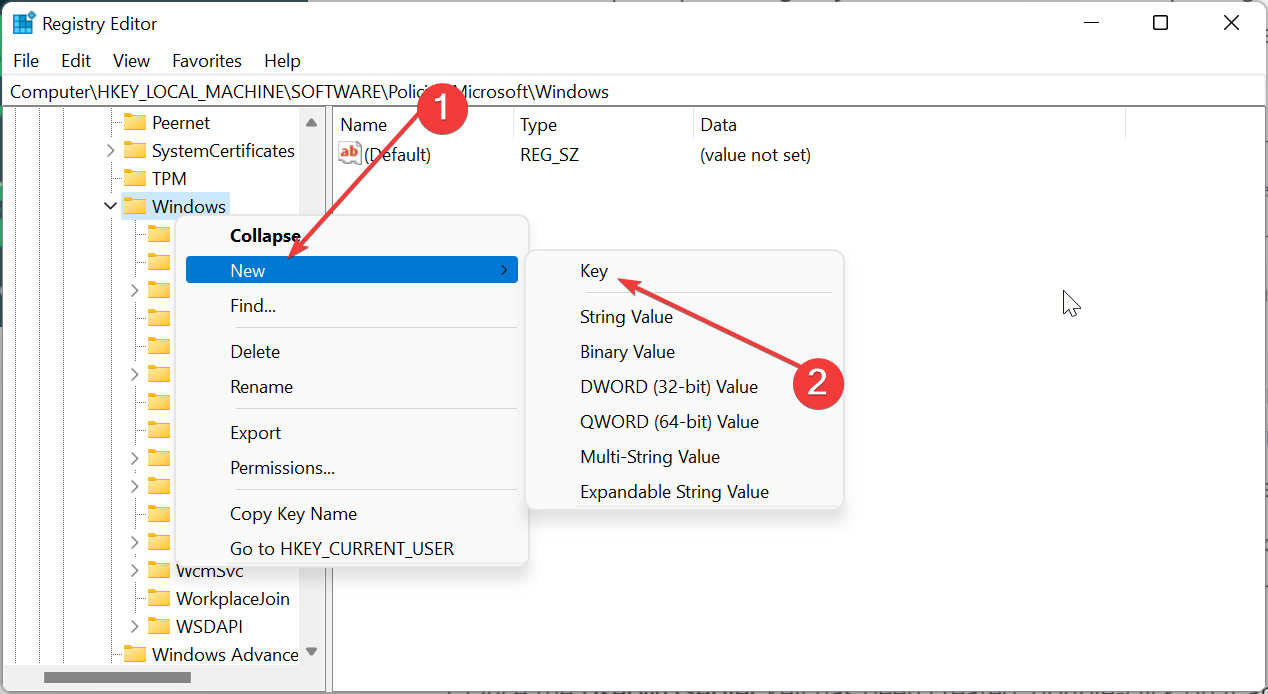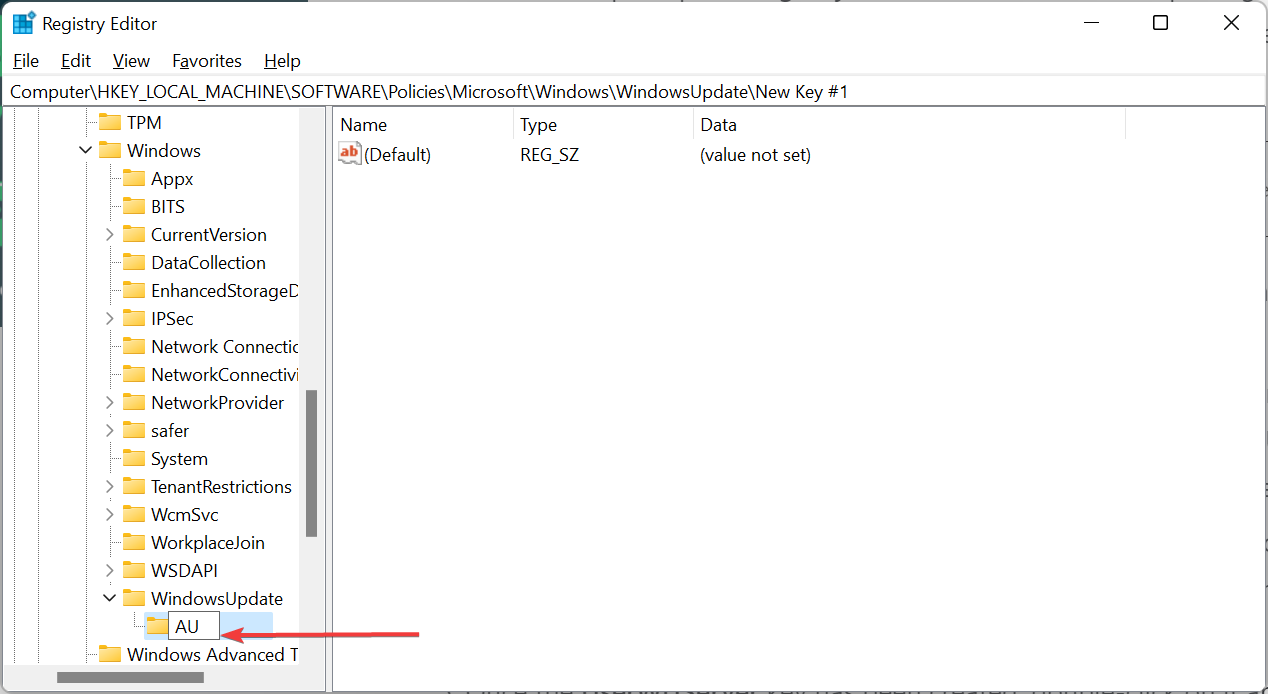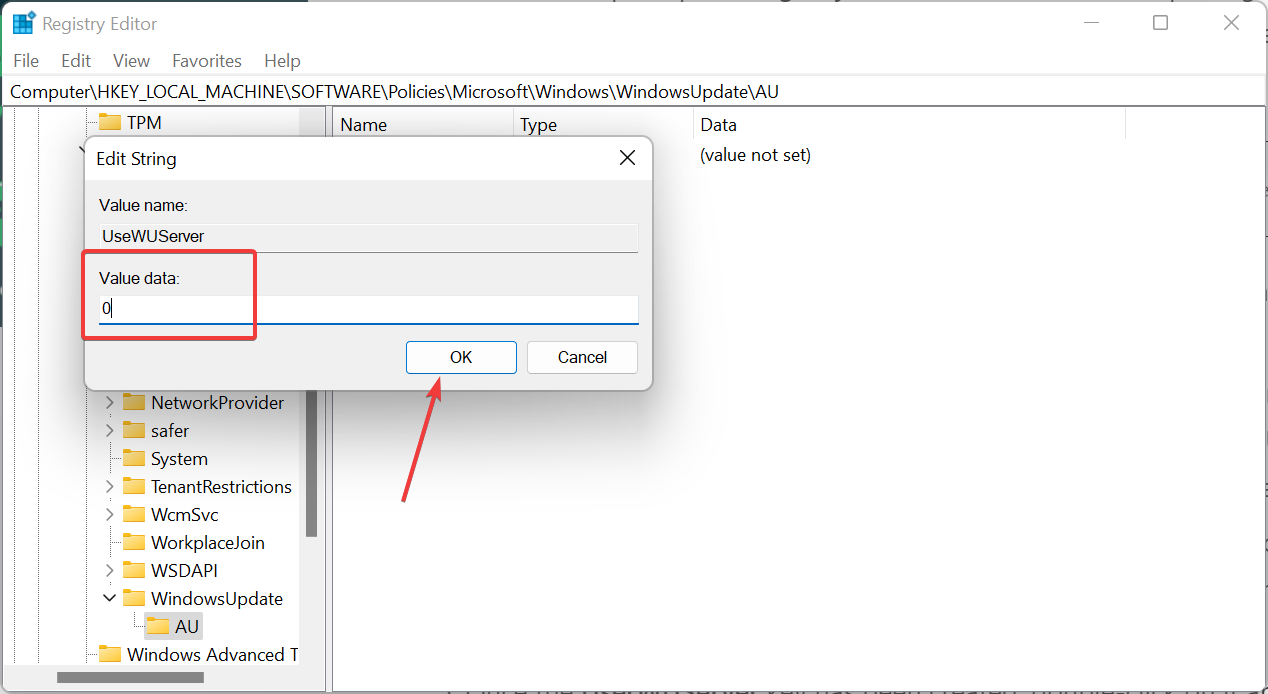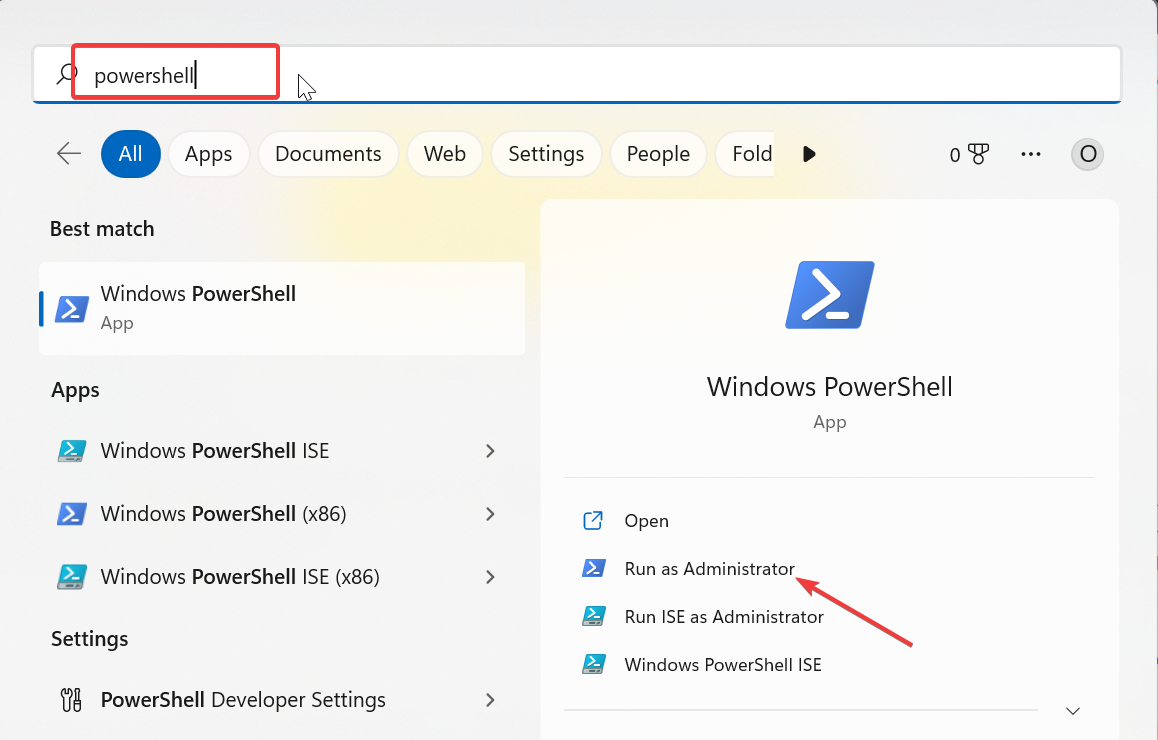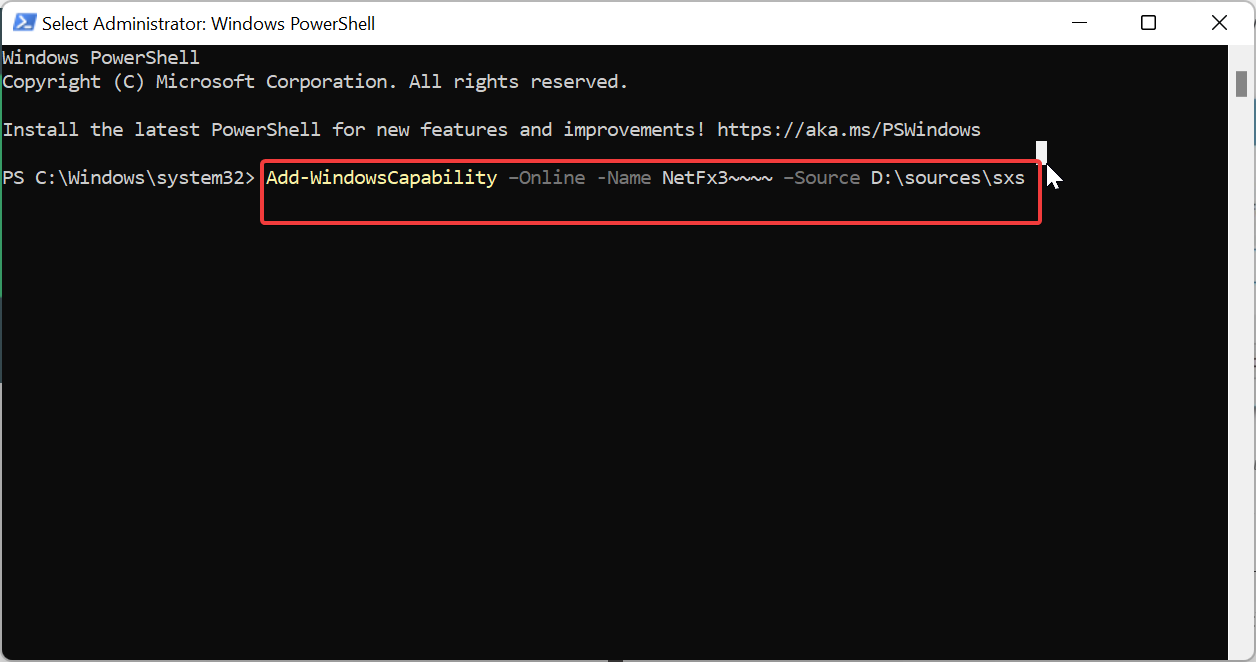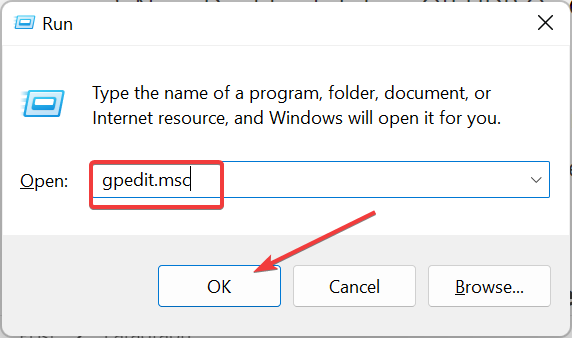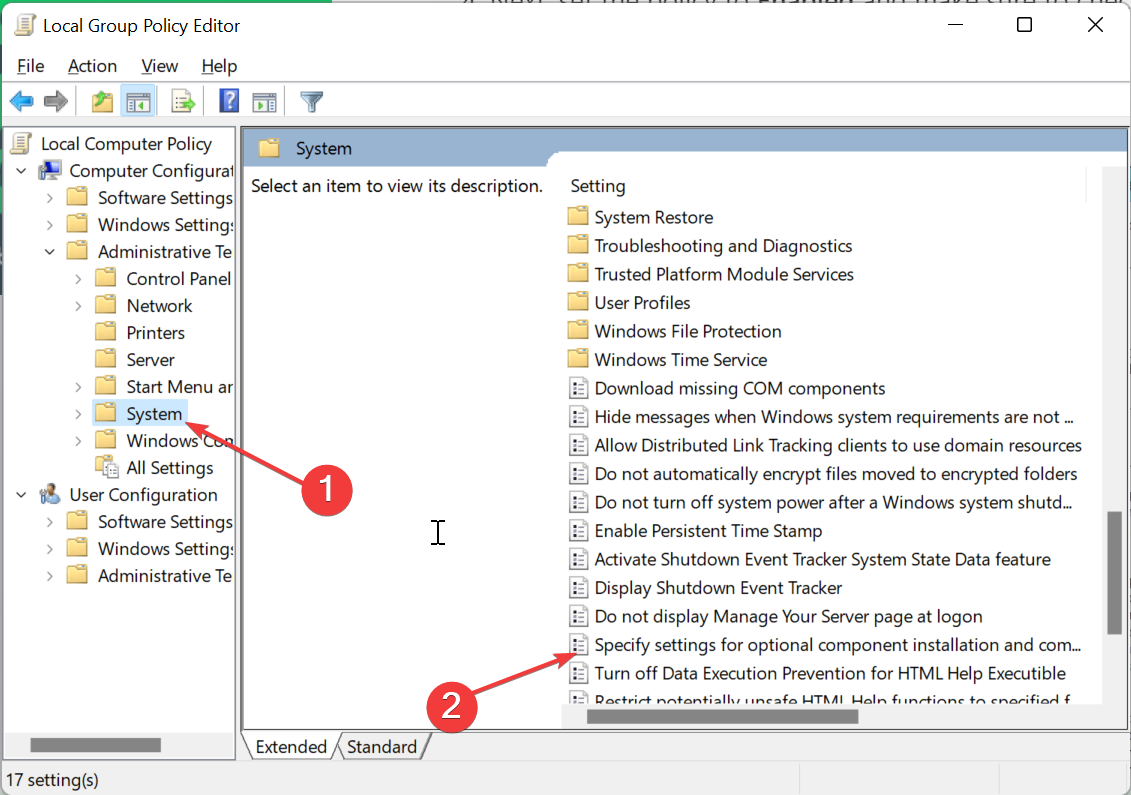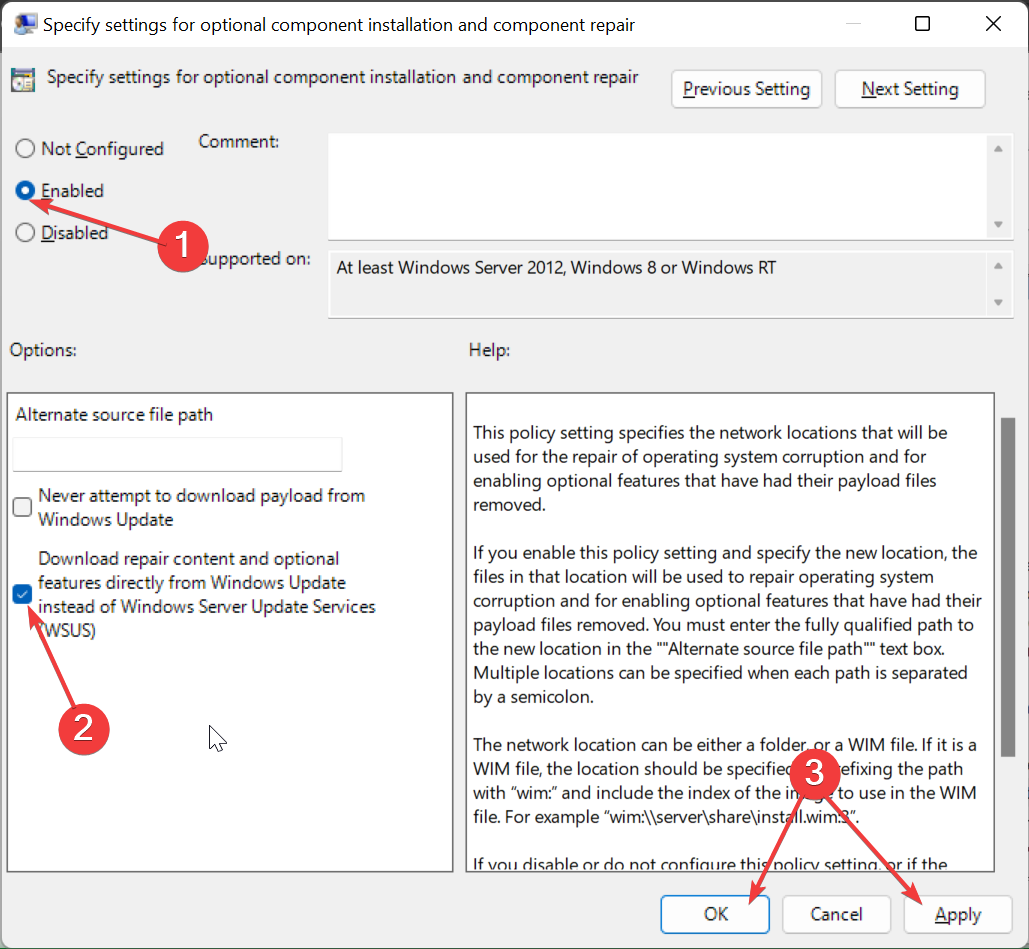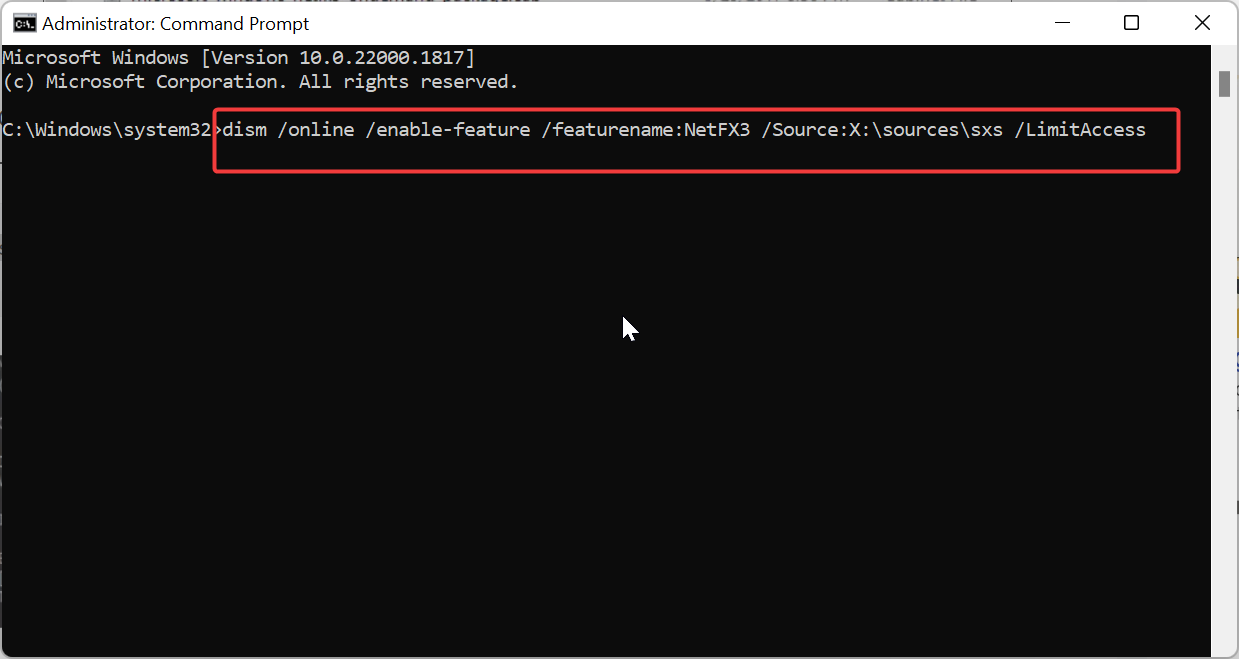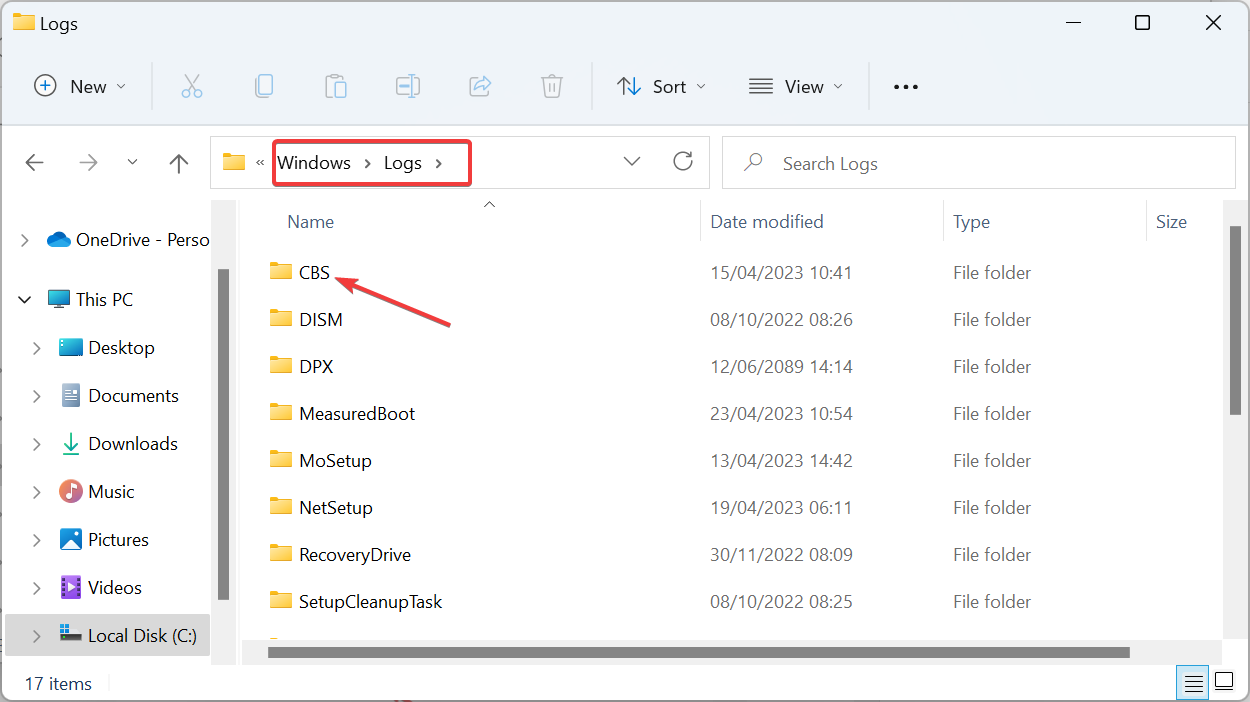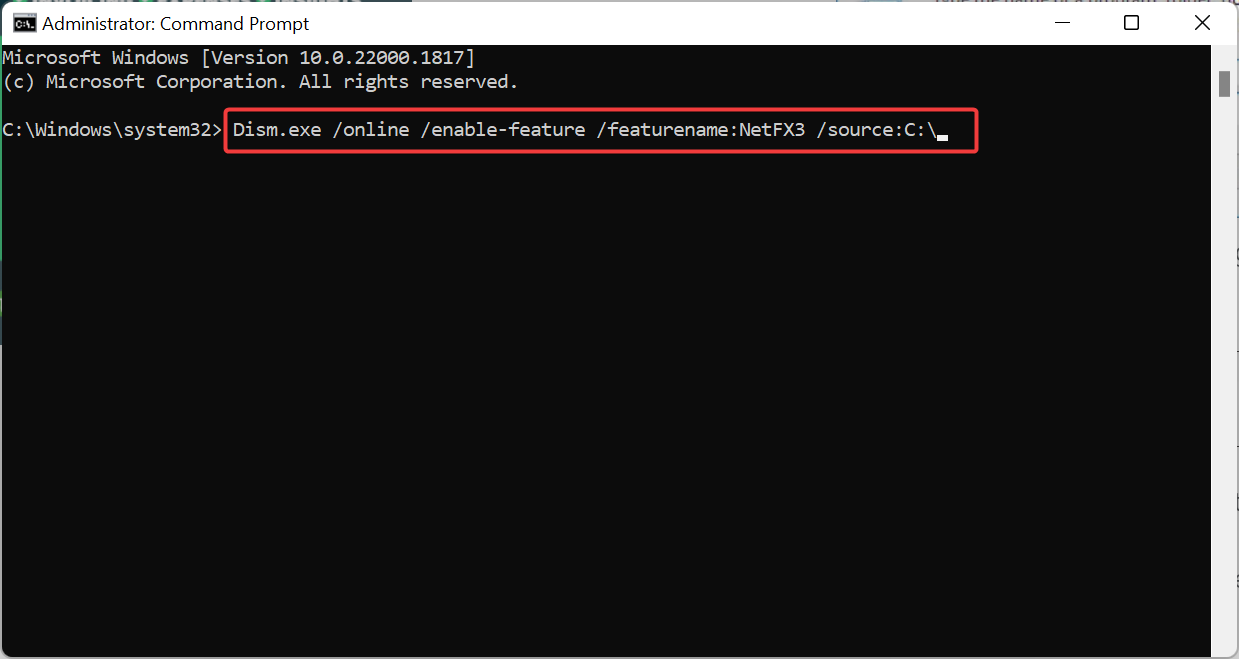What is Error Code 0x800f0954 & How to Fix It
Skipping the WSUS server is a quick way to fix this
5 min. read
Updated on
Read our disclosure page to find out how can you help Windows Report sustain the editorial team Read more
Key notes
- If you are getting the error code 0x800f0954 while trying to install .NET Framework, it might be because of a corrupt CBS log file.
- You can solve this issue quickly and effectively by bypassing the WSUS server.
- Clearing the CBS log file and restarting the installation process is another surefire fix.
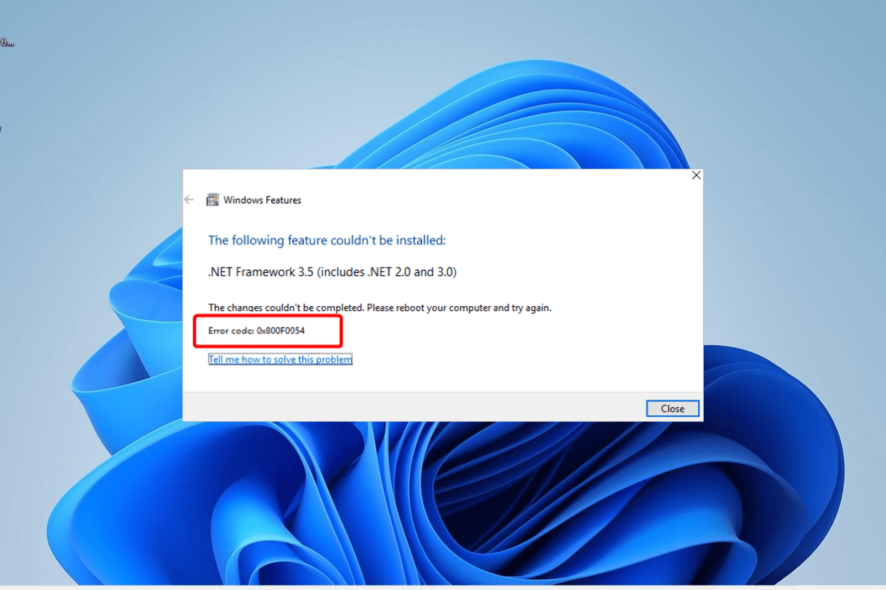
.NET Framework is one of the many important optional Windows features that users can decide to install or not. However, installing these features is not usually straightforward, with users reporting a frustrating error code 0x800f0954.
While this error can be due to various factors, it is not the most difficult to fix, as shown in this comprehensive guide.
What is error code 0x800f0954 installing .NET Framework 3.5 on Windows 11 or 10?
The error code 0x800f0954 shows up if your PC cannot get through to the Windows Update server while you are trying to install an optional update.
Below are some of the potential causes of this issue:
- Wrong settings: In some cases, this issue can be due to the Download repair content and optional features directly from the Windows Update setting on the Group Policy editor. You need to ensure this feature is enabled to bypass this error code.
- Corrupt CBS log: This problem can sometimes occur because of a corrupt log file on your PC. You need to clean these junk files and try the installation of the optional feature again.
How do I fix error 0x800f0954?
1. Bypass Windows Update server
- Press the Windows key + R, type regedit, and click OK.
- Navigate to the path below in the left pane:
HKEY_LOCAL_MACHINE\SOFTWARE\Policies\Microsoft\Windows\WindowsUpdate\AU - Now, double-click the UseWUServer option in the right pane. If the WindowsUpdate option does not exist as in the path above, follow these steps to create it:
- Right-click the Windows key in the left pane, select New > Key, and name the newly created password WindowsUpdate
- Now, right-click the just create WindowsUpdate key, choose New > Key, and name the newly created password AU
- Next, right-click on the space on the right pane with the AU key selected, select New > String Value, and name the just-created string UseWUServer. Now, double-click on UseWUServer
- Right-click the Windows key in the left pane, select New > Key, and name the newly created password WindowsUpdate
- Set its Value data to 0 and click the OK button.
- Finally, restart your PC and check if you can install the optional updates.
That is how to fix the error code 0x800f0954 on Windows 10 or 11 using the registry. This solution will only help you bypass the Windows Update server.
2. Use PowerShell
- Press the Windows key + S, type powershell, and select Run as administrator under Windows PowerShell.
- Copy and paste the command below and hit Enter to run it:
Add-WindowsCapability –Online -Name NetFx3~~~~ –Source D:\sources\sxs - Finally, restart your PC and try to install .NET Framework 3.5 again.
Sometimes, the error 0x800f0954 can be due to minor compatibility issues on your PC. The solution is to run the command above to clear these glitches.
3. Use the Group Policy editor to bypass WSUS
- Press the Windows key + R, type gpedit.msc, and click OK.
- Navigate to the path below in the left pane:
Computer Configuration\Administrative Templates\System - Now, double-click Specify settings for optional component installation and component repair in the right pane.
- Next, tick the Enabled button.
- Check the box for Download repair content and optional features directly from Windows Update instead of Windows Server Update Services (WSUS).
- Finally, click the Apply button, followed by OK.
Another effective solution to fix the 0x800f0954 error while trying to install optional features on your PC is to make changes to your Group Policy editor.
4. Use Windows ISO or DVD
- Get a Windows ISO using the Media Creation Tool.
- Now, double-click the ISO file to mount it. Note the drive letter of your drive or DVD.
- Press the Windows key, type cmd, and click Run as administrator under Command Prompt.
- Next, copy and paste the command (replace X with your drive letter) below and hit Enter:
dism /online /enable-feature /featurename:NetFX3 /Source:X:\sources\sxs /LimitAccess - Finally, wait for the command to finish running and restart your PC.
If you are still getting the 0x800f0954 error while trying to install optional features on your PC, you can try to use a Windows ISO file to complete the task.
5. Clean the CBS log
- Press the Windows key + E to open File Explorer and navigate to the path below:
C:\Windows\Logs\CBS - Double-click the CBS folder and delete its content.
- Press the Windows key + S, type cmd, and choose Run as administrator under Command Prompt.
- Now, type the command below and hit Enter to run it:
Dism.exe /online /enable-feature /featurename:NetFX3 /source:C:\ - Finally, wait for the command to finish running and try to install .NET Framework again.
If you got the 0x800f0954 error while using DISM restorehealth command, it might be because of a corrupt CBS log file. You need to clear this file to fix this issue.
We have reached the end of this detailed guide on the 0x800f0954 error. If you want to know how to repair a corrupt .NET Framework, check our detailed guide to do it effortlessly.
Feel free to let us know the solution that helped you fix this issue in the comments below.