0x800f8001 Windows Update Error: How to Fix it
You can fix this by reinstalling recent updates
5 min. read
Updated on
Read our disclosure page to find out how can you help Windows Report sustain the editorial team. Read more
Key notes
- If you are dealing with the update error 0x800f8001, it might be down to problems with update components.
- You can fix this issue by repairing faulty or missing system files.
- Running the Windows update troubleshooter is another effective solution.
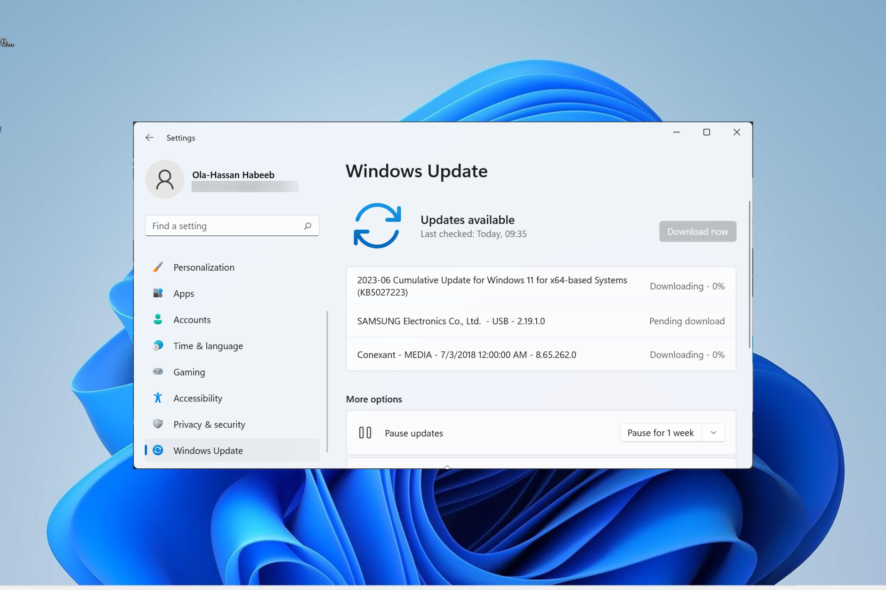
The 0x800f8001 code is another one on the long list of many Windows update errors. Just like similar issues, this error stops you from installing the latest patches on your PC.
If you are also facing this error, rest assured that it can be easily fixed. And we will show you how to go about it in this guide.
Why am I getting the error code 0x800f8001?
There are a series of potential factors that can cause the 0x800f8001 error. Below are some of the notable ones:
- Corrupt system files: Sometimes, this error can be caused by missing or faulty system files. You can fix this by repairing and restoring these files.
- Faulty update: In some cases, this issue can be due to problems with the update you installed on your PC. You need to uninstall the update to fix the issue.
- Problems with update components: If you are getting this error code, it might be because some of the required update components are faulty. The solution to this is to restart these components.
How can I fix the update error 0x800f8001?
1. Reset Windows update components
- Press the Windows key, type cmd, and choose Run as administrator under Command Prompt.
- Type the commands below and press Enter after each:
Net stop bitsNet stop wuauservNet stop appidsvcNet stop cryptsvcDel %ALLUSERSPROFILE%\Microsoft\Network\Downloader\qmgr*.dat /QDel "%HOMEDRIVE%\Users\All Users\Microsoft\Network\Downloader\qmgr*.dat" /QDel %WINDIR%\SoftwareDistribution\*.* /s /QNet start bitsNet start wuauservNet start appidsvcNet start cryptsvc - Finally, wait for the commands to finish running and restart your PC.
Sometimes, the error 0x800f8001 can be down to issues with some of your update components. You can eliminate this error by restarting these components and your PC.
2. Run the Windows Update troubleshooter
- Press the Windows key + I and choose Troubleshoot in the right pane.
- Click the Other troubleshooters option on the new page.
- Finally, click the Run button before the Windows Update option.
The 0x800f8001 error can sometimes be caused by problems with some of the crucial services and components. Running the Windows Update troubleshooter should do the trick here.
3. Reinstall recent updates
- Press the Windows key + I to launch the Settings app and select Windows Update.
- Click Update history.
- Now, select the Uninstall updates option.
- Next, right-click the faulty update and select Uninstall.
- Follow the onscreen instructions to complete the process.
- Finally, go back to the Windows update page, click the Check for updates button, and install all available updates.
If you get this 0x800f8001 error after installing one of the patches on your PC’s queue, it might cause the problem. You need to remove this update to get past the error.
4. Repair system files
- Press the Windows key, type cmd, and select Run as administrator under Command Prompt.
- Type the command below and hit Enter to run it:
DISM /online /cleanup-image /restorehealth - Wait for the command to finish running.
- Now, run the command below:
sfc /scannow - Finally, wait for the command to finish running and restart your PC.
Faulty or missing system files can cause this error 0x800f8001 on some PCs. What you need to do here is to repair these files by running the SFC and DISM commands.
Alternatively, you can fix this error with the help of a dedicated system file repairer. These excellent tools will scan for corrupt files and replace them with the original version.
5. Download the update manually
- Press the Windows key + S, type update history, and choose View your update history.
- Note the KB number of the update giving the error.
- Now, go to the Microsoft Update Catalog and search for the update in Step 2.
- Next, choose your specifications and select the Update that matches it.
- Finally, run the downloaded file to install it.
If you keep getting the 0x800f8001 error when trying to install the latest updates on your PC, you need to download and install it manually. This will help you bypass the potential glitches that might be causing this error.
The 0x800f8001 update error is one of the most frustrating issues you can encounter, but it is not the end of the world. You should now be able to fix the issue with the solutions in this detailed guide.
If you are dealing with a similar issue in Windows update error 0x8031004a, you should be able to fix it with the solutions in our comprehensive guide.
Were you able to fix the issue? Feel free to let us know in the comments below.

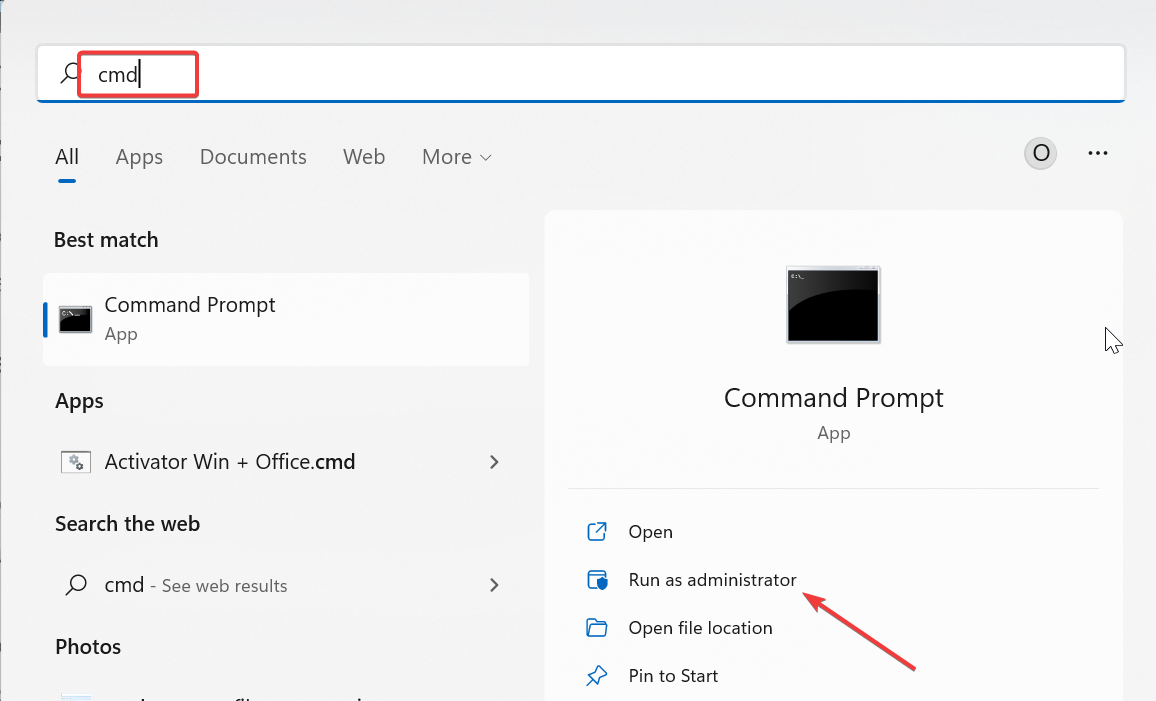
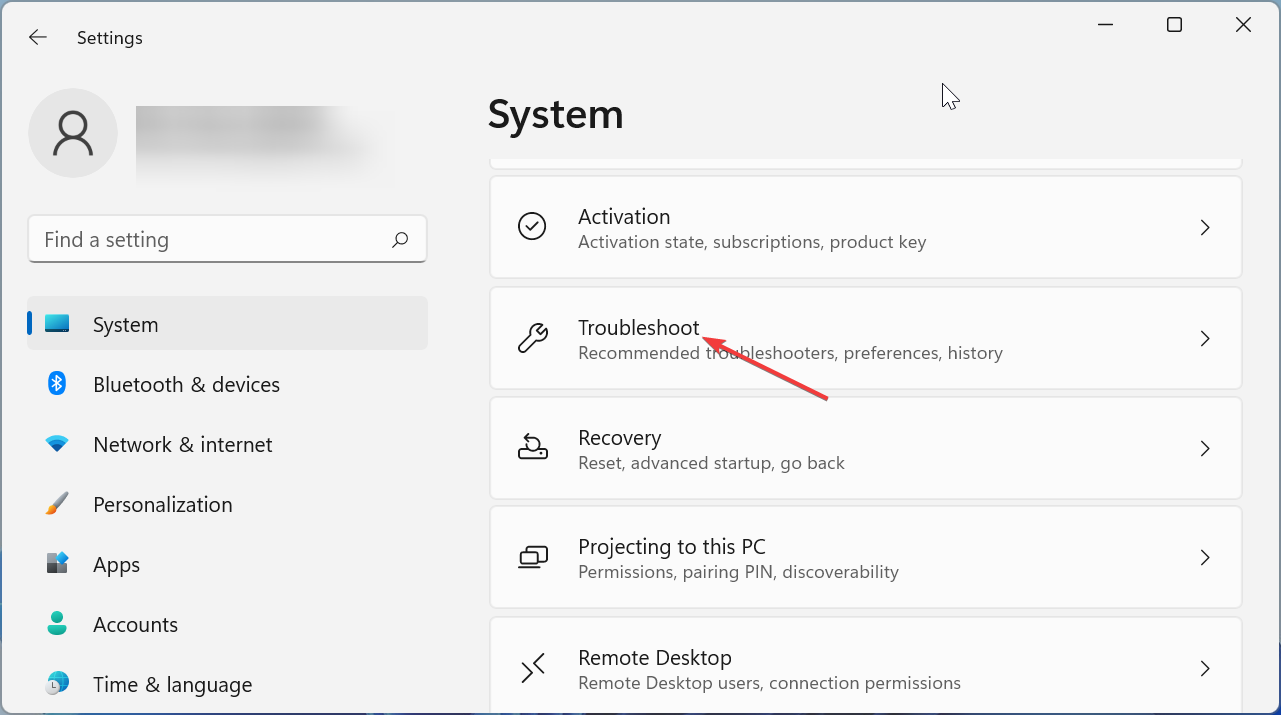


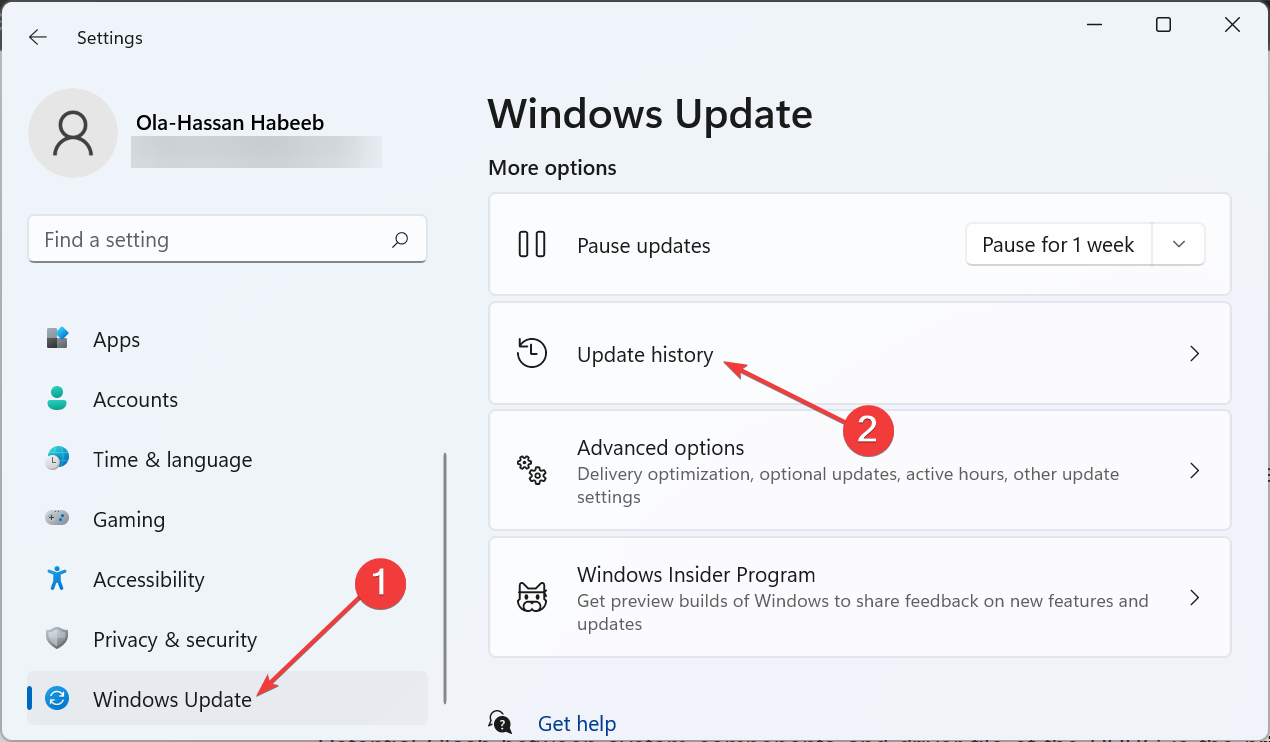
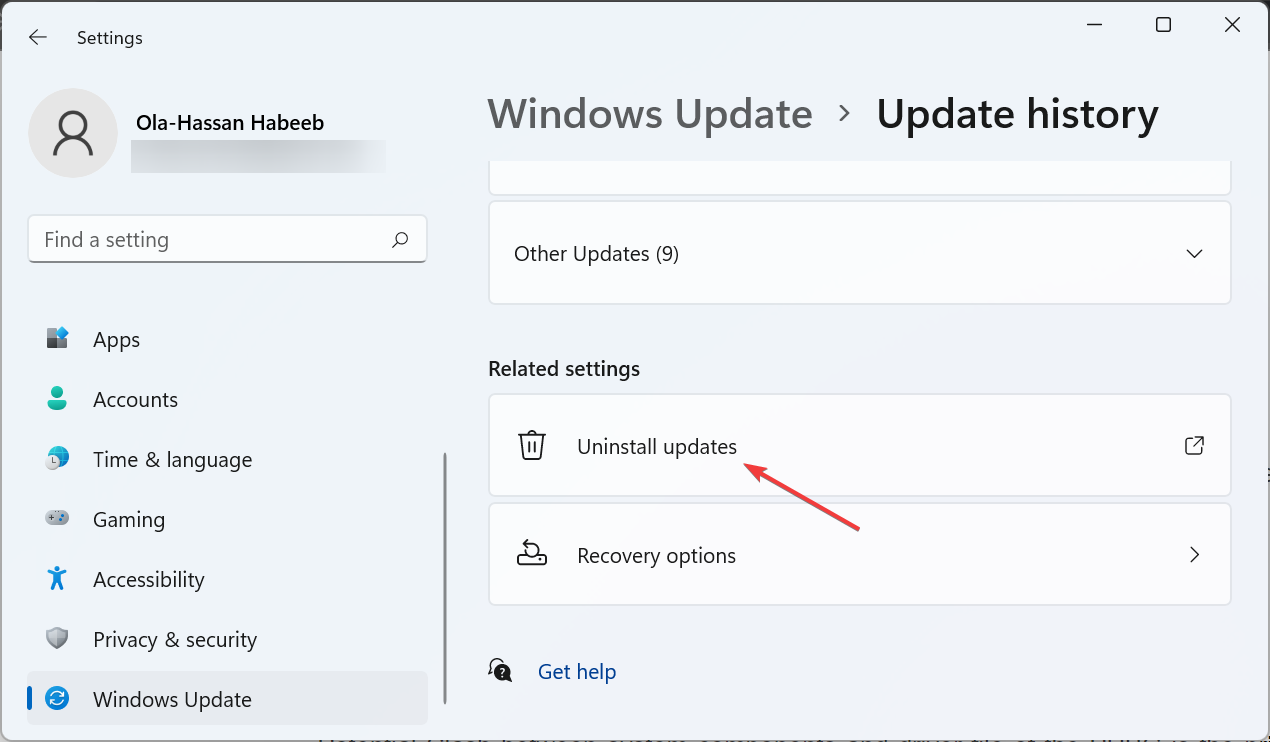
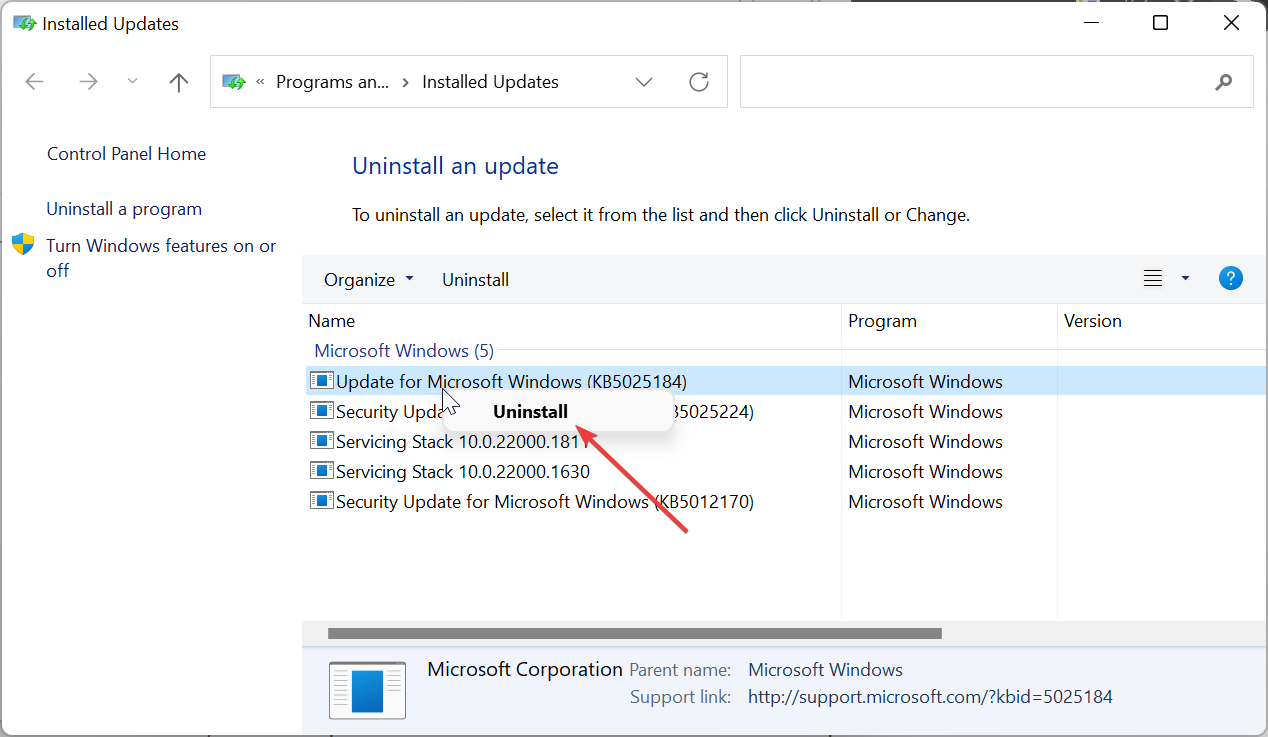
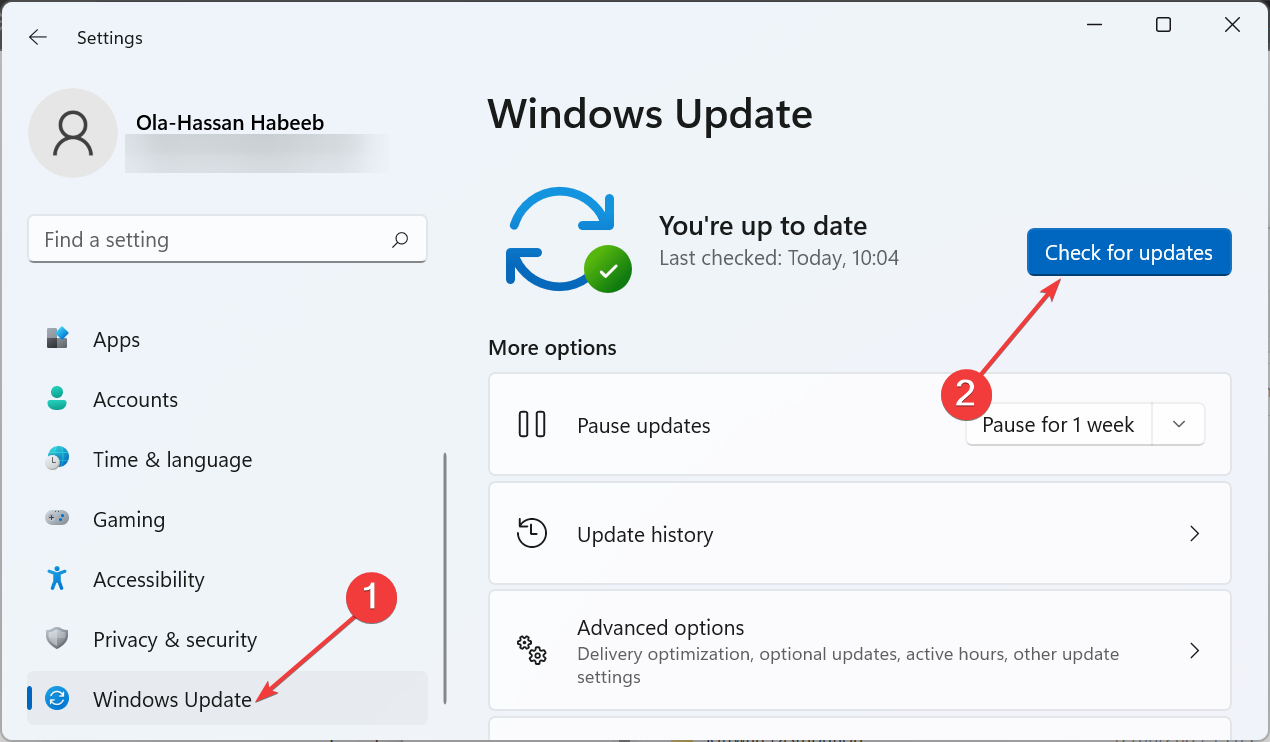
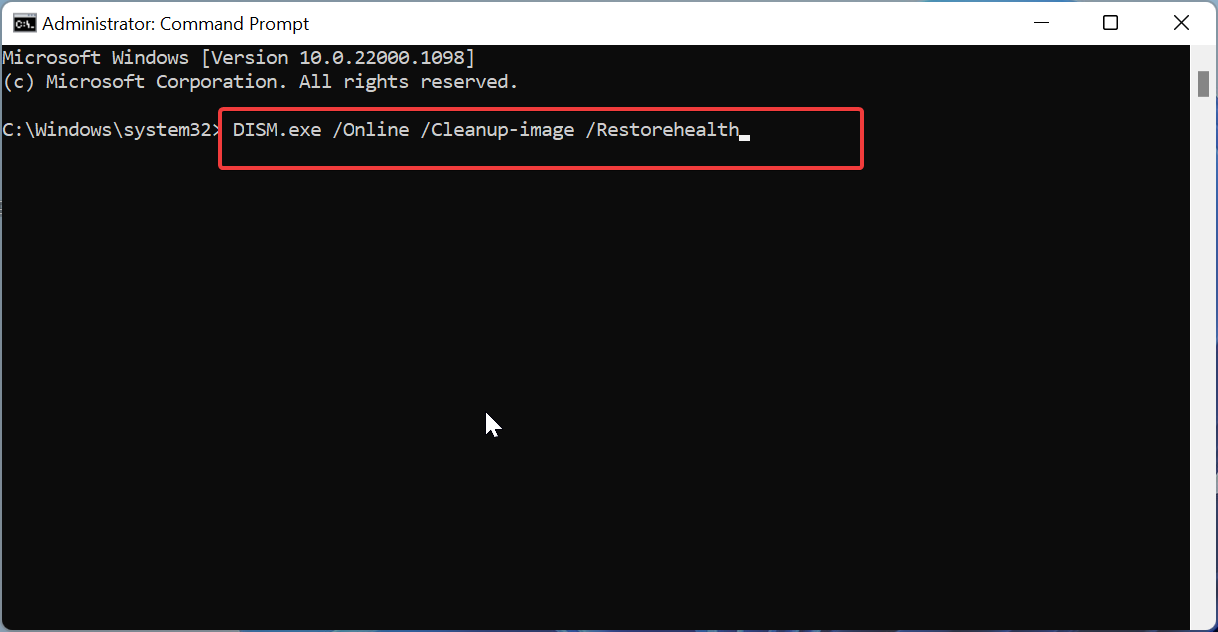
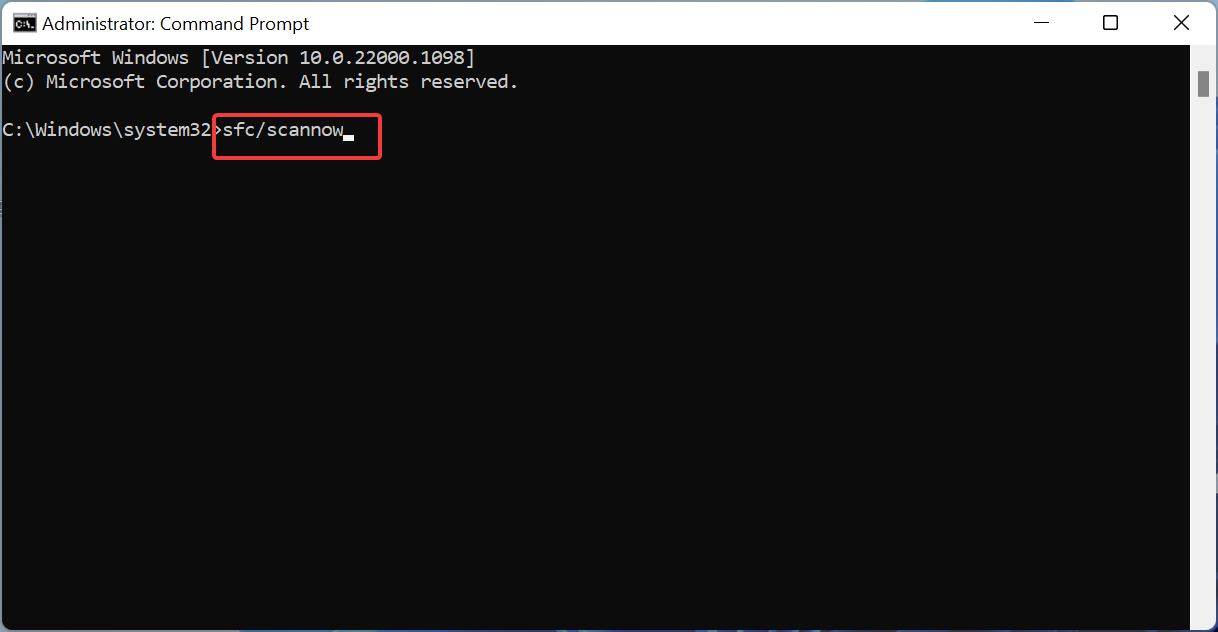
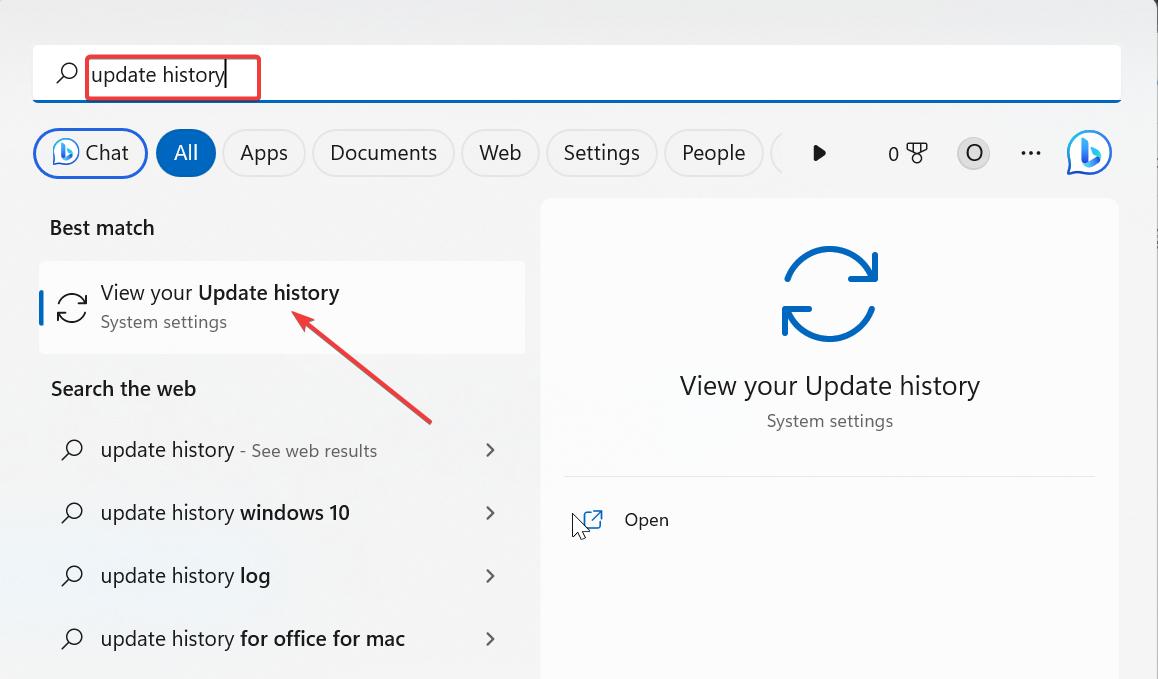
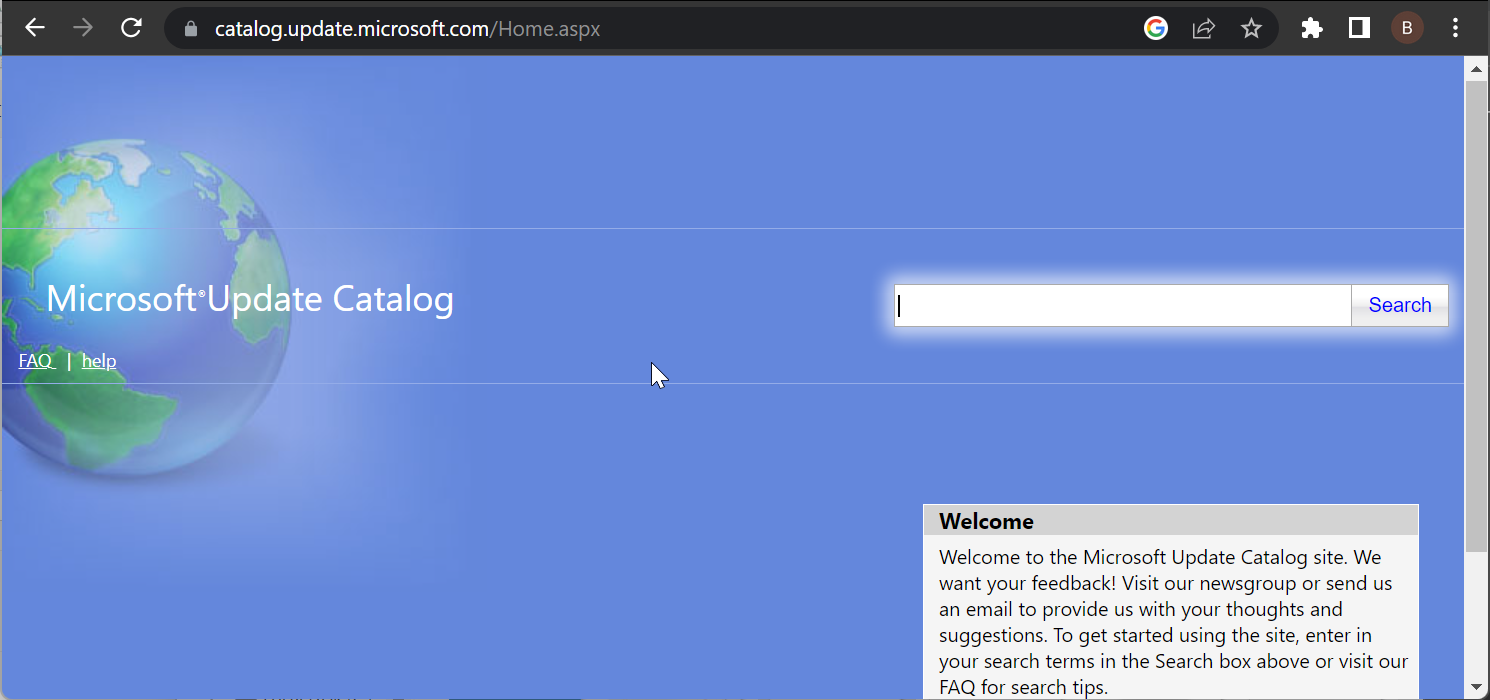








User forum
0 messages