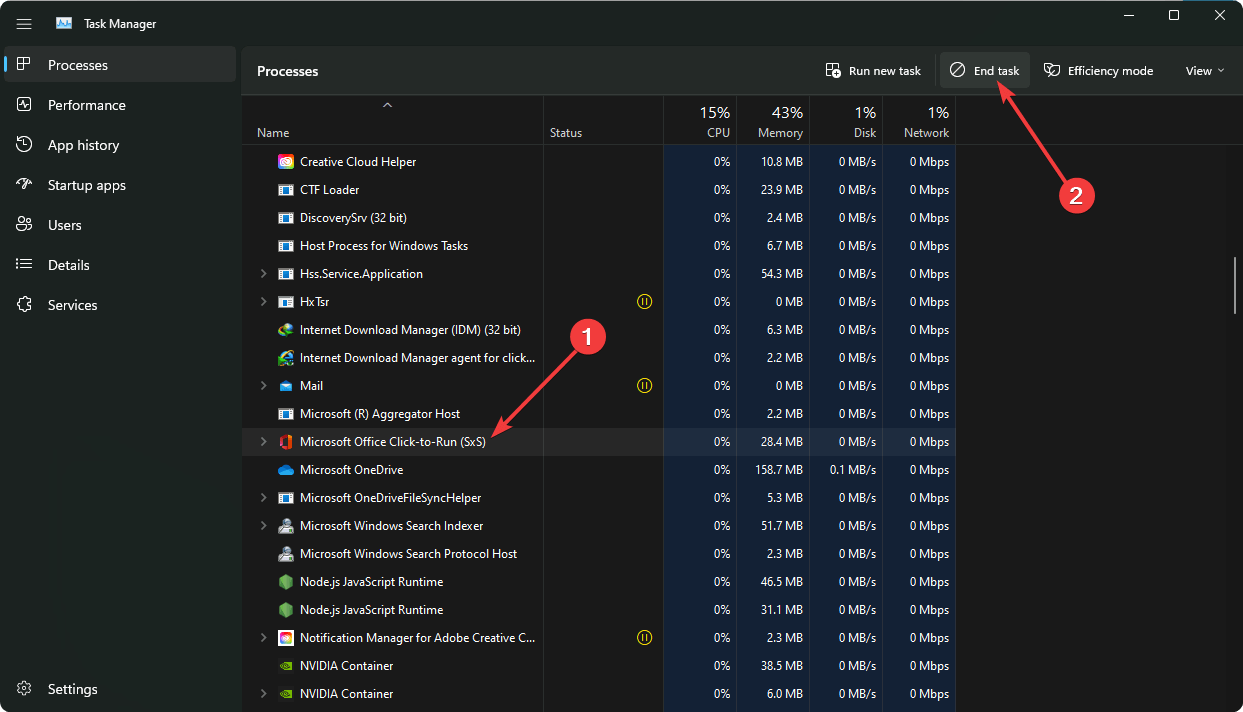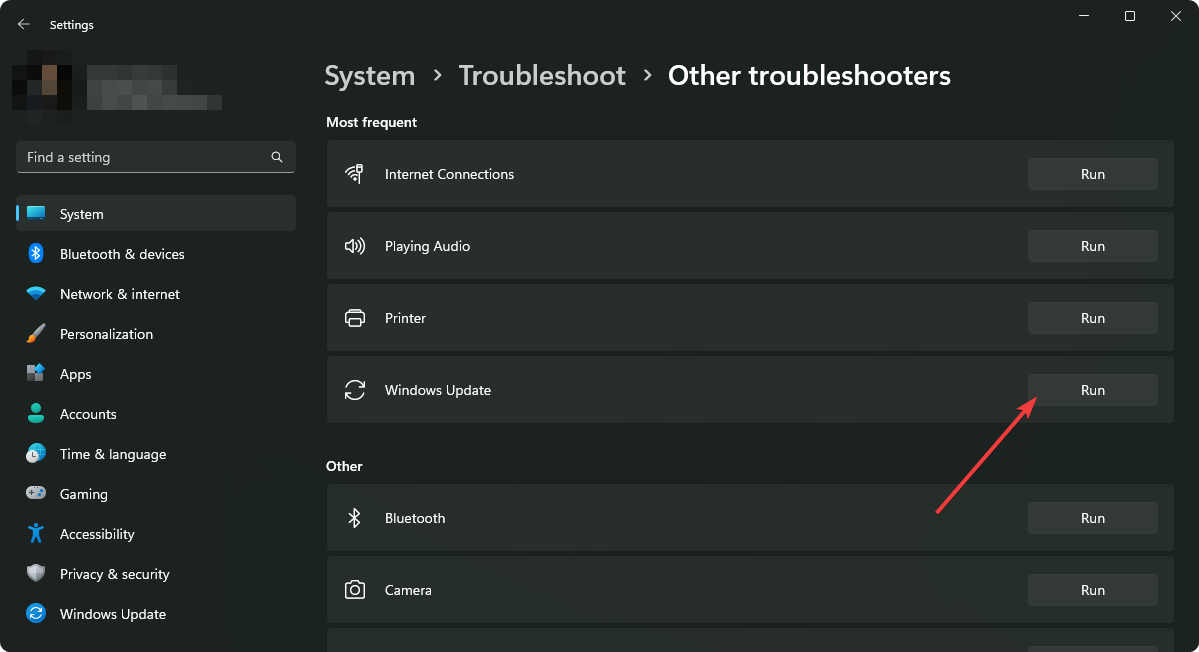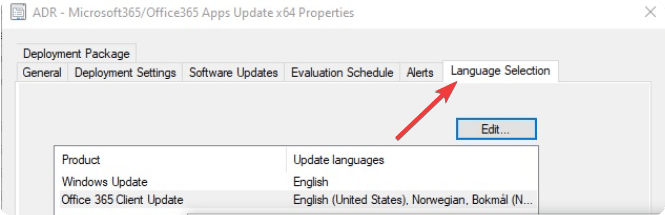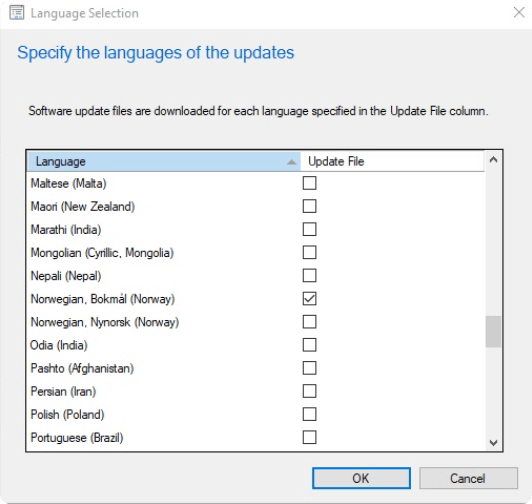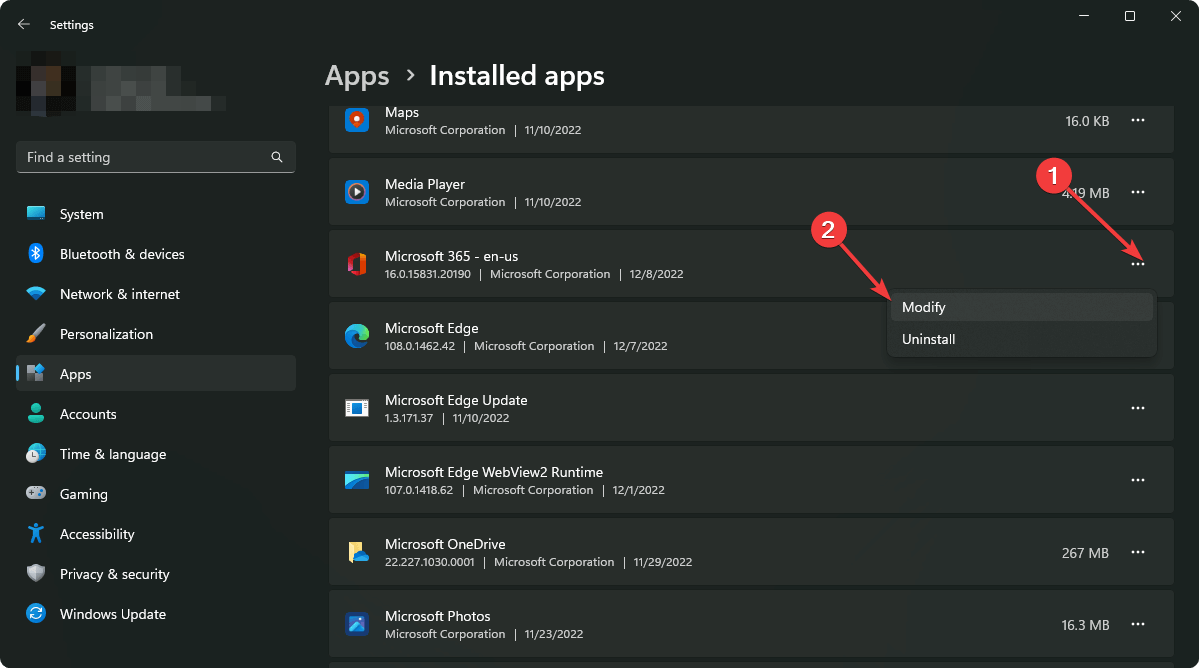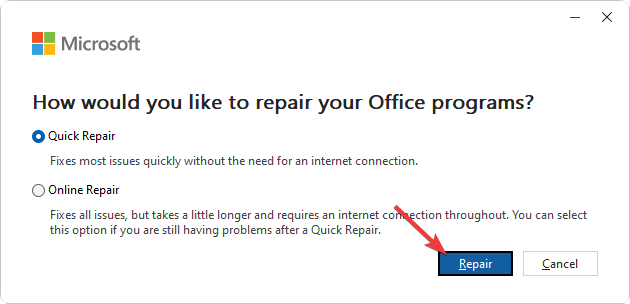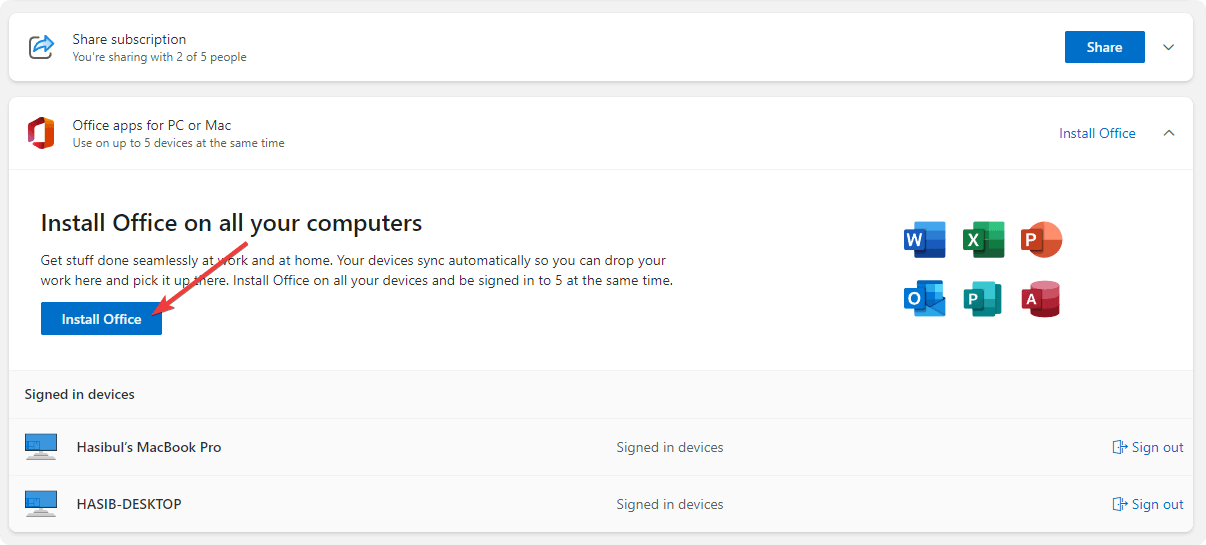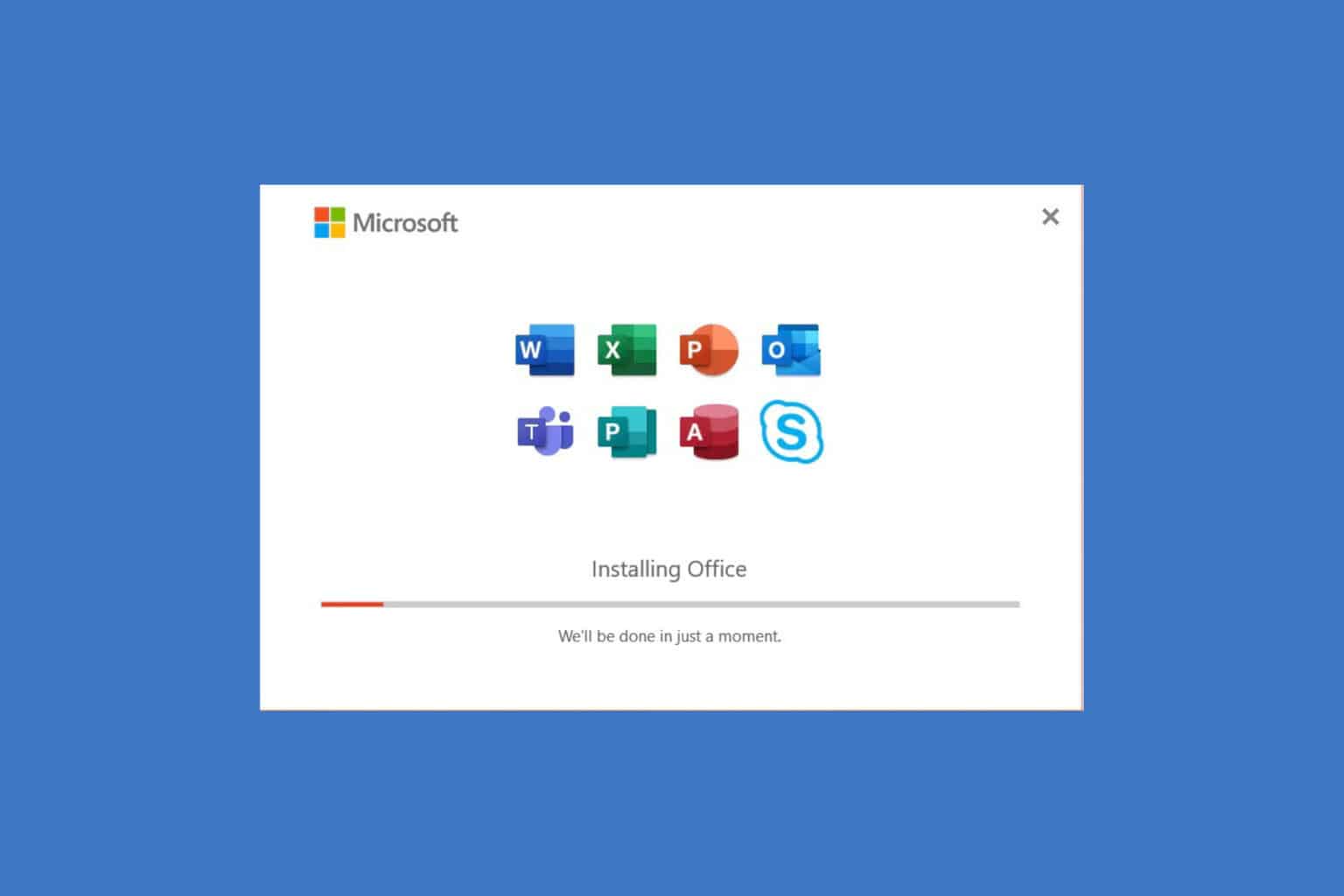How to Fix Error 0x80200061 in Office 365 [Update Failing]
Easily get rid of Microsoft 365 update error 0x80200061(-2145386399)
5 min. read
Updated on
Read our disclosure page to find out how can you help Windows Report sustain the editorial team Read more
Key notes
- No matter in which way you try to update Microsoft Office 365 applications, it may fail by showing you the error code 0x80200061.
- Internal file corruption, misconfiguration, or problematic background services are the most common reasons behind this problem.
- To solve this error, you can end the click-to-run service, modify some update settings, and follow the steps shown in this article.
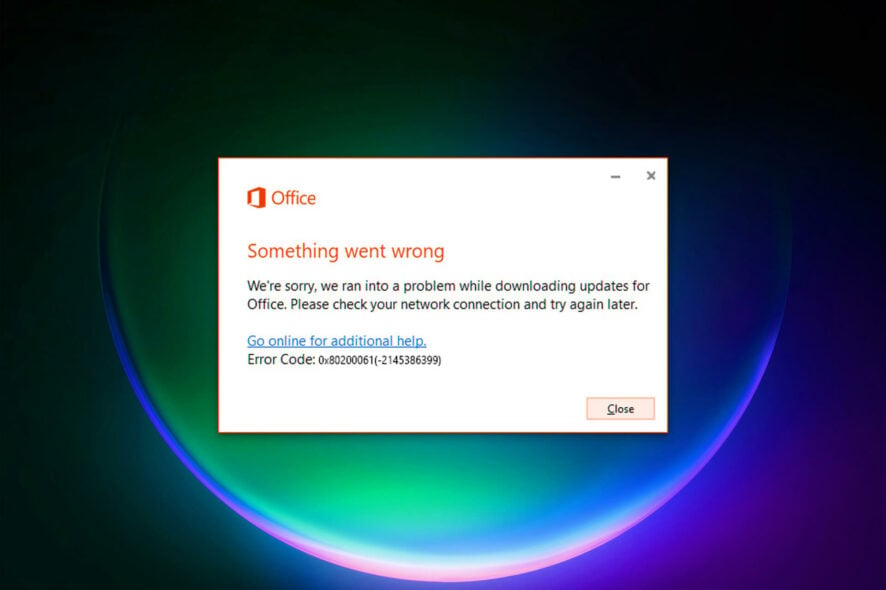
Is Microsoft Office 365 update failing by showing the error code 0x80200061? You can easily get rid of this issue if you follow the instructions from this article.
In general, Updating Microsoft 365 apps is straightforward. You can do it via Windows Update or directly from the Office applications. In both cases, you can encounter different errors. Before going through the real solutions, you should also know about the reasons.
Why is Microsoft (Office) 365 update failing?
Office 365 is called Microsoft 365 now. Whatever it is, if you see the update error 0x80200061(-2145386399), it may be because of the following things:
- Office application is not genuine: If you are using a pirated copy of an Office application, it may show different errors.
- Updating in the wrong way: For office 365 business, there are additional ways to update the apps. Maybe you are choosing the wrong way.
- Corrupted components: If some components on your OS get corrupted, it may be the reason Microsoft 365 update is failing.
- Background services: Some background services are known to interfere with the update process.
- Corrupted office applications: Is the office application corrupted? It may be the reason the update process is failing by showing error codes.
How do I fix Microsoft Office 365 error code 0x80200061?
Before going through the steps to solve the problem, we suggest you check the following things:
- Make sure the Office application is genuine and activated.
- Ensure that the operating system is up to date.
- Temporarily disable your antivirus to see if it helps.
- Make sure the Internet you are using is stable enough.
Often checking these things can save you from trying out other methods. If you still get the error 0x80200061(-2145386399), do the following things to solve it.
1. End the problematic background service
- Press CTRL + ALT + Del on the keyboard and click on Task Manager.
- Find and select the ClickToRunSvc process, and click on End Task.
- If necessary, end office-related processes as well.
- Try updating Microsoft 365 again and see if it helps.
In most cases, the click-to-run service is responsible for causing update or installation errors. If this is the case for you, it will surely help.
2. Run the Update troubleshooter
- Press Win + I on the keyboard to open Windows Settings.
- Go to System and click on Troubleshoot.
- Go to Other troubleshooters.
- Click on Run next to the Windows Update.
If you encounter the error 0x80200061 when you try to install the update using the Windows update feature, the above steps will solve the problem.
3. Select the correct languages on ADR
- If you are using SCCM, open the ADR – Microsoft365/Office365 Apps Update Properties.
- Go to Language Selection.
- Select the correct languages and click on OK.
- Try to update again.
4. Update in Clean boot
- Search for msconfig on the Start Menu, and hit Enter when you see the System Configuration.
- Go to the Services tab.
- Click on Hide all Microsoft services and click on Disable all.
- Then, click on Apply and OK.
- Restart your PC.
- Update Office 365 again.
- After updating, undo the changes.
If any background services are responsible for the problem you are facing, the clean boot will fix it.
5. Repair Office 365
- Go to Windows Settings, as shown before.
- Navigate to Apps and click on Installed apps.
- Click on the three horizontal dots next to Microsoft 365 and choose Modify.
- At last, select your preferred option and click on Repair.
You may face update errors if the Office 365 installation files get corrupted. Repairing will solve the problem.
Not only this error, but it will also help to solve problems like PowerPoint not opening.
6. Re-Install Microsoft 365 with the latest version
6.1 Uninstall Microsoft Office
- Go to Installed apps on the Settings like before.
- Click on three horizontal dots and then on Uninstall for Microsoft 365.
- Finish the process
- After that, restart your PC.
You also can use Revo or IObit Uninstaller to uninstall Microsoft 365 completely. Windows uninstaller cannot remove software perfectly in most cases. As a result, re-installation may bring back the old problems.
So, these third-party tools can be beneficial in this type of situation. In fact, we suggest you use them over the built-in uninstaller.
6.2 Install again
- Go to the Microsoft website and sign in.
- Click to View all subscriptions.
- Go to Manage next to the Microsoft Office or Microsoft 365 subscription.
- Click on Install Office.
- Then, click on Download when this option appears.
- After downloading, install it on your PC.
If you are using Microsoft 365 business, the download process may be a bit different. You can figure it out very easily. For details, we suggest you read how to download and install Microsoft 365.
If you are interested, learn how to solve Excel files not opening on Windows 11.
Surely, re-installing can help you to update Office by avoiding the error 0x80200061(-2145386399). But, if the problem still persists, you clean unnecessary files from your PC using CCleaner or any other similar software. In many cases, it also helps.
This article has featured the methods to troubleshoot Microsoft 365 update error 0x80200061. If you have any helpful suggestions on this, feel free to write them down in the comment box.