Excel Won't Open on Windows 11? Here's What to do
Can't open the Excel files on Windows 11? Try these fixes
6 min. read
Updated on
Read our disclosure page to find out how can you help Windows Report sustain the editorial team. Read more
Key notes
- Sometimes, Windows 11 may fail to launch Microsoft Excel, or it doesn't show any content when you try to open an Excel file.
- Misconfiguration or internal problems with the Excel app are the two most common reasons behind this problem.
- You should update or re-install MS Office and also follow other methods from this article to solve the Excel files not opening issues.

Are Microsoft Excel files not opening on Windows 11? Many users have been facing this issue in recent days.
Usually, You can easily open any Excel files using Microsoft Excel or other supported programs. But there is an issue if that doesn’t happen on your PC. You can try some methods to solve the Excel files, not an opening problem on Windows 11. However, before knowing about that, we should know about the reasons.
Why are Excel files not opening on my Windows 11 PC?
If you cannot open any or some Excel files, these are the possible reasons:
- Outdated Excel application: If Microsoft Excel is highly outdated, this can be the reason you are facing the problem.
- Problematic Update: A problematic Windows update or Excel update may cause the problem.
- Misconfiguration: Any misconfiguration on Windows or Excel may be the reason.
- Problematic Excel app: If you are not using the official version of Microsoft Excel, you may occasionally encounter various problems, including file opening issues.
How can I fix it if Excel files are not opening on Windows 11?
First, you should do the following things before going through the actual methods:
- Make sure to open the file with Microsoft Excel.
- Update Windows to the latest version.
- Update Microsoft Excel to the latest version.
- Maximize and Minimize Excel if it shows no content.
- Ensure your Microsoft Office application is genuine, not a cracked or pirated version. To check if the app is genuine or not, try this tool.
- Disable Antivirus temporarily and see if it helps.
After ensuring the above things, follow these methods to solve the Excel files not opening an issue on Windows 11:
1. End any Excel and Office processes from Task Manager
- Right-click on the Taskbar and choose Task Manager.
- Select the Microsoft Excel process and click on End task.
- End other MS Office-related processes as well.
Sometimes, some background processes remain active for a glitch with either Windows or Office, even though the application was closed. So when next time the user wants to open that app, they may face problem. It may happen with Microsoft Excel too.
2. Ignore other apps that use DDE
- Open Microsoft Excel.
- Go to Options.
- Go to the Advanced tab and uncheck Ignore other applications that use Dynamic Data Exchange (DDE).
- Click on OK.
According to some users, unchecking the above option fixes the Excel file not opening issue on Windows 11.
3. Reset file associations
- Press Win + I on the keyboard to open Windows 11 Settings.
- Go to Apps and click on Default apps.
- Scroll down and click on Reset next to Reset all default apps.
- Restart your PC.
After resetting, when you open any Excel file next time, you may get the option to choose which program to use. Select excel. This time, the problem will not appear.
If necessary, learn how to fix file association issues on Windows.
4. Open Excel in Safe Mode
- Press Win + R on the keyboard to open RUN.
- Type the following command and click on OK:
excel /safe - Now, open the problematic file using Excel.
If there is something wrong with the Excel configuration, but you cannot figure it out, Safe Mode is an excellent way. For example, those who cannot open a spreadsheet file with Excel on Windows 11 can try the Safe Mode method.
5. Disable add-ins
- Open Excel and go to Options like before.
- Go to the Add-ins tab.
- Select COM Add-ins next to Manage and click on Go.
- Uncheck all the Add-ins and click on OK.
- Relaunch the Excel.
Add-ins can enhance your experience with Microsoft Office. However, sometimes, these can be the root of the problem. Disabling any third-party add-ins can help you to solve the Excel file not opening issue.
6. Repair Microsoft Office
- Go to Windows 11 Settings.
- Navigate to Apps and click on Installed apps.
- Click on the three horizontal dots next to Microsoft Office and choose Modify.
- Select your preferred option and click on Repair.
If possible, you should choose the Online Repair option rather than Quick Repair. However, if the problem is critical, the online method is the best way to sort it out.
Is the above process failing? Learn how to fix couldn’t repair Office problem.
Repairing Excel can also help you fix issues like Exception from HRESULT 0x800a03ec; read this guide to learn more.
7. Re-install MS Office
7.1 Uninstall Microsoft Office
- Go to Installed apps on the Settings like before.
- Choose Uninstall for Microsoft Office by clicking on the three horizontal dots.
- Follow the on-screen steps to complete the process.
- After that, restart your PC.
For this, you can use Revo or IObit Uninstaller too. These third-party options are better than Windows uninstallers. These can remove any program from your PC without leaving any leftovers.
7.2 Install again
- Go to the Microsoft account site and sign in.
- Go to View all subscriptions.
- Click on Manage next to the Microsoft Office or Microsoft 365 subscription.
- Click on Install office, as shown in the screenshot.
- Now, you will get the option to download.
- After downloading it, install it on your PC.
If you don’t have a Microsoft 365 subscription, you may need to follow slightly different steps to download Office apps.
After installing, try to open the Excel files again and see if it has fixed the problem.
8. Use Excel online
- Go to the Microsoft Excel Online site.
- Sign in with your Microsoft Account if necessary.
- Upload the file you want to open.
- Enjoy Excel online.
You won’t have to upload if the Excel file is stored online like in OneDrive. Instead, you can view all of your current file names in Excel. Just click on the preferred one you want to open.
If, after trying the other methods, the problem persists, consider using Excel online. Like Google Sheets, Microsoft also has made its service online, which is, in fact, more powerful.
Sometimes, the file you try to open is not well-optimized for Excel. In this case, you can use other Office alternatives like Google Sheets, Libra Office, etc. Also, consider using any CSV viewers if it is a CSV file.
Hopefully, the above suggestions will help to fix the Excel files, not an opening problem on Windows 11. If you have tips or methods to help others, feel free to let us know in the comment box.


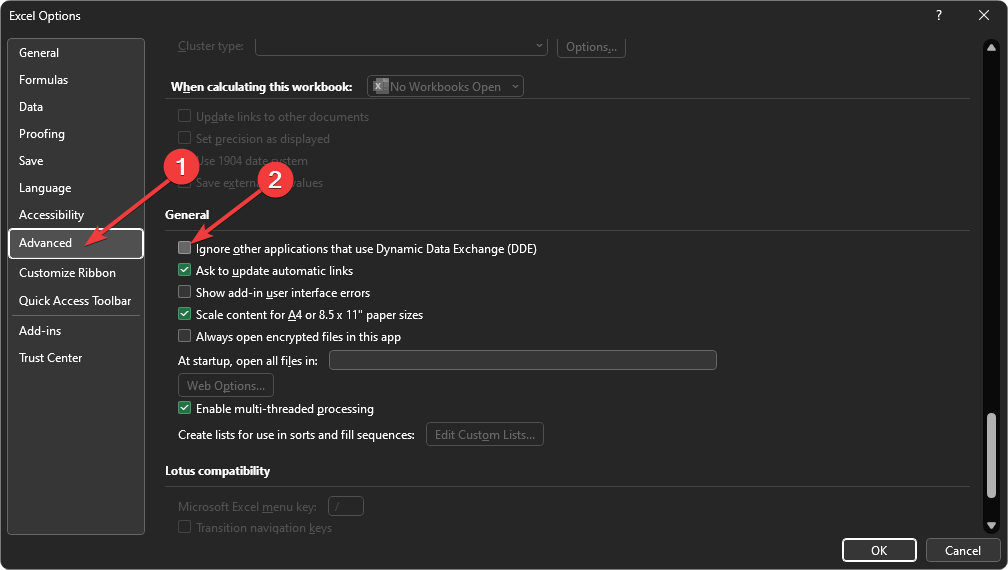




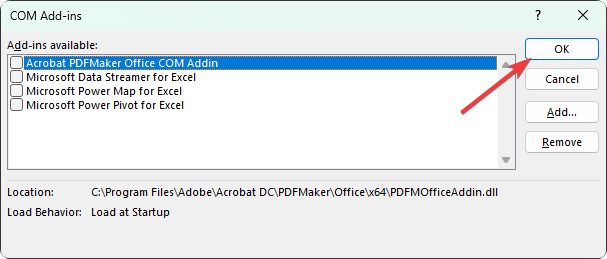
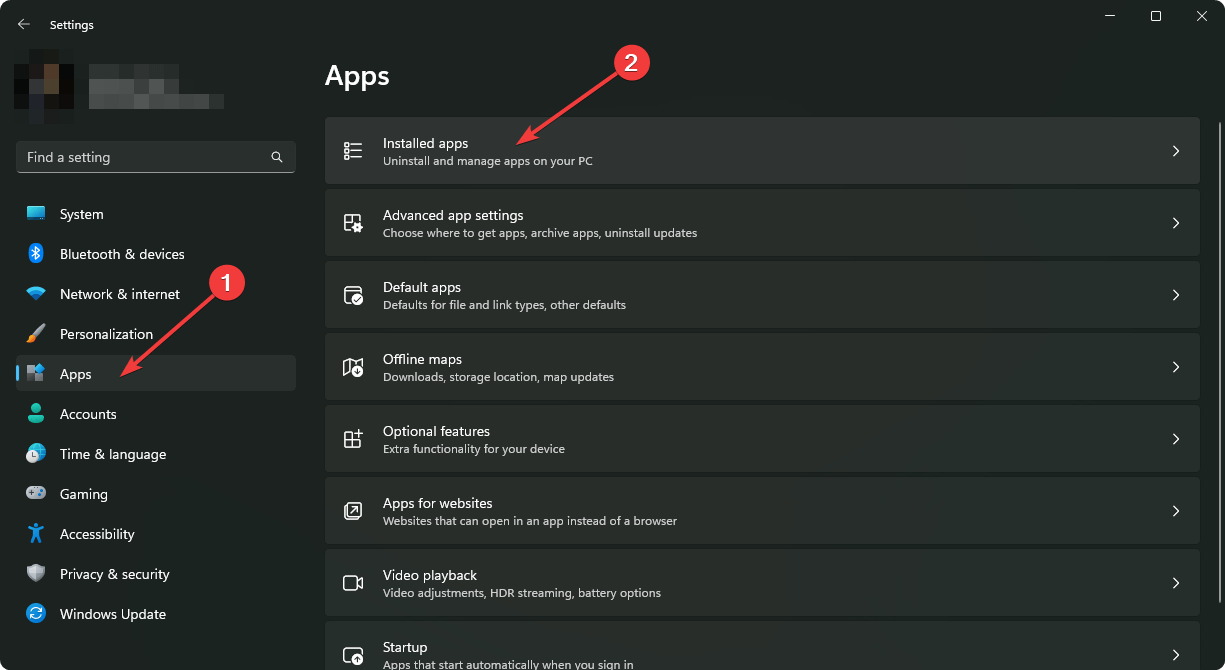
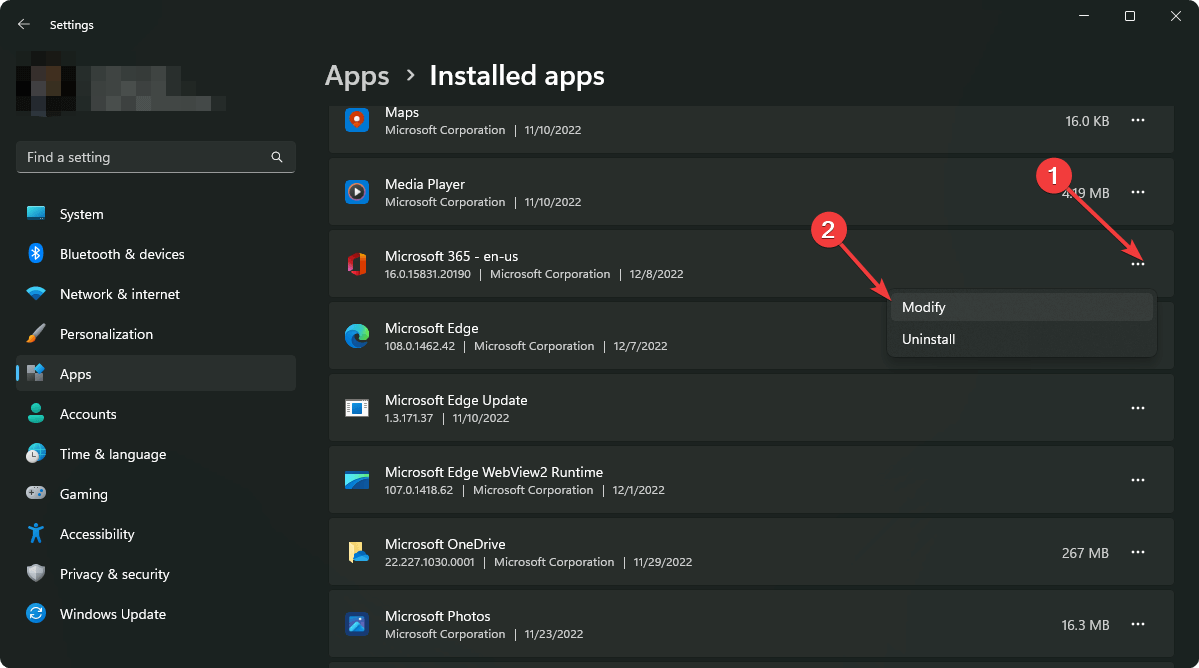
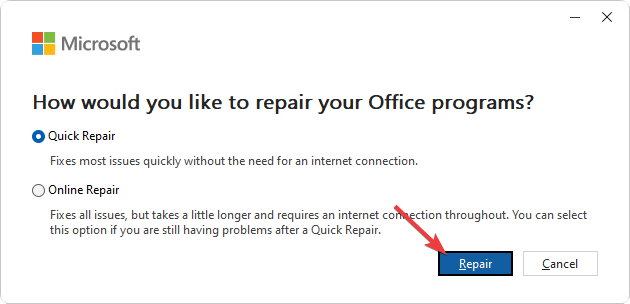
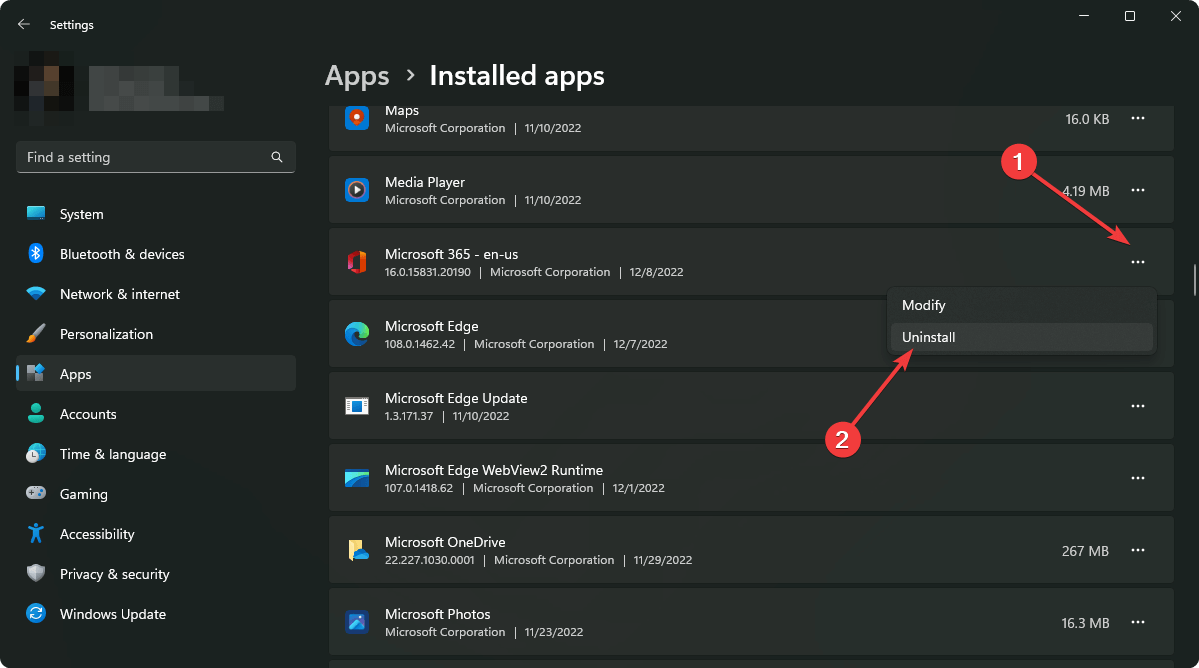
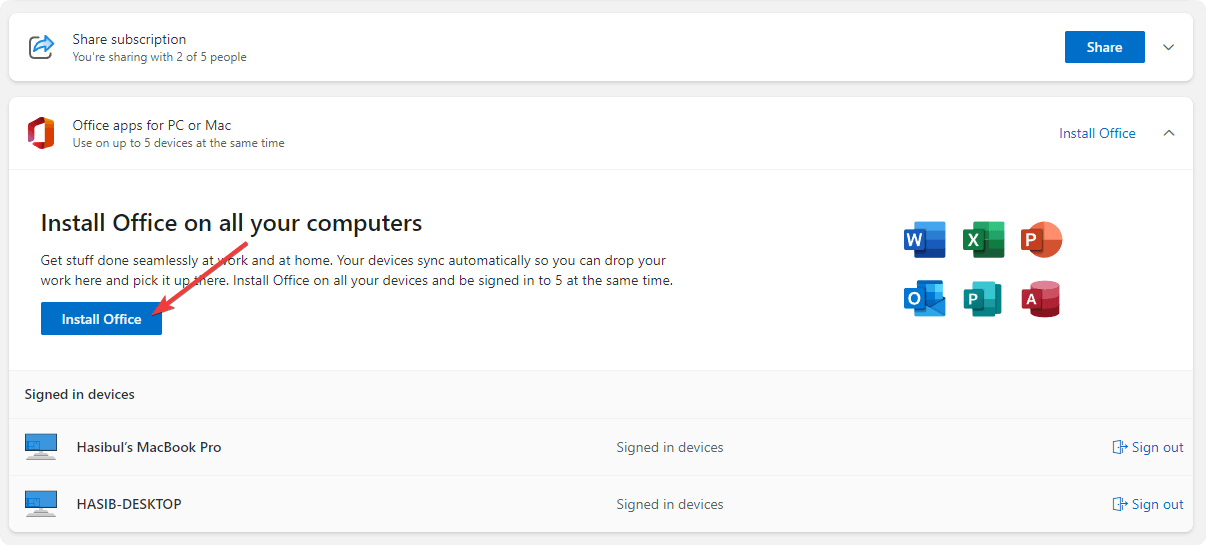









User forum
0 messages